Youtube full screen chrome
Author: s | 2025-04-23
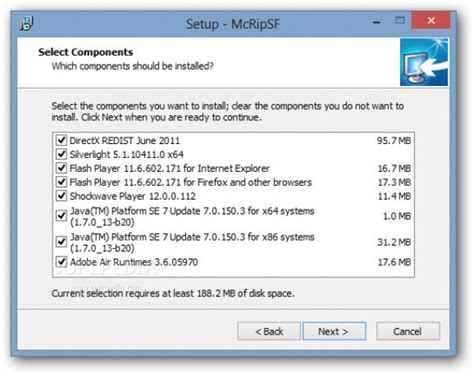
Here I show you a more detailed procedure to fix YouTube fullscreen not full screen on Google Chrome. It also applies to Safari YouTube full screen and Firefox full screen YouTube issues. Step1: Just go to your Chrome It also applies to Safari YouTube full screen and Firefox full screen YouTube issues. Step1: Just go to your Chrome address bar, type chrome://settings/ and hit
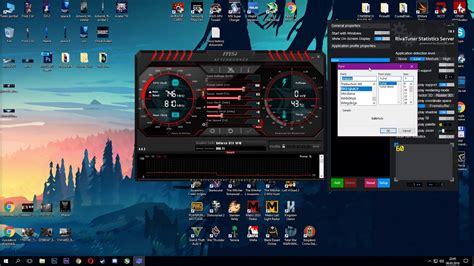
Chrome Full screen is not working - YouTube
Go to Settings > Apps & notifications. The operational details may vary from device to device. Choose what is available on your phone.Step 2: Tap Advanced > Special app access > Picture-in-picture.Step 3: Here tap YouTube and toggle Allow picture-in-picture on next to it.YouTube AppStep 1: Launch YouTube and tap the profile picture icon.Step 2: Go to Settings > General.Step 3: Verify that Picture-in-picture is disabled. If it’s disabled, turn it on.Tips: Ready to simplify your video tasks? Try MiniTool Video Converter today - your one-stop solution for video downloading, converting, and screen recording.MiniTool Video ConverterClick to Download100%Clean & SafePicture in Picture YouTube Is Not Available in Your CountryUnfortunately, Google limited this amazing feature to U.S. users. However, if you’re in another world, there are two ways to enjoy all the glory of this mode on your phone.Method 1: Use Mobile BrowserGoogle Chrome supports PIP for all videos. You can play YouTube videos in PIP mode in the same way. For that, you need to do this.Step 1: Launch Google Chrome on the Android device and then open YouTube.com.Step 2: Tap the 3 dots icon and enable Desktop site. After that, the page will refresh and the desktop version will open.Step 3: Play a video and tap the full-screen icon to go to the full screen mode.Step 3: When the video starts playing in the full screen mode, tap the Home button.After that, the YouTube video will begin to play outside the browser, just like the picture-in-picture mode. You can watch videos while opening other apps, playing games, or scrolling through your Twitter timeline. YouTube PIP also works on PCs.Further Reading: YouTube Full Screen Not Working? Follow These Solutions.Method 2: Use VPNThis doesn’t apply to the YouTube app because you have to rely on its website. But with VPN, this feature can work on the YouTube app. All you need to do is install a good VPN Android app in the Play Store, set the location in the U.S., and use the YouTube app.Then tap the home button while the video is playing, and the video will play in a floating video as expected. You should not encounter this problem of YouTube picture in picture not working.Bottom LineHope that the above solution will fix YouTube picture in picture not working on your Android phone. For people outside the U.S., the workarounds allow us to use the PIP mode, but a native feature would be nice. Hope it will be launched in other parts of the world soon. Here I show you a more detailed procedure to fix YouTube fullscreen not full screen on Google Chrome. It also applies to Safari YouTube full screen and Firefox full screen YouTube issues. Step1: Just go to your Chrome It also applies to Safari YouTube full screen and Firefox full screen YouTube issues. Step1: Just go to your Chrome address bar, type chrome://settings/ and hit As an avid video watcher, I have always wanted a convenient way to capture full-frame screenshots of my favorite videos without any player controls or watermarks. That's when I discovered a game-changing Chrome extension that revolutionized my video capture experience - and it's been an absolute game-changer.Effortless Capture of Full-Frame ScreenshotsWith this remarkable Chrome extension, capturing full-frame screenshots from popular video platforms like YouTube, Netflix, Disney+, Vimeo, and Hulu has become a breeze. Gone are the days of struggling to capture the perfect scene or moment. Now, I can effortlessly capture high-quality screenshots with just a single click.Whether it's a breathtaking movie scene, a hilarious YouTube clip, or a heartwarming moment from a Disney+ show, this extension allows me to capture every detail on the screen, preserving the essence of the video in a single image.Seamless Integration and User-Friendly InterfaceOne of the standout features of this Chrome extension is its seamless integration with popular video streaming platforms. Once installed, the extension works harmoniously with these platforms, allowing me to capture full-frame screenshots without any interruptions or inconvenience.The user-friendly interface makes it incredibly easy to use. With a simple click on the extension's icon, a full-frame screenshot is instantly captured, saving it to my device's storage. It's a hassle-free process that doesn't require any technical expertise.Uncompromised Quality and No Obtrusive WatermarksWhat sets this Chrome extension apart from others is its commitment to providing uncompromised quality. The screenshots captured are of outstanding clarity and resolution, ensuring that every detail is preserved with astonishing accuracy. This is particularly important when capturing screenshots of high-definition videos.Furthermore, unlike other screen capture tools, this extension does not add any obtrusive watermarks to the screenshots. This means that every screenshot I capture is free from distractions, allowing me to fully appreciate the captured moment without any distractions.ConclusionIn conclusion, this Chrome extension has truly transformed my video capture experience. With its effortless full-frame screenshot capture, seamless integration with popular video platforms, uncompromised quality, and absence of watermarks, it has become an essential tool in my arsenal.No longer do I have to struggle with capturing the perfect video screenshot. This extension has made the process incredibly easy and efficient, allowing me to preserve and share my favorite moments from YouTube, Netflix, Disney+, Vimeo, Hulu, and more.If you're someone who enjoys capturing full-frame screenshots of videos without any player controls or watermarks, I highly recommend giving this Chrome extension a try. It's a game-changer that will elevate your video capturing experience to new heights.Comments
Go to Settings > Apps & notifications. The operational details may vary from device to device. Choose what is available on your phone.Step 2: Tap Advanced > Special app access > Picture-in-picture.Step 3: Here tap YouTube and toggle Allow picture-in-picture on next to it.YouTube AppStep 1: Launch YouTube and tap the profile picture icon.Step 2: Go to Settings > General.Step 3: Verify that Picture-in-picture is disabled. If it’s disabled, turn it on.Tips: Ready to simplify your video tasks? Try MiniTool Video Converter today - your one-stop solution for video downloading, converting, and screen recording.MiniTool Video ConverterClick to Download100%Clean & SafePicture in Picture YouTube Is Not Available in Your CountryUnfortunately, Google limited this amazing feature to U.S. users. However, if you’re in another world, there are two ways to enjoy all the glory of this mode on your phone.Method 1: Use Mobile BrowserGoogle Chrome supports PIP for all videos. You can play YouTube videos in PIP mode in the same way. For that, you need to do this.Step 1: Launch Google Chrome on the Android device and then open YouTube.com.Step 2: Tap the 3 dots icon and enable Desktop site. After that, the page will refresh and the desktop version will open.Step 3: Play a video and tap the full-screen icon to go to the full screen mode.Step 3: When the video starts playing in the full screen mode, tap the Home button.After that, the YouTube video will begin to play outside the browser, just like the picture-in-picture mode. You can watch videos while opening other apps, playing games, or scrolling through your Twitter timeline. YouTube PIP also works on PCs.Further Reading: YouTube Full Screen Not Working? Follow These Solutions.Method 2: Use VPNThis doesn’t apply to the YouTube app because you have to rely on its website. But with VPN, this feature can work on the YouTube app. All you need to do is install a good VPN Android app in the Play Store, set the location in the U.S., and use the YouTube app.Then tap the home button while the video is playing, and the video will play in a floating video as expected. You should not encounter this problem of YouTube picture in picture not working.Bottom LineHope that the above solution will fix YouTube picture in picture not working on your Android phone. For people outside the U.S., the workarounds allow us to use the PIP mode, but a native feature would be nice. Hope it will be launched in other parts of the world soon.
2025-04-08As an avid video watcher, I have always wanted a convenient way to capture full-frame screenshots of my favorite videos without any player controls or watermarks. That's when I discovered a game-changing Chrome extension that revolutionized my video capture experience - and it's been an absolute game-changer.Effortless Capture of Full-Frame ScreenshotsWith this remarkable Chrome extension, capturing full-frame screenshots from popular video platforms like YouTube, Netflix, Disney+, Vimeo, and Hulu has become a breeze. Gone are the days of struggling to capture the perfect scene or moment. Now, I can effortlessly capture high-quality screenshots with just a single click.Whether it's a breathtaking movie scene, a hilarious YouTube clip, or a heartwarming moment from a Disney+ show, this extension allows me to capture every detail on the screen, preserving the essence of the video in a single image.Seamless Integration and User-Friendly InterfaceOne of the standout features of this Chrome extension is its seamless integration with popular video streaming platforms. Once installed, the extension works harmoniously with these platforms, allowing me to capture full-frame screenshots without any interruptions or inconvenience.The user-friendly interface makes it incredibly easy to use. With a simple click on the extension's icon, a full-frame screenshot is instantly captured, saving it to my device's storage. It's a hassle-free process that doesn't require any technical expertise.Uncompromised Quality and No Obtrusive WatermarksWhat sets this Chrome extension apart from others is its commitment to providing uncompromised quality. The screenshots captured are of outstanding clarity and resolution, ensuring that every detail is preserved with astonishing accuracy. This is particularly important when capturing screenshots of high-definition videos.Furthermore, unlike other screen capture tools, this extension does not add any obtrusive watermarks to the screenshots. This means that every screenshot I capture is free from distractions, allowing me to fully appreciate the captured moment without any distractions.ConclusionIn conclusion, this Chrome extension has truly transformed my video capture experience. With its effortless full-frame screenshot capture, seamless integration with popular video platforms, uncompromised quality, and absence of watermarks, it has become an essential tool in my arsenal.No longer do I have to struggle with capturing the perfect video screenshot. This extension has made the process incredibly easy and efficient, allowing me to preserve and share my favorite moments from YouTube, Netflix, Disney+, Vimeo, Hulu, and more.If you're someone who enjoys capturing full-frame screenshots of videos without any player controls or watermarks, I highly recommend giving this Chrome extension a try. It's a game-changer that will elevate your video capturing experience to new heights.
2025-04-03Comparison Chromecast 1--> Chromecast 2 EZCast 2 WiFi 802.11n 2.4Ghz--> 802.11ac 2.4Ghz/5Ghz 802.11ac 2.4Ghz/5Ghz Antenna design On board--> On board External antenna with better signal Connection Through router needed--> Connected through router Connected through routerTurbo hotspotWi-Fi direct (P2P) Platform support Mainly Android OS, Chrome OS. Others through Chrome browser and apps--> Mainly Android OS, Chrome OS. Others through Chrome browser and apps iOS 9.0, Mac OS10.10, Windows 7 and higher, Windows Phone, Android4.4 and higher, Chrome OS App support Chrome, Youtube and 3rd party apps--> Chrome, Youtube and 3rd party apps Own EZCast app and 3rd party DLNA or Airplay enabled apps Video Formats H.264 in MP4--> H.264 in MP4 Rich AV formats Mirroring support Android and Chrome browser--> Android and Chrome browserGoogle Home EZCast app across Android, iOS, Windows, MacOSGoogle Home (coming soon)Miracast (Video)AirPlay (Video) Streaming support Android and Chrome browser--> Google cast for YouTube, Netflix, etc. DLNA for WebCast, Tencent Video, etc. Background image NA--> Images selected by Google Can be customised with "keyword" to search from Unsplash.com (Video) Smart speaker support NA--> Google Home Google Home (Video)Amazon EchoAliGenie (coming soon for China Users) Autoplay on startup NA--> NA Autoplay EZChannel playlists on startup Features Photo, Browser, Video streaming--> Photo, Browser, Video streaming *Screen mirror for all platforms through EZCast app*EZChannel for aggregating online videos across multiple platforms*Local and cloud storage multimedia streaming*Web browser designed for screen mirroring*Live camera*Web video access, Cloud storage access Firmware update Over the air update--> Over the air update Regular Over the air update Comparison Chromecast Audio EZCast Audio WiFi 802.11ac 2.4Ghz/5Ghz 802.11b/g/n 2.4Ghz Antenna design On board On board Connection method Through router needed Direct link and through router concurrently Case Material Plastic Metal Output *Only 3.5mm phone jack *Optical out *3.5mm phone jack User Interaction NA Voice User Guidance Output quality unknown 96Kbps Others NA USB host reader for USB disk playback App support Chrome, Youtube and 3rd party apps Own EZCast app and 3rd party DLNA or Airplay enabled apps Platform and app support Mainly Android OS, Chrome OS Others through Chrome browser and apps iOS, Mac OS, Windows, Windows Phone, Android, Chrome OS Features *Audio casting *1-to-multi casting *Local and cloud storage audio streaming *Youtube audio casting *Internet radio *1-to-multi casting(Coming soon) Audio Formats MP3, AC3 Full formats, including lossless audio PowerOnPlay NA EZChannel Autoplay, without smartphone involvement Firmware update Over the air update Over the air update Comparison
2025-04-18Xiaomi).Pakai Google ChromeCara minimize YouTube di HP Android yang pertama adalah melalui Google Chrome. Sehingga dengan cara ini, kalian tidak perlu membuka aplikasi YouTube, melainkan situs web-nya. Ikuti langkah-langkah di bawah ini.Pertama, buka Google Chrome di HP kamu.Kemudian, kunjungi halaman youtube.com di kolom pencarian.Setelah laman YouTube terbuka, silakan cari dan putar video YouTube yang ingin ditonton. Misalnya di sini kami hendak memutar video mukbang YouTuber Tanboy Kun.Silakan klik tombol full display atau memutar YouTube mode landscape.Klik tombol home, dan lihat apa yang terjadi.Tampilan layar video YouTube akan mengecil dan bisa diputar di layar depan. Dengan begini, kamu pun bisa mengoperasikan aplikasi lainnya sambil nonton video YouTube.Posisi layar tersebut bisa dipindahkan sesuai keinginan dengan cara menyeretnya.Untuk mengembalikan tampilan video YouTube seperti semula, klik tombol full screen di layar video YouTube. Semudah itu, guys, kalian pun sudah bisa minimize video YouTube.Pakai Mi VideoJika metode sebelumnya bisa dipraktikkan di semua HP Android, berbeda dengan metode minimize YouTube yang selanjutnya ini karena khusus untuk HP Xiaomi.Ya, melalui Mi Video, kita bisa mencari dan menonton video YouTube lho. Menariknya, kita bisa memperkecil layar YouTube hingga tampil di layar depan.Hal ini pun mempermudah kalian untuk menonton video YouTube sambil membuka aplikasi lain.Pertama-tama, silakan buka aplikasi Mi Video di HP Xiaomi kalian.Klik kategori Tren. Silakan cari judul video YouTube yang ingin ditonton menggunakan fitur pencarian.Setelah ketemu, langsung putar videonya. Kemudian, icon yang ditandai dengan kotak merah di bawah ini.Dan layar video YouTube pun akan mengecil. Silakan kembali ke layar utama HP dengan menggunakan tombol home lalu buka
2025-04-06Videos on YouTube:Mirror YouTube Video in ChromeYou can use various extensions in the Chrome Web Store to mirror a YouTube video in Google Chrome. These extensions allow you to flip or mirror the video playback directly within the browser. One popular extension for this is “Video Mirror” or “MirrorTube.” Installing and activating the extension allows you to easily mirror the video while watching it on the YouTube website. Check the steps to mirror a YouTube video in Chrome:Step 1: Visit Chrome Web Store, search for “MirrorTube,” and choose the desired extension. Click “Add to Chrome.”Select Add to ChromeStep 2: Search the extension’s icon in the Chrome toolbar.Step 3: Open a new tab, visit YouTube, and play the video you wish to mirror. After that, click the extension icon in the toolbar. Look for an option within the extension to mirror or flip the video and enable it.Mirror YouTube Video from iPhone/iPadYou may utilize the helpful screen mirroring feature on iOS devices to show the content of your iPhone or iPad on a bigger screen. This feature is particularly helpful when you want to share YouTube videos with others during presentations or group gatherings, view them on a larger display, or mirror them. Check the steps below for this process:Step 1: Your iOS device and the display must have the same Wi-Fi network.Step 2: Swipe down from the top-right corner (or up from the bottom) to open Control Center.Step 3: Tap “Screen Mirroring” and choose the desired display.Tap Screen MirroringStep 4: Open YouTube, play the video, and it will appear on the mirrored screen.Mirror YouTube Video from AndroidYou can effortlessly mirror the display of an Android device onto a second screen, such as a computer monitor or smart TV, including YouTube video playing. This feature allows Android smartphone and tablet users
2025-04-06