Wrap text around circle photoshop
Author: M | 2025-04-24

Assalamualaikum Warahmatulahi Wabarokatu.How To Wrap Text Around A Circle Photoshop photoshopcs6 how to wrap text around a circle photoshop how to make text

Wrap Text Around A Circle with Photoshop
Community Beginner , /t5/photoshop-ecosystem-discussions/wrap-text-in-circle-resizing/td-p/14372331 Jan 22, 2024 Jan 22, 2024 Copy link to clipboard Copied Hi guys,I'm wanting to wrap text in a circle. So I create a circle shape and use the text tool and click in the circle as my method to do it. My issue is that when I want to resize the circle, the text doesn't follow suit. The text stays exactly the same size. Is there a way I can do it so that when I adjust the circle the text also follows the shape? So its more dynamic?Thanks,Mark Follow Report Community guidelines Be kind and respectful, give credit to the original source of content, and search for duplicates before posting. Learn more Explore related tutorials & articles 1 Reply 1 Community Expert , /t5/photoshop-ecosystem-discussions/wrap-text-in-circle-resizing/m-p/14372629#M776614 Jan 22, 2024 Jan 22, 2024 Copy link to clipboard Copied LATEST You just have to unselect the text tool, activate the text layer, do command (Mac) Ctrl (PC) +T and the text will enlarge with the circle Follow Report Community guidelines Be kind and respectful, give credit to the original source of content, and search for duplicates before posting. Learn more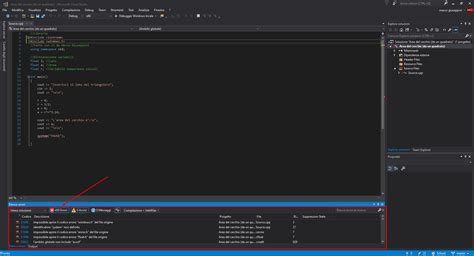
wrap text around circle,photoshop
Do you want to spice up your designs by putting text in a circle in Photoshop? This systematic approach creates interest and pulls the eye when making a logo, poster, or any other visual.In this blog article, we’ll show you how to create a circular text path, type straight into a circular form, and use the Warp tool to bend and curve text around a circle or other shape to get this effect in Photoshop.Table of ContentsCircle Text in PhotoshopType in a Circle in PhotoshopCurve Text Around a Circle or Other ShapeAligning Circular Text in PhotoshopUse the “Type on a Path” tool. Use the “Free Transform” tool. Fine-tune the alignment FAQHow do you put letters in a circle?Can you curve text in gimp?Final WordsAbout Author abrahim To make words go in a circle in Photoshop, use the “Type on a Path” tool to create a circular text path. Here’s how to go about it:Step 1: Open your image in Photoshop, pick the “Type on a Path” tool from the toolbar, or press Shift + T on the keyboard.Step 2: Create a beginning point for your text route by clicking on your picture.Step 3: Draw the shape of your text path using your mouse. You may confine the route to a full circle by holding down the Shift key.Step 4: Enter your text in the text area. You may alter the font, size, color, and other formatting characteristics under the “Character” panel.Step 5: To relocate the text along the route, click and drag it to the correct area using the “Type on a Path” tool.Keyboard Shortcut: Pressing the T key numerous times quickly switches between the “Type” and “Type on a Path” tools.Type in a Circle in PhotoshopIn Photoshop, you can also text right into a circular shape to make words appear in a circle. Here’s how to go about it:Step 1: Create a new layer for your text. If feasible, add new layers in each section of your editing. Fresh layers allow you to differentiate your further modifications from the previous ones. You can take it as a pro tip for your image editing profession.Step 2: From the toolbar, select the “Type” tool, or use the keyboard shortcut, T.Step 3: Create a beginning point for your writing by clicking on your image.Step 4: Fill in the text field with your text. You may alter the font, size, color, and other formatting characteristics under the “Character” panel.Step 5: To resize and rotate the text to fit into a circular shape, use the “Free Transform” tool (Ctrl + T).Step 6: Use the “Warp” tool (Edit > Transform > Warp) to bend and shape the text as required to wrap it around theHow To Wrap Text Around A Circle with Photoshop
By Douglas SturmanPaidUser RatingUsed Easy To Use - Adobe InDesign Edition for iOS? Share your experience and help other users.Key Details of Easy To Use - Adobe InDesign EditionInDesign is a must for every serious designer. It works alongside adobe photoshop and is a brilliant piece of software. Getting the most out of it...Last updated on March 19, 2015There have been 5 updatesVirus scan status:Clean (it’s extremely likely that this software program is clean)Easy To Use - Adobe InDesign Edition 0/1Developer’s DescriptionInDesign is a must for every serious designer. It works alongside adobe photoshop and is a brilliant piece of software. Getting the most out of it...InDesign is a must for every serious designer. It works alongside adobe photoshop and is a brilliant piece of software. Getting the most out of it takes some doing and this app with it's 400 easy to follow video lessons will help you do just that. The app has many easy to use features: Take The Guided Tour to see how you can... *** play the lessons *** alter the lesson title *** alter the lesson description *** add your own user notes *** give your own rating to each lesson *** skip backwards and forwards between the lesson groups The list of contents is too large to list but does include the following selection: Indesign CS5 Tutorial - How to Use the Frame toolIndesign CS5 Tutorial - How to work with PagesIndesign CS5 Tutorial Basic Rundown of Design ToolsAdobe Photoshop CS5 Tutorial - How to Download and Install BrushesAdobe Photoshop CS5 Tutorial - How to Remove A background From an ImageAdobe Photoshop CS5 Tutorial - Awesome Glow EffectAdobe Indesign CS5 Tutorial - Working With TextAdobe Indesign CS5 Tutorial - How to Place Text In ShapesIndesign CS6 Tutorial Basic Rundown Of Design ToolsIndesign CS6 Tutorial How To Use The Frame ToolIndesign CS6 Tutorial - How To Wrap Text Around A GraphicAdobe Indesign Tutorial - How To Use The Alignment ToolsAdobe Indesign Tutorial - Working With ImagesAdobe Indesign Tutorial - Understanding How To Wrap Text Around ObjectsAdobe Indesign CS6 Tutorial - Working With TablesHow To Add Auto Page Numbers In Indesign CS6 - Indesign TutorialAdobe InDesign Tips How to Send an Object to the Back in InDesignAdobe InDesign Tips How to Minimize a Border in InDesignAdobe InDesign Tips How to Do Text Wraps in InDesignAdobe InDesign Tips How to Group Objects in InDesignAdobe InDesign Tips How to Blur Object Edges in InDesignAdobe InDesign Tips How to Lay Pages in InDesignAdobe InDesign Tips How to Reset InDesign at StartupAdobe InDesign Tips How to Crop an Image on a Diagonal in InDesignAdobe InDesign Tips Outlining Your Fonts in InDesign for Your EPS OutputAdobe InDesign Tips How to. Assalamualaikum Warahmatulahi Wabarokatu.How To Wrap Text Around A Circle Photoshop photoshopcs6 how to wrap text around a circle photoshop how to make textPHOTOSHOP: WRAP YOUR TEXT AROUND A CIRCLE
Circular shape.Curve Text Around a Circle or Other ShapeLast but not least, you may use Photoshop’s Warp tool to curve and bend text around a circle or other object. Here’s how you do it:Step 1: Create a new layer for this part. You can create the layer from the layer panel or from the top menu bar.Step 2: From the toolbar, select the “Type” tool, or use the keyboard shortcut, T.Step 3: Create a beginning point for your writing by clicking on your image.Step 4: Fill in the text field with your text. Change the font, size, color, and other formatting characteristics in the “Character” panel..Step 5: Use the “Warp” tool (Edit > Transform > Warp) to bend and shape the text as desired to wrap it around the circular shape.Step 6: Manipulate the text with the warp grid as required. You may adjust the form of the text by dragging the control points, or you can pick different wrap styles from the drop-down box.Aligning Circular Text in PhotoshopCircular text can be more difficult to align in Photoshop than linear text, but it’s feasible with some effort and the appropriate methods. Here are some Photoshop techniques and strategies for aligning circular text:Use the “Type on a Path” tool. If you used the “Type on a Path” tool to produce your circular text, you could relocate it along the path by choosing the tool from the toolbar (Shift + T) and clicking and dragging the text to the appropriate spot. You may also utilize the “Type” tool (T) to pick and highlight specific words or letters inside the text and then nudge the text into position with the arrow keys.Use the “Free Transform” tool. If you wrote your text straight into a circular shape, you may resize and rotate it with the “Free Transform” tool (Ctrl + T). Select the text layer in the “Layers” panel and transform it with the “Free Transform” tool.Then, resize the text using the bounding box handles or hold the Ctrl key and drag a corner handle to scale the text non-proportionally. Position your mouse outside the enclosing box and drag it to rotate the text.Fine-tune the alignment To make any last tweaks to the text’s size and location, use the “Free Transform” tool. You could also wish to apply drop shadows, glows, or other effects to the “Layer” styles (Layer > Layer Style) to make the text pop out.With these methods, you can easily align and rearrange your circular text in Photoshop. Don’t be afraid to try out several approaches to see which one suits your particular design the best. Good luck with your alignment!FAQHow do you put letters in a circle?There are several waysWrap text around circle in Photoshop Elements
Below. We have also answered the most frequently asked questions below.How to Wrap Text Around a Circle in IllustratorDraw a circle, or if you already have a circle, you can use it. From the left toolbar, under the Pen Tool, select Type on Path Tool. Bring the pointer onto the circle’s path and click once on it. The default text will be added. You can type the text that you want to wrap around the circle.Illustrator Text Wrap not WorkingMake sure to place the image or object on top of the object and select both then go to Object > Text Wrap > Make. Text wrap will work.How To Curve Text In Illustrator Without DistortionYou can curve the text easily without distortion by selecting the text and then go to Object > Envelope Distort > Make with Warp > Select the Arc style and click OK.The text will be curved.All Done! Enjoy.The ezGYD team, which operates at ezGYD.com, consists of skilled Adobe Illustrator professionals who are led by Muhammad Jawad. With over a decade of experience designing in Adobe Illustrator, they are experts in their field. Since 2010, they have been producing Adobe Illustrator tutorials, and as a result, ezGYD has emerged as the biggest free resource site for Adobe Illustrator in the industry.Reader InteractionsHow To Wrap Text Around A Circle In Photoshop
Fits your brand’s personality and values.One thing to keep in mind when selecting a typeface is that sans-serif fonts often work better for circle logos as they have cleaner lines and look more modern. Some examples of sans-serif fonts that work well for this style include Helvetica, Futura, or Gotham.2. Create A CircleOnce you have selected your font, you need to create a circular path for it to follow. To do this within Photoshop, use the Ellipse tool by pressing SHIFT + U on your keyboard or navigate through the toolbar on the left-hand side of your screen until you find it.Create an ellipse by holding down shift while drawing with your mouse; this ensures that your shape remains perfectly circular!3. Type Your Text Path Along The CircleTo complete our circle text around this shape lets add some text elements using textbox tools available under Image > Shape > Textbox rectangle edges at top-left side corner as shown below:Type in one character at a time along the path by clicking where each letter should go- before finalizing your settings give generous allowance between characters while also playing around with different font sizes until achieving desired results – sometimes less is more!4. Adjust Spacing And AlignmentNow that we’ve typed our text path along our circle let us tweak the spacing of each letter to make them appear as a single word – this process is called kerning.In Photoshop, access Letter Spacing via the Character window under the filter panel. Additional settings may differ depending on your version of photoshop but adjustments like type size or leading will determine how much space is between letters and lines and may need tweaking along with horizontal and vertical scaling.5. Color Your Round Text LogoThe final step in creating an effective text logo is choosingPhotoshop Tutorial: Wrap Text Around a Circle
Collection of Text Wrap Cliparts (49)Stop searching! We present to you a selection of interesting and top Text Wrap Cliparts. On our site with the button "search" you will find other great free clip arts.You can use Text Wrap Cliparts images for your website, blog, or share them on social networks.(License: Not for commercial use!!!), in other cases add a link to our website. ?? ?? ??? ??? wrap text in word 2013 put a picture behind text powerpoint text wrapping powerpoint text around example of text wrapping eclipse checkstyle plugin types of wrap text wrap up clipart word screenshot screenshot graphic design text wrapping in word 2010 text wraps around clipart word text wrapping in powerpoint difference between wrap text and merge cells microsoft word 2013 practice exercises free wrap text around image powerpoint calendar clip art wrapping styles in ms word text wrap illustrator excel 2010 vehicle wrap illustrator templates write beside a picture in word bubble wrap clipart cartoon happy march clip art product and instructional strategies palm trees popping bubble wrap cartoon windows 7 sample document screenshot text wrapping through sign poinsettia screenshot screenshot publisher edit point word screenshot word wrap in word 2016 terry a davis cia nigger screenshot circle text wrapping icon in word through text wrapping word behind text wrapping -->Other Popular Clip Arts open book images clip rodeo weddings kennels clip pre k memoriess Tiara Black And White Shopping Clipart Black And White Car With Transparent Background Guitar Clip Art Transparent Outlines Of Trees carousels. Assalamualaikum Warahmatulahi Wabarokatu.How To Wrap Text Around A Circle Photoshop photoshopcs6 how to wrap text around a circle photoshop how to make text
HOW TO WRAP A TEXT AROUND A CIRCLE IN PHOTOSHOP
With the final result.In conclusion, mastering how to create a perfect round text logo in Adobe Photoshop takes practice and skill but can give you a head start in defining an iconic brand identity. Follow these simple steps above for great results and don’t be afraid to experiment or ask for feedback from other designers! Happy branding!Expert Tips for Designing Amazing Round Text Logos with Photoshop As a designer, you know that a logo is the cornerstone of any brand. A well-designed logo can elevate a brand to new heights and make it instantly recognizable. One popular type of logo is the round text logo. These logos feature text arranged in a circular pattern and can be particularly effective for businesses like restaurants or bakeries.If you’re looking to create an amazing round text logo for your client or business, Photoshop is an excellent tool to use. Here are some expert tips for designing round text logos in Photoshop:1. Choose the Right FontWhen it comes to creating a round text logo, choosing the right font is crucial. You’ll want to pick something clean and legible, with enough weight to stand out against the circular shape of the design.Avoid overly fancy or decorative fonts, as they can distract from the overall impact of your design. Instead, opt for fonts with simple shapes and clear lines that will translate well into your circular format.2. Start with a Circle ShapeCreate a New Document in Photoshop and begin by drawing a perfect circle using the Ellipse Tool on your Tools palette. This will serve as your base shape for creating your round text logo.3. Align Your TextOnce you have your circle shape, start adding in your text using the Horizontal Type Tool (T). It’s important to take time aligning them correctly around the perimeter ofInstructions To Wrap Text Around AN Circle with Photoshop
Guide coordinates issue while holding shift- Margin guides don't honor chosen color- Issue with Guides not snapping to exact position- Windows unexpectedly change size when opening files- Photoshop crashes when changing a shape with the Direct Selection tool- Info panel Guide position doesn't update in real-time while dragging when View > Snap is disabled- Artboard guides for existing documents display incorrect colorAdobe Photoshop CC 2022 23.4.1 (64-bit)- Photoshop 23.4 causes file corruptionAdobe Photoshop CC 2022 23.4 (64-bit)Cylindrical Transform Warp:- Time to rejoice, packaging designers! With the Cylindrical Transform Warp capability, you can easily curve flat artwork and even wrap a Text layer around your rounded cylindrical surface.Preserve your hair details:- Use an improved selection mask obtained by applying the Object Selection tool on human portraits. Also, enjoy enhanced Refine Hair capability to improve results while working on animal images.Enhancements for Guides:- Make identification and visual isolation of guides easier with the customizable Layout Guides and Guides in Photoshop. Easily color and edit guides and guide layouts; multi-select and move guides together on canvas at an individual document level.Emoji shorthand support for in-app commenting:- The wait is over! Easily access a list of emojis while adding in-app comments for your cloud documents.Other enhancements:- Boost your creative workflows with support added for video editing and playback on Apple Silicon M1 machines. Also, use the improved Save As preference and spring-loaded keyboard shortcuts for tools.Fixed:- Several crash reports fixed through Photoshop beta usage- Photoshop crashes when using Replace Color in indexed color mode- Photoshop crashes when pasting text with M1 processors- Photoshop crashes in OpenCL when resizing images- Photoshop crashes when using "TT Norms" font- [Win] Photoshop crashes using Object Selection- Photoshop document window is empty/blank if the Precise Color Management for HDR Display technology preview is enabled on an SDR display- Black,. Assalamualaikum Warahmatulahi Wabarokatu.How To Wrap Text Around A Circle Photoshop photoshopcs6 how to wrap text around a circle photoshop how to make text Below is a brief overview of the steps taken to get the text to wrap around a circle. Part 1: Wrap Text Around a Circle Using Photoshop. To wrap text around a circle usingWrap Text Around A Circle with Photoshop - YouTube
To put letters in a circle, depending on the software or tools you are using. Here are a few methods you can try:In Illustrator or similar vector graphics software:Type out the letters you want to put in a circle.Use the “Type on a Path Tool” to create a circular path and place the text on top of it.Adjust the font size and spacing to fit the circle.In Microsoft Word or similar word processing software:Type out the letters you want to put in a circle.Select the text and go to the “Format” tab.Click on the “Text Effects” button and select “Transform.”Choose the “Follow Path” option, then choose the circular path.Can you curve text in gimp?You can curve text in GIMP (GNU Image Manipulation Program) using the “Bend” tool. Here’s a brief overview of how to do it:Create a new canvas in GIMP or open an existing one.From the toolbar on the left side of the screen, select the “Text” tool.Click on the canvas where you want to add text and write what you want.Select the text layer, then go to the “Layer” option at the top of the screen and choose “Text to Path.”Then, from the toolbar on the left side of the screen, pick the “Transform” tool, which is represented by a bent arrow.Select “Bend” from the “Transform” option.By moving the handles at the end of the text to create a curve, you may bend your text to the appropriate shape with the Bend tool.When you’re happy with the curved text, click the “Commit” button to save your changes.Now you have a text curved in your desired shape, and you can style it, color it, or combine it with other design elements.Final WordsFinally, there are various methods for making text travel in a circle in Photoshop. These approaches may add interest and draw attention to your designs, whether you build a circular text path, write straight into a circular form, or use the Warp tool to bend and curve text around a circle or other shape.This blog post helped produce this look in Photoshop. Experiment with different fonts and shapes to create your designs. Have fun creating! About Author abrahim Creative Image editor and Seo expert. I believe my strong points are primarily my Creativeness, Experience, Punctuality, and dedication to what I do.Comments
Community Beginner , /t5/photoshop-ecosystem-discussions/wrap-text-in-circle-resizing/td-p/14372331 Jan 22, 2024 Jan 22, 2024 Copy link to clipboard Copied Hi guys,I'm wanting to wrap text in a circle. So I create a circle shape and use the text tool and click in the circle as my method to do it. My issue is that when I want to resize the circle, the text doesn't follow suit. The text stays exactly the same size. Is there a way I can do it so that when I adjust the circle the text also follows the shape? So its more dynamic?Thanks,Mark Follow Report Community guidelines Be kind and respectful, give credit to the original source of content, and search for duplicates before posting. Learn more Explore related tutorials & articles 1 Reply 1 Community Expert , /t5/photoshop-ecosystem-discussions/wrap-text-in-circle-resizing/m-p/14372629#M776614 Jan 22, 2024 Jan 22, 2024 Copy link to clipboard Copied LATEST You just have to unselect the text tool, activate the text layer, do command (Mac) Ctrl (PC) +T and the text will enlarge with the circle Follow Report Community guidelines Be kind and respectful, give credit to the original source of content, and search for duplicates before posting. Learn more
2025-04-12Do you want to spice up your designs by putting text in a circle in Photoshop? This systematic approach creates interest and pulls the eye when making a logo, poster, or any other visual.In this blog article, we’ll show you how to create a circular text path, type straight into a circular form, and use the Warp tool to bend and curve text around a circle or other shape to get this effect in Photoshop.Table of ContentsCircle Text in PhotoshopType in a Circle in PhotoshopCurve Text Around a Circle or Other ShapeAligning Circular Text in PhotoshopUse the “Type on a Path” tool. Use the “Free Transform” tool. Fine-tune the alignment FAQHow do you put letters in a circle?Can you curve text in gimp?Final WordsAbout Author abrahim To make words go in a circle in Photoshop, use the “Type on a Path” tool to create a circular text path. Here’s how to go about it:Step 1: Open your image in Photoshop, pick the “Type on a Path” tool from the toolbar, or press Shift + T on the keyboard.Step 2: Create a beginning point for your text route by clicking on your picture.Step 3: Draw the shape of your text path using your mouse. You may confine the route to a full circle by holding down the Shift key.Step 4: Enter your text in the text area. You may alter the font, size, color, and other formatting characteristics under the “Character” panel.Step 5: To relocate the text along the route, click and drag it to the correct area using the “Type on a Path” tool.Keyboard Shortcut: Pressing the T key numerous times quickly switches between the “Type” and “Type on a Path” tools.Type in a Circle in PhotoshopIn Photoshop, you can also text right into a circular shape to make words appear in a circle. Here’s how to go about it:Step 1: Create a new layer for your text. If feasible, add new layers in each section of your editing. Fresh layers allow you to differentiate your further modifications from the previous ones. You can take it as a pro tip for your image editing profession.Step 2: From the toolbar, select the “Type” tool, or use the keyboard shortcut, T.Step 3: Create a beginning point for your writing by clicking on your image.Step 4: Fill in the text field with your text. You may alter the font, size, color, and other formatting characteristics under the “Character” panel.Step 5: To resize and rotate the text to fit into a circular shape, use the “Free Transform” tool (Ctrl + T).Step 6: Use the “Warp” tool (Edit > Transform > Warp) to bend and shape the text as required to wrap it around the
2025-03-25Circular shape.Curve Text Around a Circle or Other ShapeLast but not least, you may use Photoshop’s Warp tool to curve and bend text around a circle or other object. Here’s how you do it:Step 1: Create a new layer for this part. You can create the layer from the layer panel or from the top menu bar.Step 2: From the toolbar, select the “Type” tool, or use the keyboard shortcut, T.Step 3: Create a beginning point for your writing by clicking on your image.Step 4: Fill in the text field with your text. Change the font, size, color, and other formatting characteristics in the “Character” panel..Step 5: Use the “Warp” tool (Edit > Transform > Warp) to bend and shape the text as desired to wrap it around the circular shape.Step 6: Manipulate the text with the warp grid as required. You may adjust the form of the text by dragging the control points, or you can pick different wrap styles from the drop-down box.Aligning Circular Text in PhotoshopCircular text can be more difficult to align in Photoshop than linear text, but it’s feasible with some effort and the appropriate methods. Here are some Photoshop techniques and strategies for aligning circular text:Use the “Type on a Path” tool. If you used the “Type on a Path” tool to produce your circular text, you could relocate it along the path by choosing the tool from the toolbar (Shift + T) and clicking and dragging the text to the appropriate spot. You may also utilize the “Type” tool (T) to pick and highlight specific words or letters inside the text and then nudge the text into position with the arrow keys.Use the “Free Transform” tool. If you wrote your text straight into a circular shape, you may resize and rotate it with the “Free Transform” tool (Ctrl + T). Select the text layer in the “Layers” panel and transform it with the “Free Transform” tool.Then, resize the text using the bounding box handles or hold the Ctrl key and drag a corner handle to scale the text non-proportionally. Position your mouse outside the enclosing box and drag it to rotate the text.Fine-tune the alignment To make any last tweaks to the text’s size and location, use the “Free Transform” tool. You could also wish to apply drop shadows, glows, or other effects to the “Layer” styles (Layer > Layer Style) to make the text pop out.With these methods, you can easily align and rearrange your circular text in Photoshop. Don’t be afraid to try out several approaches to see which one suits your particular design the best. Good luck with your alignment!FAQHow do you put letters in a circle?There are several ways
2025-04-06Below. We have also answered the most frequently asked questions below.How to Wrap Text Around a Circle in IllustratorDraw a circle, or if you already have a circle, you can use it. From the left toolbar, under the Pen Tool, select Type on Path Tool. Bring the pointer onto the circle’s path and click once on it. The default text will be added. You can type the text that you want to wrap around the circle.Illustrator Text Wrap not WorkingMake sure to place the image or object on top of the object and select both then go to Object > Text Wrap > Make. Text wrap will work.How To Curve Text In Illustrator Without DistortionYou can curve the text easily without distortion by selecting the text and then go to Object > Envelope Distort > Make with Warp > Select the Arc style and click OK.The text will be curved.All Done! Enjoy.The ezGYD team, which operates at ezGYD.com, consists of skilled Adobe Illustrator professionals who are led by Muhammad Jawad. With over a decade of experience designing in Adobe Illustrator, they are experts in their field. Since 2010, they have been producing Adobe Illustrator tutorials, and as a result, ezGYD has emerged as the biggest free resource site for Adobe Illustrator in the industry.Reader Interactions
2025-04-19