Wordpress 5 3 1
Author: t | 2025-04-24

Table of Contents. 1 What is a WordPress CRM?; 2 Why Do You Need a WordPress CRM?; 3 Top 5 Best CRM Plugins for WordPress. 3.1 1. FunnelKit Automations (formerly Autonami) 3.2 2. Jetpack CRM; 3.3 3. WordPress CRM Plugin; 3.4 4. WP Fusion; 3.5 5. Groundhogg CRM; 4 What to Look for in the Best WordPress CRM Plugin?. 4.1 Deeper Download Wordpress Toolbar for Firefox. Wordpress Toolbar is a simple tool that provides you an easy to use toolbar for administration of your Wordpress Blog. Download Firefox and get the extension. Download file. Extension Metadata. Used by. 650 Users 22 Reviews. Rated 3.3 out of 5. 3.3 Stars. 5. 10. 4. 1. 3. 3. 2. 1. 1. 7.

Poker 3: 5-in-1
This extensive tutorial explains how to backup a WordPress website manually. Read this article instead if you want to automatically backup your website with one click using WP STAGING | PRO: How to backup and restore WordPress.I’m sure you love your website and can’t afford to lose it. Every website can get hacked or attacked by malicious software. Especially, WordPress websites are a lucrative target for attackers. WordPress is a very robust system, but there are situations where your WordPress site can be compromised just because of poorly coded plugins. In that case, you must know how to manually backup your website. Contents1 Why do I need a WordPress Backup?2 Heads Up!3 Recommendation4 Plan for the Manual WordPress Backup5 Prerequisites of a Manual WordPress Backup6 Steps to Do Manual Backup Of WordPress Website7 Manual Backup of WordPress Files using File Manager from cPanel7.1 Step 1. Log in to the cPanel or your web Hosting account.7.2 Step 2. Use the File Manager to Manually back up WordPress Core Files and Media Files.7.3 Step 3. Compress the Files and Download them to the Local Storage.8 Download the Backup File9 Manual Backup of WordPress Files using FTP9.1 Below are the reasons why we considered it our secondary option9.2 List of best FTP Software for Manual WordPress Website Backup9.3 Step 1. How to Download FileZilla FTP client9.4 Step 2. Open Filezilla Client to See Local and Remote Sites9.5 Step 3. Connect to the Remote Site using FTP Credentials9.6 Step 4. Download the Manual Backup of the WordPress Website using FTP10 How to Manually Download the Backup of WordPress Database11 How to do a Manual Backup of the WordPress Database Using phpMyAdmin11.1 Step 1. Access phpMyAdmin using cPanel11.2 Step 2. Select the Database to Export or Download12 How to Download WordPress Database Backup without phpMyAdmin?12.1 Step 1. Access the WordPress Database using Adminer12.2 Step 2. Upload Adminer into the WordPress Website Main Directory 12.3 Step 3. Access the database using Adminer12.4 Step 4. Enter valid database credentials12.5 Step 5. Export the database using Adminer13 Post Backup Tasks and Precautions14 Pros and Cons of a Manual WordPress Website Backup15 Conclusion: What’s the Best Option to Backup the WordPress Website?16 Alternative Automatic Backup Solution17 Related ArticlesWhy do I need a WordPress Backup?Maybe you installed a malicious theme, plugin, or addon, which led to locking yourself out of the website. The Hosting server crashed, and you can’t do anything to back up or restore the site. When this happens, you can lose your entire business from one moment to another.Having a plan to back up the WordPress website is always great. With this guide, you can save yourself from a heart attack by manually backing up the WordPress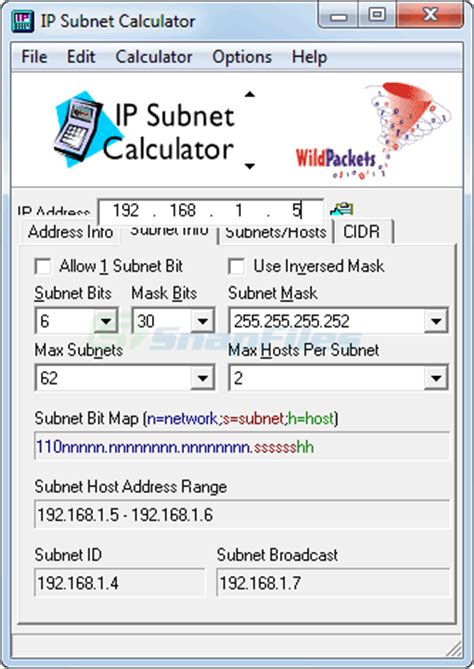
Italy 1-1 France (5-3)
Whether you run a brick-and-mortar store or multiple outlets, showing readers how to get to your business is essential. You can do this by adding a WordPress Google Maps plugin to your website. This way, visitors can find the store that’s closest to their locations and plan their routes.In this post, we’ll take a closer look at Google Maps plugins and how they can benefit your business. We’ll then explore some of the best options on the market. Let’s get started! 1 What Is a WordPress Google Maps Plugin? 2 5 Best WordPress Google Maps Plugins 2.1 1. WP Google Maps 2.2 2. Map Block for Google Maps 2.3 3. Easy Google Maps 2.4 4. The Divi Map Module 2.5 5. MapPress Maps for WordPress 3 Final Thoughts on WordPress Google Maps Plugins What Is a WordPress Google Maps Plugin?You’re probably already familiar with Google Maps. This app helps you find stores, restaurants, business addresses, tourist attractions, and more:It offers satellite imagery and 360° views of streets in various cities. Additionally, Google Maps enables you to plan your route to a particular location using different transportation options.A WordPress Google Maps plugin lets you embed this interactive map on your website. For instance, you might add it to your contact page or footer. This way, users can easily see where your business is located.Depending on the tool you use, you might be able to add multiple markers to the map. These can be very useful if you have stores or offices in various locations.Some interactive map plugins also let you provide directions and display different routes to your store so that users won’t have to do all the work. This convenience can help you attract more people to your business.For instance, a user that visits your business site while on the go can quickly determine the fastest way to get to your store, depending on their current location. Then they can arrive without using a third-party site or app.5 Best WordPress Google Maps PluginsAdding a WordPress Google Maps plugin to your website can help attract more visitors to your physical site. We’ve rounded up the best tools on the market, basing our selections on the features, ease of use, and customization options.Let’s take a close look at each plugin. Note that some of these tools will require a Google Maps API key.1. WP Google MapsWP Google Maps enables you to easilya=['1', '2', '3', '4', '5', '6'] AddLen(a,1) = ['1', '2', '3', '4', '5
Data tables continue to be an effective way to visually represent information on a website like product features, pricing, and other comparisons. But it can be tedious to build a table from scratch. That’s why it’s important that you have the best WordPress table plugin for the job. Table plugins can be powerful tools for creating tables with advanced functionality and better user experience to accurately showcase your data.We’ve gone through the hard work of finding the absolute best free and paid solutions for you, comparing key features, pricing, and more. Hopefully, you’ll find the best plugin for adding tables to your websites. 1 Why Use a Table WordPress Plugin? 2 Table Plugins for You 2.1 1. wpDataTables Pro 2.2 2. Ninja Tables Pro 2.3 3. TablePress 2.4 4. Visualizer 2.5 5. Post Tables Pro 2.6 6. WooCommerce Product Table 2.7 7. TableMaker 2.8 8. WP Table Builder 2.9 9. Data Tables Generator 3 WordPress Table Plugins Compared 3.1 Plugin Price Comparison 3.2 Feature Comparison 4 What is the Best WordPress Table Plugin? 5 Frequently Asked Questions (FAQs) Why Use a Table WordPress Plugin?Tables are an essential tool for displaying information on websites, as they allow website owners to organize and present data in a clear, skimmable format. They are often used in combination with charts to help visualize data.Tables can be used to showcase:Product Features and SpecificationsPricing Comparison tableSchedulesRaw Data from Researchand any sort of information that can be organized easily by a row and column formatBy using a table plugin (not to be confused with a table of contents plugin), website owners can ensure that their visitors can easily understand the information being presented in one simple place. This leads to increased engagement and a better user experience.WordPress has a table block as a core feature of the WordPress editor to build a table from scratch. However, the block is limited and difficult to style without custom code. This is where a table plugin comes to the rescue.Table Plugins for YouSubscribe To Our Youtube ChannelSome of the plugins on this list are incredibly packed with features while others focus on specific edge cases. Determine your needs and compare features as you look through these excellent options.1. wpDataTables ProwpDataTables is a unique table builder plugin that creates visually appealing tables without needing any custom code. It provides a quick and easy solution for users who need to add tables. Table of Contents. 1 What is a WordPress CRM?; 2 Why Do You Need a WordPress CRM?; 3 Top 5 Best CRM Plugins for WordPress. 3.1 1. FunnelKit Automations (formerly Autonami) 3.2 2. Jetpack CRM; 3.3 3. WordPress CRM Plugin; 3.4 4. WP Fusion; 3.5 5. Groundhogg CRM; 4 What to Look for in the Best WordPress CRM Plugin?. 4.1 DeeperAirParrot-3[.]1[.]5[.]dmg
From search results.It can help you to generate more traffic to your WordPress site.It is free to use, so you can get started without spending any money.In this article, we’ll show you how to create a WordPress sitemap with Rank Math SEO. We’ll also cover some common questions about sitemaps and sitemap plugins.Installing Rank Math SEO PluginThe steps to install the Rank Math SEO plugin on WordPress are as follows:Step 1: Login to your WordPress dashboard.Step 2: Go to the “Plugins” menu in the left-hand panel and select “Add New.”Step 3: In the Search bar, type in “Rank Math“, then click on the “Install Now��� button.Step 4: Once the Rank Math plugin has been installed, click on “Activate”.Confused?Feel free to check our detailed guide for Installing any WordPress plugins.Create a WordPress Sitemap with Rank MathHere is the simple guide to create a WordPress sitemap using the Rank Math SEO plugin for WordPress.Step 1: After the plugin has been activated, go to “Rank Math” and then click on “Sitemap Settings”.Step 2: In the “General” section, turn on the “Images in Sitemap”.Step 3: Go to the “Post” option turn on the “Include in Sitemap” button.Step 4: Do the same for the Pages by going to “Pages” from the left panel.Step 5: Scroll down to the bottom and click on “Save Changes”.Step 6: Go back to the “General” setting and click on given URL to view your Sitemaps.That’s it! Your sitemap has now been created; and this is how your sitemap looks like:Note: Its tricky to know what to include in the sitemap. Its not that we should include everything like pages, posts, images, tags, categories, attachments, etc on the sitemap. Generally it is advised to include posts, pages and categories for small sites. For more details on this you may want to check Google Search Central say on Sitemaps.Submitting Sitemap to the Search EngineAfter creating the WordPress sitemap, you should submit it to Search Engines (Example: Google Search Console). Submitting your sitemap to search engines allows you to provide additional information about your website, such as when each page was last updated and how frequently it changes.Here’s a step-by-step guide to submit your WordPress sitemap to the Google Search Console:Step 1: Login to the Google Search Console.Step 2: Click on “Sitemaps” on the left navigation panel.Step 3: Copy the sitemap URL from your WordPress [Sitemap Settings].Step 4: Paste it in the text field below “Add a new sitemap”Step 5: Click on “Submit” button.Fig: Adding WordPress sitemap in Google Search Console.Keep in Mind!Here are some more tips to keep in mind while creating WordPress sitemaps with Rank Math:Use XML Sitemap IndexingCustomize Sitemap SettingsInclude Images in Your SitemapSubmit Your Sitemap to Search EnginesRegularly UpdateDropsync 3 1 5 Multiplication
Image Optimization5 Best Tips to Optimize WordPress Header Images to Fasten up WordPressYour WordPress header image is often the first thing visitors see. It conveys the first impression of your website. It should be of high quality and properly optimized. Consider a potential customer visiting your website and encountering a header image…October 5, 2023Image Optimization6 Best Tips to Optimize WordPress Featured Images to Speed up WordPressThe featured image is the first thing visitors see when they land on your site. It frustrates visitors if it takes too long to load and doesn’t appear immediately. Mostly, unoptimized featured images take a long time to load and…Zadhid PowellOctober 5, 2023Image Optimization7 Best Tips to Optimize WooCommerce Product Images in WordPressLarge product image dimensions or oversized file sizes can slow down WooCommerce stores. And what exactly is the impact of this slowdown? A 1-second delay in page response can reduce conversions by 7% reduction in conversions. If your e-commerce site…Zadhid PowellOctober 3, 2023Image Optimization9 Best Ways to Reduce Image Size Without Losing QualityImage is the most crucial visual element on your website. But it takes up a lot of room and adds weight to your website. Thus, that extra load of weight may slow your WordPress website. Likewise, the WordPress CMS is built…Zadhid PowellAugust 29, 2023Image OptimizationTop 6 Plugins and Tools for Effective Image Compression in WordPressImage compression in WordPress optimizes your site’s loading. Site visitors expect fast-loading speeds and seamless browsing, making image compression in WordPress essential. Images constitute over 60% of websites’ total bandwidth. Also, according to a Google study, images can account for…Karol CarterAugust 11, 2023Image Optimization10 Best Practices to Optimize WordPress Background Images to Fasten up WordPressWords can fail, but pictures never will. The more meaningful photos you use in the WordPress background, the better they connect with your visitors and create brand value. You’ve uploaded a stunning WordPress background image, but does it frequently fail…Zadhid PowellAugust 3, 2023What is the 1 3 5 rule?
Skip to content Navigation Menu GitHub Copilot Write better code with AI Security Find and fix vulnerabilities Actions Automate any workflow Codespaces Instant dev environments Issues Plan and track work Code Review Manage code changes Discussions Collaborate outside of code Code Search Find more, search less Explore Learning Pathways Events & Webinars Ebooks & Whitepapers Customer Stories Partners Executive Insights GitHub Sponsors Fund open source developers The ReadME Project GitHub community articles Enterprise platform AI-powered developer platform Pricing Provide feedback Saved searches Use saved searches to filter your results more quickly ;ref_cta:Sign up;ref_loc:header logged out"}"> Sign up 53 followers ShenZhen, GuangDong, China X @DNSPod [email protected] Overview Repositories Projects Packages People Popular repositories Loading 【Openwrt】腾讯云动态解析(DDNS)插件 C 153 55 【WordPress】腾讯云对象存储(COS)插件 PHP 17 6 【Nextcloud】腾讯云对象存储(COS)功能 PHP 13 1 【uni-app】腾讯云文字识别(OCR)插件 JavaScript 9 1 wordpress 云点播插件继承了腾讯云点播能力 PHP 8 5 【WordPress】腾讯云短信(SMS)插件 PHP 7 3 Repositories --> Type Select type All Public Sources Forks Archived Mirrors Templates Language Select language All C CSS Dockerfile JavaScript PHP Python Shell Sort Select order Last updated Name Stars Showing 10 of 85 repositories Tencent-Cloud-Plugins/tencentcloud-typecho-plugin-cos’s past year of commit activity PHP 7 Apache-2.0 2 4 2 Updated Jun 16, 2024 Tencent-Cloud-Plugins/tencentcloud-openwrt-plugin-ddns’s past year of commit activity Tencent-Cloud-Plugins/tencentcloud-django-plugin-cos’s past year of commit activity Python 4 BSD-3-Clause 4 2 1 Updated Sep 19, 2023 Tencent-Cloud-Plugins/tencentcloud-uniapp-plugin-scf-template’s past year of commit activity JavaScript 4 Apache-2.0 2 0 2 Updated Jul 14, 2023 Tencent-Cloud-Plugins/tencentcloud-wordpress-plugin-cos’s past year of commit activity PHP 17 Apache-2.0 6 7 3 Updated Apr 19, 2023 Tencent-Cloud-Plugins/tencentcloud-ecshop-plugin-cos’s past year of commit activity PHP 0 Apache-2.0 2 0 0 Updated Apr 19, 2023 Tencent-Cloud-Plugins/tencentcloud-uniapp-plugin-cos’s past year of commit activity JavaScript 4 Apache-2.0 0 4 0 Updated Mar 9, 2023 Tencent-Cloud-Plugins/tencentcloud-discuzx-plugin-cos’s past year of commit activity PHP 5 Apache-2.0 5 1 0 Updated Dec 15, 2022 Tencent-Cloud-Plugins/tencentcloud-wordpress-plugin-vod’s past year of commit activity PHP 8 Apache-2.0 5 1 0 Updated Oct 27, 2022 Tencent-Cloud-Plugins/tencentcloud-joomla-plugin-cos’s past year of commit activity PHP 1 2 0 0 Updated Jun 16, 2022 People This organization has no public members. You must be a member to see who’s a part of this organization. Most used topics Loading…Winntsetup 5 3 1 Jiuweicat
Many startups choose Weebly for their website because it’s extremely simple to set up a site with no technical knowledge, and provides a very intuitive drag-and-drop interface that anyone can use.As they grow, many of those same businesses realize that Weebly has limitations that affect their website growth, and decide they want to move to something more powerful and flexible. For many, WordPress is the obvious choice for their next website platform, and (of course) we agree! After readingour WordPress vs Weebly comparison, you might be considering moving your Weebly website to WordPress.This post will walk you through what you need to consider before moving your site, outline your options for getting your site onto WordPress, and provide you with a step-by-step approach to get it done. 1 What You Need to Consider Before Moving From Weebly 2 Pre-Migration Steps 2.1 1. Purchase Hosting 2.2 2. Setup a Temporary Domain 2.3 3. Install WordPress on a Temporary Domain 3 Option 1: Manual Migration 3.1 Step 1: Setup Pages and Posts 3.2 Step 2: Copy and Paste Content 4 Option 2: Automated Migration 4.1 Step 1: Import Posts Using Weebly RSS Feed 4.2 Step 2: Convert Pages 4.3 Step 3: Import Images 5 Option 3: Outsourced Migration (Paid) 5.1 Step 1: Run the Demo Migration 5.2 Step 2: Run the Full Migration 6 Post-Migration 6.1 Step 1: Choose and Customize a Theme 6.2 Step 2: Setup Any Other Features (e.g. Forms and Widgets) 6.3 Step 3: Test Site 6.4 Step 4: Point Your Domain to the Destination Site 7 Conclusion What You Need to Consider Before Moving From WeeblyThe Divi Builder is a good replacement for the Weebly drag-and-drop interface.You may be considering moving from Weebly because of its limitations, but as we pointed out in our WordPress versus Weebly comparison, Weebly does have some advantages. Furthermore, you will encounter some issues as part of the migration process. Let’s take a closer look at the most important considerations:Drag-and-drop interface. The favored Weebly feature for many users is its intuitive drag-and-drop interface. If you’re moving from Weebly to WordPress, you may want to check out some of the very popular drag-and-drop page builder themes and plugins available for WordPress to give you an alternative to Weebly’s interface. We are naturally fond of our own Divi theme, which includes a powerful and flexible page builder. Other alternatives are the Divi Builder plugin, which. Table of Contents. 1 What is a WordPress CRM?; 2 Why Do You Need a WordPress CRM?; 3 Top 5 Best CRM Plugins for WordPress. 3.1 1. FunnelKit Automations (formerly Autonami) 3.2 2. Jetpack CRM; 3.3 3. WordPress CRM Plugin; 3.4 4. WP Fusion; 3.5 5. Groundhogg CRM; 4 What to Look for in the Best WordPress CRM Plugin?. 4.1 Deeper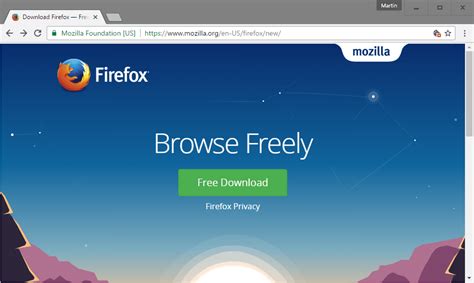
Poly Bridge 3: 1-5
Finding the right WordPress theme is like searching for a needle in a haystack. With so many options, it’s easy to get overwhelmed, especially when your website’s look and feel are too critical to leave to chance. Picking the right theme can impact how your visitors experience your site. Choose wrong, and you’re adding more work to your plate and potentially missing out on new visitors, conversions, and search engine visibility.In this post, we’ll cut through the clutter and share our top picks for the best WordPress themes for 2025. Let’s find the perfect fit for your website! 1 What Makes A WordPress Theme The Best? 2 The Best WordPress Themes For 2025 2.1 1. Divi 2.2 2. Astra 2.3 3. Blocksy 2.4 4. Hello Elementor 2.5 5. Kadence 3 Theme Feature Comparison 4 Theme Price Comparison 5 So, Which Theme Should You Choose? What Makes A WordPress Theme The Best?So, what exactly makes a WordPress theme truly the best? It’s not just about how it looks. While a stunning design is a plus, there are several key factors to consider, including looks, speed, features, and support.Looks that Wow: Let’s be honest, your website’s appearance matters. A WordPress theme with a modern and professional design should be visually appealing. It needs to be responsive (looking sharp on all screen sizes), and of course, you should be able to customize it to reflect your unique brand and style.It Has to Be Fast: No one likes a slow website. WordPress themes should prioritize speed and performance with fast load times. This is important for user experience and boosts your search engine rankings (SEO).Features Matter: A good WordPress theme should offer a range of features to help you build the website you envision. Whether it’s a built-in page builder, e-commerce support, or social media integration, the more features, the better. It also needs to offer seamless integration with popular plugins.It Should Be User Friendly: The best WordPress themes should be easy for anyone, whether they’re beginners or long-time web developers.Support That Shines: The best WordPress themes offer support and documentation that stand out above everyone else. Look for themes that provide FAQs, a dedicated support team, and in-depth tutorials to help you along the way.A Robust Community: Look for themes with a strong and active community. This means regular updates, ongoing development, and long-term support to ensure your site stays secure and up-to-date.Themacro express 3 5 1 1 download
Wondering how to write furigana (those little hiragana characters you sometimes see above Japanese kanji) in WordPress? Here’s how:Step 1.Step 1 – You’re going to need to use the ‘Custom HTML’ WordPress Block (note: not sure what WordPress Blocks are? – here’s a quick YouTube video). Here’s how to find it: click the plus symbol in the blue square at the top-left of the WordPress editor. Here’s what that looks like:Step 2. Step 2 – In the Search box that appears straight after you click the above symbol, start typing ‘custom’, and almost as you do, you should then see the ‘Custom HTML’ block appear just below it. Shown here:Step 3. Step 3 – Click where it says ‘Custom HTML’ to insert the block into your WordPress post or page.Which should then look like this:Step 4. Step 4 – Where it says “Write HTML…”, write (or copy and paste) the sentence or paragraph (containing the words/characters you’d like to add furigana to) in whatever language/s you like. For this example we’ll go for a mixture of English and Japanese: “Here’s an example of some Japanese kanji characters 漢字”Which when written inside the Custom HTML block looks like this:Step 5. Step 5 – You can now use the HTML element (read more on this here) to show some furigana of your choosing above the kanji.Continuing with our example, choosing to display the hiragana ‘かん’ and ‘じ’ as furigana above each of our respective kanji characters, gives us:Which all being well, will then display (once you either save and view the post/page on your actual website as any normal reader would – i.e. on the front end of your site – OR by clicking within the Custom HTML Block to bring up the block options and then toggling from “HTML” to “Preview”) as shown below.Here’s an example of some Japanese kanji characters 漢かん字じNOTE: you can easily view any WordPress post or page at any time by saving your post [by clicking “Save draft”] and then clicking “Preview” – both of which can be found at the top-right of the WordPress editor.Here’s where to find the “Save draft” and “Preview” buttons (Click to Expand).NOTE: for more on how to write furigana in HTML, check out this other post of ours!Thanks for reading! Discover more from JoyoKanjiKai Subscribe to get the latest posts sent to your email. Tags furigana, how to, html. Table of Contents. 1 What is a WordPress CRM?; 2 Why Do You Need a WordPress CRM?; 3 Top 5 Best CRM Plugins for WordPress. 3.1 1. FunnelKit Automations (formerly Autonami) 3.2 2. Jetpack CRM; 3.3 3. WordPress CRM Plugin; 3.4 4. WP Fusion; 3.5 5. Groundhogg CRM; 4 What to Look for in the Best WordPress CRM Plugin?. 4.1 Deeper Download Wordpress Toolbar for Firefox. Wordpress Toolbar is a simple tool that provides you an easy to use toolbar for administration of your Wordpress Blog. Download Firefox and get the extension. Download file. Extension Metadata. Used by. 650 Users 22 Reviews. Rated 3.3 out of 5. 3.3 Stars. 5. 10. 4. 1. 3. 3. 2. 1. 1. 7.WPNULL - Page 3 of 5 - Nulled WordPress Themes Plugins
One of the fundamentals of running a WordPress website is knowing how and when to update the core files, plugins, and themes that comprise it. In the past updating WordPress, while still relatively easy, had a bit more guesswork than it does today.Since WordPress 3.7 was released automatic updates for minor and security releases have become standard. It is also now possible to receive major or core updates without the site admin doing anything. This of course takes the guess work out updating WordPress for many users; an undeniable benefit. However, auto updates for WordPress are not the right solution for everyone.In today’s post I’m going to weigh the pro’s and con’s of enabling automatic WordPress updates and then show you how to configure them to best suit your needs. 1 The Pro’s & Con’s of Automatic WordPress Updates 2 How to Disable Automatic Updates for WordPress 3 How to Enable Automatic Updates for WordPress 4 The Automatic Updater for WordPress Plugin 5 Other Automatic Update Options for WordPress 5.1 Managed WordPress Hosting 5.2 ManageWP 5.3 WordPress Management Services 6 In Conclusion The Pro’s & Con’s of Automatic WordPress UpdatesThe benefits of automatic updates seem pretty obvious. If they just happen, in a stable and secure way, then that’s one less vital aspect of managing your WordPress site that you have to deal with or worry about. So what about the potential negative scenarios of automatic updates for WordPress? What are they and who do they affect?Basically, if you fall into one of the following groups, you may want to hold off on automatic updates:1. If you’ve made customizations to the core of WordPress. Any automatic updates to those core files will override and erase those customizations.2. If your site depends on third party (non-official WordPress.or) themes/plugins to function properly. You don’t want to run the risk of your site updating beyond the compatibility of your theme and plugins, resulting in those things breaking. This can result in something as mild (but annoying and unprofessional) as features/functions breaking and/or on displaying properly. Or in the worst case, your whole siteComments
This extensive tutorial explains how to backup a WordPress website manually. Read this article instead if you want to automatically backup your website with one click using WP STAGING | PRO: How to backup and restore WordPress.I’m sure you love your website and can’t afford to lose it. Every website can get hacked or attacked by malicious software. Especially, WordPress websites are a lucrative target for attackers. WordPress is a very robust system, but there are situations where your WordPress site can be compromised just because of poorly coded plugins. In that case, you must know how to manually backup your website. Contents1 Why do I need a WordPress Backup?2 Heads Up!3 Recommendation4 Plan for the Manual WordPress Backup5 Prerequisites of a Manual WordPress Backup6 Steps to Do Manual Backup Of WordPress Website7 Manual Backup of WordPress Files using File Manager from cPanel7.1 Step 1. Log in to the cPanel or your web Hosting account.7.2 Step 2. Use the File Manager to Manually back up WordPress Core Files and Media Files.7.3 Step 3. Compress the Files and Download them to the Local Storage.8 Download the Backup File9 Manual Backup of WordPress Files using FTP9.1 Below are the reasons why we considered it our secondary option9.2 List of best FTP Software for Manual WordPress Website Backup9.3 Step 1. How to Download FileZilla FTP client9.4 Step 2. Open Filezilla Client to See Local and Remote Sites9.5 Step 3. Connect to the Remote Site using FTP Credentials9.6 Step 4. Download the Manual Backup of the WordPress Website using FTP10 How to Manually Download the Backup of WordPress Database11 How to do a Manual Backup of the WordPress Database Using phpMyAdmin11.1 Step 1. Access phpMyAdmin using cPanel11.2 Step 2. Select the Database to Export or Download12 How to Download WordPress Database Backup without phpMyAdmin?12.1 Step 1. Access the WordPress Database using Adminer12.2 Step 2. Upload Adminer into the WordPress Website Main Directory 12.3 Step 3. Access the database using Adminer12.4 Step 4. Enter valid database credentials12.5 Step 5. Export the database using Adminer13 Post Backup Tasks and Precautions14 Pros and Cons of a Manual WordPress Website Backup15 Conclusion: What’s the Best Option to Backup the WordPress Website?16 Alternative Automatic Backup Solution17 Related ArticlesWhy do I need a WordPress Backup?Maybe you installed a malicious theme, plugin, or addon, which led to locking yourself out of the website. The Hosting server crashed, and you can’t do anything to back up or restore the site. When this happens, you can lose your entire business from one moment to another.Having a plan to back up the WordPress website is always great. With this guide, you can save yourself from a heart attack by manually backing up the WordPress
2025-03-27Whether you run a brick-and-mortar store or multiple outlets, showing readers how to get to your business is essential. You can do this by adding a WordPress Google Maps plugin to your website. This way, visitors can find the store that’s closest to their locations and plan their routes.In this post, we’ll take a closer look at Google Maps plugins and how they can benefit your business. We’ll then explore some of the best options on the market. Let’s get started! 1 What Is a WordPress Google Maps Plugin? 2 5 Best WordPress Google Maps Plugins 2.1 1. WP Google Maps 2.2 2. Map Block for Google Maps 2.3 3. Easy Google Maps 2.4 4. The Divi Map Module 2.5 5. MapPress Maps for WordPress 3 Final Thoughts on WordPress Google Maps Plugins What Is a WordPress Google Maps Plugin?You’re probably already familiar with Google Maps. This app helps you find stores, restaurants, business addresses, tourist attractions, and more:It offers satellite imagery and 360° views of streets in various cities. Additionally, Google Maps enables you to plan your route to a particular location using different transportation options.A WordPress Google Maps plugin lets you embed this interactive map on your website. For instance, you might add it to your contact page or footer. This way, users can easily see where your business is located.Depending on the tool you use, you might be able to add multiple markers to the map. These can be very useful if you have stores or offices in various locations.Some interactive map plugins also let you provide directions and display different routes to your store so that users won’t have to do all the work. This convenience can help you attract more people to your business.For instance, a user that visits your business site while on the go can quickly determine the fastest way to get to your store, depending on their current location. Then they can arrive without using a third-party site or app.5 Best WordPress Google Maps PluginsAdding a WordPress Google Maps plugin to your website can help attract more visitors to your physical site. We’ve rounded up the best tools on the market, basing our selections on the features, ease of use, and customization options.Let’s take a close look at each plugin. Note that some of these tools will require a Google Maps API key.1. WP Google MapsWP Google Maps enables you to easily
2025-04-03From search results.It can help you to generate more traffic to your WordPress site.It is free to use, so you can get started without spending any money.In this article, we’ll show you how to create a WordPress sitemap with Rank Math SEO. We’ll also cover some common questions about sitemaps and sitemap plugins.Installing Rank Math SEO PluginThe steps to install the Rank Math SEO plugin on WordPress are as follows:Step 1: Login to your WordPress dashboard.Step 2: Go to the “Plugins” menu in the left-hand panel and select “Add New.”Step 3: In the Search bar, type in “Rank Math“, then click on the “Install Now” button.Step 4: Once the Rank Math plugin has been installed, click on “Activate”.Confused?Feel free to check our detailed guide for Installing any WordPress plugins.Create a WordPress Sitemap with Rank MathHere is the simple guide to create a WordPress sitemap using the Rank Math SEO plugin for WordPress.Step 1: After the plugin has been activated, go to “Rank Math” and then click on “Sitemap Settings”.Step 2: In the “General” section, turn on the “Images in Sitemap”.Step 3: Go to the “Post” option turn on the “Include in Sitemap” button.Step 4: Do the same for the Pages by going to “Pages” from the left panel.Step 5: Scroll down to the bottom and click on “Save Changes”.Step 6: Go back to the “General” setting and click on given URL to view your Sitemaps.That’s it! Your sitemap has now been created; and this is how your sitemap looks like:Note: Its tricky to know what to include in the sitemap. Its not that we should include everything like pages, posts, images, tags, categories, attachments, etc on the sitemap. Generally it is advised to include posts, pages and categories for small sites. For more details on this you may want to check Google Search Central say on Sitemaps.Submitting Sitemap to the Search EngineAfter creating the WordPress sitemap, you should submit it to Search Engines (Example: Google Search Console). Submitting your sitemap to search engines allows you to provide additional information about your website, such as when each page was last updated and how frequently it changes.Here’s a step-by-step guide to submit your WordPress sitemap to the Google Search Console:Step 1: Login to the Google Search Console.Step 2: Click on “Sitemaps” on the left navigation panel.Step 3: Copy the sitemap URL from your WordPress [Sitemap Settings].Step 4: Paste it in the text field below “Add a new sitemap”Step 5: Click on “Submit” button.Fig: Adding WordPress sitemap in Google Search Console.Keep in Mind!Here are some more tips to keep in mind while creating WordPress sitemaps with Rank Math:Use XML Sitemap IndexingCustomize Sitemap SettingsInclude Images in Your SitemapSubmit Your Sitemap to Search EnginesRegularly Update
2025-04-15Image Optimization5 Best Tips to Optimize WordPress Header Images to Fasten up WordPressYour WordPress header image is often the first thing visitors see. It conveys the first impression of your website. It should be of high quality and properly optimized. Consider a potential customer visiting your website and encountering a header image…October 5, 2023Image Optimization6 Best Tips to Optimize WordPress Featured Images to Speed up WordPressThe featured image is the first thing visitors see when they land on your site. It frustrates visitors if it takes too long to load and doesn’t appear immediately. Mostly, unoptimized featured images take a long time to load and…Zadhid PowellOctober 5, 2023Image Optimization7 Best Tips to Optimize WooCommerce Product Images in WordPressLarge product image dimensions or oversized file sizes can slow down WooCommerce stores. And what exactly is the impact of this slowdown? A 1-second delay in page response can reduce conversions by 7% reduction in conversions. If your e-commerce site…Zadhid PowellOctober 3, 2023Image Optimization9 Best Ways to Reduce Image Size Without Losing QualityImage is the most crucial visual element on your website. But it takes up a lot of room and adds weight to your website. Thus, that extra load of weight may slow your WordPress website. Likewise, the WordPress CMS is built…Zadhid PowellAugust 29, 2023Image OptimizationTop 6 Plugins and Tools for Effective Image Compression in WordPressImage compression in WordPress optimizes your site’s loading. Site visitors expect fast-loading speeds and seamless browsing, making image compression in WordPress essential. Images constitute over 60% of websites’ total bandwidth. Also, according to a Google study, images can account for…Karol CarterAugust 11, 2023Image Optimization10 Best Practices to Optimize WordPress Background Images to Fasten up WordPressWords can fail, but pictures never will. The more meaningful photos you use in the WordPress background, the better they connect with your visitors and create brand value. You’ve uploaded a stunning WordPress background image, but does it frequently fail…Zadhid PowellAugust 3, 2023
2025-04-24Many startups choose Weebly for their website because it’s extremely simple to set up a site with no technical knowledge, and provides a very intuitive drag-and-drop interface that anyone can use.As they grow, many of those same businesses realize that Weebly has limitations that affect their website growth, and decide they want to move to something more powerful and flexible. For many, WordPress is the obvious choice for their next website platform, and (of course) we agree! After readingour WordPress vs Weebly comparison, you might be considering moving your Weebly website to WordPress.This post will walk you through what you need to consider before moving your site, outline your options for getting your site onto WordPress, and provide you with a step-by-step approach to get it done. 1 What You Need to Consider Before Moving From Weebly 2 Pre-Migration Steps 2.1 1. Purchase Hosting 2.2 2. Setup a Temporary Domain 2.3 3. Install WordPress on a Temporary Domain 3 Option 1: Manual Migration 3.1 Step 1: Setup Pages and Posts 3.2 Step 2: Copy and Paste Content 4 Option 2: Automated Migration 4.1 Step 1: Import Posts Using Weebly RSS Feed 4.2 Step 2: Convert Pages 4.3 Step 3: Import Images 5 Option 3: Outsourced Migration (Paid) 5.1 Step 1: Run the Demo Migration 5.2 Step 2: Run the Full Migration 6 Post-Migration 6.1 Step 1: Choose and Customize a Theme 6.2 Step 2: Setup Any Other Features (e.g. Forms and Widgets) 6.3 Step 3: Test Site 6.4 Step 4: Point Your Domain to the Destination Site 7 Conclusion What You Need to Consider Before Moving From WeeblyThe Divi Builder is a good replacement for the Weebly drag-and-drop interface.You may be considering moving from Weebly because of its limitations, but as we pointed out in our WordPress versus Weebly comparison, Weebly does have some advantages. Furthermore, you will encounter some issues as part of the migration process. Let’s take a closer look at the most important considerations:Drag-and-drop interface. The favored Weebly feature for many users is its intuitive drag-and-drop interface. If you’re moving from Weebly to WordPress, you may want to check out some of the very popular drag-and-drop page builder themes and plugins available for WordPress to give you an alternative to Weebly’s interface. We are naturally fond of our own Divi theme, which includes a powerful and flexible page builder. Other alternatives are the Divi Builder plugin, which
2025-04-17Finding the right WordPress theme is like searching for a needle in a haystack. With so many options, it’s easy to get overwhelmed, especially when your website’s look and feel are too critical to leave to chance. Picking the right theme can impact how your visitors experience your site. Choose wrong, and you’re adding more work to your plate and potentially missing out on new visitors, conversions, and search engine visibility.In this post, we’ll cut through the clutter and share our top picks for the best WordPress themes for 2025. Let’s find the perfect fit for your website! 1 What Makes A WordPress Theme The Best? 2 The Best WordPress Themes For 2025 2.1 1. Divi 2.2 2. Astra 2.3 3. Blocksy 2.4 4. Hello Elementor 2.5 5. Kadence 3 Theme Feature Comparison 4 Theme Price Comparison 5 So, Which Theme Should You Choose? What Makes A WordPress Theme The Best?So, what exactly makes a WordPress theme truly the best? It’s not just about how it looks. While a stunning design is a plus, there are several key factors to consider, including looks, speed, features, and support.Looks that Wow: Let’s be honest, your website’s appearance matters. A WordPress theme with a modern and professional design should be visually appealing. It needs to be responsive (looking sharp on all screen sizes), and of course, you should be able to customize it to reflect your unique brand and style.It Has to Be Fast: No one likes a slow website. WordPress themes should prioritize speed and performance with fast load times. This is important for user experience and boosts your search engine rankings (SEO).Features Matter: A good WordPress theme should offer a range of features to help you build the website you envision. Whether it’s a built-in page builder, e-commerce support, or social media integration, the more features, the better. It also needs to offer seamless integration with popular plugins.It Should Be User Friendly: The best WordPress themes should be easy for anyone, whether they’re beginners or long-time web developers.Support That Shines: The best WordPress themes offer support and documentation that stand out above everyone else. Look for themes that provide FAQs, a dedicated support team, and in-depth tutorials to help you along the way.A Robust Community: Look for themes with a strong and active community. This means regular updates, ongoing development, and long-term support to ensure your site stays secure and up-to-date.The
2025-03-30