Wireshark dns
Author: d | 2025-04-24

The DNS protocol in Wireshark. Wireshark makes DNS packets easy to find in a traffic capture. The built-in dns filter in Wireshark shows only DNS protocol traffic. Also, as shown below, DNS traffic is shown in a light blue in Wireshark by default. DNS is a bit of an unusual protocol in that it can run on several different lower-level protocols.
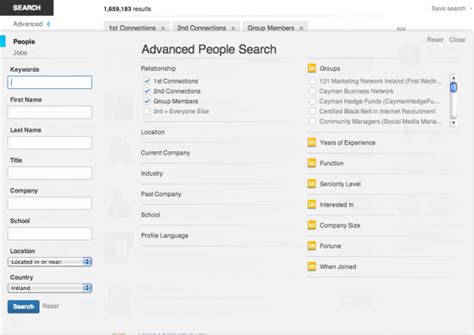
Wireshark DNS - Wireshark Lab: DNS v7. Supplement to
And view its physical address. Check whether the gateway’s physical address matches some of the “Source” and “Destination” fields in the captured traffic.Complete the activity by closing Wireshark. If you want to discard captured traffic, press “Quit Without Saving.”How to Filter a MAC Address in WiresharkWireshark allows you to use filters and go through large amounts of information quickly. This is especially useful if there’s an issue with a certain device. In Wireshark, you can filter by the source MAC address or the destination MAC address.How to Filter by Source MAC Address in WiresharkIf you want to filter by source MAC address in Wireshark, here’s what you need to do:Go to Wireshark and find the Filter field located at the top.Enter this syntax: “ether.src == macaddress”. Replace “macaddress” with the desired source address. Remember not to use quote marks when applying the filter.How to Filter by Destination MAC Address in WiresharkWireshark allows you to filter by destination MAC address. Here’s how to do it:Launch Wireshark and locate the Filter field at the top of the window.Enter this syntax: “ether.dst == macaddress”. Ensure to replace “macaddress” with the destination address and remember not to use quote marks when applying the filter.Other Important Filters in WiresharkInstead of wasting hours going through large amounts of information, Wireshark lets you take a shortcut with filters.ip.addr == x.x.x.xThis is one of the most commonly used filters in Wireshark. With this filter, you display only captured packages containing the chosen IP address.The filter is particularly convenient for those who want to focus on one kind of traffic.You can filter by source or destination IP address.If you want to filter by source IP address, use this syntax: “ip.src == x.x.x.x”. Replace “x.x.x.x” with the desired IP address and remove quote marks when entering the syntax into the field.Those who want to filter by source IP address should enter this syntax into the Filter field: “ip.dst == x.x.x.x”. Use the desired IP address instead of “x.x.x.x” and remove quote marks.If you want to filter multiple IP addresses, use this syntax: “ip.addr == x.x.x.x and ip.addr == y.y.y.y”.ip.addr == x.x.x.x && ip.addr == x.x.x.xIf you want to identify and analyze data between two specific hosts or networks, this filter can be incredibly helpful. It will remove unnecessary data and display the desired results in only a few seconds.httpIf you want to analyze only HTTP traffic, enter “http” in the Filter box. Remember not to use quote marks when applying the filter.dnsWireshark lets you filter captured packets by DNS. All you have to do to view only DNS traffic is to enter “dns” in the Filter field.If you want more specific results and display only DNS queries, use this syntax: “dns.flags.response == 0”. Ensure not to use quote marks when entering the filter.If you want to filter DNS responses, use this syntax: “dns.flags.response == 1”.frame contains trafficThis convenient filter lets you filter packets containing the word “traffic.” It’s particularly valuable for those who want to search for a specific user Data entry, we will be able to display and see in detail the entire data package, both at the application level, transport, at the network level, link and also at the physical level, that is, Wireshark will provide us with information by layers, to find the information we need to know more easily.Of course, it will also tell us what the source and destination ports are if we use TCP or UDP, and we can even see in advance the sequence numbers, and if there has been an RST in the connection or if a segment had to be forwarded due to a problem.In the following screenshot, you can see the result of executing the command «nslookup www.redeszone.net» through console, make the DNS request to our DNS server, and it will automatically reply with the DNS resolution made from the previous domain. Of course, this traffic is “mixed” with other traffic that we have on our computer from different applications, for this reason it is so important to close all applications that use Internet connectivity before starting to capture traffic.Here you can see the DNS server response to the previous DNS request:If we do the typical ping, using the ICMP protocol, it will also show us perfectly, it will show us both the «Echo request» and also the «Echo reply».As you have seen, it is very easy to capture data with Wireshark to analyze all network traffic. If we want to save this capture, we simply have to click onWireshark DNS Solution V7 - Wireshark Lab: DNS
Address of all the devices on your network. Select the one you want to monitor and launch the packet capture session. Within seconds, you will see incoming and outgoing data packets from the IP address you selected.Although this might sounds easy, it is technically difficult. For instance, the data you contain IP address and a lot of garbage information, and you need to make sense of the data packets that are being transmitted. You may check out this video tutorial on how to use Wireshark for beginners at the popular YouTube channel – TheNewBoston.Credit: www.wireshark.orgWhile capturing packets from other devices, make sure to turn ON promiscuous mode and set the filter for HTTP requests. You can find these settings under the options menu on the start screen.Pros: With this tool, you can dig a lot of useful information and proves to be an excellent tool for network administrators.Cons: You will have to buy a separate Wi-Fi adapter dongle to use Wireshark in promiscuous mode (i.e. monitor other devices traffic). This is because most device manufacturers lock packet capturing at the hardware level to avoid misuse.Platform – Windows, macOS, LinuxCheck out Wireshark (free)2. OpenDNSIf you find Wireshark complicated, OpenDNS may be the right tool for you. The logic behind OpenDNS working is simple. While trying to connect to the Internet, all your network traffic goes through the router, which then makes it go through your DNS provider to translate the domain name to its equivalent IP address.So if you replace your default DNS server (usually from your ISP) to that of OpenDNS, you can easily monitor your network traffic using OpenDNS’s control panel. That will give you a brief idea of what sites people are browsing on your network. Further, you can even block certain content like adult websites, online gaming,. The DNS protocol in Wireshark. Wireshark makes DNS packets easy to find in a traffic capture. The built-in dns filter in Wireshark shows only DNS protocol traffic. Also, as shown below, DNS traffic is shown in a light blue in Wireshark by default. DNS is a bit of an unusual protocol in that it can run on several different lower-level protocols.Wireshark DNS Solution V7 - Wireshark
Qué hay de nuevo en esta versión: # Los siguientes errores han sido corregidos:- Usuario-Contraseña - PAP de la decodificación de contraseñas de más de 16 bytes. - El MSISDN no se ve correctamente en el GTP paquete. - Wireshark no calcular el derecho IPv4 de destino utilizando como fuente las opciones de enrutamiento de malas opciones preceden. - BOOTP disector problema con la opción DHCP 82 - subopción 9. - MPLS disector en 1.6.7 y 1.7.1 misdecodes algunos MPLS CW paquetes. - ANSI MAPA bucle infinito. - HCIEVT bucle infinito. - Wireshark no decodificar NFSv4.1 operaciones. - LTP bucle infinito. - valores erróneos en DNS CERT RR. - Megaco analizador problema con LF en el encabezado. - OPC UA bytestring id de nodo de decodificación está mal. # Actualizado el Protocolo de Apoyo- ANSI MAPA, ASF, BACapp, Bluetooth HCI, DHCP, DIÃMETRO, DNS, GTP, IEEE 802.11 a, IEEE 802.3, IPv4, LTP, Megaco, MPLS, NFS, OPC UA, RADIO# Nuevo y Actualizado el Archivo de Captura de Apoyo- 5View, CSIDS, pcap, pcap-ng Packet List headers tocreate a new column with that fieldNew “Protocol Hierarchy Table” ViewFixes an issue with useId that prevented using Packet Viewer with React 16Adds a data-pv-field attribute to the rendered Decode Tree DOM nodesDeep Packet APIImprovements to the protocol hierarchy stats endpointOtherAdded LICENSES files to both the Node module (in the distribution tarball)and the Docker image (located at /LICENSES) to catalog all the 3rd partysoftware licenses that are included within Packet Viewer. v1.3.1July 31st, 2024Deep Packet APIAdded fetch-invalid-httpsconfiguration variable toallow ignoring certificate problems when downloading via HTTPS. v1.3.0July 23rd, 2024UI ComponentsFix bug when changing the sorting of the PacketListAdditional Follow-Streams supported for QUIC, HTTP2, DCCP, and SIPNew Views included in this release:ConversationsTableViewEndpointsTableViewPacketSequenceViewPacketTreeViewPacketDecodeTreeViewDeep Packet APIFollow Stream supports new stream and substream parameters for some protocolsChanged the fol field to now be called followers in Decode responses in order to providebetter Follow Stream selectionAdd ability to decode HTTP3 headersConversation rate fields now return numeric float values instead of integersFixed a panic caused by zero-duration conversationsAdded totalb (bytes) and totalf (frames) to the Endpoints responseAdded DNS Answer Types to DNS stats endpointUpgraded to Wireshark 4.2.6 v1.2.0June 25th, 2024UI ComponentsFixed performance/rendering error when clicking between packets in the PacketListNew: Added new CommentManager (opt-in) to provide packetcomment editing capabilities on top of the PacketList component.API errors are displayed in the Status Bar and a new onApiError callbackis available to hook into them.Deep Packet APINew: /stats/dns endpoint providing DNS Query and Response statisticsNew: message_id field to API error messagesChanged: The file parameter is no longer required when calling /util/checkfilterUpgraded to Wireshark 4.2.5 v1.1.0May 3rd, 2024UI ComponentsNew: Rewrite UI in React (>=16.14.0)New: Follow Stream tabs added to decode view (Supports TCP, UDP, TLS, and HTTP)New: CSS variables and classes are exposed to support full customization of look and feelNew: Drag+Drop to re-order columns (non-persistent)Fixed: Improve capabilities around resizing columnsFixed: Eliminate code that was modifying window.titleRemoved: Props enabledAnalysis, hideTitle, onCloseUpdated: onError callbackDocker ServiceRemoved the browse endpoint and related CLI flagsRename backend application pv-serviceNew: Output JSON structured logs to STDERRAdd --storybook mode to serve embedded UI samples and documentationUpdated to Wireshark 4.2.4Deep Packet API ChangesUpdated most API response fields to always be returnedChange /api/profiles response to be objects not arrayNew: Added /api/health endpoint for monitoringNew: ColumnInfo objects with column metadata added to /api/status response v1.0.0March 13th, 2024UI: Users are able to sort columns by clicking on the headersUI: Column widths can be adjusted by the user byWireshark DNS v8 1 - dns - Wireshark Lab: DNS v8. Supplement
Wireshark-forensics-pluginWireshark is the most widely used network traffic analyzer. It is an important tool for both live traffic analysis & forensic analysis for forensic/malware analysts. Even though Wireshark provides incredibly powerful functionalities for protocol parsing & filtering, it does not provide any contextual information about network endpoints. For a typical analyst, who has to comb through GBs of PCAP files to identify malicious activity, it's like finding a needle in a haystack.Wireshark Forensics Toolkit is a cross-platform Wireshark plugin that correlates network traffic data with threat intelligence, asset categorization & vulnerability data to speed up network forensic analysis. It does it by extending Wireshark native search filter functionality to allow filtering based on these additional contextual attributes. It works with both PCAP files and real-time traffic captures.This toolkit provides the following functionalityLoads malicious Indicators CSV exported from Threat Intelligence Platforms like MISP and associates it with each source/destination IP from network trafficLoads asset classification information based on IP-Range to Asset Type mapping which enables filtering incoming/outgoing traffic from a specific type of assets (e.g. filter for ‘Database Server’, ‘Employee Laptop’ etc)Loads exported vulnerability scan information exported from Qualys/Nessus map IP to CVEs.Extends native Wireshark filter functionality to allow filtering based severity, source, asset type & CVE information for each source or destination IP address in network logsHow To UseDownload source Zip file or checkout the codeFolder data/formatted_reports has 3 filesasset_tags.csv : Information about asset ip/domain/cidr and associated tags. Default file has few examples for intranet IPs & DNS serversasset_vulnerabilities.csv :Wireshark DNS v8.1.docx - Wireshark Lab: DNS v8.1
Is in a packet?Wireshark can tell us all about the packets that are sent between hosts.If we select a packet (such as packet 12), we can see the Frame data, and this includes the encapsulated data:We then have the Ethernet data - this is our MAC information, telling us the layer-2 destination and source addresses. We can tell that this is a broadcast packet as the address is ff:ff:ff:ff:ff:ff, and the hardware address it originated from (50:00:00:01:00:00). It also tells us that it is an IP packet (0x0800):We then have the layer-3 information:Here we can see that layer-3 IP addresses. The source is 10.10.1.120 (RIP1) and the destination is the broadcast address 255.255.255.255. We also have Quality of Service data, by way of the Differentiated Services Field data. We then have the underlying protocol used for the traffic, which is UDP.The UDP data comes next:Here we have the source and destination port (520).Finally, we have the RIP data:This is a great way of seeing what the traffic is actually made up of.More useful Wireshark stuff:We can limit down the data displayed to a particular host, and this includes the host as both the source and the destination, using a filter of "ip.addr == ":The Internet is a pretty large place, so sometimes IP addresses are not much help to us and we need to use the DNS name instead. We can, Wireshark will do DNS lookups, we just have to enable it:We can also track an entire conversation between two hosts, such as an HTTP call.You can download the Wireshark file here.In it's raw state, we can have more information than we need:We cannot filter on HTTP traffic though, in this instance, but we can filter based on the port number (80). We can used the filter function (by clicking on "Expresson" next to the filter bar) to build our filter, which is useful if we do not know the syntax:This has now filtered the RIP traffic out, leaving us with just the traffic on port 80:We can use the captured data to rebuild, well, pretty much anything, from pictures to entire web pages. All we need to do is "follow the stream":This brings up a new window with the reconstructed data:This is exactly what we see from the RIP1 router:RIP1#telnet 10.10.1.10 80Trying 10.10.1.10, 80 ... OpengetHTTP/1.1 400 Bad RequestDate: Thu, 04 Feb 2016 20:55:29 GMTServer: cisco-IOSAccept-Ranges: none400 Bad Request[Connection. The DNS protocol in Wireshark. Wireshark makes DNS packets easy to find in a traffic capture. The built-in dns filter in Wireshark shows only DNS protocol traffic. Also, as shown below, DNS traffic is shown in a light blue in Wireshark by default. DNS is a bit of an unusual protocol in that it can run on several different lower-level protocols. This is what the updates look like in Wireshark: Wireshark DNS dynamic update. Another Dynamic DNS update was refused by the DNS server (intentionally), since onlyWireshark DNS SOLUTION V7.0.pdf - Wireshark Lab: DNS.
In the area of network analysis and troubleshooting, two prominent tools often come into play: Fiddler and Wireshark. While both serve the purpose of dissecting network traffic, they differ in their approach, features, and use cases. FiddlerFiddler is a web debugging proxy tool primarily designed for inspecting and manipulating HTTP and HTTPS traffic. It acts as an intermediary between the client and server, capturing and displaying network requests and responses in an easily digestible format. Here’s what makes Fiddler stand out:User-Friendly Interface: Fiddler boasts a user-friendly GUI that simplifies the process of capturing and analyzing HTTP traffic. Its intuitive layout and customizable views make it ideal for web developers and testers.HTTP(S) Inspection and Manipulation: Fiddler excels at dissecting HTTP and HTTPS traffic, allowing users to inspect headers, payloads, cookies, and more. It also enables users to manipulate requests and responses on-the-fly, facilitating debugging and testing tasks.Performance Testing and Optimization: Beyond debugging, Fiddler can be used for performance testing and optimization by measuring latency, throughput, and response times. Its built-in statistics and performance profiling tools aid in identifying bottlenecks and optimizing web applications.WiresharkWireshark, on the other hand, is a powerful network protocol analyzer that captures and displays network packets across a wide range of protocols. Unlike Fiddler, which focuses on HTTP traffic, Wireshark provides comprehensive packet-level analysis for all types of network communication. Here’s what sets Wireshark apart:Protocol Agnosticism: Wireshark supports hundreds of protocols, including TCP/IP, UDP, DNS, DHCP, FTP, SSH, and more. This protocol agnosticism makes it suitable for analyzing a diverse range of network traffic, from local networks to the Internet.Deep Packet Inspection: Wireshark provides granular insight into network packets, allowing users to dissect protocols, examine packet headers, payloads, and metadata, and perform sophisticated filtering and search operations.Forensic Analysis and Security Investigations: Wireshark is widely used for forensic analysis and security investigations, enabling users to detect anomalies, identify malicious activity, and analyze network attacks such as DDoS, malware infections, and intrusion attempts.Choosing the Right Tool:Use Fiddler If: You primarily deal with web development, debugging web applications, analyzing HTTP(S) traffic, and need a user-friendly interface with powerful debugging and performanceComments
And view its physical address. Check whether the gateway’s physical address matches some of the “Source” and “Destination” fields in the captured traffic.Complete the activity by closing Wireshark. If you want to discard captured traffic, press “Quit Without Saving.”How to Filter a MAC Address in WiresharkWireshark allows you to use filters and go through large amounts of information quickly. This is especially useful if there’s an issue with a certain device. In Wireshark, you can filter by the source MAC address or the destination MAC address.How to Filter by Source MAC Address in WiresharkIf you want to filter by source MAC address in Wireshark, here’s what you need to do:Go to Wireshark and find the Filter field located at the top.Enter this syntax: “ether.src == macaddress”. Replace “macaddress” with the desired source address. Remember not to use quote marks when applying the filter.How to Filter by Destination MAC Address in WiresharkWireshark allows you to filter by destination MAC address. Here’s how to do it:Launch Wireshark and locate the Filter field at the top of the window.Enter this syntax: “ether.dst == macaddress”. Ensure to replace “macaddress” with the destination address and remember not to use quote marks when applying the filter.Other Important Filters in WiresharkInstead of wasting hours going through large amounts of information, Wireshark lets you take a shortcut with filters.ip.addr == x.x.x.xThis is one of the most commonly used filters in Wireshark. With this filter, you display only captured packages containing the chosen IP address.The filter is particularly convenient for those who want to focus on one kind of traffic.You can filter by source or destination IP address.If you want to filter by source IP address, use this syntax: “ip.src == x.x.x.x”. Replace “x.x.x.x” with the desired IP address and remove quote marks when entering the syntax into the field.Those who want to filter by source IP address should enter this syntax into the Filter field: “ip.dst == x.x.x.x”. Use the desired IP address instead of “x.x.x.x” and remove quote marks.If you want to filter multiple IP addresses, use this syntax: “ip.addr == x.x.x.x and ip.addr == y.y.y.y”.ip.addr == x.x.x.x && ip.addr == x.x.x.xIf you want to identify and analyze data between two specific hosts or networks, this filter can be incredibly helpful. It will remove unnecessary data and display the desired results in only a few seconds.httpIf you want to analyze only HTTP traffic, enter “http” in the Filter box. Remember not to use quote marks when applying the filter.dnsWireshark lets you filter captured packets by DNS. All you have to do to view only DNS traffic is to enter “dns” in the Filter field.If you want more specific results and display only DNS queries, use this syntax: “dns.flags.response == 0”. Ensure not to use quote marks when entering the filter.If you want to filter DNS responses, use this syntax: “dns.flags.response == 1”.frame contains trafficThis convenient filter lets you filter packets containing the word “traffic.” It’s particularly valuable for those who want to search for a specific user
2025-04-04Data entry, we will be able to display and see in detail the entire data package, both at the application level, transport, at the network level, link and also at the physical level, that is, Wireshark will provide us with information by layers, to find the information we need to know more easily.Of course, it will also tell us what the source and destination ports are if we use TCP or UDP, and we can even see in advance the sequence numbers, and if there has been an RST in the connection or if a segment had to be forwarded due to a problem.In the following screenshot, you can see the result of executing the command «nslookup www.redeszone.net» through console, make the DNS request to our DNS server, and it will automatically reply with the DNS resolution made from the previous domain. Of course, this traffic is “mixed” with other traffic that we have on our computer from different applications, for this reason it is so important to close all applications that use Internet connectivity before starting to capture traffic.Here you can see the DNS server response to the previous DNS request:If we do the typical ping, using the ICMP protocol, it will also show us perfectly, it will show us both the «Echo request» and also the «Echo reply».As you have seen, it is very easy to capture data with Wireshark to analyze all network traffic. If we want to save this capture, we simply have to click on
2025-04-07Address of all the devices on your network. Select the one you want to monitor and launch the packet capture session. Within seconds, you will see incoming and outgoing data packets from the IP address you selected.Although this might sounds easy, it is technically difficult. For instance, the data you contain IP address and a lot of garbage information, and you need to make sense of the data packets that are being transmitted. You may check out this video tutorial on how to use Wireshark for beginners at the popular YouTube channel – TheNewBoston.Credit: www.wireshark.orgWhile capturing packets from other devices, make sure to turn ON promiscuous mode and set the filter for HTTP requests. You can find these settings under the options menu on the start screen.Pros: With this tool, you can dig a lot of useful information and proves to be an excellent tool for network administrators.Cons: You will have to buy a separate Wi-Fi adapter dongle to use Wireshark in promiscuous mode (i.e. monitor other devices traffic). This is because most device manufacturers lock packet capturing at the hardware level to avoid misuse.Platform – Windows, macOS, LinuxCheck out Wireshark (free)2. OpenDNSIf you find Wireshark complicated, OpenDNS may be the right tool for you. The logic behind OpenDNS working is simple. While trying to connect to the Internet, all your network traffic goes through the router, which then makes it go through your DNS provider to translate the domain name to its equivalent IP address.So if you replace your default DNS server (usually from your ISP) to that of OpenDNS, you can easily monitor your network traffic using OpenDNS’s control panel. That will give you a brief idea of what sites people are browsing on your network. Further, you can even block certain content like adult websites, online gaming,
2025-03-28Qué hay de nuevo en esta versión: # Los siguientes errores han sido corregidos:- Usuario-Contraseña - PAP de la decodificación de contraseñas de más de 16 bytes. - El MSISDN no se ve correctamente en el GTP paquete. - Wireshark no calcular el derecho IPv4 de destino utilizando como fuente las opciones de enrutamiento de malas opciones preceden. - BOOTP disector problema con la opción DHCP 82 - subopción 9. - MPLS disector en 1.6.7 y 1.7.1 misdecodes algunos MPLS CW paquetes. - ANSI MAPA bucle infinito. - HCIEVT bucle infinito. - Wireshark no decodificar NFSv4.1 operaciones. - LTP bucle infinito. - valores erróneos en DNS CERT RR. - Megaco analizador problema con LF en el encabezado. - OPC UA bytestring id de nodo de decodificación está mal. # Actualizado el Protocolo de Apoyo- ANSI MAPA, ASF, BACapp, Bluetooth HCI, DHCP, DIÃMETRO, DNS, GTP, IEEE 802.11 a, IEEE 802.3, IPv4, LTP, Megaco, MPLS, NFS, OPC UA, RADIO# Nuevo y Actualizado el Archivo de Captura de Apoyo- 5View, CSIDS, pcap, pcap-ng
2025-04-20Packet List headers tocreate a new column with that fieldNew “Protocol Hierarchy Table” ViewFixes an issue with useId that prevented using Packet Viewer with React 16Adds a data-pv-field attribute to the rendered Decode Tree DOM nodesDeep Packet APIImprovements to the protocol hierarchy stats endpointOtherAdded LICENSES files to both the Node module (in the distribution tarball)and the Docker image (located at /LICENSES) to catalog all the 3rd partysoftware licenses that are included within Packet Viewer. v1.3.1July 31st, 2024Deep Packet APIAdded fetch-invalid-httpsconfiguration variable toallow ignoring certificate problems when downloading via HTTPS. v1.3.0July 23rd, 2024UI ComponentsFix bug when changing the sorting of the PacketListAdditional Follow-Streams supported for QUIC, HTTP2, DCCP, and SIPNew Views included in this release:ConversationsTableViewEndpointsTableViewPacketSequenceViewPacketTreeViewPacketDecodeTreeViewDeep Packet APIFollow Stream supports new stream and substream parameters for some protocolsChanged the fol field to now be called followers in Decode responses in order to providebetter Follow Stream selectionAdd ability to decode HTTP3 headersConversation rate fields now return numeric float values instead of integersFixed a panic caused by zero-duration conversationsAdded totalb (bytes) and totalf (frames) to the Endpoints responseAdded DNS Answer Types to DNS stats endpointUpgraded to Wireshark 4.2.6 v1.2.0June 25th, 2024UI ComponentsFixed performance/rendering error when clicking between packets in the PacketListNew: Added new CommentManager (opt-in) to provide packetcomment editing capabilities on top of the PacketList component.API errors are displayed in the Status Bar and a new onApiError callbackis available to hook into them.Deep Packet APINew: /stats/dns endpoint providing DNS Query and Response statisticsNew: message_id field to API error messagesChanged: The file parameter is no longer required when calling /util/checkfilterUpgraded to Wireshark 4.2.5 v1.1.0May 3rd, 2024UI ComponentsNew: Rewrite UI in React (>=16.14.0)New: Follow Stream tabs added to decode view (Supports TCP, UDP, TLS, and HTTP)New: CSS variables and classes are exposed to support full customization of look and feelNew: Drag+Drop to re-order columns (non-persistent)Fixed: Improve capabilities around resizing columnsFixed: Eliminate code that was modifying window.titleRemoved: Props enabledAnalysis, hideTitle, onCloseUpdated: onError callbackDocker ServiceRemoved the browse endpoint and related CLI flagsRename backend application pv-serviceNew: Output JSON structured logs to STDERRAdd --storybook mode to serve embedded UI samples and documentationUpdated to Wireshark 4.2.4Deep Packet API ChangesUpdated most API response fields to always be returnedChange /api/profiles response to be objects not arrayNew: Added /api/health endpoint for monitoringNew: ColumnInfo objects with column metadata added to /api/status response v1.0.0March 13th, 2024UI: Users are able to sort columns by clicking on the headersUI: Column widths can be adjusted by the user by
2025-03-26