Winsetview
Author: v | 2025-04-24
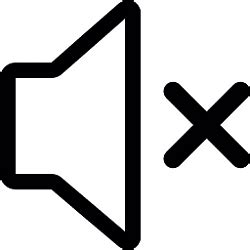
Download WinSetView [EN] Scarica WinSetView [IT] WinSetView indir [TR] Pobierz WinSetView [PL] Tải xuống WinSetView [VI] 下载WinSetView [ZH] ダウンロードWinSetView [JA] Unduh WinSetView [ID] Download do WinSetView [PT] WinSetView สำหรับ PC. WinSetView การดาวน์โหลดฟรีและปลอดภัย WinSetView เวอร์ชันล่าสุด WinSetView ยูทิลิตี้ที่พัฒนาโดยLesFerchสำหรับเดสก์ท็อปพีซี เครื่องมือตัวจัดการ

WinSetView/DownloadHelp.md at main LesFerch/WinSetView
Can also be used to reset all folder views to Windows defaults.Includes options to disable Internet results in Windows search, revert the right-click menu to a classic layout, and disable thumbnails on folders.Set folder view with FolderTypes registry key unaffected by Windows updates. Download WinSetView 2.76 Home page Windows System utility WinSetView WinSetView 2.Bug Fix: If WinSetView is closed while minimized, it now re-opens on screen. The default view for phones and tablets can be set to open in the same view you choose for General items. Bug Fix: In order to work with the new Windows App SDK version of File Explorer (currently only available in the Canary build) the HomeFolder type is now always set to group by group.That is, in addition to setting the default view for General, Documents, Photos, Music and Videos, it also sets the default view for Downloads, Library, OneDrive,, Contacts, Quick Access, User Files, File Open/Save dialogs, etc. Bug Fix: Fixed issue on Windows 7 and 8 that caused Desktop icons to get auto-arranged. Set default folder view for ALL folder types, not just the basic five.image Download the zip file image See the quick start guide. So you can easily run it from a flash drive or a network drive to set up new computers and/or new users with a consistent default view with just one click. See the link below for the quick start guide. That is, it requires no installation (just unzip and run) and it saves its settings in an INI file with the application. It does not modify Explorer or add any tasks or services. It works by setting registry values that File Explorer already supports. WinSetView is a tool that allows you to easily set File Explorer's default folder view (including disabling grouping everywhere if desired). Download WinSetView 2 - A tool that allows you to easily set File Explorer's default folder view WinSetView: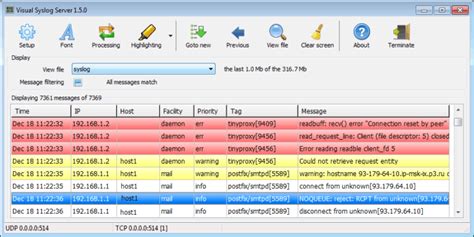
WinSetView/VersionHistory.md at main LesFerch/WinSetView
La case de droite.Vous pouvez également choisir les colonnes que vous voyez avec certains types d'affichage de dossiers. Si vous êtes d'accord avec ceux que WinSetView utilise par défaut, vous êtes prêt.Si vous souhaitez modifier les colonnes qui apparaissent dans l'Explorateur de fichiers, cliquez sur le boutonColonnesboîte.Cela fera apparaître une fenêtre pour sélectionner les en-têtes de colonnes. Vous pouvez choisir ceux que vous voulez et même les commander et les regrouper. Revenez en arrière une fois que vous avez sélectionné les colonnes souhaitées.Pour définir une vue de dossier par défaut pour d'autres dossiers tels queTéléchargements,Documents, etDes photos, décochez la caseHériteret définissez ici également vos vues de dossier préférées.Lorsque vous êtes satisfait de ce que vous avez, cliquez sur leSoumettreen haut et vous aurez défini globalement l’affichage des dossiers par défaut sur votre ordinateur Windows 10.Visualisez vos fichiers comme vous le souhaitezVous savez désormais comment modifier l'affichage de vos dossiers dans Windows 10, soit pour un type de fichier spécifique via les options de l'Explorateur de fichiers, soit avec une application tierce à une échelle plus globale. Si vous n'êtes pas à l'aise avec l'utilisation d'une application externe, utilisez simplement la méthode intégrée de Microsoft pour afficher vos fichiers comme vous le souhaitez.WinSetView/README.md at main LesFerch/WinSetView - GitHub
. Download WinSetView [EN] Scarica WinSetView [IT] WinSetView indir [TR] Pobierz WinSetView [PL] Tải xuống WinSetView [VI] 下载WinSetView [ZH] ダウンロードWinSetView [JA] Unduh WinSetView [ID] Download do WinSetView [PT] WinSetView สำหรับ PC.WinSetView/README-more.md at main LesFerch/WinSetView
I have a great deal of folders. Each contains more than 30 files. I’d like to sort these files in a custom order. How do I create a custom order and have it sorted out the files the way I want?I was wondering if there’s any function that would let me create my custom order and have it imported to get the sorting done in a certain way for each folder? ZygD2,55712 gold badges30 silver badges43 bronze badges asked Jun 10, 2021 at 7:03 1 How do I create a custom order and have it sort the files the way I want?Unfortunately, I think you are pretty much limited to whatever Explorer provides (i.e. single attributes from a predefined list).Note that you can enable additional (single) attribute options for item sorting/grouping with Right-Click -> Sort by/Group by -> More... answered Jun 10, 2021 at 16:00 AnaksunamanAnaksunaman18k4 gold badges48 silver badges54 bronze badges Windows File Explorer supports sorting on up to three properties in ascending or descending order. You can easily set up the sort order as you like for each folder type (e.g. General Items, Documents, Pictures, Music, Videos) using the free tool WinSetView on GitHub. answered Jul 10, 2021 at 19:52 LesFerchLesFerch5755 silver badges11 bronze badges 1 You must log in to answer this question. Start asking to get answers Find the answer to your question by asking. Ask question Explore related questions See similar questions with these tags.Download file WinSetView-Setup.exe - WinSetView 3.1.2
Windows 10 définit automatiquement par défaut l'affichage des dossiers pour vous. Il le fait en fonction du type de fichier dans un dossier particulier. Cela signifie que si vous remplissez un dossier avec un type de fichier, tous vos fichiers auront été automatiquement définis sur une vue spécifique lorsque vous revisiterez ou actualiserez le dossier.Cela peut être un problème ennuyeux si tous vos fichiers sont soigneusement organisés (lire : de manière obsessionnelle) dans de très nombreux dossiers et sous-dossiers. Et si vous pouviez changer la façon dont Windows 10 affiche les fichiers dans les dossiers en fonction de leur type ? Heureusement, il existe une solution simple.C'est l'un des nombreux Windows 10vous pouvez utiliser pour tirer le meilleur parti de votre travail. Pour modifier globalement l'affichage des dossiers dans Windows 10, vous devez d'abord configurer les éléments dans un dossier spécifique.Accédez à un dossier contenant les fichiers que vous souhaitez afficher dans un style spécifique.Vous pouvez modifier d'autres facteurs en fonction de la vue spécifique. Par exemple, dans la vue détaillée de Windows, vous pouvez ajouter et supprimer des colonnes et modifier leur taille. Ces options seront ensuite appliquées à tous les dossiers contenant des fichiers du même type.Allez auVoirsur le ruban de l'Explorateur Windows. Vous pouvez activer et désactiver le ruban en cliquant sur la flèche en haut à droite de l'écran ou avec le raccourciCtrl+F1.Cliquez sur la flèche sousPossibilitésà l'extrême droite duVoironglet et cliquez surModifier le dossier et les options de recherche.Une fenêtre pop-up pourOptions de dossiers'ouvrira, vous présentantGénéral,Voir, etRechercheonglets. Sous leVoironglet, cliquez sur l'ongletAppliquer aux dossiersoption.C'est ça! Tous les dossiers contenant ce type de fichier seront ajustés à votre vue préférée. Vous pouvez vérifier en accédant à un autre dossier contenant des fichiers du même type.Comment définir la vue globale par défaut pour tous les dossiers dans Windows 10Avec la méthode ci-dessus, vous devrez toujours modifier l'affichage des dossiers pour chaque type de fichier. Cela peut être fastidieux si vous souhaitez définir une vue globale pour tous les types de fichiers dans Windows 10. Pour vraiment, vous aurez besoin d'une application externe.WinSetViewest une application autonome qui ne nécessite aucune installation. Il s'agit d'un moyen simple de définir globalement les vues des dossiers de l'Explorateur Windows. Pour définir l'affichage des dossiers par défaut à l'aide de WinSetView, suivez les étapes ci-dessous.Téléchargez le fichier compressé à partir du lien ci-dessus, extrayez-le et exécutez leWinSetView.htadéposer.Sélectionnez la langue que vous souhaitez utiliser. Cette option doit être par défaut la langue que vous avez choisie lors de l'installation de Windows 10, mais vous pouvez la modifier ici.Sous leMondial, sélectionnez l’affichage souhaité pour la plupart de vos dossiers. Si vous choisissez l'un desIcônesoptions, vous pouvez définir manuellement la taille en la saisissant dansRelease WinSetView 3.1.3 LesFerch/WinSetView - GitHub
WinSetView/Manual.md at main LesFerch/WinSetView - GitHub
. Download WinSetView [EN] Scarica WinSetView [IT] WinSetView indir [TR] Pobierz WinSetView [PL] Tải xuống WinSetView [VI] 下载WinSetView [ZH] ダウンロードWinSetView [JA] Unduh WinSetView [ID] Download do WinSetView [PT] WinSetView สำหรับ PC. WinSetView การดาวน์โหลดฟรีและปลอดภัย WinSetView เวอร์ชันล่าสุด WinSetView ยูทิลิตี้ที่พัฒนาโดยLesFerchสำหรับเดสก์ท็อปพีซี เครื่องมือตัวจัดการ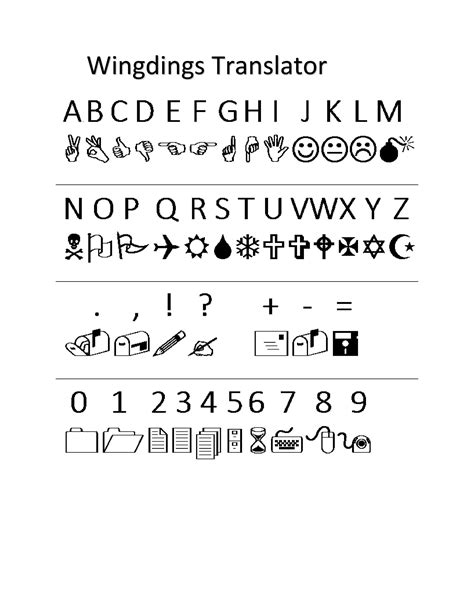
WinSetView/README-more.md at main LesFerch/WinSetView - GitHub
WinSetView for Windows - download.seask.net
. Download WinSetView [EN] Scarica WinSetView [IT] WinSetView indir [TR] Pobierz WinSetView [PL] Tải xuống WinSetView [VI] 下载WinSetView [ZH] ダウンロードWinSetView [JA] Unduh WinSetView [ID] Download do WinSetView [PT] WinSetView สำหรับ PC.WinSetView/Manual.md at main
Comments
Can also be used to reset all folder views to Windows defaults.Includes options to disable Internet results in Windows search, revert the right-click menu to a classic layout, and disable thumbnails on folders.Set folder view with FolderTypes registry key unaffected by Windows updates. Download WinSetView 2.76 Home page Windows System utility WinSetView WinSetView 2.Bug Fix: If WinSetView is closed while minimized, it now re-opens on screen. The default view for phones and tablets can be set to open in the same view you choose for General items. Bug Fix: In order to work with the new Windows App SDK version of File Explorer (currently only available in the Canary build) the HomeFolder type is now always set to group by group.That is, in addition to setting the default view for General, Documents, Photos, Music and Videos, it also sets the default view for Downloads, Library, OneDrive,, Contacts, Quick Access, User Files, File Open/Save dialogs, etc. Bug Fix: Fixed issue on Windows 7 and 8 that caused Desktop icons to get auto-arranged. Set default folder view for ALL folder types, not just the basic five.image Download the zip file image See the quick start guide. So you can easily run it from a flash drive or a network drive to set up new computers and/or new users with a consistent default view with just one click. See the link below for the quick start guide. That is, it requires no installation (just unzip and run) and it saves its settings in an INI file with the application. It does not modify Explorer or add any tasks or services. It works by setting registry values that File Explorer already supports. WinSetView is a tool that allows you to easily set File Explorer's default folder view (including disabling grouping everywhere if desired). Download WinSetView 2 - A tool that allows you to easily set File Explorer's default folder view WinSetView:
2025-04-20La case de droite.Vous pouvez également choisir les colonnes que vous voyez avec certains types d'affichage de dossiers. Si vous êtes d'accord avec ceux que WinSetView utilise par défaut, vous êtes prêt.Si vous souhaitez modifier les colonnes qui apparaissent dans l'Explorateur de fichiers, cliquez sur le boutonColonnesboîte.Cela fera apparaître une fenêtre pour sélectionner les en-têtes de colonnes. Vous pouvez choisir ceux que vous voulez et même les commander et les regrouper. Revenez en arrière une fois que vous avez sélectionné les colonnes souhaitées.Pour définir une vue de dossier par défaut pour d'autres dossiers tels queTéléchargements,Documents, etDes photos, décochez la caseHériteret définissez ici également vos vues de dossier préférées.Lorsque vous êtes satisfait de ce que vous avez, cliquez sur leSoumettreen haut et vous aurez défini globalement l’affichage des dossiers par défaut sur votre ordinateur Windows 10.Visualisez vos fichiers comme vous le souhaitezVous savez désormais comment modifier l'affichage de vos dossiers dans Windows 10, soit pour un type de fichier spécifique via les options de l'Explorateur de fichiers, soit avec une application tierce à une échelle plus globale. Si vous n'êtes pas à l'aise avec l'utilisation d'une application externe, utilisez simplement la méthode intégrée de Microsoft pour afficher vos fichiers comme vous le souhaitez.
2025-04-07I have a great deal of folders. Each contains more than 30 files. I’d like to sort these files in a custom order. How do I create a custom order and have it sorted out the files the way I want?I was wondering if there’s any function that would let me create my custom order and have it imported to get the sorting done in a certain way for each folder? ZygD2,55712 gold badges30 silver badges43 bronze badges asked Jun 10, 2021 at 7:03 1 How do I create a custom order and have it sort the files the way I want?Unfortunately, I think you are pretty much limited to whatever Explorer provides (i.e. single attributes from a predefined list).Note that you can enable additional (single) attribute options for item sorting/grouping with Right-Click -> Sort by/Group by -> More... answered Jun 10, 2021 at 16:00 AnaksunamanAnaksunaman18k4 gold badges48 silver badges54 bronze badges Windows File Explorer supports sorting on up to three properties in ascending or descending order. You can easily set up the sort order as you like for each folder type (e.g. General Items, Documents, Pictures, Music, Videos) using the free tool WinSetView on GitHub. answered Jul 10, 2021 at 19:52 LesFerchLesFerch5755 silver badges11 bronze badges 1 You must log in to answer this question. Start asking to get answers Find the answer to your question by asking. Ask question Explore related questions See similar questions with these tags.
2025-04-16Windows 10 définit automatiquement par défaut l'affichage des dossiers pour vous. Il le fait en fonction du type de fichier dans un dossier particulier. Cela signifie que si vous remplissez un dossier avec un type de fichier, tous vos fichiers auront été automatiquement définis sur une vue spécifique lorsque vous revisiterez ou actualiserez le dossier.Cela peut être un problème ennuyeux si tous vos fichiers sont soigneusement organisés (lire : de manière obsessionnelle) dans de très nombreux dossiers et sous-dossiers. Et si vous pouviez changer la façon dont Windows 10 affiche les fichiers dans les dossiers en fonction de leur type ? Heureusement, il existe une solution simple.C'est l'un des nombreux Windows 10vous pouvez utiliser pour tirer le meilleur parti de votre travail. Pour modifier globalement l'affichage des dossiers dans Windows 10, vous devez d'abord configurer les éléments dans un dossier spécifique.Accédez à un dossier contenant les fichiers que vous souhaitez afficher dans un style spécifique.Vous pouvez modifier d'autres facteurs en fonction de la vue spécifique. Par exemple, dans la vue détaillée de Windows, vous pouvez ajouter et supprimer des colonnes et modifier leur taille. Ces options seront ensuite appliquées à tous les dossiers contenant des fichiers du même type.Allez auVoirsur le ruban de l'Explorateur Windows. Vous pouvez activer et désactiver le ruban en cliquant sur la flèche en haut à droite de l'écran ou avec le raccourciCtrl+F1.Cliquez sur la flèche sousPossibilitésà l'extrême droite duVoironglet et cliquez surModifier le dossier et les options de recherche.Une fenêtre pop-up pourOptions de dossiers'ouvrira, vous présentantGénéral,Voir, etRechercheonglets. Sous leVoironglet, cliquez sur l'ongletAppliquer aux dossiersoption.C'est ça! Tous les dossiers contenant ce type de fichier seront ajustés à votre vue préférée. Vous pouvez vérifier en accédant à un autre dossier contenant des fichiers du même type.Comment définir la vue globale par défaut pour tous les dossiers dans Windows 10Avec la méthode ci-dessus, vous devrez toujours modifier l'affichage des dossiers pour chaque type de fichier. Cela peut être fastidieux si vous souhaitez définir une vue globale pour tous les types de fichiers dans Windows 10. Pour vraiment, vous aurez besoin d'une application externe.WinSetViewest une application autonome qui ne nécessite aucune installation. Il s'agit d'un moyen simple de définir globalement les vues des dossiers de l'Explorateur Windows. Pour définir l'affichage des dossiers par défaut à l'aide de WinSetView, suivez les étapes ci-dessous.Téléchargez le fichier compressé à partir du lien ci-dessus, extrayez-le et exécutez leWinSetView.htadéposer.Sélectionnez la langue que vous souhaitez utiliser. Cette option doit être par défaut la langue que vous avez choisie lors de l'installation de Windows 10, mais vous pouvez la modifier ici.Sous leMondial, sélectionnez l’affichage souhaité pour la plupart de vos dossiers. Si vous choisissez l'un desIcônesoptions, vous pouvez définir manuellement la taille en la saisissant dans
2025-04-20