Windows moviemaker 2 1 download
Author: J | 2025-04-25

Step 1. Download, install, and then launch MiniTool MovieMaker. MiniTool MovieMaker Click to Download 100% Clean Safe. Step 2. Close the pop-up window to
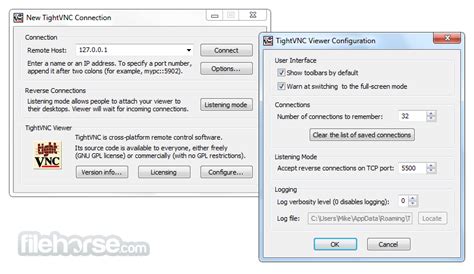
Windows moviemaker 2-1 download - machinestews
MiniTool MovieMaker, developed by MiniTool Software Ltd., is an excellent video editing tool that helps users to edit videos with ease. With this free Windows movie maker, even beginners can make attractive videos quickly. In this article, we will give you a full review of this free movie maker software.On This Page :Overview of MiniTool MovieMakerFull Review of MiniTool MovieMakerHow to Import Videos, Images, Music to MiniTool MovieMaker?Final Verdict of MiniTool MovieMakerConclusionMiniTool MovieMaker is an easy-to-use video editing software designed for Windows. High-quality and attractive videos can easily be created in minutes. This free movie maker is the best video editing software for beginners and content creators.MiniTool MovieMakerClick to Download100%Clean & SafeThis program is packed with many basic and advanced video editing tools. Now, let’s move on to the next part to have an overview of this free Windows movie maker.MiniTool MovieMaker is one of the best free video editing software without bundle, ad, virus, and watermark. With a well-organized and intuitive user interface, it is perfect for beginners to create high-quality videos easily.On this platform, you can transform your video into a piece of art and gives the video a stunning look. The resources are updated in line with trends to make your video creation shine.After knowing the basics about this free movie maker software, you may be wondering how to get this amazing tool. Follow the guide below.Way to Get MiniTool MovieMakerMiniTool MovieMaker is specially designed for Windows operating system. You can install this free Windows movie maker on Windows 10/11.The installation method is simple and easy, you can follow the below-mentioned steps:1. Go to MiniTool MovieMaker’s official website and click the Free Download button You can also click the button below to get this video editing software free download.MiniTool MovieMakerClick to Download100%Clean & Safe2. After downloading MiniTool MovieMaker, follow the installation guide to install MiniTool MovieMaker.3. After installation finished, launch this program.Video Editing FeaturesStarting a video editing project is easy if you have software like MiniTool MovieMaker. You can import different media files by dropping and dragging them to the timeline.Let’s take a look at the video Step 1. Download, install, and then launch MiniTool MovieMaker. MiniTool MovieMaker Click to Download 100% Clean Safe. Step 2. Close the pop-up window to On This Page :How to Open HEIC File on Windows 11/10How to Open HEVC File on Windows 11/10Conclusion"> Home MovieMaker How to Open HEIC File on Windows 11/10? By Zoe | Last Updated April 22, 2024 HEIC is an image container format introduced by Apple in 2017, which can’t be opened directly on Windows. How to open HEIC file on Window 11/10? In this post, I’m going to introduce two methods to open HEIC and HEVC files.On This Page :How to Open HEIC File on Windows 11/10How to Open HEVC File on Windows 11/10ConclusionHow to Open HEIC File on Windows 11/10HEIC (High-Efficiency Image Format) is the default image format on iOS 11. Can’t open HEIC files on Windows 11/10? Don’t worry, you can add HEIF codec support and open HEIC files with the Photos app or use a third-party app to view HEIC files. (To create a video from photos, you can use MiniTool MovieMaker.)Below are two step-by-step guides on how to open HEIC file on Windows 11/10.Install HEIF Image ExtensionsTo open HEIC file on Windows 11, you can download and install the HEIF Image Extension.Step 1. Open the Microsoft App Store from the Start Menu.Step 2. Click the Search button and enter “HEIF Image Extensions”. Then choose the app.Step 3. Click on Get. Then tap on Install to download and install the HEIF Image Extensions on your Windows 11/10 PC.Step 4. After installing the app, find and right-click on the HEIC file.Step 5. From the popup menu, select Open with > Photos to open the HEIC file with the Photos app.Use a third-party appAnother way is to use a third-party app like CopyTrans. CopyTrans is a free HEIC viewer. It can open HEIC files and batch convert HEIC to JPG.Step 1. Download the CopyTrans app.Step 2. Double-click on the CopyTrans setup file and start installing it on your computer.Step 3. Follow the on-screen instructions to complete the installation.Step 4. After the installation finishes, restart your computer.Step 5. Then, right-click on the desired HEIC file and go to Open with > Choose another app.Step 6. Click on Windows Photo ViewerComments
MiniTool MovieMaker, developed by MiniTool Software Ltd., is an excellent video editing tool that helps users to edit videos with ease. With this free Windows movie maker, even beginners can make attractive videos quickly. In this article, we will give you a full review of this free movie maker software.On This Page :Overview of MiniTool MovieMakerFull Review of MiniTool MovieMakerHow to Import Videos, Images, Music to MiniTool MovieMaker?Final Verdict of MiniTool MovieMakerConclusionMiniTool MovieMaker is an easy-to-use video editing software designed for Windows. High-quality and attractive videos can easily be created in minutes. This free movie maker is the best video editing software for beginners and content creators.MiniTool MovieMakerClick to Download100%Clean & SafeThis program is packed with many basic and advanced video editing tools. Now, let’s move on to the next part to have an overview of this free Windows movie maker.MiniTool MovieMaker is one of the best free video editing software without bundle, ad, virus, and watermark. With a well-organized and intuitive user interface, it is perfect for beginners to create high-quality videos easily.On this platform, you can transform your video into a piece of art and gives the video a stunning look. The resources are updated in line with trends to make your video creation shine.After knowing the basics about this free movie maker software, you may be wondering how to get this amazing tool. Follow the guide below.Way to Get MiniTool MovieMakerMiniTool MovieMaker is specially designed for Windows operating system. You can install this free Windows movie maker on Windows 10/11.The installation method is simple and easy, you can follow the below-mentioned steps:1. Go to MiniTool MovieMaker’s official website and click the Free Download button You can also click the button below to get this video editing software free download.MiniTool MovieMakerClick to Download100%Clean & Safe2. After downloading MiniTool MovieMaker, follow the installation guide to install MiniTool MovieMaker.3. After installation finished, launch this program.Video Editing FeaturesStarting a video editing project is easy if you have software like MiniTool MovieMaker. You can import different media files by dropping and dragging them to the timeline.Let’s take a look at the video
2025-04-24On This Page :How to Open HEIC File on Windows 11/10How to Open HEVC File on Windows 11/10Conclusion"> Home MovieMaker How to Open HEIC File on Windows 11/10? By Zoe | Last Updated April 22, 2024 HEIC is an image container format introduced by Apple in 2017, which can’t be opened directly on Windows. How to open HEIC file on Window 11/10? In this post, I’m going to introduce two methods to open HEIC and HEVC files.On This Page :How to Open HEIC File on Windows 11/10How to Open HEVC File on Windows 11/10ConclusionHow to Open HEIC File on Windows 11/10HEIC (High-Efficiency Image Format) is the default image format on iOS 11. Can’t open HEIC files on Windows 11/10? Don’t worry, you can add HEIF codec support and open HEIC files with the Photos app or use a third-party app to view HEIC files. (To create a video from photos, you can use MiniTool MovieMaker.)Below are two step-by-step guides on how to open HEIC file on Windows 11/10.Install HEIF Image ExtensionsTo open HEIC file on Windows 11, you can download and install the HEIF Image Extension.Step 1. Open the Microsoft App Store from the Start Menu.Step 2. Click the Search button and enter “HEIF Image Extensions”. Then choose the app.Step 3. Click on Get. Then tap on Install to download and install the HEIF Image Extensions on your Windows 11/10 PC.Step 4. After installing the app, find and right-click on the HEIC file.Step 5. From the popup menu, select Open with > Photos to open the HEIC file with the Photos app.Use a third-party appAnother way is to use a third-party app like CopyTrans. CopyTrans is a free HEIC viewer. It can open HEIC files and batch convert HEIC to JPG.Step 1. Download the CopyTrans app.Step 2. Double-click on the CopyTrans setup file and start installing it on your computer.Step 3. Follow the on-screen instructions to complete the installation.Step 4. After the installation finishes, restart your computer.Step 5. Then, right-click on the desired HEIC file and go to Open with > Choose another app.Step 6. Click on Windows Photo Viewer
2025-04-02The motion effect to the video, just click Motion to enter the motion library. Tap on the + icon or drag and drop the wanted one to the target clip on the timeline.ElementsCartoon animated elements are fun animated graphics to enhance your videos. MiniTool MovieMaker offers hundreds of different types of cartoon animated elements such as the arrow, emoji, nature, pets, travel, and the web to decorate your videos.To add an animated element to the video, just navigate to Elements to access the element library and download the updated element source. After choosing the desired element for the video, you can make changes to this element by flipping, rotating, change the position and size in the video.System RequirementsMiniTool MovieMaker’s recommended systems requirements are mentioned below for users who want to know more about this handy tool:OSWindows 10, Windows 11CPUIntel i5 or better, 2GHz+ (Intel 6th Gen or newer recommended)RAM8 GB RAMDisk10 GB free hard-disk space (SSD recommended)GPUIntel HD Graphics 5000 or later; NVIDIA GeForce GTX 700 or later; AMD Radeon R5 or laterAfter knowing about this creative free Windows movie maker and downloading it, it is high time to use it to make an attractive video. To apply magic to your video footage, the first thing you need to do is to upload the media files to MiniTool MovieMaker.To make a stunning video, you can import video clips, images, and audio files to MiniTool MovieMaker to get things done. Here we will show you how to import the three types of media files to this platform.How to Import Videos and Images to MiniTool MovieMaker?In this part, we will show you how to import video and image files to MiniTool MovieMaker.Step 1. Launch the MiniTool editing software.MiniTool MovieMakerClick to Download100%Clean & SafeDownload MiniTool MovieMaker by clicking the button above and installing it on your computer. Launch the program and enter the main interface.Step 2. Import the video footage into the program.When you enter the main user interface, click Import Media Files, and find the video clips and images you want to edit. Choose them and tap on Open to import the
2025-03-28Grading, color correction, visual effects, motion graphics, and audio post-production, compatible with Windows, macOS, Linux, and iPadOS. It offers a free version and a paid Studio version.DaVinci Resolve comes with rich editing capabilities, such as speed adjustment, video stabilization, Chroma Key tool, keyframe animation, voice-over, freeze frame, and more. Also, it allows you to add cinematic black bars to video.How to add black bars in DaVinci Resolve? Here is the guide.Step 1. Open DaVinci Resolve, create a new project, right-click on the Media Pool section, and choose Import Media to upload your media.Step 2. Add your videos to the timeline and move to the Color page.Step 3. At the top right corner, expand the Clip dropdown menu, and choose Timeline.Step 4. Click the Sizing button, go to the Blanking section, and change the value of Top and Bottom to adjust the size of the black bars. Switch to the Edit page, and you’ll find that your clips have black bars without cropping.On the Edit page, you can also add black bars. With a timeline open, click Timeline on the top menu bars, select Output Blanking at the bottom of the list, then you’ll see several aspect ratio bars, including 1.33, 1.66, 1.77, 1.85, 2.0, 2.35, 2.39, and 2.40. Try these options until you add the desired black bars.Step 5. Go to the Deliver page to export your video.MiniTool MovieMaker is one of the best free video editors to help you make stunning videos on your PC with its easy operation and rich features. It allows you to crop, split, rotate, flip, reverse, speed up, slow down, and trim video. This application also provides various transitions, filters, and motion effects to enhance your footage, and plentiful animated elements to spice up your video.What’s more, MiniTool MovieMaker gives you options to change the video aspect ratio, add title cards, captions, and end credits to the video, apply 3D LUT effects, etc. It supports multiple export formats and can export videos up to 1080p for free and without watermarks.Now, let’s see how to add black bars to video using MiniTool MovieMaker.Step 1. Download and install MiniTool MovieMaker on your PC.MiniTool MovieMakerClick to Download100%Clean & SafeStep 2. Launch MiniTool MovieMaker and close the promotion window to access the main user interface. Click the Import Media Files button to upload your video clips. Drag these clips to the timeline.Step 3. Expand the Aspect Ratio dropdown
2025-03-27