Windows inverted colors
Author: g | 2025-04-25
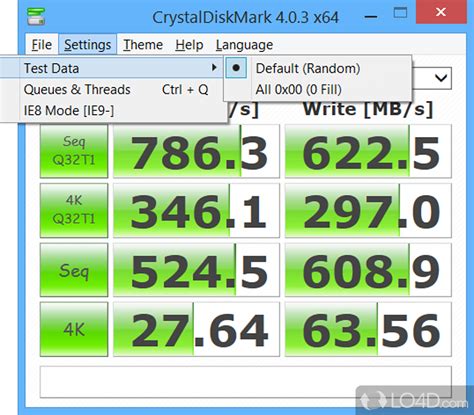
How To Enable And Disable Invert Colors In Windows 10Invert Colors Windows 10Windows 10 Invert ColorsLaptop Color Invert Choose Invert Option: In the Invert Colors window, click on the Invert button to choose whether you want to invert colors or not. Displaying Inverted Screen. If you invert screen in Windows 7, you can see the inverted colors on your screen. The inverted colors are reversed, meaning that the colors are now black on top and white on the bottom.
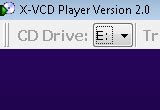
Color Inverter - Invert Image Colors for Free
Sometimes inverting colors on Windows can be helpful for reducing the strain on the eyes. Inverted colors can also help people with color blindness or vision problems on some web pages that are hard to look at. There are settings available for using the inverted colors on Windows 10. Some users will also be stuck with inverted colors or high contrast by mistakenly turning them on, so they need to know how to disable the inverted colors or high contrast on Windows 10. In this article, you will learn how to invert colors by using different methods and how to disable them back to normal.Invert Colors in WindowsWindows have a feature called Color Filters, where users can change the colors of their system to inverted, grayscale or any other available option. This is the default method for using the inverted colors on your desktop. You can enable and disable the inverted colors on Windows within a few seconds as shown below:Hold the Windows key and press I key to open the Windows settings. Click on the Ease of Access option in the settings.Opening Ease of Access settingsSelect Color & high contrast option from the list. Switch on the toggle under the Apply color filter option.Now click on the Choose a filter menu and choose the Invert option in the list.Enabling invert color filterYou will get the inverted colors for Windows 10. To disable it back, just toggle off the Color filter switch.Inverting Windows Colors After Opening Magnifier AppA Magnifier is A tool used to enlarge part of the screen so that the user can see images and words better. It comes with additional settings that users can use for different reasons. One of the settings is changing the screen colors to inverted while the Magnifier app is running. This feature is added for the time when users are unable to read or see something due to colors problem. Follow the below steps to easily invert colors on Windows by using the Magnifier app:Hold the Windows key and press S to open the search function. Type Magnifier and press Enter. You can also just hold the Windows key and press the + button open Magnifier.Opening the Magnifier appAfter opening Magnifier, hold Ctrl+Alt keys and press I to invert the colors in Windows 10. Note: You can also disable the inverted colors in Magnifier by pressing the same keys again.Invert colors through the magnifier appIf you close the Magnifier the inverted color effect will close too. However, Magnifier remembers the last used settings and if you open Magnifier again it will show inverted colors.Optional: Using the High Contrast Feature on Windows 10High contrast is also good for reducing eye strain and light sensitivity. If the inverted colors don’t work, you can try the high contrast and see if that helps. This option can be enabled in the same settings as inverted colors. It also got a preview mode to check which template for high contrast you want. Follow the below steps toColor Inverter - Invert Image Colors Online
Siri.”6. Give your shortcut a name, such as “Invert Colors,” and tap “Add to Siri.”Now, you can activate Siri and say “Hey Siri, invert colors” to toggle inverted colors on and off. (See Also: What Colors Do Dogs Like the Most? Canine Color Preferences Revealed)Troubleshooting Common IssuesWhile inverting colors on your iPhone is a relatively straightforward process, you may encounter some issues along the way. Here are some common problems and their solutions:Issue: Inverted Colors Don’t Work with Certain AppsIf you find that inverted colors don’t work with certain apps, it may be because those apps use custom rendering or have their own color schemes. In this case, you can try using the “Smart Invert” feature, which can help invert colors for those apps as well.Issue: Inverted Colors Cause Eye StrainIf you find that inverted colors cause eye strain or discomfort, you may want to try adjusting the color temperature of your screen instead. You can do this by going to Settings > Display & Brightness and toggling the switch next to “Night Shift” to the right.Issue: Inverted Colors Don’t Work with iOS FeaturesIf you find that inverted colors don’t work with certain iOS features, such as the camera or Maps app, it may be because those features use custom rendering or have their own color schemes. In this case, you can try using the “Smart Invert” feature, which can help invert colors for those features as well.Additional Tips and TricksIn addition to inverting colors, there are several other tips. How To Enable And Disable Invert Colors In Windows 10Invert Colors Windows 10Windows 10 Invert ColorsLaptop Color Invert Choose Invert Option: In the Invert Colors window, click on the Invert button to choose whether you want to invert colors or not. Displaying Inverted Screen. If you invert screen in Windows 7, you can see the inverted colors on your screen. The inverted colors are reversed, meaning that the colors are now black on top and white on the bottom.10 Best Color Inverters to Invert Colors
Quick keystroke.Modifying Inverted Colors with Adjustment LayersSometimes inverting colors can result in an image that looks too harsh or flat. But you can easily refine inverted colors using Adjustment Layers.After inverting your image, click the Adjustments panel icon (a half-filled circle) at the bottom of the Layers panel and choose either Hue/Saturation or Levels.Use the Hue/Saturation controls to shift the overall color cast and fine-tune the intensity of the inverted hues. The Lightness slider is especially helpful for brightening or darkening inverted colors.The Levels adjustment is great for tweaking contrast and tonal range. Drag the black and white Input Level sliders inward to deepen shadows and brighten highlights.Creative Applications of Inverting ColorsNow that you know all the different ways to invert colors in Photoshop, what creative applications can you use the technique for? Here are some ideas to get you started:Create an Andy Warhol-inspired pop art print by inverting colors and bumping up the saturationMake a surreal landscape by inverting only the skyDesign a movie poster with an inverted black and white portraitGive a product photo an edgy look for an ad campaignTurn a nature photo into abstract art by inverting it and altering the hueTry out different photo styles and subjects to discover which ones respond best to inverted colors. You may be surprised at what unique creations you come up with!Tips and TroubleshootingHere are a few final tips to keep in mind when inverting colors in Photoshop:If you want to protect your original photo, always invert on a duplicate layer. That way you can blend the inverted layer with the original using Layer Blend Modes for cool effects.For best results, start with a high quality image. Inverting colors can intensify any flaws like noise, banding, or blown out highlights.If inverted colors look dull, bumping up the contrast or slightly increasing the saturation can make them pop.Have fun and experiment! Some of the most striking uses of inverted colors come from happy accidents, so don‘t be afraid to play around.ConclusionInverting colors is one of those essential Photoshop skills that every designer or photo editor should keep in their back pocket. Whether you use it to create intriguing artwork or just to evaluate color imbalances, negative colors open up a whole new spectrum of possibilities.By following the steps in this guide, you‘re now equipped to invert colors in an entire image, a specific section, or just the default foreground and Your Windows display will have an inverted color scheme. Whites will become blacks, blues might turn into oranges, and so on. It’s a refreshing change for your eyes and can significantly ease the strain caused by prolonged screen time.Tips for Inverting Colors on WindowsConsider using a keyboard shortcut, like Windows + Ctrl + C, to quickly toggle color inversion on and off.Test the color inversion in different lighting conditions to see what suits you best.If you don’t like the inverted colors, explore other color filter options in the same settings menu.Remember, this setting can be useful for more than just reducing eye strain—try it for accessibility needs or creative purposes.Customize contrast settings in the same menu for an even more comfortable viewing experience.Frequently Asked QuestionsWhat is the purpose of inverting colors on Windows?Inverting colors can reduce eye strain, especially in low-light environments. It can also assist those with visual impairments by enhancing screen readability.Can I invert colors on a specific app or window only?No, the color inversion feature applies to the entire display. If you need app-specific color changes, check if the app itself has a dark mode.Does inverting colors affect performance?No, inverting colors is a visual change and does not impact your computer’s performance.How do I know if my version of Windows supports color inversion?The color inversion feature is available in Windows 10 and later. If you’re running an older version, you might not have this feature.Can inverting colors save battery life?Not directly. However, using darker colors in general can conserve battery life on OLED screens.Summary of StepsOpen Settings.Select Ease of Access.Navigate to Color Filters.Enable Color Inversion.Enjoy Your New Display.ConclusionAnd there you have it! You’ve learned how to invert colors on Windows—a simple yet effective tweak to enhance your viewing comfort. Whether you’re trying to reduce eye strain during those late-night work sessions or just looking for a fresh new way to view your screen, color inversion is at your fingertips. It’s a nifty feature that’s often overlooked, yet it can make a world of difference.If you found this guide helpful, consider exploring more of Windows’ Ease of AccessInvert colors, Color inversion, Invert colors pictures - Pinterest
Inverting colors on Windows can be a game-changer for your screen experience. It’s perfect for nighttime reading or reducing eye strain from bright screens. To invert colors, go to the “Settings” menu, select “Ease of Access,” then “Color filters,” and finally enable the “Color inversion” option. Now, let’s dive deeper into each step to ensure you get it right.Inverting colors can make a significant difference, especially if you spend long hours staring at your screen. With this guide, you’ll effortlessly switch the colors on your display to create a more comfortable viewing experience.Step 1: Open SettingsClick on the Start menu, then select the gear icon to open Settings.When you’re on the desktop, the Start menu is your gateway to various settings. Click the gear icon from the menu to access all the system settings. It might feel like opening a treasure chest of options!Step 2: Select Ease of AccessIn the Settings window, choose ‘Ease of Access’ from the list of options.Ease of Access is where Windows stores features designed to make your computer more user-friendly. It’s especially helpful for those who need visual adjustments. You’ll find it listed among other main categories, so it’s easy to spot.Step 3: Navigate to Color FiltersFrom the Ease of Access menu, navigate to the ‘Color filters’ section on the left sidebar.Once in Ease of Access, look to your left. There’s a sidebar filled with exciting features that cater to different accessibility needs. Scroll a bit, and you’ll see ‘Color filters.’ This is our hotspot for color inversion.Step 4: Enable Color InversionToggle the ‘Turn on color filters’ switch and select ‘Inverted.’You’ll see a switch near the top labeled ‘Turn on color filters.’ Flip that switch, and then choose ‘Inverted’ from the list of options below. It’s like flipping a magical switch that transforms your screen hues.Step 5: Enjoy Your New DisplayClose the Settings window and enjoy your newly adjusted screen colors.After making the change, just close the window. Your screen will immediately reflect the inverted colors. It’s a simple yet powerful way to alter your screen’s appearance without any additional software.When you complete these steps,Free Color Inverter – Invert Image Colors For Free
IntroductionColor inversion is a common accessibility feature that inverts the colors of a display, often making it easier to read in a dark environment, for example, by turning white text on a black background into black text on a white background.In this post, I explore conventional approaches to color inversion and propose a new approach that preserves both hue and contrast ratios between colors.Existing approachesTwo common approaches to color inversion are RGB inversion and lightness inversion.RGB inversionThe simplest approach to color inversion is to simply invert each channel of an RGB color.In this post, we’re working in sRGB color, which is the standard space for representing colors on the web. Note that as a convention, I will refer to all color components as ranging from 0 to 1, even though they are typically represented as integers from 0 to 255—this is called “8-bit color” because each component is represented with 8 bits. RGB inversion is straightforward: each channel is simply inverted independently.Rinverted=1−RGinverted=1−GBinverted=1−B\begin{align*}R_{\text{inverted}} &= 1 - R \\G_{\text{inverted}} &= 1 - G \\B_{\text{inverted}} &= 1 - B\end{align*}While this type of inversion is easy to implement and very efficient, it comes with a large usability drawback: hues are rotated by 180, which makes it difficult to recognize colors.Use the widget below to see how RGB inversion affects hues. You can click the color swatches on the left (or above, on smaller screens) to change the colors.Text Contrast: 6.44 Foreground: #591a9f (0.054) Background: #c4cfe0 (0.617) Text Contrast: 8.6 Foreground: #a6e560 (0.65) Background: #3b301f (0.031)Lightness inversion in HSLTo fix this hue rotation problem, we can instead invert the lightness of the color, while preserving the hue and saturation. To do this, we convert the color to HSL color space (a cylindrical representation of RGB), invert the lightness, and then convert back to RGB. In HSL, the inversion is simply:Hinverted=HSinverted=SLinverted=1−L\begin{align*}H_{\text{inverted}} &= H \\S_{\text{inverted}} &= S \\L_{\text{inverted}} &= 1 - L\end{align*}This approach is still fairly simple and works well to enable color recognition. In fact, this appears to be the strategy used by Android when the color inversion accessibility feature is turned on.iOS and macOS have an accessibility feature called “Smart” color inversion mode, but it is not lightness inversion—instead, it is standard RGB inversion that avoids inverting images and videos so that their colors are not distorted. However, lightness inversion still has one issue: it distorts the contrast ratios between colors. This is because contrast. How To Enable And Disable Invert Colors In Windows 10Invert Colors Windows 10Windows 10 Invert ColorsLaptop Color InvertOnline Image Color Inverter - Invert Colors Easily
The Ultimate Toolbox for creating amazing web sites!"Dark mode" is a color scheme that uses light-colored text, icons, and graphical user interface elements on a dark background. Many modern websites and operating systems offer the user an optional dark color scheme.Dark Color Scheme - Style ManagerIn the Style Manager, each color also has an (optional) dark color property, where you can set a different color for the background, text, border when the browser runs in dark mode. WWB, will automatically use the dark color when the dark color scheme is active. To learn more about using styles please see this tutorial: Using the Style ManagerDark Color Scheme - Invert ColorsBesides dark mode styles, WWB also has the possibility to invert the colors of an object for the dark color scheme. In that case, you do not have to use styles, but all colors will be inverted (negative) automatically. This property can be set for each object individually.The 'Dark Color Scheme" options are available via the context menu (right click).How to toggle dark mode?The option 'invert all objects' inverts all objects on the page. Images are not included because using inverted colors on an image will usually not look good, but you can always use 'Invert' on individual images, if you really want to use this effect on images too. Objects that are part of a layer/layout grid will not be inverted because the layer itself is already inverted. The option 'invert child elements' inverts all objects on the selected layer.Normally,Comments
Sometimes inverting colors on Windows can be helpful for reducing the strain on the eyes. Inverted colors can also help people with color blindness or vision problems on some web pages that are hard to look at. There are settings available for using the inverted colors on Windows 10. Some users will also be stuck with inverted colors or high contrast by mistakenly turning them on, so they need to know how to disable the inverted colors or high contrast on Windows 10. In this article, you will learn how to invert colors by using different methods and how to disable them back to normal.Invert Colors in WindowsWindows have a feature called Color Filters, where users can change the colors of their system to inverted, grayscale or any other available option. This is the default method for using the inverted colors on your desktop. You can enable and disable the inverted colors on Windows within a few seconds as shown below:Hold the Windows key and press I key to open the Windows settings. Click on the Ease of Access option in the settings.Opening Ease of Access settingsSelect Color & high contrast option from the list. Switch on the toggle under the Apply color filter option.Now click on the Choose a filter menu and choose the Invert option in the list.Enabling invert color filterYou will get the inverted colors for Windows 10. To disable it back, just toggle off the Color filter switch.Inverting Windows Colors After Opening Magnifier AppA Magnifier is
2025-04-05A tool used to enlarge part of the screen so that the user can see images and words better. It comes with additional settings that users can use for different reasons. One of the settings is changing the screen colors to inverted while the Magnifier app is running. This feature is added for the time when users are unable to read or see something due to colors problem. Follow the below steps to easily invert colors on Windows by using the Magnifier app:Hold the Windows key and press S to open the search function. Type Magnifier and press Enter. You can also just hold the Windows key and press the + button open Magnifier.Opening the Magnifier appAfter opening Magnifier, hold Ctrl+Alt keys and press I to invert the colors in Windows 10. Note: You can also disable the inverted colors in Magnifier by pressing the same keys again.Invert colors through the magnifier appIf you close the Magnifier the inverted color effect will close too. However, Magnifier remembers the last used settings and if you open Magnifier again it will show inverted colors.Optional: Using the High Contrast Feature on Windows 10High contrast is also good for reducing eye strain and light sensitivity. If the inverted colors don’t work, you can try the high contrast and see if that helps. This option can be enabled in the same settings as inverted colors. It also got a preview mode to check which template for high contrast you want. Follow the below steps to
2025-04-13Siri.”6. Give your shortcut a name, such as “Invert Colors,” and tap “Add to Siri.”Now, you can activate Siri and say “Hey Siri, invert colors” to toggle inverted colors on and off. (See Also: What Colors Do Dogs Like the Most? Canine Color Preferences Revealed)Troubleshooting Common IssuesWhile inverting colors on your iPhone is a relatively straightforward process, you may encounter some issues along the way. Here are some common problems and their solutions:Issue: Inverted Colors Don’t Work with Certain AppsIf you find that inverted colors don’t work with certain apps, it may be because those apps use custom rendering or have their own color schemes. In this case, you can try using the “Smart Invert” feature, which can help invert colors for those apps as well.Issue: Inverted Colors Cause Eye StrainIf you find that inverted colors cause eye strain or discomfort, you may want to try adjusting the color temperature of your screen instead. You can do this by going to Settings > Display & Brightness and toggling the switch next to “Night Shift” to the right.Issue: Inverted Colors Don’t Work with iOS FeaturesIf you find that inverted colors don’t work with certain iOS features, such as the camera or Maps app, it may be because those features use custom rendering or have their own color schemes. In this case, you can try using the “Smart Invert” feature, which can help invert colors for those features as well.Additional Tips and TricksIn addition to inverting colors, there are several other tips
2025-04-18Quick keystroke.Modifying Inverted Colors with Adjustment LayersSometimes inverting colors can result in an image that looks too harsh or flat. But you can easily refine inverted colors using Adjustment Layers.After inverting your image, click the Adjustments panel icon (a half-filled circle) at the bottom of the Layers panel and choose either Hue/Saturation or Levels.Use the Hue/Saturation controls to shift the overall color cast and fine-tune the intensity of the inverted hues. The Lightness slider is especially helpful for brightening or darkening inverted colors.The Levels adjustment is great for tweaking contrast and tonal range. Drag the black and white Input Level sliders inward to deepen shadows and brighten highlights.Creative Applications of Inverting ColorsNow that you know all the different ways to invert colors in Photoshop, what creative applications can you use the technique for? Here are some ideas to get you started:Create an Andy Warhol-inspired pop art print by inverting colors and bumping up the saturationMake a surreal landscape by inverting only the skyDesign a movie poster with an inverted black and white portraitGive a product photo an edgy look for an ad campaignTurn a nature photo into abstract art by inverting it and altering the hueTry out different photo styles and subjects to discover which ones respond best to inverted colors. You may be surprised at what unique creations you come up with!Tips and TroubleshootingHere are a few final tips to keep in mind when inverting colors in Photoshop:If you want to protect your original photo, always invert on a duplicate layer. That way you can blend the inverted layer with the original using Layer Blend Modes for cool effects.For best results, start with a high quality image. Inverting colors can intensify any flaws like noise, banding, or blown out highlights.If inverted colors look dull, bumping up the contrast or slightly increasing the saturation can make them pop.Have fun and experiment! Some of the most striking uses of inverted colors come from happy accidents, so don‘t be afraid to play around.ConclusionInverting colors is one of those essential Photoshop skills that every designer or photo editor should keep in their back pocket. Whether you use it to create intriguing artwork or just to evaluate color imbalances, negative colors open up a whole new spectrum of possibilities.By following the steps in this guide, you‘re now equipped to invert colors in an entire image, a specific section, or just the default foreground and
2025-04-03Your Windows display will have an inverted color scheme. Whites will become blacks, blues might turn into oranges, and so on. It’s a refreshing change for your eyes and can significantly ease the strain caused by prolonged screen time.Tips for Inverting Colors on WindowsConsider using a keyboard shortcut, like Windows + Ctrl + C, to quickly toggle color inversion on and off.Test the color inversion in different lighting conditions to see what suits you best.If you don’t like the inverted colors, explore other color filter options in the same settings menu.Remember, this setting can be useful for more than just reducing eye strain—try it for accessibility needs or creative purposes.Customize contrast settings in the same menu for an even more comfortable viewing experience.Frequently Asked QuestionsWhat is the purpose of inverting colors on Windows?Inverting colors can reduce eye strain, especially in low-light environments. It can also assist those with visual impairments by enhancing screen readability.Can I invert colors on a specific app or window only?No, the color inversion feature applies to the entire display. If you need app-specific color changes, check if the app itself has a dark mode.Does inverting colors affect performance?No, inverting colors is a visual change and does not impact your computer’s performance.How do I know if my version of Windows supports color inversion?The color inversion feature is available in Windows 10 and later. If you’re running an older version, you might not have this feature.Can inverting colors save battery life?Not directly. However, using darker colors in general can conserve battery life on OLED screens.Summary of StepsOpen Settings.Select Ease of Access.Navigate to Color Filters.Enable Color Inversion.Enjoy Your New Display.ConclusionAnd there you have it! You’ve learned how to invert colors on Windows—a simple yet effective tweak to enhance your viewing comfort. Whether you’re trying to reduce eye strain during those late-night work sessions or just looking for a fresh new way to view your screen, color inversion is at your fingertips. It’s a nifty feature that’s often overlooked, yet it can make a world of difference.If you found this guide helpful, consider exploring more of Windows’ Ease of Access
2025-04-13Inverting colors on Windows can be a game-changer for your screen experience. It’s perfect for nighttime reading or reducing eye strain from bright screens. To invert colors, go to the “Settings” menu, select “Ease of Access,” then “Color filters,” and finally enable the “Color inversion” option. Now, let’s dive deeper into each step to ensure you get it right.Inverting colors can make a significant difference, especially if you spend long hours staring at your screen. With this guide, you’ll effortlessly switch the colors on your display to create a more comfortable viewing experience.Step 1: Open SettingsClick on the Start menu, then select the gear icon to open Settings.When you’re on the desktop, the Start menu is your gateway to various settings. Click the gear icon from the menu to access all the system settings. It might feel like opening a treasure chest of options!Step 2: Select Ease of AccessIn the Settings window, choose ‘Ease of Access’ from the list of options.Ease of Access is where Windows stores features designed to make your computer more user-friendly. It’s especially helpful for those who need visual adjustments. You’ll find it listed among other main categories, so it’s easy to spot.Step 3: Navigate to Color FiltersFrom the Ease of Access menu, navigate to the ‘Color filters’ section on the left sidebar.Once in Ease of Access, look to your left. There’s a sidebar filled with exciting features that cater to different accessibility needs. Scroll a bit, and you’ll see ‘Color filters.’ This is our hotspot for color inversion.Step 4: Enable Color InversionToggle the ‘Turn on color filters’ switch and select ‘Inverted.’You’ll see a switch near the top labeled ‘Turn on color filters.’ Flip that switch, and then choose ‘Inverted’ from the list of options below. It’s like flipping a magical switch that transforms your screen hues.Step 5: Enjoy Your New DisplayClose the Settings window and enjoy your newly adjusted screen colors.After making the change, just close the window. Your screen will immediately reflect the inverted colors. It’s a simple yet powerful way to alter your screen’s appearance without any additional software.When you complete these steps,
2025-04-15