Windows 11 uninstall update
Author: n | 2025-04-24
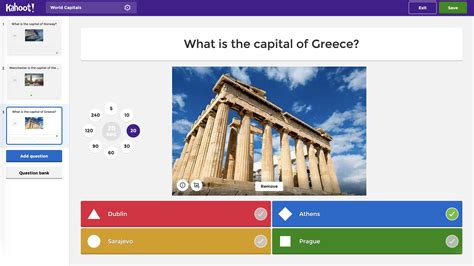
To fix BSOD in Windows 11/10, go to uninstall them. To uninstall an update in Windows 10, go to Settings Update Security Windows Update View update history Uninstall updates. In Windows 11, go to Settings
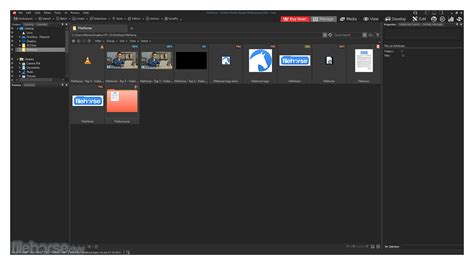
Uninstall Updates in Windows 11
When using the search bar in the Windows 11 File Explorer, you may notice that your search history is completely gone, despite not clearing it yourself. This is a known bug in newer updates of Windows 11, such as KB5023706, where File Explorer does not remember the user’s search history.Windows 11 File Explorer Forgets Search History FixAfter much experimentation, we have concluded that this bug is linked to the update itself and is not caused by any external factors. Therefore, the only confirmed solution to this bug right now is to uninstall the erroneous Windows 11 update KB5023706. To help you do that, we have prepared a quick guide that will walk you through the process step by step.How to Re-enable File Explorer Search History in Windows 11.The error that causes your File Explorer search history to be cleared automatically seems to be related to the new Windows 11 updates.So, instead of spending hours on troubleshooting, a simple and confirmed fix for the issue is to uninstall the most recent Windows update you have installed. This will revert your system to an older version of Windows 11, which did not have this problem.Follow the steps we’ve listed below to uninstall the Windows 11 update:Right-click the Windows icon in your taskbar and click on “Settings.” Opening Windows Settings menuOn the left side of the Settings menu, click on “Windows Update.”Opening Windows Update MenuClick on “Update history.”Opening Update History menuIn the Related Settings section, click on the “Uninstall updates” option.Opening Uninstall Updates menuIn the most recent update on this menu (the one at the top), press the Uninstall button.Uninstalling the most recent Windows 11 updateWait for the update to uninstall.Once the update is uninstalled, your Windows 11 will revert back to the older version, and the search history issue should finally be
Windows Update Uninstall Updates in Windows 11
Issues. Continue through the wizard until Windows restarts and the previous Windows 10 install returns. If the Go back button is grayed out, it means the 10-day period has passed or the old files have been purged. If this is the case, your only option would be to restore Windows 10 through a system backup.How to Uninstall Windows 11 Updates(Credit: PCMag / Microsoft)If you need to uninstall an update in Windows 11, go to Settings > Windows Update > Update History to view a list of recent installs. You can click the Learn more link next to each one to get more details. To uninstall an update, scroll down to the bottom of the page and click Uninstall updates.Unlike in Windows 10, you can uninstall updates right from the Windows Settings menu in Windows 11. Click Uninstall next to any listing, then give it a moment to delete. Once finished, restart the computer to make the changes stick.If Your Computer Won't Boot Into Windows at All(Credit: PCMag / Microsoft)If, after installing an update, you can’t even boot into Windows to follow the above instructions—even through Safe Mode—Windows should automatically attempt to roll itself back. If that fails, however, you have one final option (before restoring from that backup you definitely have).Hold the power button as your computer is booting to turn it off, then turn it back on. This should bring you to Windows’ recovery options, just like when you boot into Safe Mode. Only this time, head to TroubleshootHow to uninstall an update in Windows 11
Drivers on Windows 11/10Once you’ve removed the AMD driver, Windows will automatically detect the appropriate graphics driver. However, this doesn’t guarantee that you’ll receive the latest driver. Here’s why:Windows classifies drivers as critical, optional, or automatic updates. If a critical update is already installed, it may skip optional updates, leaving your drivers outdated. To ensure you have the latest AMD drivers, you can choose between manual and automatic updates:Manual Update: Visit the official AMD website to download and install the latest drivers manually. This method gives you control over the update process but may be time-consuming.Automatic Update: Alternatively, you can use third-party tools to automatically update your AMD drivers. This method is convenient and doesn’t require much user input.Uninstalling AMD Software from Windows 11/10 PCIn addition to the drivers, you might need to uninstall the AMD Radeon software itself. Follow these simple steps to get it done:Begin by searching for “Windows Search” in your taskbar.Type “Add or Remove Apps” in the search bar and select it.In the Apps & Features window, locate “AMD Radeon Software.”Click on the three-dot button next to it and choose “Uninstall.”After completing the uninstallation, you can head over to the official AMD website whenever you need to reinstall the software.By following these steps, you can effectively uninstall AMD Radeon software and drivers from your Windows 10/11 PC, ensuring a fresh start for your graphics processing. We hope this guide has been helpful in resolving your AMD Radeon-related issues.Uninstalling AMD Software from Windows 11/10 PC Using AMD. To fix BSOD in Windows 11/10, go to uninstall them. To uninstall an update in Windows 10, go to Settings Update Security Windows Update View update history Uninstall updates. In Windows 11, go to Settings On Windows 11, you can uninstall most updates from the Windows Update settings, using the command line tools, etc. Here are the best ways to uninstall an update on Windows 11. Contents show 1. Uninstall Updates via Settings Uninstall Windows 11 Updates via Recovery Environment.How to Uninstall an Update in Windows 11
For this software. Security update file name For Internet Explorer 11 for Windows Server 2008 R2 for x64-based Systems Service Pack 1:IE11-Windows6.1-KB3148198-x64.msu Installation switches See Microsoft Knowledge Base Article 934307 Restart requirement A system restart is required after you apply this security update. Removal information To uninstall an update installed by WUSA, use the /Uninstall setup switch or click Control Panel, click System and Security, and then under Windows Update, click View installed updates and select from the list of updates. File information See Microsoft Knowledge Base Article 3148198 Registry key verification Note A registry key does not exist to validate the presence of this update. Windows 8.1 (all editions) Reference TableThe following table contains the security update information for this software. Security update file name For Internet Explorer 11 in all supported 32-bit editions of Windows 8.1:Windows8.1-KB3148198-x86.msu For Internet Explorer 11 in all supported x64-based editions of Windows 8.1:Windows8.1-KB3148198-x64.msu Installation switches See Microsoft Knowledge Base Article 934307 Restart requirement A system restart is required after you apply this security update. Removal information To uninstall an update installed by WUSA, use the /Uninstall setup switch or click Control Panel, click System and Security, click Windows Update, and then under See also, click Installed updates and select from the list of updates. File information See Microsoft Knowledge Base Article 3148198 Registry key verification Note A registry key does not exist to validate the presence of this update. Windows Server 2012 and Windows Server 2012 R2 (all editions) Reference TableThe following table contains the security update information for this software. Security update file name For Internet Explorer 10 in all supported editions of Windows Server 2012:Windows8-RT-KB3148198-x86.msu For Internet Explorer 11 in all supported editions of Windows Server 2012 R2:Windows8.1-KB3148198-x64.msu Installation switches See Microsoft Knowledge Base Article 934307 Restart requirement A system restart is required after you apply this security update. Removal information To uninstall an update installed by WUSA, use the /Uninstall setup switch or click Control Panel, click System and Security, click Windows Update, and then under See also, click Installed updates and select from the list of updates. File information See Microsoft Knowledge Base Article 3148198 Registry key verification Note A registry key does not exist to validate the presence of this update. Windows RT 8.1 (all editions) Reference TableThe following table contains the security update information for this software. Deployment This update is available through Windows Update. Restart RequirementUninstalling and Reinstalling an Update on Windows 11
2014-11-14 04:45:17, Info CBS Maint: Deepclean: Trying to uninstall package Package_for_KB2918614~31bf3856ad364e35~amd64~~6.3.1.42014-11-14 04:45:17, Info CBS Appl: detect Parent, Package: Package_for_KB2918614~31bf3856ad364e35~amd64~~6.3.1.4, Parent: Microsoft-Windows-Client-Features-Package-AutoMerged-admin~31bf3856ad364e35~amd64~~6.3.9600.16384, Disposition = Detect, VersionComp: EQ, ServiceComp: EQ, BuildComp: EQ, DistributionComp: GE, RevisionComp: GE, Exist: present2014-11-14 04:45:17, Info CBS Appl: detectParent: package: Package_for_KB2918614~31bf3856ad364e35~amd64~~6.3.1.4, parent found: Microsoft-Windows-Client-Features-Package-AutoMerged-admin~31bf3856ad364e35~amd64~~6.3.9600.16384, state: Installed2014-11-14 04:45:17, Info CBS Appl: detect Parent, Package: Package_for_KB2918614~31bf3856ad364e35~amd64~~6.3.1.4, disposition state from detectParent: Installed2014-11-14 04:45:17, Info CBS Appl: Evaluating package applicability for package Package_for_KB2918614~31bf3856ad364e35~amd64~~6.3.1.4, applicable state: Installed2014-11-14 04:46:43, Info CSI 0000000e@2014/11/14:09:46:43.491 CSI Transaction @0xca6e085b00 destroyed2014-11-14 04:46:43, Info CBS Perf: Stage chain complete.2014-11-14 04:46:43, Info CBS Perf: Execute chain started.2014-11-14 04:46:43, Info CBS Perf: Entering stage: Install/Uninstalling2014-11-14 04:46:43, Info CBS Exec: Not trying hotpatching because root package is not hotpatch-aware: Package_for_KB2918614~31bf3856ad364e35~amd64~~6.3.1.42014-11-14 04:46:43, Info CSI 0000000f@2014/11/14:09:46:43.491 CSI Transaction @0xca6e085b00 initialized for deployment engine {d16d444c-56d8-11d5-882d-0080c847b195} with flags 00000002 and client id [79]"TI4.30408686_2642874344:4/Package_for_KB2918614~31bf3856ad364e35~amd64~~6.3.1.4"2014-11-14 04:46:43, Info CBS Exec: Uninstall package: Package_for_KB2918614~31bf3856ad364e35~amd64~~6.3.1.42014-11-14 04:46:43, Info CBS Exec: Uninstall package: Package_for_KB2918614_RTM~31bf3856ad364e35~amd64~~6.3.1.42014-11-14 04:46:43, Info CBS Exec: Uninstall package: Package_for_KB2918614_RTM_GM~31bf3856ad364e35~amd64~~6.3.1.42014-11-14 04:46:43, Info CBS Exec: Uninstall package: Package_2_for_KB2918614~31bf3856ad364e35~amd64~~6.3.1.42014-11-14 04:46:43, Info CBS Exec: Uninstall package: Package_2_for_KB2918614~31bf3856ad364e35~amd64~~6.3.1.4, Update: 2918614-2_neutral_GDR2014-11-14 04:46:43, Info CBS Exec: Unprojecting Package: Package_2_for_KB2918614~31bf3856ad364e35~amd64~~6.3.1.4, Update: 2918614-2_neutral_GDR, UninstallDeployment: amd64_d5aa9cc7683e94407683e8913b572e15_31bf3856ad364e35_6.3.9600.17198_none_e562adfcccf7feee2014-11-14 04:46:43, Info CBS Appl: Selfupdate, Component: amd64_microsoft-windows-installer-handler_31bf3856ad364e35_0.0.0.0_none_5ed31a4d4c573af1 (6.3.9600.17399), elevation:5, lower version revision holder: 6.3.9600.171982014-11-14 04:46:43, Info CBS Exec: Unpinning Package: Package_2_for_KB2918614~31bf3856ad364e35~amd64~~6.3.1.4, Update: 2918614-2_neutral_GDR, UnpinDeployment: amd64_d5aa9cc7683e94407683e8913b572e15_31bf3856ad364e35_6.3.9600.17198_none_e562adfcccf7feee2014-11-14 04:46:43, Info CBS Exec: Uninstall package: Package_2_for_KB2918614~31bf3856ad364e35~amd64~~6.3.1.4, Update: 2918614-3_neutral_GDR2014-11-14 04:46:43, Info CBS Exec: Unprojecting Package: Package_2_for_KB2918614~31bf3856ad364e35~amd64~~6.3.1.4, Update: 2918614-3_neutral_GDR, UninstallDeployment: amd64_798a95ad7ef569bbd66328a75afed2c1_31bf3856ad364e35_6.3.9600.17198_none_74a2588e9328b4df2014-11-14 04:46:43, Info CBS Appl: Selfupdate, Component: amd64_microsoft-windows-installer-engine_31bf3856ad364e35_0.0.0.0_none_83730f5cb40c6c6d (6.3.9600.17278), elevation:4, lower version revision holder: 6.3.9600.171982014-11-14 04:46:43, Info CBS Appl: Selfupdate, Component: amd64_microsoft-windows-installer-engine_31bf3856ad364e35_0.0.0.0_none_83730f5cb40c6c6dHow to Uninstall Updates in Windows 11
Key TakeawaysGreen Screen of Death (GSOD) is a common error in Windows 11, only present in the Insider Preview Build, causing system crashes.Fix 1 involves updating the graphics card driver to resolve the green screen error, ensuring system stability.Additional fixes include uninstalling incompatible applications, disconnecting peripherals, updating Windows, uninstalling updates, and resetting the PC to troubleshoot the GSOD error effectively.Green Screen of Death (GSOD) is a common error that many users face when they upgrade to Windows 11. The Blue Screen Of Death (BSOD) issue may be familiar to you. Both BSOD and GSOD are flaws that prevent your computer from running properly. The main difference is that the green screen problem with Windows 11 is only present in the Insider Preview Build. Fixing Windows 11 Green Screen of Death ErrorsIf you are also facing the Windows 11 Green Screen Error, you need not worry about that. This article will discuss the fixes for the Windows 11 green screen error. Fix 1: Update The Graphics Card DriverThe very first thing that you should do is update the graphics card driver. Most probably, this error occurs due to outdated graphics drivers. If the graphic card drivers on your PC are not updated, then you should try updating them and then check if the Windows 11 green screen error is solved or not. To update the graphics card driver on your PC, follow the steps given below-Open the start menu, search for device manager, and open it.In the device manager, expand display adapters by double-clicking on them.This will show the list of the graphics cards on your PC. Right-click on the individual graphic card, and then click on update driver. This will update the graphic driver on your PC. Do this individually for all the graphics cards on your PC.Once done, restart your PC, and then check if the issue persists.Fix 2: Uninstall Applications From Your PCIf you are getting the Windows 11 green screen error after installing any program, then you may try uninstalling that program.To uninstall the application on your PC, head to the settings of your PC. You can do so by pressing the Windows + I key combo on your PC.In the settings, head to the apps section from the left sidebar.Click on Apps & features in the Apps section.Now from the list of applications that appear, uninstall the unwanted applications. Click on the three ellipses right next to the application you want to uninstall, and then click on uninstall.Fix 3: Disconnect Peripherals From Your PCIf you are using any peripheral that is incompatible with your PC, then you may face a green screen error. Windows 11 is a newer version of Windows, and most Windows 10 peripherals are compatible with Windows 11. However, some peripherals may face compatibility issues with Windows 11, and you may face the green screen error. You may try disconnecting peripherals from your PC and then check if you still get the error or not.Fix 4: Update The Windows 11 (Build 22000.65 Dev)Windows. To fix BSOD in Windows 11/10, go to uninstall them. To uninstall an update in Windows 10, go to Settings Update Security Windows Update View update history Uninstall updates. In Windows 11, go to Settings On Windows 11, you can uninstall most updates from the Windows Update settings, using the command line tools, etc. Here are the best ways to uninstall an update on Windows 11. Contents show 1. Uninstall Updates via Settings Uninstall Windows 11 Updates via Recovery Environment.Comments
When using the search bar in the Windows 11 File Explorer, you may notice that your search history is completely gone, despite not clearing it yourself. This is a known bug in newer updates of Windows 11, such as KB5023706, where File Explorer does not remember the user’s search history.Windows 11 File Explorer Forgets Search History FixAfter much experimentation, we have concluded that this bug is linked to the update itself and is not caused by any external factors. Therefore, the only confirmed solution to this bug right now is to uninstall the erroneous Windows 11 update KB5023706. To help you do that, we have prepared a quick guide that will walk you through the process step by step.How to Re-enable File Explorer Search History in Windows 11.The error that causes your File Explorer search history to be cleared automatically seems to be related to the new Windows 11 updates.So, instead of spending hours on troubleshooting, a simple and confirmed fix for the issue is to uninstall the most recent Windows update you have installed. This will revert your system to an older version of Windows 11, which did not have this problem.Follow the steps we’ve listed below to uninstall the Windows 11 update:Right-click the Windows icon in your taskbar and click on “Settings.” Opening Windows Settings menuOn the left side of the Settings menu, click on “Windows Update.”Opening Windows Update MenuClick on “Update history.”Opening Update History menuIn the Related Settings section, click on the “Uninstall updates” option.Opening Uninstall Updates menuIn the most recent update on this menu (the one at the top), press the Uninstall button.Uninstalling the most recent Windows 11 updateWait for the update to uninstall.Once the update is uninstalled, your Windows 11 will revert back to the older version, and the search history issue should finally be
2025-03-25Issues. Continue through the wizard until Windows restarts and the previous Windows 10 install returns. If the Go back button is grayed out, it means the 10-day period has passed or the old files have been purged. If this is the case, your only option would be to restore Windows 10 through a system backup.How to Uninstall Windows 11 Updates(Credit: PCMag / Microsoft)If you need to uninstall an update in Windows 11, go to Settings > Windows Update > Update History to view a list of recent installs. You can click the Learn more link next to each one to get more details. To uninstall an update, scroll down to the bottom of the page and click Uninstall updates.Unlike in Windows 10, you can uninstall updates right from the Windows Settings menu in Windows 11. Click Uninstall next to any listing, then give it a moment to delete. Once finished, restart the computer to make the changes stick.If Your Computer Won't Boot Into Windows at All(Credit: PCMag / Microsoft)If, after installing an update, you can’t even boot into Windows to follow the above instructions—even through Safe Mode—Windows should automatically attempt to roll itself back. If that fails, however, you have one final option (before restoring from that backup you definitely have).Hold the power button as your computer is booting to turn it off, then turn it back on. This should bring you to Windows’ recovery options, just like when you boot into Safe Mode. Only this time, head to Troubleshoot
2025-03-26For this software. Security update file name For Internet Explorer 11 for Windows Server 2008 R2 for x64-based Systems Service Pack 1:IE11-Windows6.1-KB3148198-x64.msu Installation switches See Microsoft Knowledge Base Article 934307 Restart requirement A system restart is required after you apply this security update. Removal information To uninstall an update installed by WUSA, use the /Uninstall setup switch or click Control Panel, click System and Security, and then under Windows Update, click View installed updates and select from the list of updates. File information See Microsoft Knowledge Base Article 3148198 Registry key verification Note A registry key does not exist to validate the presence of this update. Windows 8.1 (all editions) Reference TableThe following table contains the security update information for this software. Security update file name For Internet Explorer 11 in all supported 32-bit editions of Windows 8.1:Windows8.1-KB3148198-x86.msu For Internet Explorer 11 in all supported x64-based editions of Windows 8.1:Windows8.1-KB3148198-x64.msu Installation switches See Microsoft Knowledge Base Article 934307 Restart requirement A system restart is required after you apply this security update. Removal information To uninstall an update installed by WUSA, use the /Uninstall setup switch or click Control Panel, click System and Security, click Windows Update, and then under See also, click Installed updates and select from the list of updates. File information See Microsoft Knowledge Base Article 3148198 Registry key verification Note A registry key does not exist to validate the presence of this update. Windows Server 2012 and Windows Server 2012 R2 (all editions) Reference TableThe following table contains the security update information for this software. Security update file name For Internet Explorer 10 in all supported editions of Windows Server 2012:Windows8-RT-KB3148198-x86.msu For Internet Explorer 11 in all supported editions of Windows Server 2012 R2:Windows8.1-KB3148198-x64.msu Installation switches See Microsoft Knowledge Base Article 934307 Restart requirement A system restart is required after you apply this security update. Removal information To uninstall an update installed by WUSA, use the /Uninstall setup switch or click Control Panel, click System and Security, click Windows Update, and then under See also, click Installed updates and select from the list of updates. File information See Microsoft Knowledge Base Article 3148198 Registry key verification Note A registry key does not exist to validate the presence of this update. Windows RT 8.1 (all editions) Reference TableThe following table contains the security update information for this software. Deployment This update is available through Windows Update. Restart Requirement
2025-03-312014-11-14 04:45:17, Info CBS Maint: Deepclean: Trying to uninstall package Package_for_KB2918614~31bf3856ad364e35~amd64~~6.3.1.42014-11-14 04:45:17, Info CBS Appl: detect Parent, Package: Package_for_KB2918614~31bf3856ad364e35~amd64~~6.3.1.4, Parent: Microsoft-Windows-Client-Features-Package-AutoMerged-admin~31bf3856ad364e35~amd64~~6.3.9600.16384, Disposition = Detect, VersionComp: EQ, ServiceComp: EQ, BuildComp: EQ, DistributionComp: GE, RevisionComp: GE, Exist: present2014-11-14 04:45:17, Info CBS Appl: detectParent: package: Package_for_KB2918614~31bf3856ad364e35~amd64~~6.3.1.4, parent found: Microsoft-Windows-Client-Features-Package-AutoMerged-admin~31bf3856ad364e35~amd64~~6.3.9600.16384, state: Installed2014-11-14 04:45:17, Info CBS Appl: detect Parent, Package: Package_for_KB2918614~31bf3856ad364e35~amd64~~6.3.1.4, disposition state from detectParent: Installed2014-11-14 04:45:17, Info CBS Appl: Evaluating package applicability for package Package_for_KB2918614~31bf3856ad364e35~amd64~~6.3.1.4, applicable state: Installed2014-11-14 04:46:43, Info CSI 0000000e@2014/11/14:09:46:43.491 CSI Transaction @0xca6e085b00 destroyed2014-11-14 04:46:43, Info CBS Perf: Stage chain complete.2014-11-14 04:46:43, Info CBS Perf: Execute chain started.2014-11-14 04:46:43, Info CBS Perf: Entering stage: Install/Uninstalling2014-11-14 04:46:43, Info CBS Exec: Not trying hotpatching because root package is not hotpatch-aware: Package_for_KB2918614~31bf3856ad364e35~amd64~~6.3.1.42014-11-14 04:46:43, Info CSI 0000000f@2014/11/14:09:46:43.491 CSI Transaction @0xca6e085b00 initialized for deployment engine {d16d444c-56d8-11d5-882d-0080c847b195} with flags 00000002 and client id [79]"TI4.30408686_2642874344:4/Package_for_KB2918614~31bf3856ad364e35~amd64~~6.3.1.4"2014-11-14 04:46:43, Info CBS Exec: Uninstall package: Package_for_KB2918614~31bf3856ad364e35~amd64~~6.3.1.42014-11-14 04:46:43, Info CBS Exec: Uninstall package: Package_for_KB2918614_RTM~31bf3856ad364e35~amd64~~6.3.1.42014-11-14 04:46:43, Info CBS Exec: Uninstall package: Package_for_KB2918614_RTM_GM~31bf3856ad364e35~amd64~~6.3.1.42014-11-14 04:46:43, Info CBS Exec: Uninstall package: Package_2_for_KB2918614~31bf3856ad364e35~amd64~~6.3.1.42014-11-14 04:46:43, Info CBS Exec: Uninstall package: Package_2_for_KB2918614~31bf3856ad364e35~amd64~~6.3.1.4, Update: 2918614-2_neutral_GDR2014-11-14 04:46:43, Info CBS Exec: Unprojecting Package: Package_2_for_KB2918614~31bf3856ad364e35~amd64~~6.3.1.4, Update: 2918614-2_neutral_GDR, UninstallDeployment: amd64_d5aa9cc7683e94407683e8913b572e15_31bf3856ad364e35_6.3.9600.17198_none_e562adfcccf7feee2014-11-14 04:46:43, Info CBS Appl: Selfupdate, Component: amd64_microsoft-windows-installer-handler_31bf3856ad364e35_0.0.0.0_none_5ed31a4d4c573af1 (6.3.9600.17399), elevation:5, lower version revision holder: 6.3.9600.171982014-11-14 04:46:43, Info CBS Exec: Unpinning Package: Package_2_for_KB2918614~31bf3856ad364e35~amd64~~6.3.1.4, Update: 2918614-2_neutral_GDR, UnpinDeployment: amd64_d5aa9cc7683e94407683e8913b572e15_31bf3856ad364e35_6.3.9600.17198_none_e562adfcccf7feee2014-11-14 04:46:43, Info CBS Exec: Uninstall package: Package_2_for_KB2918614~31bf3856ad364e35~amd64~~6.3.1.4, Update: 2918614-3_neutral_GDR2014-11-14 04:46:43, Info CBS Exec: Unprojecting Package: Package_2_for_KB2918614~31bf3856ad364e35~amd64~~6.3.1.4, Update: 2918614-3_neutral_GDR, UninstallDeployment: amd64_798a95ad7ef569bbd66328a75afed2c1_31bf3856ad364e35_6.3.9600.17198_none_74a2588e9328b4df2014-11-14 04:46:43, Info CBS Appl: Selfupdate, Component: amd64_microsoft-windows-installer-engine_31bf3856ad364e35_0.0.0.0_none_83730f5cb40c6c6d (6.3.9600.17278), elevation:4, lower version revision holder: 6.3.9600.171982014-11-14 04:46:43, Info CBS Appl: Selfupdate, Component: amd64_microsoft-windows-installer-engine_31bf3856ad364e35_0.0.0.0_none_83730f5cb40c6c6d
2025-04-1110 through a system backup. Recommended by Our Editors How to Uninstall Windows 11 Updates(Credit: PCMag / Microsoft)If you need to uninstall an update in Windows 11, go to Settings > Windows Update > Update History to view a list of recent installs. You can click the Learn more link next to each one to get more details. To uninstall an update, scroll down to the bottom of the page and click Uninstall updates.Unlike in Windows 10, you can uninstall updates right from the Windows Settings menu in Windows 11. Click Uninstall next to any listing, then give it a moment to delete. Once finished, restart the computer to make the changes stick.If Your Computer Won't Boot Into Windows at All(Credit: PCMag / Microsoft)If, after installing an update, you can’t even boot into Windows to follow the above instructions—even through Safe Mode—Windows should automatically attempt to roll itself back. If that fails, however, you have one final option (before restoring from that backup you definitely have).Hold the power button as your computer is booting to turn it off, then turn it back on. This should bring you to Windows’ recovery options, just like when you boot into Safe Mode. Only this time, head to Troubleshoot > Advanced Options and choose Uninstall Updates. This will present the option to uninstall the latest update, which should allow you to boot back into Windows safely again. Delay UpdatesNote that rolling back an update is not a permanent solution. Instead, it is merely intended as a workaround while Microsoft works out any known issues. The next time you check for updates, it will try to install itself again (whether the problem has been resolved or not), so we also recommend pausing your updates until a fix is found. Tips & Tricks newsletter for expert advice to get the most out of your technology.","first_published_at":"2021-09-30T21:23:24.000000Z","published_at":"2025-01-23T16:45:06.000000Z","last_published_at":"2025-01-23T16:44:47.000000Z","created_at":null,"updated_at":"2025-01-23T16:45:06.000000Z"})" x-intersect.once="window.trackGAImpressionEvents("pcmag-on-site-newsletter-block", "Tips, Tricks & How-To", $el)"> Like What You're Reading? Sign up for Tips & Tricks newsletter for expert advice to get the most out of your technology. This newsletter may contain advertising, deals, or affiliate links. By clicking the button, you confirm you are 16+ and agree to our Terms of Use and Privacy Policy. You may unsubscribe from the newsletters at any time. About Whitson Gordon Contributing Writer Whitson Gordon is a writer, gamer, and tech nerd who has been building PCs for 10 years. He eats potato chips
2025-04-14Windows Vista (all editions) Reference TableThe following table contains the security update information for this software. Security update file names For Internet Explorer 9 for all supported 32-bit editions of Windows Vista:IE9-Windows6.0-KB3148198-x86.msu For Internet Explorer 9 for all supported x64-based editions of Windows Vista:IE9-Windows6.0-KB3148198-x64.msu Installation switches See Microsoft Knowledge Base Article 934307 Restart requirement A system restart is required after you apply this security update. Removal information WUSA.exe does not support uninstall of updates. To uninstall an update installed by WUSA, click Control Panel, and then click Security. Under Windows Update, click View installed updates and select from the list of updates. File information See Microsoft Knowledge Base Article 3148198 Registry key verification Note A registry key does not exist to validate the presence of this update. Windows Server 2008 Reference TableThe following table contains the security update information for this software. Security update file names For Internet Explorer 9 for all supported 32-bit editions of Windows Server 2008:IE9-Windows6.0-KB3148198-x86.msu For Internet Explorer 9 in all supported x64-based editions of Windows Server 2008:IE9-Windows6.0-KB3148198-x64.msu Installation switches See Microsoft Knowledge Base Article 934307 Restart requirement A system restart is required after you apply this security update. Removal information WUSA.exe does not support uninstall of updates. To uninstall an update installed by WUSA, click Control Panel, and then click Security. Under Windows Update, click View installed updates and select from the list of updates. File information See Microsoft Knowledge Base Article 3148198 Registry key verification Note A registry key does not exist to validate the presence of this update. Windows 7 (all editions) Reference TableThe following table contains the security update information for this software. Security update file name For Internet Explorer 11 for Windows 7 for 32-bit Systems Service Pack 1:IE11-Windows6.1-KB3148198-x86.msu For Internet Explorer 11 for Windows 7 for x64-based Systems Service Pack 1:IE11-Windows6.1-KB3148198-x64.msu Installation switches See Microsoft Knowledge Base Article 934307 Restart requirement A system restart is required after you apply this security update. Removal information To uninstall an update installed by WUSA, use the /Uninstall setup switch or click Control Panel, click System and Security, and then under Windows Update, click View installed updates and select from the list of updates. File information See Microsoft Knowledge Base Article 3148198 Registry key verification Note A registry key does not exist to validate the presence of this update. Windows Server 2008 R2 (all editions) Reference TableThe following table contains the security update information
2025-04-22