Windows 11 gpedit
Author: p | 2025-04-24
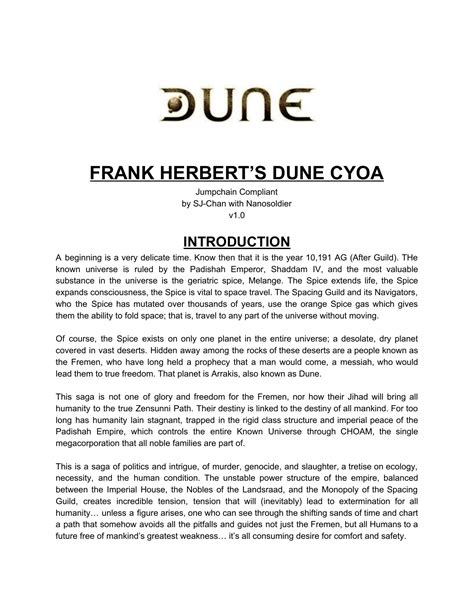
Tips for Opening GPEDIT in Windows 11. Check Windows Edition: Ensure your Windows 11 edition supports gpedit, as it’s typically available in Pro, Education, and Enterprise editions only. Use as Admin: Run gpedit with administrator privileges to Tips for Opening GPEDIT in Windows 11. Check Windows Edition: Ensure your Windows 11 edition supports gpedit, as it’s typically available in Pro, Education, and Enterprise
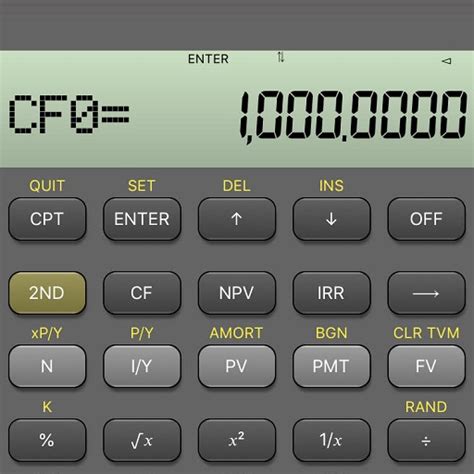
GPEdit for Windows 11 Home.
Was to make sure SMB Share was installed. First search for Control Panel and hit Enter or click on it.Now once in the Control Panel, navigate to Programs and Features and Click on it.Now on the left side of the screen there should be Turn Windows features on and off, click on that.Next you scroll down to SMB Share making sure you check the box for all.Click on OK and wait for it to install, once installed you will be prompted to restart the computer. Restart the computer.The next bit is for Windows 11 24H2 Home users. This will install the Group Policies Editor onto Home Edition.Open an elevated Command prompt and enter the following (one at a time), wait until the first one had finished before doing the second command. Pressing Enter after each command has been pasted into the command prompt window.Code 1: FOR %F IN ("%SystemRoot%\servicing\Packages\Microsoft-Windows-GroupPolicy-ClientTools-Package~*.mum") DO (DISM /Online /NoRestart /Add-Package:"%F") Code 2: FOR %F IN ("%SystemRoot%\servicing\Packages\Microsoft-Windows-GroupPolicy-ClientExtensions-Package~*.mum") DO (DISM /Online /NoRestart /Add-Package:"%F") Once this has been installed you can now search for GPEDIT.MSC and hit Enter or Click on it.Next is for both Home and Pro users.Once GPEdit is opened, you will need to navigate to the following things.Computer Configuration--> Windows Settings--> Security Settings--> Local Policies--> Security OptionsDouble click on Microsoft Network Client: Digitally sign communications (always)Double click on Microsoft Network Client: Digitally sign communications (if server agrees)Set both of these to "Disabled"Click on OK.Now the final bit in GPEdit, you navigate to:Computer Configuration--> Administrative Templates--> Network--> Additional administrative templates. If you've ever dabbled with the native Windows Group Policy Editor, the interface of Policy Plus will look familiar. However, the categories in the left-hand column follow a slightly different logic that we find easier to navigate. If you're using the Windows Home edition, switch to see settings in the Computer category only since your system will ignore changes to per-user Group Policy Objects; you'll need to make those changes in the Windows Registry instead. Changing the settings works just like it does in the Group Policy Editor; more on that below. Note that if you're using Windows Home, you must restart or log off and back on to activate changes. How to Enable the Local Group Policy Editor in Windows Home Whether on Windows Vista, Windows 7, Windows 8.1, Windows 10, or Windows 11 Home, you can enable the Group Policy Editor using one of the two solutions below. Solution 1: Use the Add GPEDIT.msc Installer The proper installation with this tool requires a couple of tweaks and .NET Framework version 3.5 or higher. First, head to C:\Windows\SysWOW64 and copy these items: GroupPolicy folder GroupPolicyUsers folder gpedit.msc file Then open C:\Windows\System32 and paste the items you just copied. Now download the Add GPEDIT.msc ZIP file from DeviantArt user Drudger and install it on your computer. You will need a DevianArt account. Following the installation, you will find the tool under C:\Windows\Temp\gpedit. You might have to navigate to that folder manually. Also, if your Windows username contains more than one word, you might have to adjust your installation. Right-click x64.bat or x86.bat, depending on whether your system is 64-bit or 32-bit, and select Open with... > Notepad or Edit (Windows 10). Add quotes to the six instances of %username%, i.e., change %username% to "%username%", save your changes, then right-click the BAT file again, and select Run as administrator. If you continue to get the "MMC could not create snap-in" error, try replacing "%username%" with "%userdomain%\%username%". Solution 2: Use the GPEDIT Enabler BAT If you can't find a gpedit.msc file on your system, or if the previous method didn't work, try this. Open Notepad, enter the code below, and save the file as Enabler.bat. @echo offpushd "%~dp0"dir /b %SystemRoot%\servicing\Packages\Microsoft-Windows-GroupPolicy-ClientExtensions-Package~3.mum >List.txt dir /b %SystemRoot%\servicing\Packages\Microsoft-Windows-GroupPolicy-ClientTools-Package~3.mum >>List.txtfor /f %%i in ('findstr /i . List.txt 2^>nul') do dism /online /norestart /add-package:"%SystemRoot%\servicing\Packages\%%i" pause Then right-click the BAT file you just created and selectGpedit in Windows 11: How to Enable
您知道在Windows 11/10上的路径中只能包含260 个字符(260 characters)吗?如果您对此限制有疑问并正在寻找启用Win32 Long Paths的方法,那么这就是您的指南。默认情况下,在Windows中,您无法访问长度超过 260 个字符的路径。这包括路径和文件名。您可能会看到错误消息的目标文件夹类型的文件名太长。(The file name(s) would be too long for the destination folder)(The file name(s) would be too long for the destination folder)现在对于普通用户来说,这不是问题。但是对于一些用更长的名字来命名他们的文件的人来说,这将是一个问题。他们唯一的解决方案是在Windows 11/10NTFS或Win32 长路径(Win32 Long Paths)。如何在Windows 11/10Win32 长路径(Win32 Long Paths)我们可以使用两种方法在Windows 11/10Win32长路径。通过注册通过本地组策略编辑器让我们看看如何通过它们启用或禁用。让 Windows(Make Windows)接受超过 260 个字符的文件路径(File Paths)通过Regedit启用Win32 长路径(Win32 Long Paths)通过Regedit(Regedit-)启用Win32长路径-打开注册表粘贴文件系统文件夹的路径找到LongPathsEnabled DWORD文件并双击它将值从 0 更改为 1,然后单击确定让我们进入这个过程的细节。单击(Click)开始菜单(Start Menu)并键入RegEdit。您将在结果中看到注册表编辑器(Registry Editor)。打开它。在注册表编辑器(Registry Editor)窗口中,将以下路径粘贴到地址栏中的FileSystem文件夹,然后按(FileSystem)Enter。HKEY_LOCAL_MACHINE\SYSTEM\CurrentControlSet\Control\FileSystem在 FileSystem 文件夹中,找到LongPathsEnabled并双击它。您将看到一个小的DWORD窗口。将值从 0 更改为 1,然后单击 OK 保存更改。它将在您的 PC 上启用长路径。如果要禁用它,可以随时将值从 0 更改为 1。阅读:(Read:) 源路径太长(Source Path Too Long)?使用 SuperDelete(Use SuperDelete)删除出现此类错误的文件。通过本地组策略编辑器(Local Group Policy Editor)启用Win32 长路径(Win32 Long Paths)要通过gpedit(gpedit)或本地组策略编辑器启用 Win32 长路径,搜索gpedit并从“开始”菜单(Start Menu)或“运行”(Run)框中打开它单击(Click)侧边栏上的文件系统(Filesystem)文件夹在Filesystem的文件中,双击 Enable Win32 long paths检查已启用旁边的单选按钮单击确定以保存更改让我们进入细节的过程。单击(Click)开始菜单(Start Menu)并搜索 gpedit.msc 并从搜索结果中打开它。在本地组策略编辑器(Local Group Policy Editor)窗口中,转到:系统Configuration > Administrative Templates > System > Filesystem。在文件系统文件夹的组件中,(Filesystem)双击 启用 Win32 长路径(Enable Win32 long paths)将其打开。然后,在启用 Win32 长路径窗口中,选中已(Enable Win32 long paths)启用(Enabled)旁边的单选按钮 以启用长路径,然后单击 窗口底部的确定以保存更改。(OK)Enabling Win32 long paths will allow manifested win32 applications and Windows Store applications to access paths beyond the normal 260 character limit per node on file systems that support it. Enabling this setting will cause the long paths to be accessible within the process.它将在您的 PC 上启用长路径。您可以随时通过选中Disabled旁边的单选按钮来禁用长路径。提示(TIP):Long Path Fixer 工具将修复 Path Too Long 错误(Long Path Fixer tool will fix Path Too Long errors)。. Tips for Opening GPEDIT in Windows 11. Check Windows Edition: Ensure your Windows 11 edition supports gpedit, as it’s typically available in Pro, Education, and Enterprise editions only. Use as Admin: Run gpedit with administrator privileges to Tips for Opening GPEDIT in Windows 11. Check Windows Edition: Ensure your Windows 11 edition supports gpedit, as it’s typically available in Pro, Education, and EnterpriseDisable Windows 11 Update Gpedit
Sometimes, we need to access the Windows local group policy editor to configure settings, fix problems, or perform some other tasks. Now, this post shows five ways to open local group policy editor in Windows 10. You can pick either way based on your preferences.Either way, you need to first sign into Windows 10 as an administrator or you have the administrative privilege.Way 1: through the Start menuStep 1: Bring up the Windows 10 start menu by clicking on the Start (Win) button in the lower left corner of the desktop or by pressing Win key on your keyboard.Step 2: Type gpedit.msc in the search box, and then click the gpedit.msc in the best match result.Way 2: by Run commandStep 1: Bring up Run dialog by pressing Win + R key combination.Step 2: Type gpedit.msc in the box and click OK. Then local Group Policy Editor will open.Tips: Run command is usually used to quickly open apps/programs/folders. You can learn more about most-used Run Commands in Windows 10.Way 3: by Command PromptStep 1: Open Command Prompt window. (Press Win + X and then select Command Prompt.)Step 2: Type gpedit and hit Enter key.Way 4: by Windows PowerShellStep 1: Open Windows PowerShell window. (Search powershell in Start menu.)Step 2: Type gpedit and hit Enter.Way 5: through Task ManagerStep 1: Open Task Manager by right-clicking on the taskbar.Step 2: Click File –> Create a new task.Step 3: Type gpedit.msc in the Open box and click OK.Tips: The above five ways to open local group policy editor that works on all Windows 10 editions except Home edition because Windows 10 Home editions do not come with local group policy editor. Evtx-baselineA repository hosting example goodware evtx logs containing sample software installation and basic user interactionDonationswin10-client.tgz by @phantinusswin11-client.tgz by @frack113win7-x86.tgz by @pH-Twin2022-evtx.tgz by @Neo23x0win2022-ad.tgz by @frack113win2022-0-20348-azure.tgz by @Neo23x0win11-client-2023.tgz by @nasbenchIf you want to donate, create an issue or contact @phantinuss at twitter or keybase (the large files are only organised in releases, not the repo itself)How the data was producedInstall a Windows VM using a trial license ( Sysmon ( using sysmonconfig-trace.xml which is a modified fork of Cyb3rWard0g's configOpen a powershell console as an administrator and copy paste the following scriptThe following script will:Increase the Sysmon and PowerShell log size to not lose events by log rotation to 2GBIncrease the Application, Security and System logs to 512MBEnable the Microsoft-Windows-TaskScheduler/Operational eventlog channelEnable the Microsoft-Windows-DNS-Client/Operational eventlog channelEnable the Microsoft-Windows-DriverFrameworks-UserMode/Operational eventlog channelEnable the Microsoft-Windows-LSA/Operational eventlog channel# Incrase Sysmon logs Size$sysmon = Get-WinEvent -ListLog Microsoft-Windows-Sysmon/Operational$sysmon.MaximumSizeInBytes = 2147483648 #2GB$sysmon.SaveChanges()# Incrase Powershell logs Size$ps1 = Get-WinEvent -ListLog Microsoft-Windows-PowerShell/Operational$ps1.MaximumSizeInBytes = 2147483648 #2GB$ps1.SaveChanges()$ps2 = Get-WinEvent -ListLog "Windows PowerShell"$ps2.MaximumSizeInBytes = 2147483648 #2GB$ps2.SaveChanges()# Incrase Application logs Size$application = Get-WinEvent -ListLog Application$application.MaximumSizeInBytes = 537919488 #512MB$application.SaveChanges()# Incrase Security logs Size$security = Get-WinEvent -ListLog Security$security.MaximumSizeInBytes = 537919488 #512MB$security.SaveChanges()# Incrase System logs Size$system = Get-WinEvent -ListLog System$system.MaximumSizeInBytes = 537919488 #512MB$system.SaveChanges()# Enable various Log Channelswevtutil sl Microsoft-Windows-DNS-Client/Operational /e:truewevtutil sl Microsoft-Windows-DriverFrameworks-UserMode/Operational /e:truewevtutil sl Microsoft-Windows-LSA/Operational /e:truewevtutil sl Microsoft-Windows-TaskScheduler/Operational /e:trueActivate logging of process creation events and all other categories with their subcategories except the "Object Access" category. At least the Microsoft Recommendations are needed.(Location: Open "gpedit" > "Computer Configuration" > "Windows Settings" > "Security Settings" > "Advanced Audit Policy Configuration"Note: When Advanced Audit Policy Configuration settings are used, the "Audit: Force audit policy subcategory settings (Windows Vista or later) to override audit policy category settings" policy setting under Local Policies\Security Options must als be enabled.Activate logging of process command line(Location: Open "gpedit" > "Computer Configuration" > "Administrative Templates"Gpedit in Windows 11: How to Enable Why is It
Unlock Desktop Backgrounds Click “Start” and input “regedit” into the Windows search field and press “Enter.” If you are using Windows XP click on “Start,” select “Run” and input “regedit” to enter the registry editor. Navigate through the registry using the “plus” and “minus” icons in the left pane. How do I change the theme picture on my Chromebook?How to change your desktop background on your Chromebook using your own image in the Files app Click the button in the far-left bottom corner of the screen. Tap the up arrow to open it fully. Select “Files.” Under “Downloads” — located in the left sidebar — right-click on your custom image. Click “Set as wallpaper.”.How do I change my wallpaper?How to change the wallpaper on an Android device Open up your phone’s Gallery app. Find the photo you want to use and open it. Tap the three dots in the top-right and select “Set as wallpaper.” You’ll be given the choice between using this photo as wallpaper for your home screen, lock screen, or both. Will there be a Windows 11?Starting today, October 5th, Microsoft is rolling out the new Windows 11 to eligible devices. Earlier this year, Microsoft announced the new flagship update to its operating system: Windows 11.How do I change my home screen picture on my laptop?To Change the Start Screen Wallpaper: To access it, open the Settings charm (press Windows Key + I to quickly open the Settings charm from anywhere in Windows) Select Change PC Settings. Click on Personalize category, click Start Screen and select the background image and color scheme. How do I change the wallpaper on Windows 10?How to change your background on Windows 10 Click “Settings” then click on “Personalization.” Then head to “Background” and choose your new background by clicking “Browse” to browse the images on your PC. Choose the photo you want for your new background and it should go live. How do I unlock my background picture on Windows 10?Prevent users from changing desktop background Use the Windows key + R keyboard shortcut to open the Run command. Type gpedit.Cara Membuka GPEDIT Di Windows 11
Windows 10 Home Edition có tính năng Group Policy trên cài đặt mặc định nhưng tính năng này đã bị tắt, do đó các bạn chỉ cần kích hoạt tính năng này để sử dụng gpedit.msc. Đây chỉ đơn giản là một file batch, nó sẽ cài đặt các tính năng còn thiếu trong Windows 10 Home, trong đó có Group Policy.Phương pháp 1: Kích hoạt gpedit.msc trên WIndows 10 bằng cách sử dụng file batHướng dẫn dưới đây chi tiết từng bước một, do đó những người mới cũng có thể làm theo và kích hoạt Group Policy Editor.Bước 1: Tải file bat Group Policy Enabler tại đây Đây chỉ đơn giản là một file batch, nó sẽ cài đặt các tính năng còn thiếu trong Windows 10 Home, trong đó có Group Policy.Bước 2: Nhấp chuột phải vào file gpedit-enabler.bat và chọn Run as Administrator.Bước 3: Thao tác này sẽ bắt đầu quá trình cài đặt. Quá trình này sẽ mất vài phút để cài đặt các tính năng của Group Policy. Sau đó, bấm bất kỳ phím nào để đóng cửa sổ Command Prompt.Bước 4: Bây giờ đi đến Run > gpedit.msc để mở Group Policy Editor.Bước 5: Khởi động lại máy và kiểm tra xem đã có gpedit.msc chưa nhé.Lưu ý, phương pháp này không sử dụng phần mềm của bên thứ ba để kích hoạt Group Policy. Mà chỉ sử dụng cài đặt gói Windows được tích hợp sẵn để cài đặt gpedit.msc. Vì vậy, nó an toàn và hiệu quả.Phương pháp 2: kích hoạt Gpedit.msc bằng phần mềm GPEdit Installer- Đầu tiên các bạn tải file cài dặt Gpedit.msc Tại đây- Sau khi tải về bạn chỉ cần mở file setup.exe để chạy, phần mềm sẽ tự động cài đặt Group Policy Editor (Gpedit.msc) vào máy của bạn.* Lưu ý: Nếu bạn đang sử dụng Windows 32 bit (x86) thì quá trình cài đặt đến đây là hoàn thành, bạn có thể thoải mái sử dụng Gpedit.msc mà không gặp vấn đề gì và bạn có thể truy cập bằng cách vào Run -> gpedit.msc. - Nhưng nếu bạn sử dụng Windows 64 bit (x64) thì bạn sẽ cần thực hiện thêm một số bước sau khi chạy trình cài đặt. Chuyển đến đường dẫn sau C:\Windows\SysWOW64Sao chép các thư mục và file có tên sau từ C:\Windows\SysWOW64 sang C:\Windows\System32, các thư mục gồm: “GroupPolicy“, “GroupPolicyUsers” and gpedit.msc.Điều này sẽ đảm bảo rằng bạn có thể chạy Gpedit.msc từ hộp thoại Run hoặc ô tìm kiếm. ơn bạn đã đọc bài viết! Hãy like nếu bài viết có ích →. Tips for Opening GPEDIT in Windows 11. Check Windows Edition: Ensure your Windows 11 edition supports gpedit, as it’s typically available in Pro, Education, and Enterprise editions only. Use as Admin: Run gpedit with administrator privileges toGpedit no Windows 11: como habilitar o
Kernel Debugging & WinDbg Cheat SheetMy personal cheat sheet for using WinDbg for kernel debugging.This cheat sheet / mini guide will be updated as I do new stuff with WinDbg.Kernel Debugging SetupInstalling the debugging toolsTo use windbg, you have to install the Windows Debugging Tools.I recommend to install Windbg Preview from the Windows Store.Setting a VMCreate a VM in Vmware Workstation and install Windows from ISO.Disable Windows DefenderWhen setting up a VM for debugging, it's useful to disable Windows Defender. It's recommendedfor a couple of reasons:To save resources in the VMIn case you want to execute malicious software, you don't want defender to prevent it's execution.Follow these steps:Turn it off from it's settings: Virus & Threat protection, Real-time protection, turn off.Windows defender will start again in case you reboot, so we need to perform additional steps.We can disable Windows Defender using gpedit.msc. In case your setup is Windows Home, gpeditis disabled, so you need to download and run GPEdit Enabler. Run as admin and make sure you have an internet connection.Run "gpedit.msc" -> Computer Configuration > Administrative Templates > Windows Components > Windows Defender -> Turn Off Windows Defender -> EnabledInstall VirtualKdVirtualKd enables you to debug a VM by connecting over a named pipe.Download VirtualKd ReduxThe redux version is a newer version that supports Vmware 15 and has a few bugfixes.Extract VirtualKd in the host in any location you like (I like c:\tools\virtualkd)Run the "target" executable inside the guestRun vmmon64.exe / vmmon.exe on the host (According to the host's architecture)ConfigureComments
Was to make sure SMB Share was installed. First search for Control Panel and hit Enter or click on it.Now once in the Control Panel, navigate to Programs and Features and Click on it.Now on the left side of the screen there should be Turn Windows features on and off, click on that.Next you scroll down to SMB Share making sure you check the box for all.Click on OK and wait for it to install, once installed you will be prompted to restart the computer. Restart the computer.The next bit is for Windows 11 24H2 Home users. This will install the Group Policies Editor onto Home Edition.Open an elevated Command prompt and enter the following (one at a time), wait until the first one had finished before doing the second command. Pressing Enter after each command has been pasted into the command prompt window.Code 1: FOR %F IN ("%SystemRoot%\servicing\Packages\Microsoft-Windows-GroupPolicy-ClientTools-Package~*.mum") DO (DISM /Online /NoRestart /Add-Package:"%F") Code 2: FOR %F IN ("%SystemRoot%\servicing\Packages\Microsoft-Windows-GroupPolicy-ClientExtensions-Package~*.mum") DO (DISM /Online /NoRestart /Add-Package:"%F") Once this has been installed you can now search for GPEDIT.MSC and hit Enter or Click on it.Next is for both Home and Pro users.Once GPEdit is opened, you will need to navigate to the following things.Computer Configuration--> Windows Settings--> Security Settings--> Local Policies--> Security OptionsDouble click on Microsoft Network Client: Digitally sign communications (always)Double click on Microsoft Network Client: Digitally sign communications (if server agrees)Set both of these to "Disabled"Click on OK.Now the final bit in GPEdit, you navigate to:Computer Configuration--> Administrative Templates--> Network-->
2025-04-12Additional administrative templates. If you've ever dabbled with the native Windows Group Policy Editor, the interface of Policy Plus will look familiar. However, the categories in the left-hand column follow a slightly different logic that we find easier to navigate. If you're using the Windows Home edition, switch to see settings in the Computer category only since your system will ignore changes to per-user Group Policy Objects; you'll need to make those changes in the Windows Registry instead. Changing the settings works just like it does in the Group Policy Editor; more on that below. Note that if you're using Windows Home, you must restart or log off and back on to activate changes. How to Enable the Local Group Policy Editor in Windows Home Whether on Windows Vista, Windows 7, Windows 8.1, Windows 10, or Windows 11 Home, you can enable the Group Policy Editor using one of the two solutions below. Solution 1: Use the Add GPEDIT.msc Installer The proper installation with this tool requires a couple of tweaks and .NET Framework version 3.5 or higher. First, head to C:\Windows\SysWOW64 and copy these items: GroupPolicy folder GroupPolicyUsers folder gpedit.msc file Then open C:\Windows\System32 and paste the items you just copied. Now download the Add GPEDIT.msc ZIP file from DeviantArt user Drudger and install it on your computer. You will need a DevianArt account. Following the installation, you will find the tool under C:\Windows\Temp\gpedit. You might have to navigate to that folder manually. Also, if your Windows username contains more than one word, you might have to adjust your installation. Right-click x64.bat or x86.bat, depending on whether your system is 64-bit or 32-bit, and select Open with... > Notepad or Edit (Windows 10). Add quotes to the six instances of %username%, i.e., change %username% to "%username%", save your changes, then right-click the BAT file again, and select Run as administrator. If you continue to get the "MMC could not create snap-in" error, try replacing "%username%" with "%userdomain%\%username%". Solution 2: Use the GPEDIT Enabler BAT If you can't find a gpedit.msc file on your system, or if the previous method didn't work, try this. Open Notepad, enter the code below, and save the file as Enabler.bat. @echo offpushd "%~dp0"dir /b %SystemRoot%\servicing\Packages\Microsoft-Windows-GroupPolicy-ClientExtensions-Package~3.mum >List.txt dir /b %SystemRoot%\servicing\Packages\Microsoft-Windows-GroupPolicy-ClientTools-Package~3.mum >>List.txtfor /f %%i in ('findstr /i . List.txt 2^>nul') do dism /online /norestart /add-package:"%SystemRoot%\servicing\Packages\%%i" pause Then right-click the BAT file you just created and select
2025-04-17您知道在Windows 11/10上的路径中只能包含260 个字符(260 characters)吗?如果您对此限制有疑问并正在寻找启用Win32 Long Paths的方法,那么这就是您的指南。默认情况下,在Windows中,您无法访问长度超过 260 个字符的路径。这包括路径和文件名。您可能会看到错误消息的目标文件夹类型的文件名太长。(The file name(s) would be too long for the destination folder)(The file name(s) would be too long for the destination folder)现在对于普通用户来说,这不是问题。但是对于一些用更长的名字来命名他们的文件的人来说,这将是一个问题。他们唯一的解决方案是在Windows 11/10NTFS或Win32 长路径(Win32 Long Paths)。如何在Windows 11/10Win32 长路径(Win32 Long Paths)我们可以使用两种方法在Windows 11/10Win32长路径。通过注册通过本地组策略编辑器让我们看看如何通过它们启用或禁用。让 Windows(Make Windows)接受超过 260 个字符的文件路径(File Paths)通过Regedit启用Win32 长路径(Win32 Long Paths)通过Regedit(Regedit-)启用Win32长路径-打开注册表粘贴文件系统文件夹的路径找到LongPathsEnabled DWORD文件并双击它将值从 0 更改为 1,然后单击确定让我们进入这个过程的细节。单击(Click)开始菜单(Start Menu)并键入RegEdit。您将在结果中看到注册表编辑器(Registry Editor)。打开它。在注册表编辑器(Registry Editor)窗口中,将以下路径粘贴到地址栏中的FileSystem文件夹,然后按(FileSystem)Enter。HKEY_LOCAL_MACHINE\SYSTEM\CurrentControlSet\Control\FileSystem在 FileSystem 文件夹中,找到LongPathsEnabled并双击它。您将看到一个小的DWORD窗口。将值从 0 更改为 1,然后单击 OK 保存更改。它将在您的 PC 上启用长路径。如果要禁用它,可以随时将值从 0 更改为 1。阅读:(Read:) 源路径太长(Source Path Too Long)?使用 SuperDelete(Use SuperDelete)删除出现此类错误的文件。通过本地组策略编辑器(Local Group Policy Editor)启用Win32 长路径(Win32 Long Paths)要通过gpedit(gpedit)或本地组策略编辑器启用 Win32 长路径,搜索gpedit并从“开始”菜单(Start Menu)或“运行”(Run)框中打开它单击(Click)侧边栏上的文件系统(Filesystem)文件夹在Filesystem的文件中,双击 Enable Win32 long paths检查已启用旁边的单选按钮单击确定以保存更改让我们进入细节的过程。单击(Click)开始菜单(Start Menu)并搜索 gpedit.msc 并从搜索结果中打开它。在本地组策略编辑器(Local Group Policy Editor)窗口中,转到:系统Configuration > Administrative Templates > System > Filesystem。在文件系统文件夹的组件中,(Filesystem)双击 启用 Win32 长路径(Enable Win32 long paths)将其打开。然后,在启用 Win32 长路径窗口中,选中已(Enable Win32 long paths)启用(Enabled)旁边的单选按钮 以启用长路径,然后单击 窗口底部的确定以保存更改。(OK)Enabling Win32 long paths will allow manifested win32 applications and Windows Store applications to access paths beyond the normal 260 character limit per node on file systems that support it. Enabling this setting will cause the long paths to be accessible within the process.它将在您的 PC 上启用长路径。您可以随时通过选中Disabled旁边的单选按钮来禁用长路径。提示(TIP):Long Path Fixer 工具将修复 Path Too Long 错误(Long Path Fixer tool will fix Path Too Long errors)。
2025-04-03