Windows 11 assistant download
Author: h | 2025-04-23
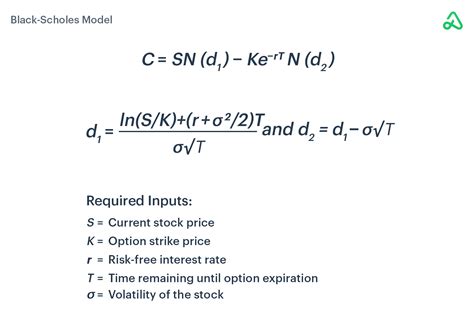
The Windows 11 Installation Assistance can be downloaded from the following link: Windows 11 Installation Assistant. When the Windows 11 Installation Assistant is run, one of the following options is displayed in the Windows 11 Installation Assistant window: Install Windows 11 - If the Windows 11 Installation Assistant determines that the upgrade Windows 10 to Windows 11 with Assistant,install Windows 11 using Assistant tool,update laptop to Windows 11 manually, Windows 11 Installation Assistant . Download App to Unlock More Benefits. Download App Coupon; R-Pass/Gift; Download Windows 11 Installation Assistant.
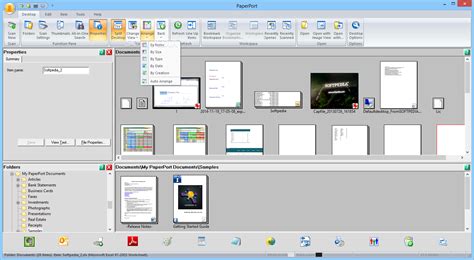
How to Download Windows 11 Assistant
Can see in Figure 4.Downloading Windows 11 using Windows Update ((Image Credit: Petri/Michael Otey)The download and installation process will take some time. When it completes, you’ll be prompted to reboot the system to complete the Windows 11 installation procedure. You can see the reboot prompt in Figure 5.Restart to complete the Windows 11 installation (Image Credit: Petri/Michael Otey)In this example, the entire download and installation process went quite smoothly and took roughly an hour. All of the programs, files and system settings were preserved. If something goes wrong or you don’t like Windows 11, you have a period of 10 days where you can revert back to Windows 10. While the purpose behind this isn’t clear, there’s a warning that states if you wait longer than 10 days then you will need to perform a complete reinstall to move back to Windows 10, which would cause you to lose your programs and settings.Overall, this was a very easy upgrade process. I’d like to say this is how most systems will get Windows 11 but with Microsoft’s fairly restrictive Windows 11 CPU and TPM requirements that won’t be the case for many. While Microsoft has stated that most PCs under four years old meet the requirements for Windows 11, it appears that the bar is actually much higher. Let’s look at a couple of other ways of installing Windows 11.Install Windows 11 using the Installation AssistantWhat if you’ve run the PC Health Check and determined that your PC is compatible with Windows 11 but you haven’t seen the update message and you haven’t been prompted to download and install Windows 11? That’s where the Windows 11 Installation Assistant comes into play. While Microsoft does not recommend this approach, you can use the Windows 11 Installation Assistant to jump start the Windows 11 installation process.To get the Windows 11 Installation Assistant you need to go to the Windows 11 software download page that you can see in Figure 6.Install Windows 11 – Windows 11 Software Download page (Image Credit: Petri/Michael Otey)The Windows 11 Installation Assistant is an app that you download to your Windows 10 computer and run. However, it’s important to note that you should only use it if you know that your PC meets the Windows 11 requirements. Otherwise, the Windows 11 Installation Assistant will fail and it will report that your PC doesn’t meet the minimum requirements.You can download the Windows 11 Installation Assistant from the Download Windows 11 page. After downloading the WindowsInstallationAssistant.exe you can simply run it to begin the Windows 11 installation process. After successfully checking your system for compatibility, the Windows 11 Installation Assistant will display the license agreement that you can see in Figure 7.Windows 11 Installation Assistant license agreement (Image Credit: Petri/Michael Otey)Click Accept and install to begin the download and installation process. Next, the Windows 11 Installation Assistant will display the Downloading dialog that you can see in Figure 8.Downloading Windows 11 with the Windows 11 Installation Assistant (Image Credit: Petri/Michael Otey)When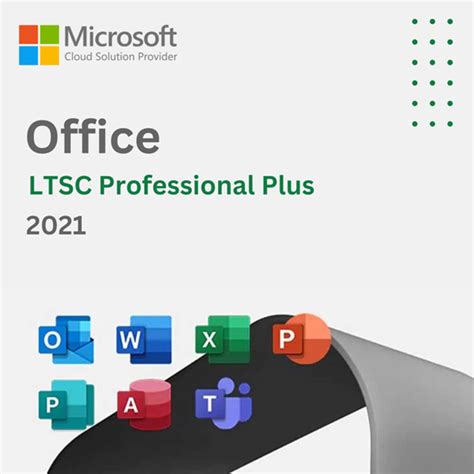
Steinberg Download assistant windows 11
11 USB flash drive using Media Creation Tool or download Windows 11 ISO from the official website and create a bootable installation media using Rufus.Read: How to install Windows 11 on unsupported hardware.Can you download Windows 11 now?Yes, you can download Windows 11 now from the official website. Whether you want to download the stable or Insider Preview build, both are possible at this moment. To download the stable version of Windows 11, you can visit the official download page.Can my device run Windows 11?To check if your device or PC can run Windows 11 or not, you need to use the PC Health Check app. It tells you whether your hardware is fully compatible with Windows 11 or not. For your information, you can install Windows 11 on unsupported hardware at your own risk.Read: How to install Windows 11 without an Internet ConnectionHow do I install Windows 11 Installation Assistant?Windows 11 Installation Assistant is a portable application. That said, you do not need to install Windows 11 Installation Assistant on your computer. However, if you want to install the latest version of Windows 11, you can download Windows 11 Installation Assistant from the official website and double-click on the executable file to start downloading the update.Read: How to Clean Install Windows 11 from USBCan you manually install Windows 11 updates?Yes, you can manually install Windows 11 updates. There are multiple methods you can follow. For example, you can download an update from the official Microsoft Updates Catalog. On the other hand, you can install Feature Updates using the Windows 11 Installation Assistant or Windows 11 Update Assistant.How do I manually install Windows 11 23H2?If you haven’t received the Windows 11 23H2 update using Windows Updates, you can install it manually using Windows 11 Installation Assistant or Media Creation Tool. You can also download the ISO and install the update, respectively. No matter which build of Windows 11 you use, you can update your PC to the latest version using these methods.I hope this guide helped.Related reads:Download Windows 11 Disk Image (ISO) file from MicrosoftCreate Windows 11 bootable installation media using Media Creation Tool.Download Windows 11 Installation Assistant
Don't see the update offered, it's possible Microsoft has blocked your PC from upgrading temporarily due to a compatibility issue with one or more of your apps. It may also be that it simply isn't available to you yet. The update is rolling out gradually to gather feedback, so you may not see it right away. Using Windows Update on Windows 10 For Windows 10 users that chose not to get Windows 11 until now, you can grab the update in a similar way. However, you might want to run the PC Health Check app first to make sure your PC is compatible, since Windows 11 has very different system requirements from Windows 10. If it does, you should see a screen similar to this: Once you know if your PC can run Windows 11, you can head into the Settings app and choose the Updates & security section, which will open Windows Update by default. Typically, the PC will check for updates automatically, but you can click Check for updates to make sure. If the update is available to your PC, you'll see this screen: It's also possible you'll see the initial version of Windows 11 offered, so you can either update to Windows 11 first and then get the 2022 Update, or wait for it to show up directly on Windows 10. Using the Installation Assistant If the Windows 11 2022 Update isn't being offered to you via Windows Update, you can always try the Windows 11 Installation Assistant. This is a program Microsoft offers to help you download the latest version of Windows 11, which is now the 2022 Update. To do this, simply go to the Windows 11 download page on Microsoft's website, and then click Download Now under Windows 11 Installation Assistant. From here, simply run the Installation Assistant and follow the steps to get the latest update. This should work on both Windows 11 and Windows 10 PCs (as long as your PC supports Windows 11). You can also use the Media Creation Tool to create an ISO file or USB flash drive you. The Windows 11 Installation Assistance can be downloaded from the following link: Windows 11 Installation Assistant. When the Windows 11 Installation Assistant is run, one of the following options is displayed in the Windows 11 Installation Assistant window: Install Windows 11 - If the Windows 11 Installation Assistant determines that theHow to Download Windows 11 Assistant - Windows
Windows 11 Installation Assistant is one of the best ways to upgrade your computer to Windows 11. If you want to upgrade your PC from Windows 10 to Windows 11, this step-by-step guide could be handy for you. Here is how you can use Windows 11 Installation Assistant to install Windows 11.If you want to update your Windows 11 to the latest Windows 11 2022 Update version 23H2 Feature Update on your computer, then too you can use the Windows 11 Installation Assistant or Windows Update Assistant to do the job for you. Even if you haven’t received the update via Windows Updates, you can use this official tool to download the same update.Before going ahead with the steps, you must know a few things:Your PC must support Windows 11 in terms of hardware. Otherwise, you cannot use this method to install or upgrade to Windows 11.You must have an internet connection to download Windows 11 and complete the installation.It allows you to keep your Windows 10 settings, apps, and files intact. However, you can remove them if you wish.You must have a valid Windows 10 license.It is mandatory to have Windows 10 version 2004 or later. Otherwise, the Windows 11 Installation Assistant won’t work.You must have the PC Health Check app on your PC.If your hardware meets these requirements, please proceed.To use Windows 11 Installation Assistant to install Windows 11, follow these steps:Visit the official Microsoft website to download the Installation Assistant.Double-click on the setup file.Click on the Refresh button if you haven’t downloaded the PC Health Check app earlier.Click the Accept and Install Let it download and verify everything from the official resource.Click the Restart now Continue with the installation.Let’s delve into these steps in detail.To get started, visit the official Microsoft website at microsoft.com to download the Windows 11 Installation Assistant on your computer.Then, double-click on the setup file.If you already have the PC Health Check app on your computer, you can click the Accept and Install button.However, if your PC doesn’t have the PC Health Check app, you need to download it, verify if your computer meets t the Windows 11 hardware requirements, and click the Refresh button.Once done, the Windows 11 Installation Assistant will start downloading and verifying the update.After that, it will start installing Windows 11 automatically. Meanwhile, you need to save your ongoing work since your PC will restart automatically after a specific time once it reaches 100%.If you do not want to wait and restart immediately, click the Restart now button.Following that, it will continue with the installation. Do not turn off your computer in the meantime.Once done, you can find the lock screen of your computer. You need to enter your passcode/PIN to log in to your user account.How do I install Windows 11 officially?There are three ways to install Windows 11 officially on supported hardware. You can use the Windows 11 Installation Assistant to upgrade from Windows 10 to Windows 11. Other than that, you can create a bootable WindowsGoogle Assistant for Windows 11
Can You Get Google Assistant on Windows 11?As the world becomes increasingly dependent on virtual assistants, the question on everyone’s mind is: can I get Google Assistant on Windows 11? The answer is not a straightforward yes or no. In this article, we’ll delve into the details of Google Assistant on Windows 11, exploring the options available and the limitations that come with them.What is Google Assistant?Before we dive into the specifics of Windows 11, let’s quickly cover what Google Assistant is. Google Assistant is a virtual assistant developed by Google, designed to perform a wide range of tasks, from answering questions to controlling smart home devices. It’s available on various platforms, including Android devices, Google Home smart speakers, and Chromebooks.Can You Get Google Assistant on Windows 11?The Short Answer: Yes, you can get Google Assistant on Windows 11, but it’s not as seamless as having it on an Android device or Chromebook.The Long Answer: There are a few ways to get Google Assistant on Windows 11:Google Assistant SDK: You can use the Google Assistant Software Development Kit (SDK) to integrate Google Assistant into your Windows 11 device. This requires some technical expertise and involves setting up a Google Cloud account, creating a project, and installing the SDK. [Note: This option is not recommended for casual users.]Google Assistant App: You can download the Google Assistant app from the Microsoft Store on your Windows 11 device. This app allows you to use Google Assistant as a standalone application, but it’s not as integrated as having it on an Android device or Chromebook. [Note: This option is limited to Windows 10 and Windows 11 devices.]Third-Party Apps: There are several third-party apps available that claim to bring Google Assistant to Windows 11. These apps often require you to grant them access to your Google account and may have limitations on what features are available. [Note: Be cautious when using third-party apps, as they may not be officially supported by Google.]Limitations of Google Assistant on Windows 11While it’s possible to get Google Assistant on Windows 11, there are some limitations to consider:Limited Integration: GoogleGoogle assistant on windows 11
Windows 11 Installation Assistant This is the best option for installing Windows 11 on the device you’re currently using. Click Download Now to get started.Note: Windows 11 Installation Assistant doesn’t run on Arm-based PCs; it only works for x64 processors. Before you begin, check to see if the following conditions apply to you:You have a Windows 10/11 license.Your PC must have Windows 10, version 2004 or higher installed to run Installation Assistant.Your PC must have 9 GB of free disk space to download Windows 11.Note: Your PC meets the Windows 11 device specifications for upgrade requirements and supported features. Certain features require additional hardware. We also recommend that you visit your PC’s manufacturer’s website for information about updated drivers and hardware compatibility.After you download the Installation Assistant:Select Run. You need to be an administrator to run this tool.Once the tool confirms the device hardware is compatible, you will be presented with the license terms. Select Accept and Install.Once the tool is ready, click the Restart Now button to complete installation on your computer.It might take some time to install Windows 11, and your PC will restart a few times. Make sure you don’t turn off your PC.Note: Windows 11 Installation Assistant doesn’t run on Arm-based PCs. It’s only supported for PCs using x64 processors. If you need installation media to install Windows 11 on a different PC, see Create Windows 11 Installation Media. Create Windows 11 Installation Media If you want to perform a reinstall or clean install of WindowsHow to Download Windows 11 Assistant
The much-anticipated Windows 11 version 24H2 is finally upon us, ushering in a suite of new features, enhancements, and optimizations aimed at improving productivity and overall user experience. However, be prepared: Microsoft is deploying this update in a staggered manner, which means not everyone will receive it simultaneously. Don't fret, though! If you're eager to get your hands on this new version right away, this comprehensive guide will walk you through the steps you need to take.Checking Your System CompatibilityBefore diving straight into the update process, it’s vital to ensure your system is compatible. First, make sure you've installed the May 2024 non-security update for Windows 11. Additionally, verify that there are no blocking issues that might prevent the update from appearing on your system. Microsoft has a list of known bugs that could inhibit the update; checking this might save you some time and frustration.Methods to Download and Install Windows 11 24H2Option 1: Via Windows UpdateOpen Settings: Launch the Settings app on your Windows system.Navigate to Updates: Go to Windows Update.Enable Latest Updates: Ensure that “Get the latest updates as soon as they’re available” is turned on.Check for Updates: Click Check for Updates. If your system is eligible, Windows will offer the option to download version 24H2.Download: Click the download button and allow the installation to proceed. This will likely take longer than previous updates as it’s a full system upgrade.Option 2: Using the Installation AssistantVisit the Official Microsoft Website: Head over to the Windows 11 download page.Find Installation Assistant: Look for the Windows 11 Installation Assistant section and click on Download Now.Run the Health Check: Download the PC Health Check app to ensure your system meets the compatibility requirements. After running the check, close the app once validation is complete.Launch Installation Assistant: Open the Installation Assistant you've just downloaded. Click on Accept and Install and follow the prompts until the installation is complete.Option 3: Update Using Official ImagesIf the above methods do not work due to compatibility holds or bugs, you can consider leveraging an ISO file. However, this option may lead to a less stable installation if there are existing issues:Download the Windows 11 Disk Image: On the Windows 11 download page, scroll to the Download Windows 11 Disk Image section.Select and Download: Choose Windows 11 from the dropdown menu and click Download now. Select your preferred language, and then download the 64-bit version.Run the Installer: After downloading the ISO, double-click it to open and run the setup.exe file. Follow the prompts to prepare and install the update.If you prefer starting fresh, you can also create a bootable USB drive using the Media Creation Tool for a clean installation of Windows 11.Important ConsiderationsBe advised that Windows 11. The Windows 11 Installation Assistance can be downloaded from the following link: Windows 11 Installation Assistant. When the Windows 11 Installation Assistant is run, one of the following options is displayed in the Windows 11 Installation Assistant window: Install Windows 11 - If the Windows 11 Installation Assistant determines that the
Steinberg Download assistant windows 11
Sudah beberapa hari sejak Microsoft merilis Windows 11 vers 24H2, dimana dalam update ini ada sejumlah fitur baru yang tentunya menarik untuk kita coba apalagi jika kamu pengguna perangkat AMD karena kabarnya versi ini memberikan peningkatan performa yang cukup signifikan khusus pengguna processor keluaran AMD. Baca Juga : Fitur Baru di Windows 11 24H2Lalu bagaimana cara mendapatkan Windows 11 24H2 dan mulai melakukan update?, nah mengenai hal tersebut berikut ada beberapa langkah yang bisa kamu coba untuk mendapatkan Windows 11 24H2 secara resmi tanpa harus menggunakan aplikasi tambahan pihak ketiga. #PersyaratanSebelum kamu melanjutkan membaca artikel ini perlu diketahui bahwa langkah yang akan dijelaskan dibawah mungkin tidak akan bekerja jika perangkat kamu tidak memenuhi persyaratan minimum dari Windows 11. Namun bukan berarti perangkat tersebut tidak bisa mendapatkan Windows 11 24H2 karena ada langkah extra yang harus kamu lakukan untuk melakukan bypass. Langkah tersebut mungkin akan dibuat dalam artikel terpisah jadi stay terus di WinPoin guys. Melalui Windows UpdateJika kamu saat ini sudah menggunakan Windows 11 22H2 atau 23H2 dan menggunakan perangkat yang telah sesuai dengan minimum requirements Windows 11, kamu bisa memperbarui sistem dari halaman Settings > Windows Update > Check for updates. Namun, beberapa pengguna dan perangkat mungkin belum mendapatkan update Windows 11 24H2 dari langkah ini karena untuk sekarang, Microsoft masih merilis update secara bertahap dari Windows update.Menggunakan Windows 11 Installation AssistantSelain melalui Windows Update, ada satu langkah lain yang bisa kita coba yaitu dengan menggunakan aplikasi Windows 11 Installation Assistant (dulu di Windows 10 ini dikenal dengan Windows 10 Update Assistant). Langkah 1. Pertama download Windows 11 Installation Assistant dari halaman berikut. Langkah 2. Selanjutnya bukan aplikasi tersebut dan download aplikasi Microsoft PC Health Check. Installation Assistant tidak akan mengizinkan kamu untuk memperbarui tanpa memeriksa apakah sistem yang kamu gunakan memenuhi syarat, meskipun bahkan jika kamu sudah menggunakanDownload Windows 11 Installation Assistant
Depending on your hardware configuration and Internet speed.Once done you need to reboot your computer to apply the changes, and you will get the brand new Windows 11 2024 update installed on your device.For more information on the Windows 11 upgrade experience watch this video.On Windows 10 devicesIf you have a computer with Windows 10 installed, then you can also download Windows 11 version 24H2 for free but make sure your device meets Windows 11 system requirements.Press Windows key + I to open Windows 10 settings,Go to Update & security then window Update and hit the check for updates button,If you get a notification that Windows 11 version 24H2 is ready – and it’s free then click the download and install button,Windows 11 Installation AssistantAlso, you can force download the Windows 11 24H2 update using the installation wizard, And do so,First Download the Windows 11 Installation Assistant from the official Windows 11 download link hereDouble-click on it and click yes if UAC prompts for permissionRead the Microsoft license terms and click on the Accept and Install buttonThis will start downloading Windows 11 files and install them on your computer.The process took a little bit longer (Around 15 to 30 minutes), Once done your computer will automatically restart after 30 minutes Or you have the option to Click on ‘Restart now.That’s all, your PC completes the rest of the process and you will be automatically taken to your desktop with brand new Windows 11 24H2 update installed.Also, You can use the Windows 11 installation media (Media Creation Tool) to Create a bootable USB and install Windows 11 from scratch.Windows 11 version 24H2 New FeaturesSome of the new features on the Windows 11 24H2 update included a modernized File Explorer with improved access to important content and a new gallery feature. Microsoft Copilot, an AI-powered assistant that helps with tasks and integrates with other areas of the OS. Improved backup and restore experience, Native 7z and RAR support, new Outlook experience for Windows, and much more.New Copilot powered by AIWith the latest release, Microsoft introduced Copilot an AI assistant powered by advanced. The Windows 11 Installation Assistance can be downloaded from the following link: Windows 11 Installation Assistant. When the Windows 11 Installation Assistant is run, one of the following options is displayed in the Windows 11 Installation Assistant window: Install Windows 11 - If the Windows 11 Installation Assistant determines that theHow to Download Windows 11 Assistant - Windows
FAQ [Windows 11] How to upgrade to Windows 11 If your existing Windows 10 PC is running the most current version of Windows 10 and meets the minimum hardware specifications it will be able to upgrade to Windows 11. The upgrade rollout plan is still being finalized, but for most devices already in use today, we expect it to be ready sometime in early 2022. Not all Windows 10 PCs that are eligible to upgrade to Windows 11 will be offered to upgrade at the same time. To see if your PC is eligible to upgrade, you can download and run the PC Health Check app to determine if your PC is eligible to upgrade to Windows 11.Note: According to the Microsoft statement, all your files and data will transfer after upgrading. However, we recommend backing up your files before installation. Learn more about OneDrive PC folder Backup.To provide you more detailed instruction, you can also click ASUS Youtube video link below to know more about How to upgrade to Windows 11ttps://www.youtube.com/watch?v=dN6OlNb0UnAMicrosoft provides two methods to upgrade to Windows 11, and you can choose either one to perform it:Method 1: Get the Windows 11 upgrade notification via Windows UpdateMethod 2: Using Windows 11 Installation AssistantMethod 1: Get the Windows 11 upgrade notification via Windows UpdateType and search [Check for updates] in the Windows search bar①, then click [Open]②.Click [Check for updates]③.If the notification of Windows 11 upgrade is available, click [Download and install] to start to upgrade④.If your computer doesn’t receive the upgrade notification yet, it means that Microsoft is still on-going with deployment. Therefore, you can refer to Method 2: Using Windows 11 Installation Assistant if you want to get Windows 11 right away.Windows Update is downloading Windows 11. It may take some time to download, and it’s fine to keep using your PC.After the downloading process is completed, please click [Restart now]⑤ to start to install Windows 11.Note: It will take some time to update Windows, so please make sure that the AC adapter is connected during the updating process. Also, please do not force to shut down to prevent any issue.After the computer enters the desktop again, it means Windows 11 installation is completed.Method 2: Using Windows 11 Installation AssistantGo to the Microsoft official website to download the Installation Assistant tool. Click [Download now]① to start to download the Windows 11 Installation Assistant tool.Note: The following pictureComments
Can see in Figure 4.Downloading Windows 11 using Windows Update ((Image Credit: Petri/Michael Otey)The download and installation process will take some time. When it completes, you’ll be prompted to reboot the system to complete the Windows 11 installation procedure. You can see the reboot prompt in Figure 5.Restart to complete the Windows 11 installation (Image Credit: Petri/Michael Otey)In this example, the entire download and installation process went quite smoothly and took roughly an hour. All of the programs, files and system settings were preserved. If something goes wrong or you don’t like Windows 11, you have a period of 10 days where you can revert back to Windows 10. While the purpose behind this isn’t clear, there’s a warning that states if you wait longer than 10 days then you will need to perform a complete reinstall to move back to Windows 10, which would cause you to lose your programs and settings.Overall, this was a very easy upgrade process. I’d like to say this is how most systems will get Windows 11 but with Microsoft’s fairly restrictive Windows 11 CPU and TPM requirements that won’t be the case for many. While Microsoft has stated that most PCs under four years old meet the requirements for Windows 11, it appears that the bar is actually much higher. Let’s look at a couple of other ways of installing Windows 11.Install Windows 11 using the Installation AssistantWhat if you’ve run the PC Health Check and determined that your PC is compatible with Windows 11 but you haven’t seen the update message and you haven’t been prompted to download and install Windows 11? That’s where the Windows 11 Installation Assistant comes into play. While Microsoft does not recommend this approach, you can use the Windows 11 Installation Assistant to jump start the Windows 11 installation process.To get the Windows 11 Installation Assistant you need to go to the Windows 11 software download page that you can see in Figure 6.Install Windows 11 – Windows 11 Software Download page (Image Credit: Petri/Michael Otey)The Windows 11 Installation Assistant is an app that you download to your Windows 10 computer and run. However, it’s important to note that you should only use it if you know that your PC meets the Windows 11 requirements. Otherwise, the Windows 11 Installation Assistant will fail and it will report that your PC doesn’t meet the minimum requirements.You can download the Windows 11 Installation Assistant from the Download Windows 11 page. After downloading the WindowsInstallationAssistant.exe you can simply run it to begin the Windows 11 installation process. After successfully checking your system for compatibility, the Windows 11 Installation Assistant will display the license agreement that you can see in Figure 7.Windows 11 Installation Assistant license agreement (Image Credit: Petri/Michael Otey)Click Accept and install to begin the download and installation process. Next, the Windows 11 Installation Assistant will display the Downloading dialog that you can see in Figure 8.Downloading Windows 11 with the Windows 11 Installation Assistant (Image Credit: Petri/Michael Otey)When
2025-04-0711 USB flash drive using Media Creation Tool or download Windows 11 ISO from the official website and create a bootable installation media using Rufus.Read: How to install Windows 11 on unsupported hardware.Can you download Windows 11 now?Yes, you can download Windows 11 now from the official website. Whether you want to download the stable or Insider Preview build, both are possible at this moment. To download the stable version of Windows 11, you can visit the official download page.Can my device run Windows 11?To check if your device or PC can run Windows 11 or not, you need to use the PC Health Check app. It tells you whether your hardware is fully compatible with Windows 11 or not. For your information, you can install Windows 11 on unsupported hardware at your own risk.Read: How to install Windows 11 without an Internet ConnectionHow do I install Windows 11 Installation Assistant?Windows 11 Installation Assistant is a portable application. That said, you do not need to install Windows 11 Installation Assistant on your computer. However, if you want to install the latest version of Windows 11, you can download Windows 11 Installation Assistant from the official website and double-click on the executable file to start downloading the update.Read: How to Clean Install Windows 11 from USBCan you manually install Windows 11 updates?Yes, you can manually install Windows 11 updates. There are multiple methods you can follow. For example, you can download an update from the official Microsoft Updates Catalog. On the other hand, you can install Feature Updates using the Windows 11 Installation Assistant or Windows 11 Update Assistant.How do I manually install Windows 11 23H2?If you haven’t received the Windows 11 23H2 update using Windows Updates, you can install it manually using Windows 11 Installation Assistant or Media Creation Tool. You can also download the ISO and install the update, respectively. No matter which build of Windows 11 you use, you can update your PC to the latest version using these methods.I hope this guide helped.Related reads:Download Windows 11 Disk Image (ISO) file from MicrosoftCreate Windows 11 bootable installation media using Media Creation Tool.
2025-03-28Windows 11 Installation Assistant is one of the best ways to upgrade your computer to Windows 11. If you want to upgrade your PC from Windows 10 to Windows 11, this step-by-step guide could be handy for you. Here is how you can use Windows 11 Installation Assistant to install Windows 11.If you want to update your Windows 11 to the latest Windows 11 2022 Update version 23H2 Feature Update on your computer, then too you can use the Windows 11 Installation Assistant or Windows Update Assistant to do the job for you. Even if you haven’t received the update via Windows Updates, you can use this official tool to download the same update.Before going ahead with the steps, you must know a few things:Your PC must support Windows 11 in terms of hardware. Otherwise, you cannot use this method to install or upgrade to Windows 11.You must have an internet connection to download Windows 11 and complete the installation.It allows you to keep your Windows 10 settings, apps, and files intact. However, you can remove them if you wish.You must have a valid Windows 10 license.It is mandatory to have Windows 10 version 2004 or later. Otherwise, the Windows 11 Installation Assistant won’t work.You must have the PC Health Check app on your PC.If your hardware meets these requirements, please proceed.To use Windows 11 Installation Assistant to install Windows 11, follow these steps:Visit the official Microsoft website to download the Installation Assistant.Double-click on the setup file.Click on the Refresh button if you haven’t downloaded the PC Health Check app earlier.Click the Accept and Install Let it download and verify everything from the official resource.Click the Restart now Continue with the installation.Let’s delve into these steps in detail.To get started, visit the official Microsoft website at microsoft.com to download the Windows 11 Installation Assistant on your computer.Then, double-click on the setup file.If you already have the PC Health Check app on your computer, you can click the Accept and Install button.However, if your PC doesn’t have the PC Health Check app, you need to download it, verify if your computer meets t the Windows 11 hardware requirements, and click the Refresh button.Once done, the Windows 11 Installation Assistant will start downloading and verifying the update.After that, it will start installing Windows 11 automatically. Meanwhile, you need to save your ongoing work since your PC will restart automatically after a specific time once it reaches 100%.If you do not want to wait and restart immediately, click the Restart now button.Following that, it will continue with the installation. Do not turn off your computer in the meantime.Once done, you can find the lock screen of your computer. You need to enter your passcode/PIN to log in to your user account.How do I install Windows 11 officially?There are three ways to install Windows 11 officially on supported hardware. You can use the Windows 11 Installation Assistant to upgrade from Windows 10 to Windows 11. Other than that, you can create a bootable Windows
2025-03-24Can You Get Google Assistant on Windows 11?As the world becomes increasingly dependent on virtual assistants, the question on everyone’s mind is: can I get Google Assistant on Windows 11? The answer is not a straightforward yes or no. In this article, we’ll delve into the details of Google Assistant on Windows 11, exploring the options available and the limitations that come with them.What is Google Assistant?Before we dive into the specifics of Windows 11, let’s quickly cover what Google Assistant is. Google Assistant is a virtual assistant developed by Google, designed to perform a wide range of tasks, from answering questions to controlling smart home devices. It’s available on various platforms, including Android devices, Google Home smart speakers, and Chromebooks.Can You Get Google Assistant on Windows 11?The Short Answer: Yes, you can get Google Assistant on Windows 11, but it’s not as seamless as having it on an Android device or Chromebook.The Long Answer: There are a few ways to get Google Assistant on Windows 11:Google Assistant SDK: You can use the Google Assistant Software Development Kit (SDK) to integrate Google Assistant into your Windows 11 device. This requires some technical expertise and involves setting up a Google Cloud account, creating a project, and installing the SDK. [Note: This option is not recommended for casual users.]Google Assistant App: You can download the Google Assistant app from the Microsoft Store on your Windows 11 device. This app allows you to use Google Assistant as a standalone application, but it’s not as integrated as having it on an Android device or Chromebook. [Note: This option is limited to Windows 10 and Windows 11 devices.]Third-Party Apps: There are several third-party apps available that claim to bring Google Assistant to Windows 11. These apps often require you to grant them access to your Google account and may have limitations on what features are available. [Note: Be cautious when using third-party apps, as they may not be officially supported by Google.]Limitations of Google Assistant on Windows 11While it’s possible to get Google Assistant on Windows 11, there are some limitations to consider:Limited Integration: Google
2025-04-17The much-anticipated Windows 11 version 24H2 is finally upon us, ushering in a suite of new features, enhancements, and optimizations aimed at improving productivity and overall user experience. However, be prepared: Microsoft is deploying this update in a staggered manner, which means not everyone will receive it simultaneously. Don't fret, though! If you're eager to get your hands on this new version right away, this comprehensive guide will walk you through the steps you need to take.Checking Your System CompatibilityBefore diving straight into the update process, it’s vital to ensure your system is compatible. First, make sure you've installed the May 2024 non-security update for Windows 11. Additionally, verify that there are no blocking issues that might prevent the update from appearing on your system. Microsoft has a list of known bugs that could inhibit the update; checking this might save you some time and frustration.Methods to Download and Install Windows 11 24H2Option 1: Via Windows UpdateOpen Settings: Launch the Settings app on your Windows system.Navigate to Updates: Go to Windows Update.Enable Latest Updates: Ensure that “Get the latest updates as soon as they’re available” is turned on.Check for Updates: Click Check for Updates. If your system is eligible, Windows will offer the option to download version 24H2.Download: Click the download button and allow the installation to proceed. This will likely take longer than previous updates as it’s a full system upgrade.Option 2: Using the Installation AssistantVisit the Official Microsoft Website: Head over to the Windows 11 download page.Find Installation Assistant: Look for the Windows 11 Installation Assistant section and click on Download Now.Run the Health Check: Download the PC Health Check app to ensure your system meets the compatibility requirements. After running the check, close the app once validation is complete.Launch Installation Assistant: Open the Installation Assistant you've just downloaded. Click on Accept and Install and follow the prompts until the installation is complete.Option 3: Update Using Official ImagesIf the above methods do not work due to compatibility holds or bugs, you can consider leveraging an ISO file. However, this option may lead to a less stable installation if there are existing issues:Download the Windows 11 Disk Image: On the Windows 11 download page, scroll to the Download Windows 11 Disk Image section.Select and Download: Choose Windows 11 from the dropdown menu and click Download now. Select your preferred language, and then download the 64-bit version.Run the Installer: After downloading the ISO, double-click it to open and run the setup.exe file. Follow the prompts to prepare and install the update.If you prefer starting fresh, you can also create a bootable USB drive using the Media Creation Tool for a clean installation of Windows 11.Important ConsiderationsBe advised that Windows 11
2025-04-17