Window closed
Author: l | 2025-04-24
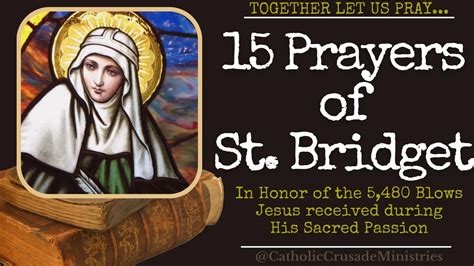
Example of window-close at 6x Example of window-close at 5x Example of window-close at 4x Example of window-close at 3x Example of window-close at 2x Example of window-close. Close the window, come and lie. or Close the window, come alive. or. Close the window, Carmelite. or. Close the window, Carmelite. Original Lyrics: Close the window, calm the light.

Closing one window closes all windows?
Hi Tecnobits! How is everyone? I hope it's great. Now, if you happened to close an important window in Windows 10, don't worry, How to reopena closed window in Windows 10 It is easier than you think. 😉 The first thing you should do is locate the icon of the application that you accidentally closed in the Windows taskbar.Right-click on the application icon to display the context menu options.In the context menu, find and select the option “Reopen closed window”.Clicking this option will reopen the closed window, allowing you to pick up where you left off. Is there a key combination to reopen a closed window in Windows 10?Yes, there is a key combination that allows you to reopen a closed window in Windows 10.To do this, simply press the "Ctrl" key together with the "Shift" key and the "T" key at the same time.This key combination works in most web browsers and applications, allowing you to recover the last closed tab or window. Can you reopen a closed window in Windows 10 using browser history?Yes, it is possible to reopen a closed window in Windows 10 using the browser history.First, open your web browser and find the history option, which is usually represented by a clock-shaped icon or a list of recent activities.Click on the history and look for the option that allows you to reopen a closed window.Selecting this option will open the last closed window or tab, allowing you to recover the content you were viewing. What should I do if the “Reopen closed window” option does not work in Windows 10?If the “Reopen closed window” option does not work in Windows 10, you can try the following steps:Verify that the window you are trying to open is completely closed and not minimized to the taskbar.Restart the Example of window-close at 6x Example of window-close at 5x Example of window-close at 4x Example of window-close at 3x Example of window-close at 2x Example of window-close. Close the window, come and lie. or Close the window, come alive. or. Close the window, Carmelite. or. Close the window, Carmelite. Original Lyrics: Close the window, calm the light. Program or application from which you closed the window, and try the “Reopen closed window” option again.If the problem persists, restart your computer and try again to open the closed window after restarting the system. What should I do if the key combination to reopen a closed window doesn't work in Windows 10?If the key combination to reopen a closed window doesn't work in Windows 10, you can follow these steps to fix the problem:Verify that you are using the correct key combination: «Ctrl» + «Shift» + »T».Try using the key combination in another program or application to make sure the problem is not related to a specific setting.If the key combination still doesn't work, check to see if updates are available for your operating system and make sure you have the latest Windows 10 patches and updates installed. What is the fastest way to reopen a closed window in Windows 10?The quickest way to reopen a closed window in Windows 10 is by using the “Ctrl” + “Shift” + “T” key combination.This key combination allows you to recover the last closed window or tab immediately, without having to search through menus or histories.This option is especially useful when you are browsing the internet and accidentally close a tab that you need to recover quickly. Is it possible to reopen a closed window in Windows 10 if the application has been closed completely?Yes, it is possible to reopen a closed window in Windows 10 even if the app has been closed completely.To do this, simply reopen the application from the Start menu or Windows desktop.Once the app is open again, look for the history or recent tabs option to recover the closed window.In most applications and web browsers, you will find the “Return to Open Closed Window” option to recoverComments
Hi Tecnobits! How is everyone? I hope it's great. Now, if you happened to close an important window in Windows 10, don't worry, How to reopena closed window in Windows 10 It is easier than you think. 😉 The first thing you should do is locate the icon of the application that you accidentally closed in the Windows taskbar.Right-click on the application icon to display the context menu options.In the context menu, find and select the option “Reopen closed window”.Clicking this option will reopen the closed window, allowing you to pick up where you left off. Is there a key combination to reopen a closed window in Windows 10?Yes, there is a key combination that allows you to reopen a closed window in Windows 10.To do this, simply press the "Ctrl" key together with the "Shift" key and the "T" key at the same time.This key combination works in most web browsers and applications, allowing you to recover the last closed tab or window. Can you reopen a closed window in Windows 10 using browser history?Yes, it is possible to reopen a closed window in Windows 10 using the browser history.First, open your web browser and find the history option, which is usually represented by a clock-shaped icon or a list of recent activities.Click on the history and look for the option that allows you to reopen a closed window.Selecting this option will open the last closed window or tab, allowing you to recover the content you were viewing. What should I do if the “Reopen closed window” option does not work in Windows 10?If the “Reopen closed window” option does not work in Windows 10, you can try the following steps:Verify that the window you are trying to open is completely closed and not minimized to the taskbar.Restart the
2025-04-05Program or application from which you closed the window, and try the “Reopen closed window” option again.If the problem persists, restart your computer and try again to open the closed window after restarting the system. What should I do if the key combination to reopen a closed window doesn't work in Windows 10?If the key combination to reopen a closed window doesn't work in Windows 10, you can follow these steps to fix the problem:Verify that you are using the correct key combination: «Ctrl» + «Shift» + »T».Try using the key combination in another program or application to make sure the problem is not related to a specific setting.If the key combination still doesn't work, check to see if updates are available for your operating system and make sure you have the latest Windows 10 patches and updates installed. What is the fastest way to reopen a closed window in Windows 10?The quickest way to reopen a closed window in Windows 10 is by using the “Ctrl” + “Shift” + “T” key combination.This key combination allows you to recover the last closed window or tab immediately, without having to search through menus or histories.This option is especially useful when you are browsing the internet and accidentally close a tab that you need to recover quickly. Is it possible to reopen a closed window in Windows 10 if the application has been closed completely?Yes, it is possible to reopen a closed window in Windows 10 even if the app has been closed completely.To do this, simply reopen the application from the Start menu or Windows desktop.Once the app is open again, look for the history or recent tabs option to recover the closed window.In most applications and web browsers, you will find the “Return to Open Closed Window” option to recover
2025-04-04Lost content. Are there extensions or add-ons to reopen closed windows in Windows 10?Yes, there are extensions or add-ons for web browsers that allow you to reopen closed windows in Windows 10.Some of these extensions are free and can be found in official browser stores, such as Chrome Web Store for Google Chrome or Mozilla Add-ons for Firefox.These extensions add additional functionality to the browser, including the ability to recover closed tabs or windows, even after you have closed and restarted the browser.Search your favorite browser's extension store using terms like "recover closed tabs" or "reopen closed windows" to find available options. How can I avoid accidentally closing a window in Windows 10?To avoid accidentally closing a window in Windows 10, you can follow these tips:Use the pin feature to keep important apps and windows always visible on the taskbar.Avoid opening an excessive number of windows or tabs at the same time, which can increase the likelihood of closing one by accident.Consider using window or tab management software that allows you to save and restore browsing sessions, such as ”Session Buddy” for Google Chrome. Are there third-party applications that allow you to reopen closed windows in Windows 10?Yes, there are third-party applications that offer functionality to reopen closed windows in Windows 10.These applications are typically window or tab management tools, which allow you to save and restore browsing sessions, even after you have closed the browser.Some of these applications are free and can be found on software download websites such as Softonic or CNET.Search for terms like “window manager,” “recover closed tabs,” or “restore browsing sessions” to find options available on the market.Until next time Tecnobits! You know, if you ever close a window in Windows 10 by accident, always remember How to reopen a closed window in Windows 10.
2025-04-14It easier to trace your steps back to that closed window.Step 4: Locate and Open the Desired WindowSelect the window you want to reopen from the timeline.Found it? Great! Simply click on the window or file you wish to restore, and it will open just like it was before you closed it. This feature is particularly helpful if you closed something critical to your current project.Step 5: Use Keyboard Shortcuts for SpeedAlternatively, use “Ctrl” + “Shift” + “T” in browsers to reopen closed tabs quickly.For browsers like Chrome and Firefox, this keyboard shortcut is a magic spell to bring back a tab you closed accidentally. It’s like your computer’s version of a time machine, allowing you to undo that pesky mistake.After completing these steps, your selected window will open, bringing you right back to where you left off. This can save you time and hassle, especially if you were in the middle of critical work. The reopened window will function as it did before closure, with all previously unsaved data intact if the application supports it.Tips for Reopening Closed Window in Windows 10Regularly use Task View to manage your workspaces and keep track of your open windows.Get comfortable with keyboard shortcuts to streamline your workflow.Pin frequently used apps to the taskbar for quicker access.Customize your Task View settings to show more activity history if needed.Consider using virtual desktops to separate different types of work.Frequently Asked QuestionsCan I reopen a window that’s been closed for several days?Yes, Windows 10’s Task View
2025-04-12Looking for ways to restore closed tabs opened in Microsoft Edge? No wonder—it’s a browser from a well-known eponymous technology company, Microsoft, that tabs to let users surf the Internet and visit multiple websites simultaneously. It supports newer languages such as HTML5 and, since it’s Chromium-based since January 2020, is perfecting others. Consequently, some reports by StatCounter back in May 2022 showed it overtook Safari globally for the first time, becoming the second-best desktop browser, with 10.07% of computers worldwide. Though that’s not set in stone, we understand why people would utilize it, particularly in Europe. Now, let’s demonstrate how to recover Microsoft Edge tabs.1. Recover recently closed Microsoft Edge tabs2. View the list of previous tabs in Edge and reopen themEnsure Microsoft Edge opens closed tabs automatically (Failsafe)1. Recover recently closed Microsoft Edge tabsYou’re nowhere near the first user that accidentally closed a tab or the entire browser window. The feature for reopening the latest tab existed in Chrome for years. Being Chromium-based makes the procedure for restoring all the latest tabs you closed in Microsoft Edge identical, and provides three options:If the window crashed, as soon as you reopen Edge, you’ll see a “Restore pages” window in the upper right corner, with a Restore button to click.Press the Ctrl (Control) + Shift + T key combination to reopen a tab in Edge.Right-click the tab bar and select an option titled Reopen closed tab, Reopen closed tabs or Restore window.If you started Edge after closing an entire window, both commands will open all previously active tabs. Otherwise, they will only restore one tab. However, you can keep using the option to continue opening tabs, going as far back as they exist in the browser’s cache.2. View the list of previous tabs in Edge and reopen themThe method above is handy but doesn’t let you preview tabs or go back and forth between those you closed. If you don’t need to reopen them all, or prefer to have visual cues, you can view a list of tabs you shut down recently in Edge:Click the three horizontal dots in the upper
2025-04-04