Win 7 starte
Author: s | 2025-04-25
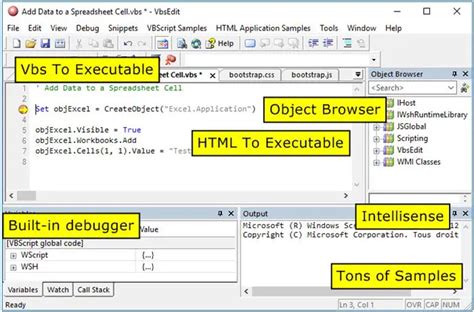
I had the same problem with OS X 10.7.5 host and Win 7 guest. With Win 7 CD inserted in optical drive, I clicked the Win 7 VM to start (Win 7 not yet installed). A message

Archived - Won't start in win 7
- skriv Enhetsbehandling - velg Enhetsbehandling Trinn 2: Velg en kategori for å se på enhetens navn - lag høyreklikk på den som må oppdateres Trinn 3: Velg Søk automatisk etter oppdatert driverprogramvare Trinn 4: Se på Update Driver, og velg den Trinn 5: Windows kan ikke finne den nye driveren. I dette tilfellet kan brukeren se driveren på produsentens nettsted, der alle nødvendige instruksjoner er tilgjengelige Metode 4: Skann PCen din etter skadelig programvare for å fikse lgui32.dllfeil Noen ganger lgui32.dll feil kan skje på grunn av skadelig programvare på datamaskinen din. Den skadelige programvaren kan med vilje ødelegge DLL-filer for å erstatte dem med sine egne ondsinnede filer. Derfor bør din førsteprioritet være å skanne datamaskinen din for skadelig programvare og eliminere den så snart som mulig. ALTERNATIV 1 - Windows Defender Den nye versjonen av Windows 10 har et innebygd program kalt "Windows Defender", som lar deg sjekke datamaskinen din for virus og fjerne skadelig programvare, som er vanskelig å fjerne i en kjørende operasjon system. For å bruke Windows Defender Offline-skanning, gå til innstillingene (Start - Gear-ikonet eller Win + I-nøkkelen), velg "Oppdater og sikkerhet" og gå til "Windows Defender" -delen. Hvordan bruke Windows Defender Offline Scan Trinn 1: Trykk på Win-tasten eller klikk på Start og klikk på Gear-ikonet. Alternativt kan du trykke på Win + I-tastekombinasjon. Trinn 2: Velg alternativet Oppdater og sikkerhet, og gå til Windows Defender-delen. Trinn 3: Nederst i forsvarsinnstillingene er det avkrysningsruten "Windows Defender Offline scan". For å starte den, klikk "Skann nå". Merk at du må lagre alle ikke-lagrede data før du starter PCen på nytt. Etter å ha klikket "Skann nå" burton, vil datamaskinen starte på nytt og automatisk begynne å søke på virus og skadelig programvare. Etter at skanningen er fullført, starter datamaskinen på nytt, og i varslene vil du se en rapport om den fullførte skanningen. ALTERNATIV 2 - Outbyte Antivirus Outbyte-produkter er et av de mest populære og effektive for å bekjempe skadelig programvare og uønskede programmer, og de vil komme til nytte selv når du har et tredjepartsantivirus av høy kvalitet installert. Skanning i den nye versjonen av Malwarebytes kan utføres i sanntid og manuelt. Følg trinnene nedenfor for å starte manuell skanning: Trinn 1: Start Outbyte -programmet og klikk på Skann nå -knappen. Du kan også velge Skannealternativ på venstre side av programmets vindu og klikke på Full skanning. Systemet begynner å skanne, og du vil kunne se skanningsresultatene. Trinn 2: Velg elementene du vil karantene, og trykk på knappen "Karantene valgt". Når du blir satt i karantene, kan du bli bedt om å starte datamaskinen på nytt. Trinn 3: Etter at programmet har startet på nytt, kan du slette alle objekter i. I had the same problem with OS X 10.7.5 host and Win 7 guest. With Win 7 CD inserted in optical drive, I clicked the Win 7 VM to start (Win 7 not yet installed). A message download Freewindows 7 start menu Win 8/8. download Freewindows 7 start menu Win 8/8. Super Win Menu by Infonautics GmbH Switzerland Shareware Super Win Menu - Windows start menu for Windows XP, Vista, 7 With the start menu Super Win Menu for Microsoft Windows Karantene ved å gå til den aktuelle delen av programmet eller gjenopprette noen av dem hvis det viste seg at noe fra programvaren i karantene begynte å fungere feil. Metode 5: Fix Lgui32.dll mangler feil med System File Checker (SFC) Mange brukere er kjent med sfc / scannow kommandoen for systemintegritetskontroll, som automatisk sjekker og fikser beskyttede Windows-systemfiler. For å utføre denne kommandoen, må du kjøre ledeteksten som administrator. Trinn 1: Start kommandolinjen som administrator i Windows ved å trykke på Win-tasten på tastaturet og skrive "Kommandoprompt" i søkefeltet. Høyreklikk deretter på resultatet og velg Kjør som administrator. Alternativt kan du trykke på Win + X-tastekombinasjon som åpner menyen der du kan velge Kommandoprompt (administrator). Trinn 2: Skriv inn sfc/scannow mens du er i ledeteksten og trykk Enter. Etter at du har angitt kommandoen, begynner en systemsjekk. Det vil ta en stund, så vær tålmodig. Når operasjonen er fullført, vil du få meldingen "Windows Resource Protection fant korrupte filer og reparerte dem." eller “Windows Resource Protection fant korrupte filer, men klarte ikke å fikse noen av dem”. Husk at System File Checker (SFC) ikke kan fikse integritetsfeil for de systemfilene som for øyeblikket brukes av operativsystemet. For å fikse disse filene må du kjøre SFC-kommandoen gjennom ledeteksten i Windows-gjenopprettingsmiljøet. Du kan komme inn i Windows Recovery Environment fra påloggingsskjermen ved å klikke på Shutdown og deretter holde nede Shift-tasten mens du velger Restart. I Windows 10 kan du trykke på Win-tasten, velge Innstillinger> Oppdatering og sikkerhet> Gjenoppretting og under Avansert oppstart klikker du på Start på nytt. Du kan også starte fra installasjonsdisken eller oppstartbar USB-flashstasjon med Windows 10-distribusjon. På installasjonsskjermbildet velger du ønsket språk, og deretter velger du “Systemgjenoppretting”. Deretter går du til "Feilsøking"> "Avanserte innstillinger"> "Kommandoprompt". En gang i ledeteksten skriver du følgende kommando: sfc / scannow / offbootdir = C: \ / offwindir = C: \ Windows hvor C er partisjonen med det installerte operativsystemet, og C: \ Windows er banen til Windows 10-mappen. Denne operasjonen vil ta en stund, og det er viktig å vente til den er fullført. Når du er ferdig, lukker du ledeteksten og starter datamaskinen på nytt som vanlig. Metode 6: Fix ødelagt Lgui32.dll-fil ved å utføre Systemgjenoppretting Systemgjenoppretting er veldig nyttig når du vil fikse lgui32.dll feil. Ved å bruke "Systemgjenoppretting" -funksjonen kan du velge å gjenopprette Windows til datoen da lgui32.dll-filen ikke ble skadet. Dermed kansellerer du endringer i systemfiler ved å gjenopprette Windows til en tidligere dato. Følg trinnene nedenfor for å rulle tilbake Windows ved hjelp av Systemgjenoppretting og bli kvitt lgui32.dll feil. Trinn 1: Trykk på kombinasjonen Win + R for å starte dialogboksen Kjør. Trinn 2: Skriv inn rstrui i tekstboksen Kjør, og klikk OK ellerComments
- skriv Enhetsbehandling - velg Enhetsbehandling Trinn 2: Velg en kategori for å se på enhetens navn - lag høyreklikk på den som må oppdateres Trinn 3: Velg Søk automatisk etter oppdatert driverprogramvare Trinn 4: Se på Update Driver, og velg den Trinn 5: Windows kan ikke finne den nye driveren. I dette tilfellet kan brukeren se driveren på produsentens nettsted, der alle nødvendige instruksjoner er tilgjengelige Metode 4: Skann PCen din etter skadelig programvare for å fikse lgui32.dllfeil Noen ganger lgui32.dll feil kan skje på grunn av skadelig programvare på datamaskinen din. Den skadelige programvaren kan med vilje ødelegge DLL-filer for å erstatte dem med sine egne ondsinnede filer. Derfor bør din førsteprioritet være å skanne datamaskinen din for skadelig programvare og eliminere den så snart som mulig. ALTERNATIV 1 - Windows Defender Den nye versjonen av Windows 10 har et innebygd program kalt "Windows Defender", som lar deg sjekke datamaskinen din for virus og fjerne skadelig programvare, som er vanskelig å fjerne i en kjørende operasjon system. For å bruke Windows Defender Offline-skanning, gå til innstillingene (Start - Gear-ikonet eller Win + I-nøkkelen), velg "Oppdater og sikkerhet" og gå til "Windows Defender" -delen. Hvordan bruke Windows Defender Offline Scan Trinn 1: Trykk på Win-tasten eller klikk på Start og klikk på Gear-ikonet. Alternativt kan du trykke på Win + I-tastekombinasjon. Trinn 2: Velg alternativet Oppdater og sikkerhet, og gå til Windows Defender-delen. Trinn 3: Nederst i forsvarsinnstillingene er det avkrysningsruten "Windows Defender Offline scan". For å starte den, klikk "Skann nå". Merk at du må lagre alle ikke-lagrede data før du starter PCen på nytt. Etter å ha klikket "Skann nå" burton, vil datamaskinen starte på nytt og automatisk begynne å søke på virus og skadelig programvare. Etter at skanningen er fullført, starter datamaskinen på nytt, og i varslene vil du se en rapport om den fullførte skanningen. ALTERNATIV 2 - Outbyte Antivirus Outbyte-produkter er et av de mest populære og effektive for å bekjempe skadelig programvare og uønskede programmer, og de vil komme til nytte selv når du har et tredjepartsantivirus av høy kvalitet installert. Skanning i den nye versjonen av Malwarebytes kan utføres i sanntid og manuelt. Følg trinnene nedenfor for å starte manuell skanning: Trinn 1: Start Outbyte -programmet og klikk på Skann nå -knappen. Du kan også velge Skannealternativ på venstre side av programmets vindu og klikke på Full skanning. Systemet begynner å skanne, og du vil kunne se skanningsresultatene. Trinn 2: Velg elementene du vil karantene, og trykk på knappen "Karantene valgt". Når du blir satt i karantene, kan du bli bedt om å starte datamaskinen på nytt. Trinn 3: Etter at programmet har startet på nytt, kan du slette alle objekter i
2025-03-31Karantene ved å gå til den aktuelle delen av programmet eller gjenopprette noen av dem hvis det viste seg at noe fra programvaren i karantene begynte å fungere feil. Metode 5: Fix Lgui32.dll mangler feil med System File Checker (SFC) Mange brukere er kjent med sfc / scannow kommandoen for systemintegritetskontroll, som automatisk sjekker og fikser beskyttede Windows-systemfiler. For å utføre denne kommandoen, må du kjøre ledeteksten som administrator. Trinn 1: Start kommandolinjen som administrator i Windows ved å trykke på Win-tasten på tastaturet og skrive "Kommandoprompt" i søkefeltet. Høyreklikk deretter på resultatet og velg Kjør som administrator. Alternativt kan du trykke på Win + X-tastekombinasjon som åpner menyen der du kan velge Kommandoprompt (administrator). Trinn 2: Skriv inn sfc/scannow mens du er i ledeteksten og trykk Enter. Etter at du har angitt kommandoen, begynner en systemsjekk. Det vil ta en stund, så vær tålmodig. Når operasjonen er fullført, vil du få meldingen "Windows Resource Protection fant korrupte filer og reparerte dem." eller “Windows Resource Protection fant korrupte filer, men klarte ikke å fikse noen av dem”. Husk at System File Checker (SFC) ikke kan fikse integritetsfeil for de systemfilene som for øyeblikket brukes av operativsystemet. For å fikse disse filene må du kjøre SFC-kommandoen gjennom ledeteksten i Windows-gjenopprettingsmiljøet. Du kan komme inn i Windows Recovery Environment fra påloggingsskjermen ved å klikke på Shutdown og deretter holde nede Shift-tasten mens du velger Restart. I Windows 10 kan du trykke på Win-tasten, velge Innstillinger> Oppdatering og sikkerhet> Gjenoppretting og under Avansert oppstart klikker du på Start på nytt. Du kan også starte fra installasjonsdisken eller oppstartbar USB-flashstasjon med Windows 10-distribusjon. På installasjonsskjermbildet velger du ønsket språk, og deretter velger du “Systemgjenoppretting”. Deretter går du til "Feilsøking"> "Avanserte innstillinger"> "Kommandoprompt". En gang i ledeteksten skriver du følgende kommando: sfc / scannow / offbootdir = C: \ / offwindir = C: \ Windows hvor C er partisjonen med det installerte operativsystemet, og C: \ Windows er banen til Windows 10-mappen. Denne operasjonen vil ta en stund, og det er viktig å vente til den er fullført. Når du er ferdig, lukker du ledeteksten og starter datamaskinen på nytt som vanlig. Metode 6: Fix ødelagt Lgui32.dll-fil ved å utføre Systemgjenoppretting Systemgjenoppretting er veldig nyttig når du vil fikse lgui32.dll feil. Ved å bruke "Systemgjenoppretting" -funksjonen kan du velge å gjenopprette Windows til datoen da lgui32.dll-filen ikke ble skadet. Dermed kansellerer du endringer i systemfiler ved å gjenopprette Windows til en tidligere dato. Følg trinnene nedenfor for å rulle tilbake Windows ved hjelp av Systemgjenoppretting og bli kvitt lgui32.dll feil. Trinn 1: Trykk på kombinasjonen Win + R for å starte dialogboksen Kjør. Trinn 2: Skriv inn rstrui i tekstboksen Kjør, og klikk OK eller
2025-04-13Ob es wirklich hilfreich wäre. Wenn ich nämlich AD schließe und neu starte, dann funktionieren die Bearbeitungsschritte wieder einige Zeit. Bis dann plötzlich wieder etwas nicht funktioniert. Die Datei wird jedoch korrekt gespeichert. Da ich eigentlich Programmfehler aus dem Protokoll lösche, sind fehlerhafte boolsche Bearbeitungen nicht mehr vorhanden. Boolsche Operation habe ich mit der Muttermilch am Beginn meiner Computerbeschäftigung etwa 1978 verwendet, beim Programmieren in Maschinensprache einer Intel 8080 CPU kein man mit and/or/not/xor umgehen, oder kann das Programmieren aufgeben. Derzeit habe ich etwa 20% der Vorlage digitalisiert, und die Datei ist 119 MByte groß, viele Rechtecke, viele Farbverläufe, viele kleine Änderungen nachträglich. Es ist eine umfangreiche, keine komplexe Zeichnung, doch ein Protokoll mitzuspeichern würde die Datei sehr groß und damit bald sehr unhandlich machen. Deshalb ist auch keinen vorhanden. Wenn AD zwei Kurven subtrahiert, z.B. zwei sich kreuzende Balken, dann ist der Balken in der oberen Ebene der Minuend, der Balken in der unteren Ebene der Subtrahent. Nach dem Subtrahieren sollte der obere Balken zweigeteilt sein. Als der Fehler auftrat, verschwand der Minuend zur Gänze, vom Subtrahent blieb auf einer Seite das überstehende Stück des Subtrahenten. Die Zeichnung zeigt erwartetes und unerwartetes Ergebnis. Das Beispielbild wurde mit der Version 1.8.3.641 erstellt. Ich habe noch einen älteren PC min Win 7 und auch der neuen Version von AD. Dort habe ich das im Posting gezeigte Problem mit der Kontur, obwohl die Kontur abgeschaltet ist, ebenso. Allerdings ist das ein Verhalten von AD, dass, sobald man bei der Kontur einen Wert
2025-03-28En professionel RAW-konverter til at konvertere RAW-filer på din Windows eller Mac, som WidsMob ImageConvert.2Mister konvertering af RAW til JPEG kvalitet?Da JPEG'er har et snævrere udvalg af funktioner end RAW-filer, vil de konverterede JPEG-filer ikke være bedre end de originale RAW-filer. Du bemærker muligvis markant nedsat kvalitet efter konvertering af RAW-billeder til JPEG-format, uanset hvilke funktioner og format der blev brugt til at optage de originale RAW-data.3Optager professionelle fotografer i RAW eller JPEG?Professionelle fotografer skyder i RAW mere end i JPEG, da RAW-formatet kan indeholde mere information om et foto end JPEG og har mere plads til redigering. Mange nye fotografer vil dog starte med at optage JPEG'er i stedet for RAW for at få en bedre fornemmelse af deres kamera.Sidst men ikke mindstJeg håber, at denne guide viste dig de bedste RAW-billedfremvisere, og hvordan du bruger dem til let at se RAW-filer.Vælg bare en af ovenstående RAW-seere, der passer dig bedst til at løse dit RAW-åbningsproblem.Hvis du kan lide denne vejledning og synes det er nyttigt, kan du hjælpe os med at dele den med dine venner.Få flere muligheder for RAW-billedfremviser, eller har du et spørgsmål?Efterlad en kommentar nedenfor lige nu! Win Download Mac DownloadDu kan være interesseretRaw Photo Editor - 15 bedste fotoredigerere til Canon / Nikon DSLR-kameraer på forskellige platformeTop 7 rå konvertere til at se og konvertere RAW-filer fra DSLR-kameraerFor begyndere - Alt hvad du vil vide om RAW-format i fotografi
2025-04-08Korrekt identifiziert wird und vorhanden ist. Wenn das Laufwerk nicht vorhanden ist, schalte das System aus, überprüfe die Installation und die Anschlüsse, um sicherzustellen, dass das Laufwerk korrekt eingesetzt ist bzw. angeschlossen ist.Wenn das Laufwerk im BIOS vorhanden ist, muss die Festplatte möglicherweise im Betriebssystem initialisiert werden.Für Windows:1. Schritt: Vergewissere dich, dass das Laufwerk ordnungsgemäß angeschlossen ist, schalte das System ein und starte dann das Windows-Betriebssystem.2. Schritt: Drücke die Tasten Windows + X und wähle die Datenträgerverwaltung.3. Schritt: Wenn die SSD neu und noch nicht initialisiert ist, erscheint ein Popup-Fenster mit der Aufschrift „Datenträger initialisieren“.4. Schritt: Wähle zwischen:MBR (Master Boot Record): Geeignet für Laufwerke unter 2TB und ältere Systeme.GPT (GUID-Partitionstabelle): Empfohlen für moderne Systeme und Laufwerke mit mehr als 2TB.5. Schritt: Auf „OK“ klicken, um die Festplatte zu initialisieren.6. Schritt: Nach der Initialisierung wird die SSD als „Nicht zugewiesen“ angezeigt. Klicke mit der rechten Maustaste darauf und wähle „Neues einfaches Laufwerk“.7. Schritt: Folge den Anweisungen auf dem Bildschirm, um die SSD zu formatieren und ihr einen Laufwerksbuchstaben zuzuweisen.Für MacOS:1. Schritt: Vergewissere dich, dass das Laufwerk ordnungsgemäß angeschlossen ist, schalte das System ein und starte dann das Mac-Betriebssystem.2. Schritt: Öffne das Festplatten-Dienstprogramm (über Spotlight mit der Tastenkombination Cmd + Leertaste und der Eingabe von „Festplatten-Dienstprogramm“ zu finden).3. Schritt: Wähle im linken Fensterbereich deine SSD aus.4. Schritt: Klicke auf „Löschen“.5. Schritt: Gib einen Namen für das Laufwerk ein, und wähle unter „Formatieren“:APFS für neuere Macs und SSDs.Mac OS Extended (Journaled) für ältere Systeme oder HDDs.6. Schritt: Klicke auf „Löschen“. Sobald der Vorgang abgeschlossen ist, ist die SSD einsatzbereit.Für Linux:1. Schritt: Vergewissere dich, dass das Laufwerk ordnungsgemäß angeschlossen ist, schalte das System ein und starte dann das Linux-Betriebssystem.2. Schritt: Öffne ein Terminal.3. Schritt: Gib sudo fdisk -l ein, um alle angeschlossenen Laufwerke aufzulisten. Identifiziere deine SSD anhand ihrer Größe und notiere den Gerätenamen, z.B. /dev/sdb.4. Schritt: Initialisiere die SSD mit fdisk oder parted. Hier ist eine grundlegende Anleitung für die Verwendung von fdisk:Gib sudo fdisk /dev/sdb ein (ersetze /dev/sdb durch den Gerätenamen deiner SSD).Drücke g, um eine neue GPT-Partitionstabelle zu erstellen.Drücke n, um eine neue Partition zu erstellen. Befolge die Anweisungen, um die
2025-04-03Anderes Gehäuse ausprobieren. FAQ: KSD-012010-001-18 Zunächst sollte sichergestellt werden, dass die SSD im System-BIOS angezeigt wird. Rufe dein BIOS auf (normalerweise Entf, F2, F10 oder F12) und navigiere durch dein(e) Speicherkonfigurationsmenü(s), um zu sehen, ob das Laufwerk korrekt identifiziert wird und vorhanden ist. Wenn das Laufwerk nicht vorhanden ist, schalte das System aus, überprüfe die Installation und die Anschlüsse, um sicherzustellen, dass das Laufwerk korrekt eingesetzt ist bzw. angeschlossen ist.Wenn das Laufwerk im BIOS vorhanden ist, muss die Festplatte möglicherweise im Betriebssystem initialisiert werden.Für Windows:1. Schritt: Vergewissere dich, dass das Laufwerk ordnungsgemäß angeschlossen ist, schalte das System ein und starte dann das Windows-Betriebssystem.2. Schritt: Drücke die Tasten Windows + X und wähle die Datenträgerverwaltung.3. Schritt: Wenn die SSD neu und noch nicht initialisiert ist, erscheint ein Popup-Fenster mit der Aufschrift „Datenträger initialisieren“.4. Schritt: Wähle zwischen:MBR (Master Boot Record): Geeignet für Laufwerke unter 2TB und ältere Systeme.GPT (GUID-Partitionstabelle): Empfohlen für moderne Systeme und Laufwerke mit mehr als 2TB.5. Schritt: Auf „OK“ klicken, um die Festplatte zu initialisieren.6. Schritt: Nach der Initialisierung wird die SSD als „Nicht zugewiesen“ angezeigt. Klicke mit der rechten Maustaste darauf und wähle „Neues einfaches Laufwerk“.7. Schritt: Folge den Anweisungen auf dem Bildschirm, um die SSD zu formatieren und ihr einen Laufwerksbuchstaben zuzuweisen.Für MacOS:1. Schritt: Vergewissere dich, dass das Laufwerk ordnungsgemäß angeschlossen ist, schalte das System ein und starte dann das Mac-Betriebssystem.2. Schritt: Öffne das Festplatten-Dienstprogramm (über Spotlight mit der Tastenkombination Cmd + Leertaste und der Eingabe von „Festplatten-Dienstprogramm“ zu finden).3. Schritt: Wähle im linken Fensterbereich deine SSD aus.4. Schritt: Klicke auf „Löschen“.5. Schritt: Gib einen Namen für das Laufwerk ein, und wähle unter „Formatieren“:APFS für neuere Macs und SSDs.Mac OS Extended (Journaled) für ältere Systeme oder HDDs.6. Schritt: Klicke auf „Löschen“. Sobald der Vorgang abgeschlossen ist, ist die SSD einsatzbereit.Für Linux:1. Schritt: Vergewissere dich, dass das Laufwerk ordnungsgemäß angeschlossen ist, schalte das System ein und starte dann das Linux-Betriebssystem.2. Schritt: Öffne ein Terminal.3. Schritt: Gib sudo fdisk -l ein, um alle angeschlossenen Laufwerke aufzulisten. Identifiziere deine SSD anhand ihrer Größe und notiere den Gerätenamen, z.B. /dev/sdb.4. Schritt: Initialisiere die SSD mit fdisk oder parted. Hier ist eine
2025-04-17