Where is windows explorer
Author: v | 2025-04-25

Windows Explorer is everywhere - yet finding Windows Explorer on the Start Menu is actually fairly difficult. We look at where Windows Explorer is, and some of the many other ways you can get to it. Where can I see and
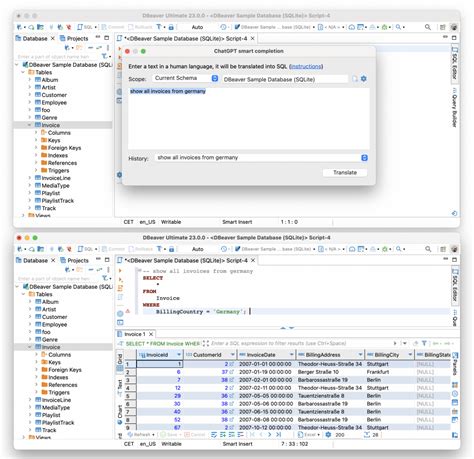
Where are the Windows Explorer menu extensions
Choice to in the Web Browsers Category for Windows PC.How to Download and Install Internet Explorer 9 (32 Bits) for Windows PCDownloading and Installing Internet Explorer 9 (32 Bits) for Windows PC is very easy you just need to follow the steps given below and you can done. For your benefit I have devised downloading and installing of Internet Explorer 9 (32 Bits) into two parts:Download Internet Explorer 9 (32 Bits) for Windows PC ProcessFollow the below steps to download Internet Explorer 9 (32 Bits) in your Windows device.Click on Free Download Button:- First of all to download Internet Explorer 9 (32 Bits) in your Windows PC, you need to click on the Free Download Button available in this page above.Click on Download Button:- After clicking Free Download Button you will be redirected to download page, where you will found a button named Download Now. For downloading this software you need to click on that button ("Download Button").Wait for downloading:- At last after clicking on Download Now Button you will be redirected to post download page, where your file will be start downloading automatically. In case if your file doesn't start downloading automatically. In that case you can relaunch downloading.Install Internet Explorer 9 (32 Bits) for Windows PC ProcessA question is often asked by users about Internet Explorer 9 (32 Bits) that how to install Internet Explorer 9 (32 Bits) in Windows PC. So again installation of Internet Explorer 9 (32 Bits) is still easy you just need to follow below steps and you can install it easily in your Windows PC.Find downloaded file:- First of all to install Internet Explorer 9 (32 Bits) in Windows PC, you need to find the file which you have downloaded in previous process. The process of founding downloaded files can vary operating system
Where is Windows Explorer? - Ask Leo!
File Explorer was known as Windows Explorer on Windows 7. Starting Windows 8, Microsoft has renamed Windows Explorer to File Explorer, and it is known on Windows 11 with the same name (File Explorer).I couldn’t understand why it was known as Windows Explorer in the earlier version of Windows; why was it renamed to File Explorer? Will Microsoft apologize that Windows Explorer was erroneously named, or current CEO of Microsoft will speak something about File Explorer? I could not understand yet what was going on with Microsoft. What is the logic behind that? They are just changing the name of the same items when they launch another Windows version. Doesn’t it cost the organization to teach its employees? You are a big boss, and you can make any decision whatever you want.Right, leave it an open confession session for Microsoft, and we should talk about our topic to restart File Explorer quickly on Windows 11/10. Due to some reason, if you want to restart your File Explorer in Windows 11/10/8/7, it is possible to create a batch file on your computer or laptop. It is also possible to kill the File Explorer from the task manager and then start the File Explorer using the task manager.To restart File Explorer in Windows 11/10, you need to do the following:-Activate the task manager by pressing Ctrl + Shift + Esc hotkey and navigate to the Processes tab. Now, locate the Windows Explorer process, right-click on it, and select the Restart option.However, if your Windows Explorer/File Explorer freezes or stops working frequently, you should create a batch file to restart Explorer. Once you have created a batch file, double-click on it will restart File Explorer easily.To do that, open a Notepad file on your PC and then copy the following lines and paste it into the Notepad file:-@echo offtaskkill /f /im explorer.exestart explorer.exeNow, click on File Menu and select Save as option.Select the desired location on your PC where you want to save this batch file. Next, do the following:-Write RestartExplorer.bat in front of the File name box.Select the All Files option fromWhere is Windows Explorer in Windows 8? - Microsoft Community
SHARE ARTICLE Where can I download Internet Explorer 5.5 Service Pack 2 from? Why should I install it anyway?Although made obsolete by IE 6.0 and now IE 6.0 SP1, Internet Explorer 5.5 SP2 is still a valid option for many users.Note: Microsoft has stopped supporting Internet Explorer 5.5 SP2. To download IE5.5 SP2 you’ll need to find a different link (with Google for example). I found one for you, but I don’t know how long it will last because it is an outside link that is NOT controlled by me. Try it and if you find that it stopped working please let me know. the Download Other IE Versions page for other IE versions.This version of Internet Explorer includes improved support for DHTML and CSS, which gives Web architects greater control over browser appearance and behavior. Enjoy the ability to preview Web pages exactly as they appear when printed. Internet Explorer 5.5 Service Pack 2 (SP2) makes it easier than ever to connect to the Internet and find the information you need. With Internet Explorer 5.5 SP2, you can use Connection Manager as your default dialer when Dial-Up Networking is already installed. If you are running Windows 95, Windows 98, or Windows NT 4.0, installing Internet Explorer 5.5 SP2 upgrades your computer to 128-bit encryption. If you are running Windows 2000 or Windows Millennium Edition (Windows Me), installing Internet Explorer 5.5 SP2 will not change the current level of encryption on your computer. SHARE ARTICLE. Windows Explorer is everywhere - yet finding Windows Explorer on the Start Menu is actually fairly difficult. We look at where Windows Explorer is, and some of the many other ways you can get to it. Where can I see andWhere is Windows explorer on Windows 10? - Mad Penguin
View Hidden Files on Windows 11Alright, let’s dive in! If you’ve been struggling to find certain files on your Windows 11 computer, it might be because they’re hidden. Luckily, unmasking these elusive files is super easy. Just a few clicks in File Explorer, and you’ll have access to everything. Here’s a quick overview: Open File Explorer, navigate to the View tab, select Show, and then check the Hidden items option. That’s it! Now, let’s break it down step-by-step.In this section, we’ll go through the exact steps to reveal hidden files on your Windows 11 system. By following these steps, you’ll be able to see files and folders that Windows keeps hidden by default.Step 1: Open File ExplorerFirst, open File Explorer by clicking the folder icon on the taskbar or pressing the Windows key + E.File Explorer is your main hub for accessing files and folders on your computer. If you can’t find the folder icon, you can always search for "File Explorer" in the Start menu.Step 2: Navigate to the View tabNext, click on the View tab at the top of the File Explorer window.The View tab contains various options for how your files and folders are displayed. It’s where you’ll find the option to show hidden files.Step 3: Select ShowIn the View tab, click on the Show dropdown menu.The Show menu includes different viewing options, such as Details, List, and Tiles. It’s also where the option to show hidden items is located.Step 4: Check Hidden itemsFinally, check the box labeled Hidden items to reveal hidden files and folders.Checking this box will immediately display hidden files and folders in the current directory as well as any other directories you navigate to.What happens next?After completing these steps, hidden files and folders will become visible throughout your File Explorer. They will appearWhere is Windows Explorer in Windows 7? - Microsoft Community
File Explorer provide a "dark" UI?Answer: Yes, Quad File Explorer supports a dark UI, which is particularly comfortable for users who work in dim light or stay on the screen for long periods of time.7.) Category 7: Integration and Cooperation31. How does Quad File Explorer support collaboration on projects on Windows 10?Answer: Quad File Explorer allows easy sharing and editing of files stored in network folders or cloud services, making team collaboration easier.32. Can Quad File Explorer manage multiple user accounts on Windows 11?Answer: Yes, Quad File Explorer supports multiple user accounts so that different team members can access and edit the same files.33. How does Quad File Explorer integrate with third-party productivity tools on Windows 12?Answer: Quad File Explorer integrates with tools like Microsoft Office, Adobe Acrobat, and other productivity-enhancing applications so that users can edit files directly from Explorer.34. Does Quad File Explorer allow easy file sharing on Windows 12?Answer: Yes, Quad File Explorer allows sharing files via email, network shares, and cloud services with just a few clicks.35. How does Quad File Explorer manage file versions for team projects on Windows 10?Answer: Quad File Explorer provides version control features that allow users to view and restore older versions of files, making it easier to collaborate in teams.The questions and answers cover a variety of scenarios where Quad File Explorer can be particularly useful on Windows versions 12, 11 and 10. They provide valuable information on how to use the tool effectively for a variety of file and folder management tasks.FAQ 154: Updated on: 20 November 2024 09:29Where are the Windows Explorer menu extensions
#1 plus766 Members 8 posts OFFLINE Gender:Female Local time:08:49 AM Posted 07 March 2009 - 04:47 PM I posted a help wanted on where to post hijack this logs, I hope that I am posting in the correct location now. It is taking me between 10-20 minutes to bring up any website, and I've tried downloading ad-aware and mbam to a zip drive and installing it on my infected computer even in safe mode.The adaware installs, but of course finds nothing, spybot finds nothing and avg finds nothing. I was able to run a hijack this, and this is the log.I'm at a loss on where to start. Here is my log, I hope this is not classified as multiple posts, if it is Im sorry.Logfile of Trend Micro HijackThis v2.0.2Scan saved at 2:50:27 PM, on 3/7/2009Platform: Windows Vista SP1 (WinNT 6.00.1905)MSIE: Internet Explorer v7.00 (7.00.6001.18000)Boot mode: Safe modeRunning processes:C:\Windows\Explorer.EXEC:\Program Files\Trend Micro\HijackThis\HijackThis.exeR1 - HKCU\Software\Microsoft\Internet Explorer\Main,Default_Page_URL = - HKCU\Software\Microsoft\Internet Explorer\Main,Search Page = - HKLM\Software\Microsoft\Internet Explorer\Main,Default_Page_URL = - HKLM\Software\Microsoft\Internet Explorer\Main,Default_Search_URL = - HKLM\Software\Microsoft\Internet Explorer\Main,Search Page = - HKLM\Software\Microsoft\Internet Explorer\Main,Start Page = - HKLM\Software\Microsoft\Internet Explorer\Search,SearchAssistant = R0 - HKLM\Software\Microsoft\Internet Explorer\Search,CustomizeSearch = R1 - HKCU\Software\Microsoft\Windows\CurrentVersion\Internet Settings,ProxyOverride = *.localR0 - HKCU\Software\Microsoft\Internet Explorer\Toolbar,LinksFolderName = O1 - Hosts: ::1 localhostO2 - BHO: (no name) - {02478D38-C3F9-4efb-9B51-7695ECA05670} - (no file)O2 - BHO: Adobe PDF Reader Link Helper - {06849E9F-C8D7-4D59-B87D-784B7D6BE0B3} - C:\Program Files\Common Files\Adobe\Acrobat\ActiveX\AcroIEHelper.dllO2 - BHO: WormRadar.com IESiteBlocker.NavFilter - {3CA2F312-6F6E-4B53-A66E-4E65E497C8C0} - C:\Program Files\AVG\AVG8\avgssie.dllO2 - BHO: Spybot-S&D IE Protection - {53707962-6F74-2D53-2644-206D7942484F} - C:\PROGRA~1\SPYBOT~1\SDHelper.dllO2 - BHO: NCO 2.0 IE BHO - {602ADB0E-4AFF-4217-8AA1-95DAC4DFA408} - (no file)O2 - BHO: SSVHelper Class - {761497BB-D6F0-462C-B6EB-D4DAF1D92D43} - C:\Program Files\Java\jre1.6.0_02\bin\ssv.dllO2 - BHO: (no name) - {7E853D72-626A-48EC-A868-BA8D5E23E045} - (no file)O2 - BHO: Windows Live Sign-in Helper - {9030D464-4C02-4ABF-8ECC-5164760863C6} - C:\Program Files\Common Files\Microsoft Shared\Windows Live\WindowsLiveLogin.dllO2 - BHO: HP Print Clips - {FFFFFFFF-FF12-44C5-91EC-068E3AA1B2D7} - c:\Program Files\HP\Smart Web Printing\hpswp_framework.dllO3 - Toolbar:Where is Windows Explorer? - Ask Leo!
UPDATE on May 18, 2023: Based on users feedback, Internet Explorer 11 (IE11) visual references, such as the IE11 icons on Start Menu and Taskbar, will no longer be removed by Windows update as previously announced by Microsoft. Additionally, changes will be made over the next coming months to redirect a small subset of exceptional scenarios where IE11 is still accessible to Microsoft Edge.UPDATE on February 14, 2023: Internet Explorer 11 (IE11) desktop application was retired and declared out-of-support on June 15, 2022. Now IE11 is scheduled to be permanently disabled on Windows 10 devices on February 14, 2023. IE11 will be disabled through a Microsoft Edge update which will start arriving on certain Windows 10 devices starting February 14, 2023. IE11 icons on Start Menu, Taskbar, Desktop, etc will be deleted/removed automatically by June 2023 security update scheduled for June 13, 2023.Following is the original article posted on June 16, 2022:In this article, we’ll discuss why did Microsoft decide to retire Internet Explorer (IE), how will Internet Explorer retire or expire and what will happen after Internet Explorer retires?I still can’t forget the good old days of Internet Explorer web browser. There was a time when almost every Windows user was using Internet Explorer to browse the Internet. There was no Chrome or Firefox or other web browsers. Every website was developed to keep Internet Explorer in mind.Internet Explorer was the default web browser in Windows operating system and it came bundled or built-in with all Windows versions. Whenever a user required to visit a website, the Internet Explorer icon on the Desktop helped him.I still remember the time when I was using Netscape Navigator browser and I decided to switch to Internet Explorer when I switched from slow dial-up connection to fast broadband. Internet Explorer was a little. Windows Explorer is everywhere - yet finding Windows Explorer on the Start Menu is actually fairly difficult. We look at where Windows Explorer is, and some of the many other ways you can get to it. Where can I see and
Where is Windows Explorer in Windows 8? - Microsoft Community
Consistent.[Improved Windows Search]The following fixes are rolling out for improved Windows Search on Snapdragon-powered Copilot+ PCs:Fixed the issue where the AI sparkle and underline animation in the File Explorer search box was not present.The search box on the taskbar now has the AI sparkle and underline animation just like the File Explorer search box has.AI sparkle and underline animation in the search box on the taskbar.Fixed the issue where In some rare cases, improved Windows search experiences may not be available and may require a reboot to start working.Fixed the issue where in some rare cases, File explorer search might be unresponsive and may require a reboot to start working.Fixed the issue where the tip about the new search improvements would appear whenever you set focus to the search box in File Explorer, rather than only once.[Input]Fixed an issue where if you were using a non-default mouse color (enabled in Settings > Accessibility > Mouse pointer and touch), it may unexpectedly revert back to white when you encountered a UAC dialog.[Settings]Fixed an issue causing Settings to crash on launch for some Insiders.[Other]Fixed an issue for Shared PC users, where when signing in with a Guest account using Shared PC, the sign in may fail. This happened if DeviceLock password policies were configured.Changes and Improvements gradually being rolled out to everyone in the Dev Channel[File Explorer]We are disabling account-based content in File Explorer under Recent, Favorites, Details Pane, and Recommended for Entra IDs in the European Economic Area (EEA).Known issues[General]After you do a PC reset under Settings > System > Recovery, your build version may incorrectly show as Build 26100 instead of Build 26120. This will not prevent you from getting future Dev Channel updates which will resolve this issue.[Recall]The following known issues will be fixed in future updates to WindowsWhere is Windows explorer on Windows 10? - Mad Penguin
Applies ToInternet Explorer 11 Summary This security update resolves several reported vulnerabilities in Internet Explorer. The most severe of these vulnerabilities could allow remote code execution if a user views a specially crafted webpage in Internet Explorer. To learn more about these vulnerabilities, see Microsoft Common Vulnerabilities and Exposures. Additionally, see the following articles for more information about this cumulative update: Windows 7 SP1 and Windows Server 2008 R2 SP1 update history Windows Server 2012 update history Windows 8.1 and Windows Server 2012 R2 update history Windows 10 and Windows Server 2016 update history Important The fixes that are included in this Security Update for Internet Explorer 4036586 are also included in the September 2017 Security Monthly Quality Rollup. Installing either the Security Update for Internet Explorer or the Security Monthly Quality Rollup installs the fixes that are resolved in this update. If you use update management processes other than Windows Update and you automatically approve all security updates classifications for deployment, this Security Update for Internet Explorer 4036586, the September 2017 Security Only Quality Update, and the September 2017 Security Monthly Quality Rollup are deployed. We recommend that you review your update deployment rules to make sure that the desired updates are deployed. This Security Update for Internet Explorer is not applicable for installation on a computer where the Security Monthly Quality Rollup or the Preview of Monthly Quality Rollup from September 2017 (or a later month) is already installed. This is because those updates contain all fixes that are in this Security Update for Internet Explorer. If you install a language pack after you install this update, you must reinstall this update. Therefore, we recommend that you install any language packs that you need before you install this update. For more information, see Add language packs to Windows.. Windows Explorer is everywhere - yet finding Windows Explorer on the Start Menu is actually fairly difficult. We look at where Windows Explorer is, and some of the many other ways you can get to it. Where can I see and Where to find the File Explorer in Windows 8Where is Windows Explorer in Windows 7? - Microsoft Community
Moderator: Gurus Peke Posts: 18111 Joined: Tue Jun 10, 2003 7:21 pm Location: Earth Contact: Re: Where are the log files stored? Post by Peke » Sat Jun 18, 2022 12:59 pm Hi,Before they are sent you can locate them in Same folder here MM5.DB is, or if you use portable MM then in same folder as MM.EXE or Portable subfolder. Extension of Crash log file is .EL Erwin Hanzl Posts: 1190 Joined: Tue Jun 13, 2017 8:47 am Location: Vienna Re: Where are the log files stored? Post by Erwin Hanzl » Sun Jun 19, 2022 1:38 am Hello Pavle,I have now done the following:1. Uninstall MM5 via "Apps & Features"2. Windows Explorer: %appdata% folder MediaMonkey5 deleted3. Windows Explorer: C:\Program Files (x86) - MediaMonkey 5 folder deleted4. RESTART laptop5. MM5.0.4.2653 installed6. Start MM5 - adopt settings from MM47. Reboot MM58. Play multiple songs9. Restart MM510. Help > Debug .. Send logsResult: the same behavior as seen in the video.Maybe this will help you. MMW 4.1.31.1919 Gold-Standardinstallation Erwin Hanzl Posts: 1190 Joined: Tue Jun 13, 2017 8:47 am Location: Vienna Re: Where are the log files stored? Post by Erwin Hanzl » Sun Jun 19, 2022 11:01 am After that ( 19 Jun 2022, 08:38), no application worked - no music, no ACDSee Pro 6, no MS-EXCEL, no MS-WordHad to restart laptop.Next Test:1. Uninstall MM5 via "Apps & Features"2. Windows Explorer: %appdata% folder MediaMonkey5 deleted3. Windows Explorer: C:\Program Files (x86) - MediaMonkey 5 folder deleted4. RESTART laptop5. MM5.0.4.2653 installed6. StartComments
Choice to in the Web Browsers Category for Windows PC.How to Download and Install Internet Explorer 9 (32 Bits) for Windows PCDownloading and Installing Internet Explorer 9 (32 Bits) for Windows PC is very easy you just need to follow the steps given below and you can done. For your benefit I have devised downloading and installing of Internet Explorer 9 (32 Bits) into two parts:Download Internet Explorer 9 (32 Bits) for Windows PC ProcessFollow the below steps to download Internet Explorer 9 (32 Bits) in your Windows device.Click on Free Download Button:- First of all to download Internet Explorer 9 (32 Bits) in your Windows PC, you need to click on the Free Download Button available in this page above.Click on Download Button:- After clicking Free Download Button you will be redirected to download page, where you will found a button named Download Now. For downloading this software you need to click on that button ("Download Button").Wait for downloading:- At last after clicking on Download Now Button you will be redirected to post download page, where your file will be start downloading automatically. In case if your file doesn't start downloading automatically. In that case you can relaunch downloading.Install Internet Explorer 9 (32 Bits) for Windows PC ProcessA question is often asked by users about Internet Explorer 9 (32 Bits) that how to install Internet Explorer 9 (32 Bits) in Windows PC. So again installation of Internet Explorer 9 (32 Bits) is still easy you just need to follow below steps and you can install it easily in your Windows PC.Find downloaded file:- First of all to install Internet Explorer 9 (32 Bits) in Windows PC, you need to find the file which you have downloaded in previous process. The process of founding downloaded files can vary operating system
2025-03-26File Explorer was known as Windows Explorer on Windows 7. Starting Windows 8, Microsoft has renamed Windows Explorer to File Explorer, and it is known on Windows 11 with the same name (File Explorer).I couldn’t understand why it was known as Windows Explorer in the earlier version of Windows; why was it renamed to File Explorer? Will Microsoft apologize that Windows Explorer was erroneously named, or current CEO of Microsoft will speak something about File Explorer? I could not understand yet what was going on with Microsoft. What is the logic behind that? They are just changing the name of the same items when they launch another Windows version. Doesn’t it cost the organization to teach its employees? You are a big boss, and you can make any decision whatever you want.Right, leave it an open confession session for Microsoft, and we should talk about our topic to restart File Explorer quickly on Windows 11/10. Due to some reason, if you want to restart your File Explorer in Windows 11/10/8/7, it is possible to create a batch file on your computer or laptop. It is also possible to kill the File Explorer from the task manager and then start the File Explorer using the task manager.To restart File Explorer in Windows 11/10, you need to do the following:-Activate the task manager by pressing Ctrl + Shift + Esc hotkey and navigate to the Processes tab. Now, locate the Windows Explorer process, right-click on it, and select the Restart option.However, if your Windows Explorer/File Explorer freezes or stops working frequently, you should create a batch file to restart Explorer. Once you have created a batch file, double-click on it will restart File Explorer easily.To do that, open a Notepad file on your PC and then copy the following lines and paste it into the Notepad file:-@echo offtaskkill /f /im explorer.exestart explorer.exeNow, click on File Menu and select Save as option.Select the desired location on your PC where you want to save this batch file. Next, do the following:-Write RestartExplorer.bat in front of the File name box.Select the All Files option from
2025-04-18View Hidden Files on Windows 11Alright, let’s dive in! If you’ve been struggling to find certain files on your Windows 11 computer, it might be because they’re hidden. Luckily, unmasking these elusive files is super easy. Just a few clicks in File Explorer, and you’ll have access to everything. Here’s a quick overview: Open File Explorer, navigate to the View tab, select Show, and then check the Hidden items option. That’s it! Now, let’s break it down step-by-step.In this section, we’ll go through the exact steps to reveal hidden files on your Windows 11 system. By following these steps, you’ll be able to see files and folders that Windows keeps hidden by default.Step 1: Open File ExplorerFirst, open File Explorer by clicking the folder icon on the taskbar or pressing the Windows key + E.File Explorer is your main hub for accessing files and folders on your computer. If you can’t find the folder icon, you can always search for "File Explorer" in the Start menu.Step 2: Navigate to the View tabNext, click on the View tab at the top of the File Explorer window.The View tab contains various options for how your files and folders are displayed. It’s where you’ll find the option to show hidden files.Step 3: Select ShowIn the View tab, click on the Show dropdown menu.The Show menu includes different viewing options, such as Details, List, and Tiles. It’s also where the option to show hidden items is located.Step 4: Check Hidden itemsFinally, check the box labeled Hidden items to reveal hidden files and folders.Checking this box will immediately display hidden files and folders in the current directory as well as any other directories you navigate to.What happens next?After completing these steps, hidden files and folders will become visible throughout your File Explorer. They will appear
2025-04-11