Website settings
Author: g | 2025-04-24

Website Settings Table of Contents macOS Website Settings; iOS Website Settings; iPadOS Website Settings; macOS Website Settings You can click the gear icon at the top of an Orion window to access the Website Settings for the
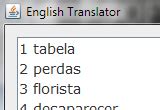
Website Settings - Website Builder - Bravenet.com
Did you start your blog or website and want to make changes in the WordPress Settings? Check these 17 basic WordPress settings for a new website and get a clear idea to make changes to your website.It will help you to make your website ready for your audience and SEO with well-optimized content. You can use simple plugins that will add new features and options to your new WordPress website.Updating your WordPress Settings will help you to edit and customize the website as per your business. You get the default settings with a new WordPress website which is not good for SEO and your business.Solid SecurityThere are many options in WordPress Settings that you can change to make your website better and more professional. You just need to find out these options in settings and make necessary changes to them.In this post, we will walk you through some of the most important and basic WordPress Settings for your website. Check all the 17 suggestions and optimize your website for search engines and your audience.Disclosure: If you make a purchase after clicking links in this article, I may make a referral income, at no cost to you.Table of ContentsWordPress Settings: A Brief IntroductionWhy you should focus on these WordPress settings:The Basic WordPress Settings for a New Website:#1. Give your Website a Name & Tagline#2. Use a Favicon for your Website#3. Set up Your Home Page & Blog Post Page#4. Remove the Default Pages & Posts#5. Install a WordPress Caching Plugin#6. Remove Unused Themes & Plugins#7. Set up your Timezone#8. Create New Default Post Category#9. Disable User Registration#10. WordPress Discussion & Comment Settings#11. Update WordPress Ping List#12. WordPress Media Settings#13. Add Google Analytics & Google Search Console#14. Choose the Right Permalinks#15. Make your Website Secured#16. Set your Website Backup#17. Install the Essential WordPress PluginsFinal Words:WordPress Settings: A Brief IntroductionWordPress Settings includes many useful options for website creators or bloggers to customize the new website. When you create a new WordPress website, you get the default settings into it that need to be updated.You should know that WordPress is a beginner-friendly platform to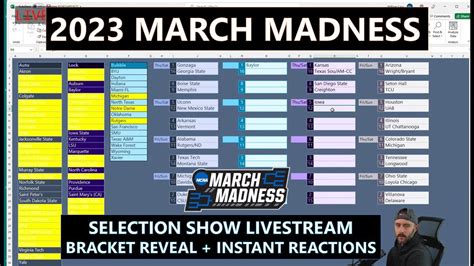
Website Settings - Settings - documentation.vin65.com
Create your website and you can easily manage it. However, getting some useful suggestions and ideas will help you to effectively manage your WordPress website.These are the categories of WordPress Settings:General SettingsWriting SettingsReading SettingsDiscussion SettingsMedia SettingsPermalinks SettingsPrivacy SettingsThese settings options will allow you to make many useful changes to your new WordPress website. You can simply explore all the options under Settings like General, Writing, Reading, Discussion, Media, and more.It is useful to customize all the WordPress Settings as per your business because it will make your website look professional. Also, it will help you to optimize your website & content for SEO and higher ranking.Want more details about the benefits of the basic WordPress Settings. You can go through the following section.Solid SecurityWhy you should focus on these WordPress settings:If you are wondering – how these basic WordPress settings will help you. Check the following benefits of these basic WordPress settings for your website and business:#1. Customize website as per your business: These basic settings will help you to customize a new website as per your business requirements. You can create a static website for your business promotion or a blog to get organic traffic.#2. Make your website professional: You get a new WordPress website with the default options and settings that includes limited options. It is simple and useful to make changes to your new website and make it more professional.#3. Update your WordPress website: You can make new updates to your new WordPress website by changing the default settings. It will allow your website to get useful features like SEO, Social Media, Website Caching, and more.#4. Optimize your website content: Website and content optimization are very important for new websites to increase their loading speed. There are multiple plugins available that you can use to optimize the speed of your website.#5. Remove non-essential components: With the default website, you get multiple unnecessary components like default posts, pages, plugins, and themes. You can remove these components to make your WordPress website lighter and faster.Suggested Reading:Bluehost Review: The Best Web Hosting for Beginners [with a FREE Domain]Solid SecurityYou getSet up Twitter for Websites
Deuce Posts: 4 Joined: Mon Apr 24, 2006 1:50 pm Location: USA Portable WinHTTrack #1 Post by Deuce » Wed Apr 26, 2006 3:52 pm Based on the popular WinHTTrack website copying program. It controls the registry settings, but exporting the saved settings to a registry file on shutdown. It then copies them back into the registry on startup of the program. Also if WinHTTrack is already installed it will backup the current settings and use the protable settings if that is what the user wishes. It will ask to the user what settings to choose.Project Page with Download Link smaragdus Posts: 2120 Joined: Sat Jun 22, 2013 3:24 am Location: Aeaea Re: WinHTTrack Website Copier #2 Post by smaragdus » Wed Apr 05, 2017 2:28 pm WinHTTrack Website Copier is not portable- a program which writes to Windows registry cannot be portable.WinHTTrack Website Copier creates a new Windows shell item- "New" - "WinHTTrack Project". More about Windows shell integration here & here- no one (including the developer) ever bothered to respond to these forum posts. stisev Posts: 16 Joined: Sun Mar 22, 2015 1:48 am Re: Portable WinHTTrack #4 Post by stisev » Wed Apr 19, 2017 2:46 am FYI this app is no longer portable:it writes settings to HKEY_CURRENT_USER\Software\WinHTTrack Website CopierWhat am I doing wrong?. Website Settings Table of Contents macOS Website Settings; iOS Website Settings; iPadOS Website Settings; macOS Website Settings You can click the gear icon at the top of an Orion window to access the Website Settings for the Pimcore 5 Website Settings Bundle - Website Settings installer - PimLab/website-settingsSetting up WordPress Website on
This guide is intended for marketing website users who use SiteLink by Storable as their management software. If you do not use SiteLink as your software provider and you can't find what you're looking for, contact our support team for assistance.Since your Storable marketing website also comes with some of the Edge software functionality, there are a variety of permissions you can set up for users at your facility that determine who is able to access which sections of Edge and your website admin. The Roles section in the Edge Corporate Settings allows you to define permissions for all of your users. Basically, a role is a set of permissions, and you’ll assign each user to a role. There are two sets of permissions within your Roles section. One set will control how your users are permitted to interact with the software and settings, and the second set will control how your users are permitted to interact with your website admin.To add a new role, click New Role. To edit and existing role, click Edit next to the role.The next screen will have a tab for FMS permissions and a tab for Storable Edge website permissions. If you’re creating a new role, name the role, check the boxes next to the permissions you’d like to give the role, and click Create Role. If you’re editing a role, make any changes to the check boxes and click Update Role.PermissionsWhen you’re updating a role, you’ll see two tabs for permissions: FMS (Facility Management Software) and Storable Website.FMS permissionsFMS permissions are separated into two categories: Corporate and Per-facility permissions. The Corporate permissions pertain to any settings or activity that takes place in the Corporate section of Edge (such as Website Settings and editing roles) and the Per-facility permissions take place within the individual facility sections. Corporate permissionsManage company settings: This permission gives a user access to Corporate Settings. Without permission to manage company settings, the user cannot make any changes on the Corporate level of Edge.Manage website settings: This gives a user the ability to make changes to any of the website settings.Manage website review settings: This permissions gives a user the ability to edit review settings within the Website Settings. Without this permission, the Review settings will be hidden from the user.Manage facility information: This enables a user to make changes to the facility info section.Manage users: This gives a user theSet URL Masking on a website
And credit card numbers.Better website compatibility: Clearing cache and cookies can help resolve issues with website compatibility by removing outdated or incompatible data.Common Issues with Clearing Cache and Cookies for a Specific WebsiteWhile clearing cache and cookies for a specific website can provide several benefits, there are some common issues to be aware of, including:Loss of website settings: Clearing cache and cookies can cause you to lose your website settings, such as login credentials or customization options.Delayed loading times: Clearing cache and cookies can cause website loading times to be delayed as the website’s data is reloaded.Incompatibility issues: Clearing cache and cookies can cause incompatibility issues with certain website features or plugins.ConclusionIn conclusion, clearing cache and cookies for a specific website in Chrome is a simple and effective way to improve website performance, fix errors, and enhance security. By using either Method 1 or Method 2, you can clear cache and cookies for a specific website and enjoy a better browsing experience. Remember to weigh the benefits against the potential issues and take necessary precautions to avoid losing website settings or experiencing delayed loading times.Table: Methods for Clearing Cache and Cookies for a Specific Website in ChromeMethodSteps1. Clearing Cache and Cookies using Chrome SettingsOpen Chrome, click on the three vertical dots, click on Settings, scroll down to the Advanced section, click on Content settings, click on Cookies and other site data, enter the website’s URL, and click on Remove.2. Clearing Cache and Cookies using Chrome DevToolsOpen Chrome DevTools, switch to the Network tab, enter the website’s URL, click on the Reload button, and clear cache and cookies.Bullets: Benefits of Clearing Cache and Cookies for a Specific Website• Improved website performance• Fixing website errors• Enhanced security• Better website compatibilitySave money with car insurance and credit card tips!How to Customize Website Settings in
Skip to main content This browser is no longer supported. Upgrade to Microsoft Edge to take advantage of the latest features, security updates, and technical support. Configure site settings for websites Article07/09/2024 In this article -->A site setting is a configurable, named value that is used by website code to modify the behavior or visual style of the site. Typically when a developer creates the website code, they reference site settings for various components to enable an end user to modify the setting values to alter the website without having to change the code, recompile, and redeploy the website.The sample websites and templates that are provided with the installation of Power Pages contain several configurable site settings for various styles used to modify many visual elements within the site such as background style, text color, and layout width.You can manage the following types of site settings:Global settings: These settings apply to all websites associated with the Microsoft Dataverse environment in which they're being added.Website site settings: These settings apply to specific websites that are associated with the Dataverse environment in which they're being added.Manage site settingsUsing the Portal Management app, select Site settings under the Website section.To create a new setting, select New.To edit an existing setting, select the Site Setting listed in the grid.Specify values for the fields provided:Name: A label referenced by website code to retrieve the appropriate setting. The name should be unique for the associated website, because the code retrieving the setting takes the first record. Website Settings Table of Contents macOS Website Settings; iOS Website Settings; iPadOS Website Settings; macOS Website Settings You can click the gear icon at the top of an Orion window to access the Website Settings for the Pimcore 5 Website Settings Bundle - Website Settings installer - PimLab/website-settingsComments
Did you start your blog or website and want to make changes in the WordPress Settings? Check these 17 basic WordPress settings for a new website and get a clear idea to make changes to your website.It will help you to make your website ready for your audience and SEO with well-optimized content. You can use simple plugins that will add new features and options to your new WordPress website.Updating your WordPress Settings will help you to edit and customize the website as per your business. You get the default settings with a new WordPress website which is not good for SEO and your business.Solid SecurityThere are many options in WordPress Settings that you can change to make your website better and more professional. You just need to find out these options in settings and make necessary changes to them.In this post, we will walk you through some of the most important and basic WordPress Settings for your website. Check all the 17 suggestions and optimize your website for search engines and your audience.Disclosure: If you make a purchase after clicking links in this article, I may make a referral income, at no cost to you.Table of ContentsWordPress Settings: A Brief IntroductionWhy you should focus on these WordPress settings:The Basic WordPress Settings for a New Website:#1. Give your Website a Name & Tagline#2. Use a Favicon for your Website#3. Set up Your Home Page & Blog Post Page#4. Remove the Default Pages & Posts#5. Install a WordPress Caching Plugin#6. Remove Unused Themes & Plugins#7. Set up your Timezone#8. Create New Default Post Category#9. Disable User Registration#10. WordPress Discussion & Comment Settings#11. Update WordPress Ping List#12. WordPress Media Settings#13. Add Google Analytics & Google Search Console#14. Choose the Right Permalinks#15. Make your Website Secured#16. Set your Website Backup#17. Install the Essential WordPress PluginsFinal Words:WordPress Settings: A Brief IntroductionWordPress Settings includes many useful options for website creators or bloggers to customize the new website. When you create a new WordPress website, you get the default settings into it that need to be updated.You should know that WordPress is a beginner-friendly platform to
2025-04-21Create your website and you can easily manage it. However, getting some useful suggestions and ideas will help you to effectively manage your WordPress website.These are the categories of WordPress Settings:General SettingsWriting SettingsReading SettingsDiscussion SettingsMedia SettingsPermalinks SettingsPrivacy SettingsThese settings options will allow you to make many useful changes to your new WordPress website. You can simply explore all the options under Settings like General, Writing, Reading, Discussion, Media, and more.It is useful to customize all the WordPress Settings as per your business because it will make your website look professional. Also, it will help you to optimize your website & content for SEO and higher ranking.Want more details about the benefits of the basic WordPress Settings. You can go through the following section.Solid SecurityWhy you should focus on these WordPress settings:If you are wondering – how these basic WordPress settings will help you. Check the following benefits of these basic WordPress settings for your website and business:#1. Customize website as per your business: These basic settings will help you to customize a new website as per your business requirements. You can create a static website for your business promotion or a blog to get organic traffic.#2. Make your website professional: You get a new WordPress website with the default options and settings that includes limited options. It is simple and useful to make changes to your new website and make it more professional.#3. Update your WordPress website: You can make new updates to your new WordPress website by changing the default settings. It will allow your website to get useful features like SEO, Social Media, Website Caching, and more.#4. Optimize your website content: Website and content optimization are very important for new websites to increase their loading speed. There are multiple plugins available that you can use to optimize the speed of your website.#5. Remove non-essential components: With the default website, you get multiple unnecessary components like default posts, pages, plugins, and themes. You can remove these components to make your WordPress website lighter and faster.Suggested Reading:Bluehost Review: The Best Web Hosting for Beginners [with a FREE Domain]Solid SecurityYou get
2025-04-01This guide is intended for marketing website users who use SiteLink by Storable as their management software. If you do not use SiteLink as your software provider and you can't find what you're looking for, contact our support team for assistance.Since your Storable marketing website also comes with some of the Edge software functionality, there are a variety of permissions you can set up for users at your facility that determine who is able to access which sections of Edge and your website admin. The Roles section in the Edge Corporate Settings allows you to define permissions for all of your users. Basically, a role is a set of permissions, and you’ll assign each user to a role. There are two sets of permissions within your Roles section. One set will control how your users are permitted to interact with the software and settings, and the second set will control how your users are permitted to interact with your website admin.To add a new role, click New Role. To edit and existing role, click Edit next to the role.The next screen will have a tab for FMS permissions and a tab for Storable Edge website permissions. If you’re creating a new role, name the role, check the boxes next to the permissions you’d like to give the role, and click Create Role. If you’re editing a role, make any changes to the check boxes and click Update Role.PermissionsWhen you’re updating a role, you’ll see two tabs for permissions: FMS (Facility Management Software) and Storable Website.FMS permissionsFMS permissions are separated into two categories: Corporate and Per-facility permissions. The Corporate permissions pertain to any settings or activity that takes place in the Corporate section of Edge (such as Website Settings and editing roles) and the Per-facility permissions take place within the individual facility sections. Corporate permissionsManage company settings: This permission gives a user access to Corporate Settings. Without permission to manage company settings, the user cannot make any changes on the Corporate level of Edge.Manage website settings: This gives a user the ability to make changes to any of the website settings.Manage website review settings: This permissions gives a user the ability to edit review settings within the Website Settings. Without this permission, the Review settings will be hidden from the user.Manage facility information: This enables a user to make changes to the facility info section.Manage users: This gives a user the
2025-04-24And credit card numbers.Better website compatibility: Clearing cache and cookies can help resolve issues with website compatibility by removing outdated or incompatible data.Common Issues with Clearing Cache and Cookies for a Specific WebsiteWhile clearing cache and cookies for a specific website can provide several benefits, there are some common issues to be aware of, including:Loss of website settings: Clearing cache and cookies can cause you to lose your website settings, such as login credentials or customization options.Delayed loading times: Clearing cache and cookies can cause website loading times to be delayed as the website’s data is reloaded.Incompatibility issues: Clearing cache and cookies can cause incompatibility issues with certain website features or plugins.ConclusionIn conclusion, clearing cache and cookies for a specific website in Chrome is a simple and effective way to improve website performance, fix errors, and enhance security. By using either Method 1 or Method 2, you can clear cache and cookies for a specific website and enjoy a better browsing experience. Remember to weigh the benefits against the potential issues and take necessary precautions to avoid losing website settings or experiencing delayed loading times.Table: Methods for Clearing Cache and Cookies for a Specific Website in ChromeMethodSteps1. Clearing Cache and Cookies using Chrome SettingsOpen Chrome, click on the three vertical dots, click on Settings, scroll down to the Advanced section, click on Content settings, click on Cookies and other site data, enter the website’s URL, and click on Remove.2. Clearing Cache and Cookies using Chrome DevToolsOpen Chrome DevTools, switch to the Network tab, enter the website’s URL, click on the Reload button, and clear cache and cookies.Bullets: Benefits of Clearing Cache and Cookies for a Specific Website• Improved website performance• Fixing website errors• Enhanced security• Better website compatibilitySave money with car insurance and credit card tips!
2025-03-31The Settings option and change your Timezone. Here, you can also customize the date and time on your website to make it simple for your audience.#8. Create New Default Post CategoryCreate New Default CategoryYou get the Uncategorized as the Default Post Category with your new WordPress website. It is useful to create and change your default post category to easily publish your content under the relevant category.Go to the Settings > Writing to change the Default Post Category and change it to your desired category. You can choose the most appropriate category for your content based on your business and type of website posts.#9. Disable User RegistrationWordPress Membership RegistrationIf you are creating a new website for your business or blog, you can simply disable the option. It will not allow your website visitors to register on your website and to send multiple messages and emails to you.You can go to Settings > General Settings to find the Membership option and disable the Anyone can register option.On the other hand, it is a useful option for a membership website and multi-author website, where many people write and share their content.You can enable the option – Anyone can register, if you accept Guest Posts on your website. However, it is useful to beware of possible spam and spam protection with plugins like Akismet Anti-Spam.WordPress Discussion & Comment SettingsDiscussion Settings option allows you to make changes in the post and comment settings of your website. You can go to Settings > Discussion and customize the options as per your requirements.These options make your work easier to manage the comments on your posts and to customize the comments settings.#11. Update WordPress Ping ListUpdate WordPress Ping ListWordPress Ping List helps you to grow your blog reach to major search engines with ping update service. It is a push mechanism that informs the servers of search engines about any content update on your website.Go to Setting > Writing and here you will find the option of Update Services. You can simply update your ping list by adding multiple sites and when you publish a new post.
2025-04-16