Website searchbar
Author: c | 2025-04-25
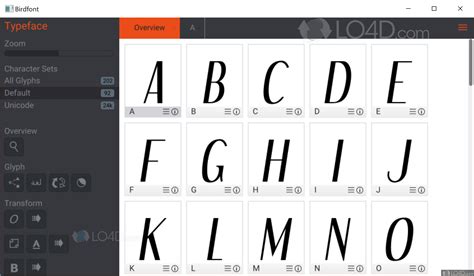
Discover the best searchbar websites created by professional designers. Get inspired and start planning your perfect searchbar web design today! Join over 500,000 designers building Searchbars in Toolbars Searchbars are styled to look native when placed inside of a toolbar. In iOS, searchbars should be placed in their own toolbar, under a toolbar that contains the page title. In Material Design, searchbars are either persistently displayed in their own toolbar, or expand over a toolbar containing the page title.
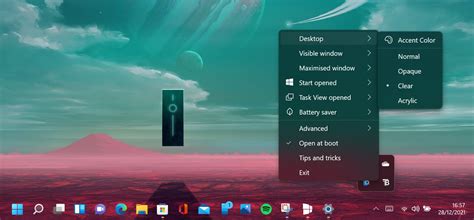
How to translate website searchbar placeholder - Odoo
In the code found below.Please note that we set the attributes of the SearchBar UITextFiled on line 51 - these match those of the placeholder and were created on Step Three.Within the SearchBar folder, create a new file called SearchBar+Update.swift and paste in the code found below.The purpose of this functionality is to allow the attributed placeholder text to be set when the content is updated.The following step is dedicated at adding the search bar to the CustomUIView.In the CustomUIView.swift, declare the search bar constant.In CustomUIView+UI.swift, add the search bar to your UI.Sample snippet provided below.Please note that we updated the UICollectionView to be top to bottom of the search bar.In CustomUIView+Update.swift call the search bar content update to update the placeholder.Run your app to make sure that it appears as above.As you can see the UITextField works as expected, with the placeholder appearing on launch; a keyboard appearing on tap and the text changing to the attributed text that we set on Step Seven.The following step aims to dismiss the keyboard when the user presses return on the iOS Keyboard.A | Set the UITextfield delegateIn SearchBar+UI.swift set the UITextfield delegate to self.Please note that we create the delegate in the next part of this step.In SearchBar+Update.swift create the dismiss keyboard functionality.Sample snippet available below.Within the SearchBar folder, create a new file called SearchBar+Textfield.swift and paste in the code found below.Run the app, select the search bar textfield and see the keyboard appear. Then, verify that if you press the. Discover the best searchbar websites created by professional designers. Get inspired and start planning your perfect searchbar web design today! Join over 500,000 designers building Searchbars in Toolbars Searchbars are styled to look native when placed inside of a toolbar. In iOS, searchbars should be placed in their own toolbar, under a toolbar that contains the page title. In Material Design, searchbars are either persistently displayed in their own toolbar, or expand over a toolbar containing the page title. One of the best options is a Google Chrome extension called SearchBar. Adding SearchBar to Google Chrome. There is an extension called SearchBar that you can add to Google Chrome via the Chrome Web Store at The SearchBar represents a floating search field with affordances for search and navigation. Note: SearchBar does not support the Toolbar.setTitle(int) and At SearchBar Marketing, we assist clients with their questions concerning website design, website hosting, online marketing and social media. We work with our clients to develop a strategy How can Searchbar enhance my website's performance? We specialise in optimising website performance through cutting-edge design, efficient coding, and strategic SEO practices. This Download Desktop Gadgets and Sidebar; About; Home Utility Google.com Searchbar Google.com Searchbar : Markus Mayer Version: 2.0 With this Searchbar-Gadget you can search directly from your Vista Sidebar on www.ebay.com. Download the Google.com Searchbar gadget: Download. Related Articles: Iris Seismic Monitor; Clipboard500; NOAA GOES New and old text, respectively.Create a SearchBarTo create a search bar, create a SearchBar object and set its Placeholder property to text that instructs the user to enter a search term.The following XAML example shows how to create a SearchBar:The equivalent C# code is:SearchBar searchBar = new SearchBar { Placeholder = "Search items..." };NoteOn iOS, the soft input keyboard can cover a text input field when the field is near the bottom of the screen, making it difficult to enter text. However, in a .NET MAUI iOS app, pages automatically scroll when the soft input keyboard would cover a text entry field, so that the field is above the soft input keyboard. The KeyboardAutoManagerScroll.Disconnect method, in the Microsoft.Maui.Platform namespace, can be called to disable this default behavior. The KeyboardAutoManagerScroll.Connect method can be called to re-enable the behavior after it's been disabled.Perform a search with event handlersA search can be executed using the SearchBar control by attaching an event handler to one of the following events:SearchButtonPressed, which is called when the user either clicks the search button or presses the enter key.TextChanged, which is called anytime the text in the query box is changed. This event is inherited from the InputView class.The following XAML example shows an event handler attached to the TextChanged event and uses a ListView to display search results:In this example, the TextChanged event is set to an event handler named OnTextChanged. This handler is located in the code-behind file:void OnTextChanged(object sender, EventArgs e){ SearchBar searchBar = (SearchBar)sender; searchResults.ItemsSource = DataService.GetSearchResults(searchBar.Text);}In this example, a DataService class with a GetSearchResults method is used to returnitems that match a query. The SearchBar control's Text property value is passed to the GetSearchResults method and the result is used to update the ListView control's ItemsSource property. The overall effect is that search results are displayed in the ListView.Perform a search using a viewmodelA search can be executed without event handlers by binding the SearchCommand property to an ICommand implementation. For more information about commanding, see Commanding.The following example shows a viewmodel class that contains an ICommand property named PerformSearch:public class SearchViewModel : INotifyPropertyChanged{ public event PropertyChangedEventHandler PropertyChanged; protected virtual void NotifyPropertyChanged([CallerMemberName] string propertyName = "") { PropertyChanged?.Invoke(this, new PropertyChangedEventArgs(propertyName)); } public ICommand PerformSearch => new Command((string query) => { SearchResults = DataService.GetSearchResults(query); }); private List searchResults = DataService.Fruits; public List SearchResults { get { return searchResults; } set { searchResults = value; NotifyPropertyChanged(); } }}NoteThe viewmodel assumes the existence of a DataService class capable of performing searches.The following XAML example consumes the SearchViewModel class: In this example, the BindingContext is set to an instance of the SearchViewModel class. The SearchBar.SearchCommand property binds to PerformSearch viewmodel property, and the SearchCommandParameter property binds toComments
In the code found below.Please note that we set the attributes of the SearchBar UITextFiled on line 51 - these match those of the placeholder and were created on Step Three.Within the SearchBar folder, create a new file called SearchBar+Update.swift and paste in the code found below.The purpose of this functionality is to allow the attributed placeholder text to be set when the content is updated.The following step is dedicated at adding the search bar to the CustomUIView.In the CustomUIView.swift, declare the search bar constant.In CustomUIView+UI.swift, add the search bar to your UI.Sample snippet provided below.Please note that we updated the UICollectionView to be top to bottom of the search bar.In CustomUIView+Update.swift call the search bar content update to update the placeholder.Run your app to make sure that it appears as above.As you can see the UITextField works as expected, with the placeholder appearing on launch; a keyboard appearing on tap and the text changing to the attributed text that we set on Step Seven.The following step aims to dismiss the keyboard when the user presses return on the iOS Keyboard.A | Set the UITextfield delegateIn SearchBar+UI.swift set the UITextfield delegate to self.Please note that we create the delegate in the next part of this step.In SearchBar+Update.swift create the dismiss keyboard functionality.Sample snippet available below.Within the SearchBar folder, create a new file called SearchBar+Textfield.swift and paste in the code found below.Run the app, select the search bar textfield and see the keyboard appear. Then, verify that if you press the
2025-04-17New and old text, respectively.Create a SearchBarTo create a search bar, create a SearchBar object and set its Placeholder property to text that instructs the user to enter a search term.The following XAML example shows how to create a SearchBar:The equivalent C# code is:SearchBar searchBar = new SearchBar { Placeholder = "Search items..." };NoteOn iOS, the soft input keyboard can cover a text input field when the field is near the bottom of the screen, making it difficult to enter text. However, in a .NET MAUI iOS app, pages automatically scroll when the soft input keyboard would cover a text entry field, so that the field is above the soft input keyboard. The KeyboardAutoManagerScroll.Disconnect method, in the Microsoft.Maui.Platform namespace, can be called to disable this default behavior. The KeyboardAutoManagerScroll.Connect method can be called to re-enable the behavior after it's been disabled.Perform a search with event handlersA search can be executed using the SearchBar control by attaching an event handler to one of the following events:SearchButtonPressed, which is called when the user either clicks the search button or presses the enter key.TextChanged, which is called anytime the text in the query box is changed. This event is inherited from the InputView class.The following XAML example shows an event handler attached to the TextChanged event and uses a ListView to display search results:In this example, the TextChanged event is set to an event handler named OnTextChanged. This handler is located in the code-behind file:void OnTextChanged(object sender, EventArgs e){ SearchBar searchBar = (SearchBar)sender; searchResults.ItemsSource = DataService.GetSearchResults(searchBar.Text);}In this example, a DataService class with a GetSearchResults method is used to returnitems that match a query. The SearchBar control's Text property value is passed to the GetSearchResults method and the result is used to update the ListView control's ItemsSource property. The overall effect is that search results are displayed in the ListView.Perform a search using a viewmodelA search can be executed without event handlers by binding the SearchCommand property to an ICommand implementation. For more information about commanding, see Commanding.The following example shows a viewmodel class that contains an ICommand property named PerformSearch:public class SearchViewModel : INotifyPropertyChanged{ public event PropertyChangedEventHandler PropertyChanged; protected virtual void NotifyPropertyChanged([CallerMemberName] string propertyName = "") { PropertyChanged?.Invoke(this, new PropertyChangedEventArgs(propertyName)); } public ICommand PerformSearch => new Command((string query) => { SearchResults = DataService.GetSearchResults(query); }); private List searchResults = DataService.Fruits; public List SearchResults { get { return searchResults; } set { searchResults = value; NotifyPropertyChanged(); } }}NoteThe viewmodel assumes the existence of a DataService class capable of performing searches.The following XAML example consumes the SearchViewModel class: In this example, the BindingContext is set to an instance of the SearchViewModel class. The SearchBar.SearchCommand property binds to PerformSearch viewmodel property, and the SearchCommandParameter property binds to
2025-04-10Return key, the keyboard is dismissed.The following step aims to dismiss the keyboard when interacting outside of the SearchBar UIView.In SearchBar.swift declare a keyboardIsActive boolean variable and set it to false.In SearchBar+Textfield.swift change the state depending on whether the UITextField is editing or not.In CustomUIView+CollectionView.swift add the UICollectionView touch functionality above the visual functionality, and if the keyboard is active - dismiss the keyboard.Run the app, press the search bar to see the keyboard appear. Then, press the screen to verify that the keyboard is dismissed.Within the State folder under Models, create a new file called SearchState.swift and paste in the code below.In Constants.swift add the animation time constant. We recommend setting it to 0.67.In the SearchBar folder, create a new file called SearchBar+Animations.swift and paste in the code found below.In SearchBar.swift declare the search state variable and set it to pending as search is not initially active.Within it, create a didSet property observer and depending on the value, alter the appearance of the icon to being inactive (searchPlaceholderGray) or active (black).For more information on Property Observers, please consult the Swift Programming Language Guide in the link below and search for didSet.We need to a new function, of @objc type in the SearchBar+Textfield.swift, that will serve as a target for when the textfield updates. Within this function, depending on the text, update the search bar's search state to the relevant state.The complete code for the textfield extension is provided below.In order to listen to text changes, we must add a
2025-04-06Content for the search bar.For more information on content and localization please read the tutorial linked below.In UIContent.swift, declare a new struct called SearchBar and add a constant called search.Add the struct and search string to the en.json and es.json.In Colors.swift, add the colors for your placeholder text and active search text. In our case, we are creating a searchPlaceHolderGray as we will be using black for the active search text and this already exists.Sample snippet available below.In our case we will be using a single style for both the placeholder and the active search text.In the Styleguide folder, create a new file called Styleguide+SearchStyle.swift and paste in the code below.Please note that in this case we have created a separate static function for the attributes as the UITextfield requires you to set default attributes to save you having to update the attributed text over time.For more information on the Styleguide please use the links below.Add your local image to Assets.xcassets as searchBarIcon and subsequently add it to UIImages.swift as a constant within the SampleImages struct.We recommend that you create different structs for different parts of your app, but for this tutorial we have added it there to simplify the process.Within the Components folder, create a new folder called SearchBar.Within the newly created SearchBar folder, create a new file called SearchBar.swift and paste in the code found below.Please note that we created the setupUI functionality in the next step.Within the SearchBar folder, create a new file called SearchBar+UI.swift and paste
2025-04-10