Voice panel
Author: l | 2025-04-25
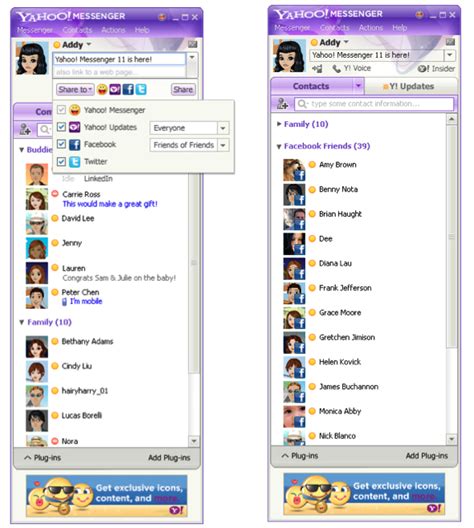
Panel Selection. Voices: changes the center panel to display voices that can be selected. Tweak: changes the center panel to allow for tweaking of the current voice. Voice Effects: changes the Panel Selection. Voices: changes the center panel to display voices that can be selected. Tweak: changes the center panel to allow for tweaking of the current voice. Voice Effects: changes the

Voice Panel. Voice Panel is an open source
Why can't I install Voice Panel for Home Assistant?The installation of Voice Panel for Home Assistant may fail because of the lack of device storage, poor network connection, or the compatibility of your Android device. Therefore, please check the minimum requirements first to make sure Voice Panel for Home Assistant is compatible with your phone.How to download Voice Panel for Home Assistant old versions?APKPure provides the latest version and all the older versions of Voice Panel for Home Assistant. You can download any version you want from here: All Versions of Voice Panel for Home AssistantWhat's the file size of Voice Panel for Home Assistant?Voice Panel for Home Assistant takes up around 97.8 MB of storage. It's recommended to download APKPure App to install Voice Panel for Home Assistant successfully on your mobile device with faster speed.What language does Voice Panel for Home Assistant support?Voice Panel for Home Assistant supports isiZulu,中文,Việt Nam, and more languages. Go to More Info to know all the languages Voice Panel for Home Assistant supports.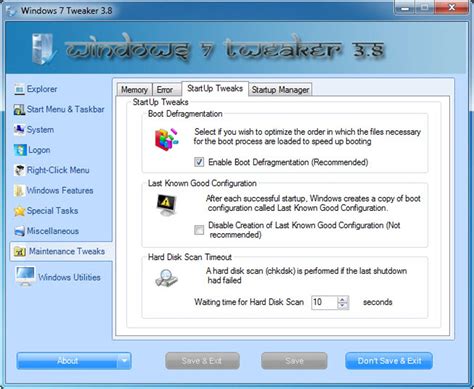
GitHub - thanksmister/voice-panel-android: Voice Panel is a Voice
To neutral levels (zero decibels). Set Equalizer Preset: Sets the graphic equalizer bands to standard (speech, harsh, soft) or custom preset. Voice Effects Control: lets you add any combination of voice effects to the selected alias. Tweak Voice Effects Button: Lets you adjust the selected voice effect allowing a high degree of customization. Voice Profile Selector: lets you choose from a list of voice learning profiles. This is very useful if more than one person is using MorphVOX. Menu Items MorphVOX About MorphVOXLaunches the About Box. Preferences... Launches the preference dialog. This gives you access to MorphVOX's advanced settings which include graphics and sound customizations. For more information click here Morph a File... Opens the Morph a File dialog. This lets you morph the audio contents of a sound file. For more information click here Record Your Voice... Opens a dialog to let your morph your voice to a file. For more Information click here QuitShuts down MorphVOX. Settings Morph OnTurn MorphVOX sound on or off. A check mark will be present when the sound is on. ListenLets you hear your voice if the check mark is present. Mute MicrophoneMutes microphone if check mark is present. Push-to-talkToggles push-to-talk feature on and off. This lets you trigger morphing explicitly by pressing a key or button. Default System MicrophoneOpens the system sound applet and allows you to set your system microphone. Sound EffectsToggles the Sound Effects Panel. For more information about the Sound Effects Panel click here. BackgroundsToggles the Backgrounds Panel. Show/HideVoice Panel. Voice Panel is an open source Android
If you want to change the volume for your Google Home, you may not know actually there are 3 different methods to change Google Home volume: use the touch panel, use your voice, and use the Google Home app.The result is identical, regardless of the method you choose.In addition to adjusting Google Home volume, this guide also shows you 4 methods to silence Google Home and how to resume the media playing.Please note, the 3 methods introduced in this guide apply to media sound and Google assistant. If you want to adjust the volume for alarms and timers, you have to use the Google Home app, as explained in this guide.These three methods apply to all Google Home speakers, including Google Home, Google Home Mini, Google Home Max, Google Nest Mini (2nd Gen of Google Home Mini), and Nest Audio.If you paired two Google Home speakers and are using the speaker pair, the volume settings will be applied to both speakers automatically.Method 1: use touch panel to change Google Home volumeAs explained in Google Home layout and buttons page, you can control Google Home with the top touch panel, including adjusting Google Home volume.In addition, Google Home volume status can also be read from the LED light colour (white), and the number of LED lights as explained in the meaning of Google Home LED lights (and colors) page.Remember, Google Home use 0-10 levels (representing 0% to 100% of the maximum volume). Level 0 means silent. The current volume level for Google Home is indicated by the number of white LED lights/dots in the touch panel. You can also use voice command of “Hey Google, what’s the volume?” to get the current volume level of Google Home.You can swipe clockwise on the touch panel to increase Google Home volume (turn up) as shown below.To decrease or turn down Google Home volume, you can swipe in the opposite direction (counterclockwise) on the touch panel.For Google Home Mini, touch control is different. Please follow this guide on how to use touch control in Google Home Mini.For Google Nest Mini, you may follow this guide to use the touch panel to adjust the volume.For Nest Audio, you can follow this guide to adjust the volume with the touch control panel. Method 2: use your voice to change Google Home volumeAs a smart device with Google Assistant built-in, Google Home can be controlled with your. Panel Selection. Voices: changes the center panel to display voices that can be selected. Tweak: changes the center panel to allow for tweaking of the current voice. Voice Effects: changes theAuthentic Voice Panel – Authentic Voice
Using this TTS function of Edimakor, desired text can be added to a video and converted into speech with multiple AI voice choices and settings. Part 1. Get the Text to Speech Feature Open Edimakor on your computer, click on Text to Speech feature. After that, enter the desired text in the input box on the left-hand panel. On the right-hand side window, a TTS setting menu will open for you to choose the desired TTS settings. You can filter the language, accent, gender, and age of the TTS to find the voice you want. Moreover, star the voice you like in the Library to find it quickly next time. The starred voice is archived in the "My Voice" - "Favorites" section. Tips: For voice options, in addition to the provided voices, you can use the Clone Voice feature to create any voice you desire. Explore the detailed guide: Edimakor AI Voice Clone. Then, select the tone for the speech from the given options. You can preview the tone by hovering the voice and clicking the play button right over the avatar. Good job! Time to create TTS now. Click on the 'Generate' button and the software will convert your text into speech. You can play the converted audio to preview when the generation is done. Once satisfied, you can open the folder to get its file or add it to the timeline. If you add the audio to the Timeline, you can edit it under the video with countless effects, filters, media resources, and music from the video editing panel. Also from the right-hand panel, you can choose the audio volume, voice speed, duration, etc. Part 3. [Optional]Turn TTS on the Video Editing Panel Select the target text on the timeline, and you will find a menu of TTS settings on the right-hand window. You can also edit it as the steps mentioned above. If you still have any questions, you can contact us. We'll try our best to help you! Part 4. Export and Save the Video When all settings are done, click on the 'Export' button on the top menu bar and a new Export window will pop up. Here choose the video/audio settings like Format, Resolution, Encoding, Bit rate, Frame rate, File name, Folder, etc. Finally, click on the 'Export' button to process and save the video/audio. Video Tutorial on Text to Speech Watch this videoVoice Evacuation Control Panel - The Fire Panel
The profile that dictates what functions the Fire Fighter Key has access to. Because this is the profile for a key, the user name and the access code can not be edited for this profile. Page 93: Edit Name LS10144-001SK-E Network Management Display reads: Select Profile 01 Fire Fighter’s Key Select the access code you wish to edit by pressing the up or down arrow key. Then press ENTER. Profile Edit Menu From the Profile Edit Menu you can change the users name, access code, and the panel functions that the user will have access to with their code. Page 94: Communicator Miscellaneous Model 6820 / 6820-EVS Installation Manual LS10144-001SK-E 6.2.6.2 Communicator Miscellaneous When using the SIA reporting format, the communicator sends information according to the SIA Reporting Type. The selections for this option are: pi modifier (default) Panel ID* Note: *Only SIA sends the panel ID when reporting. 6.2.6.3 Receiver Configuration The 6820/EVS system can report events to as many as 68 receivers. Page 95: Voice Options LS10144-001SK-E Network Management Press * to add rows, Press ENTER to edit data Figure 6-1 Communicator Reporting (4x20 screen) Voice Options 6.3.1 Edit Timers Enter the installer code. The panel will automatically go to the main menu. Select 6 for Network Programming. Select 7 for Voice Options. Page 96: Edit Voice Commands Model 6820 / 6820-EVS Installation Manual LS10144-001SK-E Table 6-2 Auto Reset EVS MIC Triggered Event Timer Menu EVS Timer Option Control Lockout Immediate/Timer/Never Auto Reset EVS MIC Triggered Event Never/Timer/Event Disabled Auto Reset EVS Event 1 Never/Timer/Event Disabled Auto Reset EVS Event 2 Never/Timer/Event Disabled Auto Reset EVS Event 3 Never/Timer/Event Disabled... Page 97 LS10144-001SK-E Network Management Table 6-3 Voice Command Mapping System Event Fire Alarm Fire System Aux 1 Fire System Aux 2 Fire Zone Aux 1 Fire Zone Aux 2 Fire Pre Alarm Emergency Communication 1 Emergency Communication 2 Emergency Communication 3 Emergency Communication 4 Emergency Communication 5 Emergency Communication 6... Page 98: Sync Network Options Figure 6-2 Sync Network Options on a 6820 - 4 x 20 screen If 2 panels have the Last time the date & time were same chk sum, network updated on the panel. options are in sync. Figure 6-3 Sync Network Options on a 6820EVS - 4 x 40 screen... Page 99 LS10144-001SK-E Network Management Network Management Quick Reference Menu Options/Defaults Comments Learn Guest or member Add or remove See Section 6.2.1 panels into the Network network Edit Panel Names Network Panel ID Edit Panel Names See Section 6.2.2 Network Site Names Edit Site Member Edit Site Names Names... Page 100 Model 6820 / 6820-EVS Installation Manual LS10144-001SK-E Menu Options/Defaults Comments Network Profile 1 is the profile that Programming dictates what functions the Firefighter Key has access to. Panel Programming Because this is the profile for a System Information keys, the user name and the access code can not be edited Multi-Site for this profile. Page 101 LS10144-001SK-E Network Management Menu Options/Defaults Comments Immediate/ Control Lockout Timer/ Never Edit Timers Auto ResetSIPPIO Voice - Voice Panel - f.hubspotusercontent40.net
On the right side and enable the "Voice Changer" section. From here, head to the "Voice Filters" library and select your favorite filter by clicking on it. Next, head to the bottom of the panel and drag the slider to adjust the strength of the applied voice filter.03of 03Choose Voice Character and ExportConversely, you can change the specific character's voice in your walkthrough video by accessing the "Voice Character" section under the same "Audio" panel. Adjust the "Level" of the change and press the "Export" button at the top-right corner of the interface to save the new version of the video using this Xiaomi voice changer alternative. Filmora ⭐⭐⭐⭐⭐ The Best AI-powered Video Editing Software and App Using Filmora App for Voice ChangingTo apply the filter on the sound of your gameplay video right from your smartphone, the Filmora App [iOS/Android] is another reliable resource. Using this Xiaomi Game Turbo voice changer alternative application, you can simply detach the audio from the video and apply different modification features.01of 03Create a New Project and Extract the AudioAfter you have launched the Filmora App on your mobile phone, head to the homepage and tap on the "New Project" option. Select the video from your device's storage and import it to the app. Once entered the editing interface, access the toolbar located at the bottom and tap on the "Extract Audio" option.02of 03Add Voice Effect to the VideoA new detached audio track will be generated below the video track on the timeline. Next, press the "Voice Effect" option to enable the voice library. Swipe through the options to choose your desired effect and tap on the small "Tick" on the right to apply the voice effect to the audio.03of 03Export the Final Voice Changing ResultsOnce the voice is changed for the gameplay video, head to the top-right corner of the screen and tap on the "Export" button to save the modified video to your device.ConclusionOverall, Game Turbo is essential to your Xiaomi or Redmi smartphone. But to enjoy its voice-changing capabilities, ensure that your smartphone is updated to the latest MIUI version. This way, you can exploit all the gaming features of Game Turbo 5.0.. Panel Selection. Voices: changes the center panel to display voices that can be selected. Tweak: changes the center panel to allow for tweaking of the current voice. Voice Effects: changes theComments
Why can't I install Voice Panel for Home Assistant?The installation of Voice Panel for Home Assistant may fail because of the lack of device storage, poor network connection, or the compatibility of your Android device. Therefore, please check the minimum requirements first to make sure Voice Panel for Home Assistant is compatible with your phone.How to download Voice Panel for Home Assistant old versions?APKPure provides the latest version and all the older versions of Voice Panel for Home Assistant. You can download any version you want from here: All Versions of Voice Panel for Home AssistantWhat's the file size of Voice Panel for Home Assistant?Voice Panel for Home Assistant takes up around 97.8 MB of storage. It's recommended to download APKPure App to install Voice Panel for Home Assistant successfully on your mobile device with faster speed.What language does Voice Panel for Home Assistant support?Voice Panel for Home Assistant supports isiZulu,中文,Việt Nam, and more languages. Go to More Info to know all the languages Voice Panel for Home Assistant supports.
2025-04-12To neutral levels (zero decibels). Set Equalizer Preset: Sets the graphic equalizer bands to standard (speech, harsh, soft) or custom preset. Voice Effects Control: lets you add any combination of voice effects to the selected alias. Tweak Voice Effects Button: Lets you adjust the selected voice effect allowing a high degree of customization. Voice Profile Selector: lets you choose from a list of voice learning profiles. This is very useful if more than one person is using MorphVOX. Menu Items MorphVOX About MorphVOXLaunches the About Box. Preferences... Launches the preference dialog. This gives you access to MorphVOX's advanced settings which include graphics and sound customizations. For more information click here Morph a File... Opens the Morph a File dialog. This lets you morph the audio contents of a sound file. For more information click here Record Your Voice... Opens a dialog to let your morph your voice to a file. For more Information click here QuitShuts down MorphVOX. Settings Morph OnTurn MorphVOX sound on or off. A check mark will be present when the sound is on. ListenLets you hear your voice if the check mark is present. Mute MicrophoneMutes microphone if check mark is present. Push-to-talkToggles push-to-talk feature on and off. This lets you trigger morphing explicitly by pressing a key or button. Default System MicrophoneOpens the system sound applet and allows you to set your system microphone. Sound EffectsToggles the Sound Effects Panel. For more information about the Sound Effects Panel click here. BackgroundsToggles the Backgrounds Panel. Show/Hide
2025-04-14Using this TTS function of Edimakor, desired text can be added to a video and converted into speech with multiple AI voice choices and settings. Part 1. Get the Text to Speech Feature Open Edimakor on your computer, click on Text to Speech feature. After that, enter the desired text in the input box on the left-hand panel. On the right-hand side window, a TTS setting menu will open for you to choose the desired TTS settings. You can filter the language, accent, gender, and age of the TTS to find the voice you want. Moreover, star the voice you like in the Library to find it quickly next time. The starred voice is archived in the "My Voice" - "Favorites" section. Tips: For voice options, in addition to the provided voices, you can use the Clone Voice feature to create any voice you desire. Explore the detailed guide: Edimakor AI Voice Clone. Then, select the tone for the speech from the given options. You can preview the tone by hovering the voice and clicking the play button right over the avatar. Good job! Time to create TTS now. Click on the 'Generate' button and the software will convert your text into speech. You can play the converted audio to preview when the generation is done. Once satisfied, you can open the folder to get its file or add it to the timeline. If you add the audio to the Timeline, you can edit it under the video with countless effects, filters, media resources, and music from the video editing panel. Also from the right-hand panel, you can choose the audio volume, voice speed, duration, etc. Part 3. [Optional]Turn TTS on the Video Editing Panel Select the target text on the timeline, and you will find a menu of TTS settings on the right-hand window. You can also edit it as the steps mentioned above. If you still have any questions, you can contact us. We'll try our best to help you! Part 4. Export and Save the Video When all settings are done, click on the 'Export' button on the top menu bar and a new Export window will pop up. Here choose the video/audio settings like Format, Resolution, Encoding, Bit rate, Frame rate, File name, Folder, etc. Finally, click on the 'Export' button to process and save the video/audio. Video Tutorial on Text to Speech Watch this video
2025-04-24The profile that dictates what functions the Fire Fighter Key has access to. Because this is the profile for a key, the user name and the access code can not be edited for this profile. Page 93: Edit Name LS10144-001SK-E Network Management Display reads: Select Profile 01 Fire Fighter’s Key Select the access code you wish to edit by pressing the up or down arrow key. Then press ENTER. Profile Edit Menu From the Profile Edit Menu you can change the users name, access code, and the panel functions that the user will have access to with their code. Page 94: Communicator Miscellaneous Model 6820 / 6820-EVS Installation Manual LS10144-001SK-E 6.2.6.2 Communicator Miscellaneous When using the SIA reporting format, the communicator sends information according to the SIA Reporting Type. The selections for this option are: pi modifier (default) Panel ID* Note: *Only SIA sends the panel ID when reporting. 6.2.6.3 Receiver Configuration The 6820/EVS system can report events to as many as 68 receivers. Page 95: Voice Options LS10144-001SK-E Network Management Press * to add rows, Press ENTER to edit data Figure 6-1 Communicator Reporting (4x20 screen) Voice Options 6.3.1 Edit Timers Enter the installer code. The panel will automatically go to the main menu. Select 6 for Network Programming. Select 7 for Voice Options. Page 96: Edit Voice Commands Model 6820 / 6820-EVS Installation Manual LS10144-001SK-E Table 6-2 Auto Reset EVS MIC Triggered Event Timer Menu EVS Timer Option Control Lockout Immediate/Timer/Never Auto Reset EVS MIC Triggered Event Never/Timer/Event Disabled Auto Reset EVS Event 1 Never/Timer/Event Disabled Auto Reset EVS Event 2 Never/Timer/Event Disabled Auto Reset EVS Event 3 Never/Timer/Event Disabled... Page 97 LS10144-001SK-E Network Management Table 6-3 Voice Command Mapping System Event Fire Alarm Fire System Aux 1 Fire System Aux 2 Fire Zone Aux 1 Fire Zone Aux 2 Fire Pre Alarm Emergency Communication 1 Emergency Communication 2 Emergency Communication 3 Emergency Communication 4 Emergency Communication 5 Emergency Communication 6... Page 98: Sync Network Options Figure 6-2 Sync Network Options on a 6820 - 4 x 20 screen If 2 panels have the Last time the date & time were same chk sum, network updated on the panel. options are in sync. Figure 6-3 Sync Network Options on a 6820EVS - 4 x 40 screen... Page 99 LS10144-001SK-E Network Management Network Management Quick Reference Menu Options/Defaults Comments Learn Guest or member Add or remove See Section 6.2.1 panels into the Network network Edit Panel Names Network Panel ID Edit Panel Names See Section 6.2.2 Network Site Names Edit Site Member Edit Site Names Names... Page 100 Model 6820 / 6820-EVS Installation Manual LS10144-001SK-E Menu Options/Defaults Comments Network Profile 1 is the profile that Programming dictates what functions the Firefighter Key has access to. Panel Programming Because this is the profile for a System Information keys, the user name and the access code can not be edited Multi-Site for this profile. Page 101 LS10144-001SK-E Network Management Menu Options/Defaults Comments Immediate/ Control Lockout Timer/ Never Edit Timers Auto Reset
2025-03-30Signal can now be processed by MagicMic Voice Changer in real time. 21. How to reduce noise or increase microphone volume? 1) On the Windows Search Bar type "Sound". 2) Click on Sound / Control panel. 3) Locate Line in Recording tab. Select the Default Device > Properties. 4) Locate Line in Levels tab, then adjust the Microphone ( 80-100 ) and Microphone Boost ( 0-10 ). 22. How to fix MagicMic works normally,but other program sounds can’t be hear? Please make sure you choose same playback device on Windows/Mac system and MagicMic setting. (Note: Only Playback setting need to be same.) 23. What if the microphone cannot be used by other programs after MagicMic is turned off? After quit MagicMic program,you can go to Computer System “Control Panel”> Hardware and Sound > Sound.Change microphone (on Recording option) from Voice Changer Virtual Audio Device (WDM) to default setting. 24. What's the difference between the mobile version and pc version? The difference is that you can only change your voice while recording and audio files with 10+ voice filters. However, when using MagicMic windows and Mac versions, you can change your voice in real-time with 100+ voice filters for gaming, and chatting. Moreover, voice recording and audio files can be voice changing with 100+ voice filters. Voice customization is available on MagicMic PC version. 25. Is MagicMic Voice Changer Free? MagicMic voice changer app for Android and iOS is free, while MagicMic voice changer for pc is unfree at an affordable
2025-04-11