Vm workstation 12
Author: l | 2025-04-24
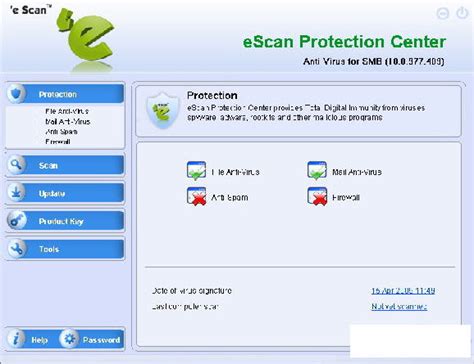
Select Workstation 8.x as above then complete the New VM Wizard to create your VM, it will be compatible with ESXi 5.0. Well, if you already have a VM of Workstation 12, you can try changing the VM hardware compatibility by below procedure: 1. Open the VM in Workstation Pro 12, power it off. 2.

VM Workstation 12 - networking for VM's - Spiceworks Community
JimFoyeSep 28, 2015 03:41 PM 1. Can't upgrade Windows 7 to Windows 10 in VM Workstation 11 Posted Sep 27, 2015 08:21 PM VMWare has a relentless and expensive upgrade cycle. I upgraded to 11 so I could run Windows 10. But I am not able to upgrade any of my Windows 7 VMs to Windows 10. (The message I get is complaining about the SVGA driver).I have a sneaking suspicion that I am expected to upgrade YET AGAIN to get this, as 11 only supported preview editions, making me the victim of the proverbial "did you read the fine print" scam.Please tell me I'm wrong.Jim 2. RE: Can't upgrade Windows 7 to Windows 10 in VM Workstation 11 Posted Sep 27, 2015 11:49 PM 3. RE: Can't upgrade Windows 7 to Windows 10 in VM Workstation 11 Posted Sep 28, 2015 03:41 PM 4. RE: Can't upgrade Windows 7 to Windows 10 in VM Workstation 11 Posted Sep 28, 2015 04:04 PM You're welcome and don't forget mark answers as correct or helpful. 5. RE: Can't upgrade Windows 7 to Windows 10 in VM Workstation 11 Posted Jan 07, 2016 12:09 PM I had 1 VM that I could upgrade after switching to Windows 10 as the article suggests, but I have another that still says the svga driver is not compatible.Any ideas?Is there some way to disable or delete the driver and let Windows set it up again and maybe that will allow the upgrade to continue?I am using Workstation 12.1Thanks for any ideas.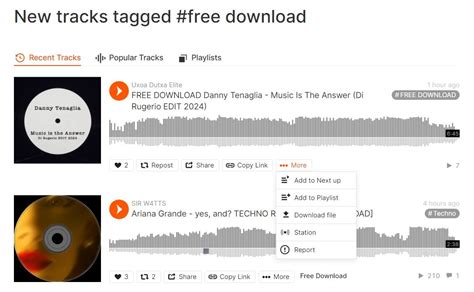
No Soundblaster in VM Ware Workstation 12?
VMware Workstation and Server DifferencesFind out which virtualization product best fits your needsBeing first means a lot, and nowhere is that truer than in the virtualization marketplace. Microsoft and a handful of other players are working hard at playing catch-up, but VMware had the first x86 virtualization products in the marketplace and is still the clear leader. VMware offers three virtualization platforms: VMware Workstation 6.0, VMware Server 1.0.4, and ESX Server. ESX Server is targeted at the high-end enterprise space. However, VMware Workstation and VMware Server have overlapping features, making the target organization for these products a little less clear. So let’s take a look at the primary differences between Workstation and Server to help you figure out which is right for your circumstances.10. Price—One big difference between Workstation and Server is the price. Like many of today’s virtualization products, Server is free. Workstation sells for $189. However, you get what you pay for: As you’ll see, Workstation provides several advanced features that aren’t present in Server.9. Runs as a service—Architecturally, one of the biggest differences between Workstation and Server is that Server runs as a background service and Workstation runs as a standard desktop application. The trade-off is that Workstation provides better interactive performance but Server is better suited for multiuser server consolidation scenarios. This tends to make Workstation a better development platform and Server a better production platform.8. Multiple-user access—Because it’s a desktop application, only one user at a time can access Workstation. Server’s service-based implementation lets it provide simultaneous multiuser access. Server also features a Web console for remote management.7. RAM per virtual machine—Although the first couple of points provide an edge to Server, when you start digging into the more advanced details, you’ll see that Workstation is worth the extra money. For instance, consider RAM capabilities. Workstation supports virtual machines (VMs) with up to 8GB of RAM but Server supports a maximum of only 3.6GB per VM. Both products provide USB support as well as support for 2-way virtual processors.6. Snapshots—Snapshots is a feature that lets you capture a point-in-time image of a VM. You can use the image to roll the VM back to that captured state. The snapshot isn’t a complete copy of the VM; it captures only the changes to the VM image. Both Workstation and Server support basic snapshots.5. Multiple snapshots—The big difference between Workstation and Server snapshots is support for multiple snapshots. Server supports only a single snapshot; Workstation supports multiple snapshots as well as providing a snapshot manager that lets you easily view and manage the available snapshots.4. VM cloning—VM cloning is an advanced feature supported by Workstation that’s not available in Server. The cloning feature lets you quickly copy a VM. A snapshot requires the presence of the base image, but you can use the cloning feature to create a completely new and independent VM.3. VM Teams—Another advanced feature that’s supported in Workstation but not in Server is VM Teams. The Teams feature lets you manage multiple VMs asVMware Workstation 12 Create VM with Powershell
JohncenixJun 21, 2023 10:04 AM Updated VMware Tools to v12.2.5. The bug is still there. 1. W10 VM + Chrome + Youtube video playback crashes the SVGA 3D driver Posted Nov 19, 2022 01:40 AM 2. RE: W10 VM + Chrome + Youtube video playback crashes the SVGA 3D driver Posted Nov 23, 2022 01:17 AM bump; Just confirming that the crash still occurs with VMware Workstation 17.0.0. VMware Tools / SVGA driver version is not changed from what I posted after upgrading to the 'refreshed' 22H2 tech preview.(Oddly enough manifest.txt inside the VMware Tools ISO says that the WDDM driver version would be 9.17.4.3 but only .1 gets installed, so no change there.)Really, really annoying as I use Chrome as my web browser and many sites besides YouTube have videos on autoplay (Twitter, news sites etc.). Every single time one of those embedded videos starts playing the display blanks for a second or two as the SVGA driver crashes and restarts. 3. RE: W10 VM + Chrome + Youtube video playback crashes the SVGA 3D driver Posted Nov 30, 2022 12:24 AM Updated VMware Tools to 12.1.5: SVGA driver was updated to version 9.17.04.0002, build 20508827. Still happens. 4. RE: W10 VM + Chrome + Youtube video playback crashes the SVGA 3D driver Posted Feb 14, 2023 07:10 AM This display crash happens with both windows and ubuntu as well, with both chrome and opera browser as well. Hence this is more of vmware issue, and this is unresolved for a long time now. Will Vmware team fix this asap. 5. RE: W10 VM + Chrome + Youtube video playback crashes the SVGA 3D driver Posted Mar 10, 2023 06:53 PM Updated to VMware Tools 12.2.0 which was released a few days ago. SVGA driver updated to version 9.17.05.0001 build 20992514. The crash still happens. Come on guys. The bug is not hard to reproduce. 6. RE: W10 VM + Chrome + Youtube video playback crashes the SVGA 3D driver Posted Apr 26, 2023 07:32 AM Updated to VMware Workstation 17.0.2 and the bug still occurs. The bundled VMware Tools is versioned 12.1.5 which is lower than the downloadable package (12.2.0).(Interestingly the manifest file says the WDDM driver version is 9.17.4.5 but only .4.2 gets automatically installed, which is of course lower than what comes with VMware Tools 12.2.0. The bug occurs either way.) 7. RE: W10 VM + Chrome + Youtube video playback crashes the SVGA 3D driver Posted Jun 21, 2023 10:04 AM Updated VMware Tools to v12.2.5. The bug is still there. 8. RE: W10 VM + Chrome + Youtube video playback crashes the SVGA 3D driver Posted Aug 25, 2023 04:00 PM Updated to VMware Tools 12.2.6, the bug still manifests itself. 9. RE: W10 VM + Chrome + Youtube video playback crashes the SVGA 3D driver Posted Aug 25, 2023 04:55 PM Not sure why, but often I can't reproduce issues affect a lot, that is strange to me.No issue playing YouTube video on. Select Workstation 8.x as above then complete the New VM Wizard to create your VM, it will be compatible with ESXi 5.0. Well, if you already have a VM of Workstation 12, you can try changing the VM hardware compatibility by below procedure: 1. Open the VM in Workstation Pro 12, power it off. 2. (VM OS Windows 7) Also is it possible for VMs to be built on 12 and use them on 11. (VM OS Windows 7) I am engineering base VMs for testers on Workstation 11, and they want their PCs to have VMware Workstation 12 on them. My concern is that when testers want me to look at their issues, I cant work on them on my Workstation 11. So if a VM isvm workstation แหล่งดาวน์โหลด vm workstation ฟรี
Fast Encryption on a virtual machine, only the most critical parts of the VMs local storage space are encrypted. This helps to dramatically improve the overall performance of the virtual machine while still providing a secure enclave for sensitive data such as the TPM device. You can now enable it for all types of virtual machines in the normal VM Settings > Encryption window or when creating a new virtual machine.Below is a screenshot of creating a new virtual machine. You are asked to select the Encryption Type. The second option is the Fast Encryption option as you can see it only encrypts the files needed to support TPM functionality.Fast Encryption option when creating a new VM in VMware Workstation 22H2Encryption Key Auto-generate and StoreCoinciding with the new Fast Encryption capability, VMware Workstation 22H2 can auto-generate a password for the user and the local keychain is used by default for encryption key storage. It provides the option to not type the encryption key to decrypt the VM whenever the VM boots. This is especially needed with the other new functionality we will describe below – autostart VMs.Autostart VMsFunctionality that I personally have been looking to be natively provided in VMware Workstation for quite some time is the ability to start virtual machines when your workstation boots automatically. Granted, you can do this with scripts and other mechanisms. But, it is great to now have this included as part of the native functionality of the product.This is located under the File menu > Configure Auto Start VMs.Configuring autostart VMs in VMware Workstation 22H2On the Configure VM Power Actions, you will see the ability to configure Auto Start and select the start order.Configuring the autostart order of VMware Workstation 22H2 VMsOpenGL 4.3On to the graphics improvements in VMware Workstation 22H2. Now, VMware Workstation 22H2 for Windows and Linux used with a Linux guest VM with a kernel of 5.18 or newer, and Mesa 22.1.1 should now see OpenGL 4.3 and OpenGL ES at 3.10.VMware Workstation FAQsAre VMware Workstation Tech Previews free? Yes, they are, you can run the Tech Previews for monthsMove vm from vmplayer 12 to vm workstation 14 pro
4.2.1 (qemu-kvm-4.2.1-26) VMware* Workstation Pro V16.2.x, V17.0.x Workstation Player V17.0.x Fusion Pro V13.0.x Fusion Player V12.2.x ESXi V6.7.x, V7.0.x, V8.0.x (with compatibility of 8, 7U2, 7U1, 6.7U2) vSphere Client 8.0.x For a list of Windows settings required to run OpenVMS as a VM guest on VirtualBox installed on a Windows host system, visit our wiki. * Warning! If you choose to upgrade from a previous version of VMware Fusion to version 13, from a previous version of VMware Workstation to VMware Workstation 17, or from a previous version of VMware ESXi to VMware ESXi 8, you will not be able to run any OpenVMS x86-64 V9.2 VM guests. However, OpenVMS x86-64 V9.2 VM guests can be upgraded to V9.2-1 and will run under VMware Fusion 13/Workstation 17/ESXi 8. Note: VSI does not impose any limitations on any virtual machines running OpenVMS with respect to the number of SCSI or SAS storage controllers. Please refer to the appropriate hypervisor configuration guidelines for information on SCSI and SAS storage controller configuration limitations. For the previous release info, refer to this page. Questions? Check out our x86 Port Q&A or contact us.Vm Workstation 12 Player Serial Key - taxpowerup
What is VMnet in VMwareTo connect your VMware Workstation VMs to the Internet, you may need to understand VMnet first.VMnet, or virtual networks, can also be referred as virtual switches. As an important part of the virtual networking components, a virtual switch is used to connect other networking components together, including virtual network adapters, the virtual DHCP server, and the NAT device, just like a physical switch.You can either use a default VMnet to connect your VM to the Internet, or configure a custom network manually. In this article, I will introduce the 3 default VMware Workstation VMnet, and the steps of how to configure a custom network.What are the 3 default VMnet in VMware WorkstationThere are 3 default types of virtual networks (VMnet): VMnet0 - Bridged VMnet8 - NAT VMnet1 – Host-onlyI will briefly introduce them in this section. You can compare the differences between VMnet0, VMnet8, VMnet1, for example, bridge vs NAT in VMware, and take the default network configuration you need to connect your VM to the host computer.Which mode is VMware VMnet0 in by defaultVMware VMnet0 is one of the default virtual networking that is set to use auto-bridging mode and bridge to all active network adapters on the host system.The bridged mode is used by default when you create and install a VM, and is very convenient when you only need to configure one VM connected to a physical host, as there is no need to set up the network manually.The DHCP server will automatically recognize the VM and assign it an IP address on the same subnet as the host, and is fully visible on that subnet. And you can also configure it manually if you want.Which mode is VMware VMnet8 in by defaultVMware VMnet8 uses NAT virtual network by default, which means the VM in VMnet8 is connected via network address translation (NAT) to the host network adaptor, make your VM looks like it’s behind a NAT router. It is the simplest networking method, and mainly used in multiple VMs environments such as hadoop cluster structures or distributed services.Which mode is VMware VMnet1 in by defaultVMware VMnet1 is uses host-only mode to build an isolated network environment, which means the VMs can only access the addresses within the network segment specified in the host-only mode, forming internal communication with the host, and cannot access the external networks.How to modify the network connection in VMware WorkstationNow you have known what is virtual network, and what the 3 default VMnet are. In this part, I will introduce how to put them into use - how to connect your VM to the Internet.How to change the network connection mode in VMware Workstation1. Launch VMware Workstation, select the target VM and click VM > Settings on the toolbar.2. Navigate to Hardware > Network Adapter from the left inventory, select the type of Network connection you want. Click OK to save.How to create a network adapter in VMware Workstation1. Launch VMware Workstation, select the target VM and click. Select Workstation 8.x as above then complete the New VM Wizard to create your VM, it will be compatible with ESXi 5.0. Well, if you already have a VM of Workstation 12, you can try changing the VM hardware compatibility by below procedure: 1. Open the VM in Workstation Pro 12, power it off. 2.Comments
JimFoyeSep 28, 2015 03:41 PM 1. Can't upgrade Windows 7 to Windows 10 in VM Workstation 11 Posted Sep 27, 2015 08:21 PM VMWare has a relentless and expensive upgrade cycle. I upgraded to 11 so I could run Windows 10. But I am not able to upgrade any of my Windows 7 VMs to Windows 10. (The message I get is complaining about the SVGA driver).I have a sneaking suspicion that I am expected to upgrade YET AGAIN to get this, as 11 only supported preview editions, making me the victim of the proverbial "did you read the fine print" scam.Please tell me I'm wrong.Jim 2. RE: Can't upgrade Windows 7 to Windows 10 in VM Workstation 11 Posted Sep 27, 2015 11:49 PM 3. RE: Can't upgrade Windows 7 to Windows 10 in VM Workstation 11 Posted Sep 28, 2015 03:41 PM 4. RE: Can't upgrade Windows 7 to Windows 10 in VM Workstation 11 Posted Sep 28, 2015 04:04 PM You're welcome and don't forget mark answers as correct or helpful. 5. RE: Can't upgrade Windows 7 to Windows 10 in VM Workstation 11 Posted Jan 07, 2016 12:09 PM I had 1 VM that I could upgrade after switching to Windows 10 as the article suggests, but I have another that still says the svga driver is not compatible.Any ideas?Is there some way to disable or delete the driver and let Windows set it up again and maybe that will allow the upgrade to continue?I am using Workstation 12.1Thanks for any ideas.
2025-04-16VMware Workstation and Server DifferencesFind out which virtualization product best fits your needsBeing first means a lot, and nowhere is that truer than in the virtualization marketplace. Microsoft and a handful of other players are working hard at playing catch-up, but VMware had the first x86 virtualization products in the marketplace and is still the clear leader. VMware offers three virtualization platforms: VMware Workstation 6.0, VMware Server 1.0.4, and ESX Server. ESX Server is targeted at the high-end enterprise space. However, VMware Workstation and VMware Server have overlapping features, making the target organization for these products a little less clear. So let’s take a look at the primary differences between Workstation and Server to help you figure out which is right for your circumstances.10. Price—One big difference between Workstation and Server is the price. Like many of today’s virtualization products, Server is free. Workstation sells for $189. However, you get what you pay for: As you’ll see, Workstation provides several advanced features that aren’t present in Server.9. Runs as a service—Architecturally, one of the biggest differences between Workstation and Server is that Server runs as a background service and Workstation runs as a standard desktop application. The trade-off is that Workstation provides better interactive performance but Server is better suited for multiuser server consolidation scenarios. This tends to make Workstation a better development platform and Server a better production platform.8. Multiple-user access—Because it’s a desktop application, only one user at a time can access Workstation. Server’s service-based implementation lets it provide simultaneous multiuser access. Server also features a Web console for remote management.7. RAM per virtual machine—Although the first couple of points provide an edge to Server, when you start digging into the more advanced details, you’ll see that Workstation is worth the extra money. For instance, consider RAM capabilities. Workstation supports virtual machines (VMs) with up to 8GB of RAM but Server supports a maximum of only 3.6GB per VM. Both products provide USB support as well as support for 2-way virtual processors.6. Snapshots—Snapshots is a feature that lets you capture a point-in-time image of a VM. You can use the image to roll the VM back to that captured state. The snapshot isn’t a complete copy of the VM; it captures only the changes to the VM image. Both Workstation and Server support basic snapshots.5. Multiple snapshots—The big difference between Workstation and Server snapshots is support for multiple snapshots. Server supports only a single snapshot; Workstation supports multiple snapshots as well as providing a snapshot manager that lets you easily view and manage the available snapshots.4. VM cloning—VM cloning is an advanced feature supported by Workstation that’s not available in Server. The cloning feature lets you quickly copy a VM. A snapshot requires the presence of the base image, but you can use the cloning feature to create a completely new and independent VM.3. VM Teams—Another advanced feature that’s supported in Workstation but not in Server is VM Teams. The Teams feature lets you manage multiple VMs as
2025-04-13Fast Encryption on a virtual machine, only the most critical parts of the VMs local storage space are encrypted. This helps to dramatically improve the overall performance of the virtual machine while still providing a secure enclave for sensitive data such as the TPM device. You can now enable it for all types of virtual machines in the normal VM Settings > Encryption window or when creating a new virtual machine.Below is a screenshot of creating a new virtual machine. You are asked to select the Encryption Type. The second option is the Fast Encryption option as you can see it only encrypts the files needed to support TPM functionality.Fast Encryption option when creating a new VM in VMware Workstation 22H2Encryption Key Auto-generate and StoreCoinciding with the new Fast Encryption capability, VMware Workstation 22H2 can auto-generate a password for the user and the local keychain is used by default for encryption key storage. It provides the option to not type the encryption key to decrypt the VM whenever the VM boots. This is especially needed with the other new functionality we will describe below – autostart VMs.Autostart VMsFunctionality that I personally have been looking to be natively provided in VMware Workstation for quite some time is the ability to start virtual machines when your workstation boots automatically. Granted, you can do this with scripts and other mechanisms. But, it is great to now have this included as part of the native functionality of the product.This is located under the File menu > Configure Auto Start VMs.Configuring autostart VMs in VMware Workstation 22H2On the Configure VM Power Actions, you will see the ability to configure Auto Start and select the start order.Configuring the autostart order of VMware Workstation 22H2 VMsOpenGL 4.3On to the graphics improvements in VMware Workstation 22H2. Now, VMware Workstation 22H2 for Windows and Linux used with a Linux guest VM with a kernel of 5.18 or newer, and Mesa 22.1.1 should now see OpenGL 4.3 and OpenGL ES at 3.10.VMware Workstation FAQsAre VMware Workstation Tech Previews free? Yes, they are, you can run the Tech Previews for months
2025-04-224.2.1 (qemu-kvm-4.2.1-26) VMware* Workstation Pro V16.2.x, V17.0.x Workstation Player V17.0.x Fusion Pro V13.0.x Fusion Player V12.2.x ESXi V6.7.x, V7.0.x, V8.0.x (with compatibility of 8, 7U2, 7U1, 6.7U2) vSphere Client 8.0.x For a list of Windows settings required to run OpenVMS as a VM guest on VirtualBox installed on a Windows host system, visit our wiki. * Warning! If you choose to upgrade from a previous version of VMware Fusion to version 13, from a previous version of VMware Workstation to VMware Workstation 17, or from a previous version of VMware ESXi to VMware ESXi 8, you will not be able to run any OpenVMS x86-64 V9.2 VM guests. However, OpenVMS x86-64 V9.2 VM guests can be upgraded to V9.2-1 and will run under VMware Fusion 13/Workstation 17/ESXi 8. Note: VSI does not impose any limitations on any virtual machines running OpenVMS with respect to the number of SCSI or SAS storage controllers. Please refer to the appropriate hypervisor configuration guidelines for information on SCSI and SAS storage controller configuration limitations. For the previous release info, refer to this page. Questions? Check out our x86 Port Q&A or contact us.
2025-04-08