Vlc reproductor
Author: c | 2025-04-25
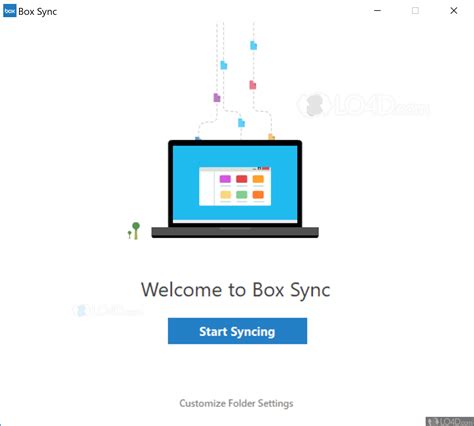
Paso 1: Buscar el reproductor VLC. Abre tu navegador y escribe reproductor VLC en la barra de b squeda. Haz clic en el enlace oficial para descargar el reproductor VLC. Paso 2: Descargar VLC. Una vez que est s en la p gina oficial de descarga del reproductor VLC, haz clic en el bot n de descarga. El reproductor VLC se descargar Reproductor VLC gratuito para discos Blu-ray. 3.9. Gratuito. VLC media player Portable. Lleva siempre contigo este excelente reproductor gratuito. Alternativas a VLC for Windows 10. VLC
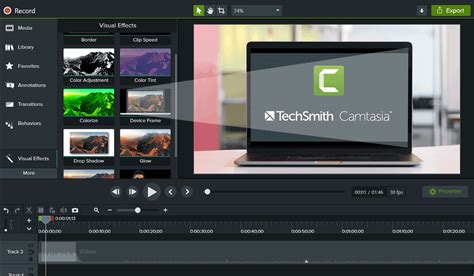
El reproductor VLC no reproducir MKV?
Si deseas disfrutar de tus archivos multimedia de forma más eficiente en tu PC, es fundamental configurar VLC como tu reproductor predeterminado. Este reproductor ofrece una amplia gama de funciones y formatos compatibles que harán que tu experiencia de reproducción sea más completa y satisfactoria. Sigue leyendo para descubrir cómo realizar esta configuración de manera sencilla y rápida. ¡Prepárate para sumergirte en un mundo de entretenimiento digital sin límites!Guía paso a paso: Configurando VLC como Reproductor predeterminado en WindowsGuía paso a paso: Configurando VLC como Reproductor predeterminado en WindowsConfigurar VLC como el reproductor predeterminado en tu PC puede mejorar tu experiencia al reproducir videos y música. A continuación, se detalla una guía paso a paso para lograrlo:Descarga e instala VLC si aún no lo tienes en tu computadora.Una vez instalado, abre el reproductor VLC.En la parte superior izquierda de la ventana de VLC, haz clic en «Herramientas».En el menú desplegable de «Herramientas», selecciona «Preferencias».Se abrirá una ventana de configuración. En la esquina inferior izquierda, marca la casilla que dice «Mostrar configuración completa».Ahora, en la parte izquierda de la ventana de preferencias, haz clic en la opción «Interfaz».Dentro de «Interfaz», busca y selecciona la sección «Integración del sistema».En la sección de Integración del sistema, encontrarás la opción «Asociar archivos de medios simples». Marca esta casilla.Luego, haz clic en «Guardar» en la parte inferior derecha de la ventana de preferencias.Ahora VLC se configurará como el reproductor predeterminado para todos los archivos de medios compatibles en tu PC.Siguiendo estos pasos, podrás disfrutar de la reproducción de tus archivos de medios con VLC de forma predeterminada en tu sistema operativo Windows. ¡Disfruta de una experiencia multimedia mejorada con VLC!Aprende a Cambiar el Reproductor Predeterminado en Pocos PasosAprende a Cambiar el Reproductor Predeterminado en Pocos PasosCambiar el reproductor predeterminado en tu PC es una tarea que puede resultar muy útil para personalizar tu experiencia al reproducir medios digitales. En este caso específico, nos enfocaremos en cómo configurar VLC como tu reproductor predeterminado. Este reproductor es conocido por su versatilidad y capacidad para reproducir una amplia variedad de formatos de archivo.Para configurar VLC como el reproductor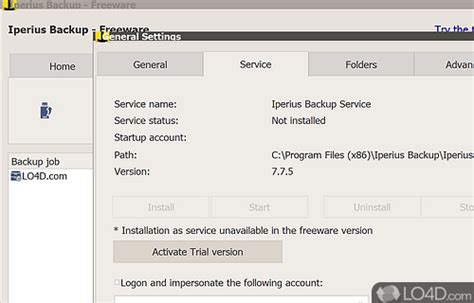
Reproductor de multimedia VLC - AcademiaLab
Predeterminado en tu PC, sigue estos pasos:Descarga e instala VLC en tu computadora si aún no lo has hecho. Puedes descargarlo desde el sitio web oficial de VLC de forma gratuita.Una vez instalado, abre el menú de inicio de tu PC y busca «Configuración». Haz clic en esta opción para acceder a la configuración del sistema.Dentro de la configuración, busca la sección de «Aplicaciones» o «Aplicaciones predeterminadas». Esta sección te permitirá establecer las aplicaciones predeterminadas para diferentes tipos de archivos y protocolos.Busca la categoría de «Reproductores de medios» o «Reproductores de video» y selecciona esta opción.Busca VLC en la lista de aplicaciones disponibles y selecciona VLC como el reproductor predeterminado para los tipos de archivo de video que desees reproducir con este programa.Una vez seleccionado VLC como reproductor predeterminado, cierra la configuración y prueba reproducir un archivo de video para verificar que VLC se abra automáticamente.Al seguir estos sencillos pasos, podrás disfrutar de tus videos favoritos con VLC como reproductor predeterminado en tu PC. Recuerda que este proceso puede variar ligeramente dependiendo del sistema operativo que utilices, pero en general, la configuración de aplicaciones predeterminadas sigue un procedimiento similar en la mayoría de los sistemas.Guía completa para cambiar el Reproductor de vídeo en tu ordenador: paso a paso y sin complicacionesAl momento de cambiar el Reproductor de vídeo en tu ordenador, es esencial seguir un proceso paso a paso para evitar complicaciones. En este caso, nos enfocaremos en configurar el popular reproductor VLC como predeterminado en tu PC.A continuación, te presento una guía completa para lograr este cambio de manera efectiva:Descarga e instalación de VLC: Lo primero que debes hacer es descargar e instalar el reproductor VLC en tu ordenador. Puedes obtener el instalador desde el sitio web oficial de VLC y seguir las instrucciones de instalación.Configuración de VLC como reproductor predeterminado: Una vez que VLC esté instalado en tu PC, debes configurarlo como el reproductor predeterminado para los archivos de vídeo. Para hacer esto, sigue los siguientes pasos:Abre el menú de inicio de Windows y busca «Configuración predeterminada de aplicaciones».Dentro de la configuración, selecciona «Reproductores multimedia» en la listaDescarga oficial del Reproductor multimedia VLC, el mejor reproductor
El reproductor multimedia VLC de VideoLan media se utiliza para transmitir y ejecutar la IPTV. IPTV es un servicio de televisión basado en IP para ver todos tus programas de televisión favoritos de todo el mundo. Además, el IPTV también puede ser visto por el reproductor de medios de comunicación desde el sitio web de IPTV.Usando la última versión de VLC, puedes transmitir toda tu TV desde IPTV con la ayuda de VLC configurando VLC. IPTV Player es una de las aplicaciones de canales no incorporados más populares del mundo. ¿Cómo Configurar IPTV En VLC Media Player?Puedes utilizarla fácilmente, añadir listas de reproducción M3U e incluso ver vídeos IPTV en un reproductor VLC. Aquí veremos cómo configurar IPTV en VLC Media Player:Índice ¿Cómo Configurar IPTV En VLC Media Player? Cómo configurar IPTV en VLC ¿Cómo añadir la lista de reproducción de IPTV m3u en VLC? Conclusión ¿Cómo Configurar IPTV En VLC Media Player?IPTV es una alternativa al sistema de televisión tradicional. Te permite ver la televisión en tus ordenadores de sobremesa, teléfonos móviles, televisores inteligentes, y mucho más sin una caja de configuración o cables. IPTV ofrece televisión en directo a través de Internet con la ayuda de su Protocolo de Internet.Para reproducir cualquier vídeo a través de Internet, necesitas un reproductor de IPTV. VLC Media Player es uno de los mejores reproductores de IPTV disponibles para todos los dispositivos.Lee: Cómo Convertir FLAC A MP3 Con VLCComo todos sabemos, VLC es la aplicación de reproducción de medios más utilizada en todo el mundo, que incluye una función de streaming de IPTV también. Vamos a discutir más sobre cómo utilizar IPTV en VLC Media player en este post.Cómo configurar IPTV en VLCAquí están los pasos para configurar IPTV en VLC Media Player:Paso 1: Descarga e instala VLC Media Player si no lo tiene.Paso 2: Después de la instalación, ve al menú de preferencias pulsando ctrl+p para Windows y Comando + P para Mac.Paso 3: En la pestaña de Preferencias, encontrarás la sección de Mostrar configuración en la parte inferior. Haz clic en el botón de radio "Todos".Paso 4: Ahora en Input/Codecs. Paso 1: Buscar el reproductor VLC. Abre tu navegador y escribe reproductor VLC en la barra de b squeda. Haz clic en el enlace oficial para descargar el reproductor VLC. Paso 2: Descargar VLC. Una vez que est s en la p gina oficial de descarga del reproductor VLC, haz clic en el bot n de descarga. El reproductor VLC se descargar Reproductor VLC gratuito para discos Blu-ray. 3.9. Gratuito. VLC media player Portable. Lleva siempre contigo este excelente reproductor gratuito. Alternativas a VLC for Windows 10. VLCDescarga oficial del reproductor multimedia VLC, el mejor reproductor
De opciones.Busca VLC en la lista de reproductores disponibles y selecciona el programa como predeterminado.Asociación de tipos de archivos: Es importante asociar los tipos de archivos de vídeo con VLC para que se abran automáticamente con este reproductor. Para hacerlo:Ve a la configuración de aplicaciones predeterminadas nuevamente.Selecciona «Elegir aplicaciones por tipo de archivo».Busca los formatos de archivo de vídeo que deseas asociar con VLC y elige VLC como la aplicación predeterminada para cada uno.Verificación del cambio: Una vez completados estos pasos, prueba abrir un archivo de vídeo para asegurarte de que se reproduzca automáticamente en VLC. Si todo ha sido configurado correctamente, verás que los archivos se abren en VLC sin problemas.Con estos pasos detallados, podrás cambiar el Reproductor de vídeo en tu ordenador a VLC de forma sencilla y sin complicaciones. Recuerda que seguir cada paso con cuidado es fundamental para garantizar el éxito en la configuración.La configuración de VLC como reproductor predeterminado en tu PC es una tarea fundamental para optimizar la experiencia multimedia en tu sistema. Esta acción te permite aprovechar al máximo las funcionalidades avanzadas que ofrece VLC, como la reproducción de una amplia variedad de formatos de archivo y la personalización de ajustes de audio y video.Para configurar VLC como reproductor predeterminado, es importante seguir algunos pasos sencillos pero cruciales. En primer lugar, debes abrir la configuración de aplicaciones en tu sistema operativo y buscar la opción de reproductores de medios. Una vez allí, selecciona VLC como el reproductor predeterminado para los diferentes tipos de archivos compatibles.Es fundamental recordar a los lectores la importancia de verificar y contrastar la información proporcionada en este artículo, ya que los sistemas operativos y las versiones de software pueden variar, lo que podría afectar los pasos necesarios para configurar VLC como reproductor predeterminado en su PC.En conclusión, dominar la configuración de VLC como reproductor predeterminado en tu PC es esencial para mejorar tu experiencia multimedia y aprovechar al máximo las capacidades de este poderoso reproductor. Recuerda que la práctica y la exploración constante te permitirán descubrir nuevas formas de disfrutar del contenido digital en tu computadora.¡Que tus medios digitalesDescargas oficiales del Reproductor multimedia VLC
En tu dispositivo.Una vez completada la descarga, haz doble clic en el archivo para iniciar el proceso de instalación.Sigue las instrucciones que aparecen en pantalla para completar la instalación de VLC Media Player en tu dispositivo.Una vez finalizado el proceso, podrás abrir VLC Media Player desde el menú de inicio de tu sistema operativo.Esta guía te permitirá instalar VLC Media Player en tu dispositivo de manera sencilla y rápida, lo que te brindará la posibilidad de reproducir una amplia variedad de formatos de audio y video con alta calidad y compatibilidad. ¡Disfruta de tu experiencia multimedia con VLC Media Player!Guía paso a paso para establecer VLC como reproductor predeterminado en WindowsPara establecer VLC como reproductor predeterminado en Windows, es importante seguir una serie de pasos que permitirán una configuración precisa y efectiva. A continuación, se detalla una guía paso a paso para lograr este objetivo:Lo primero que debes hacer es asegurarte de tener instalado VLC en tu sistema. Si aún no lo has hecho, puedes descargarlo e instalarlo desde el sitio web oficial de VLC.Una vez que VLC esté instalado en tu sistema, debes abrir el reproductor.Dentro de VLC, dirígete al menú Herramientas y selecciona la opción Preferencias.En la ventana de configuración de preferencias, busca y haz clic en la pestaña Interfaz.Dentro de la pestaña Interfaz, encontrarás la opción Configuración predeterminada del reproductor multimedia. Debes marcar la casilla que indica Hacer de VLC el reproductor multimedia predeterminado.Una vez seleccionada esta opción, haz clic en el botón Guardar para aplicar losConfiguraci n de VLC como reproductor
Ver películas en DVD es una de las formas más populares de entretenimiento en casa, pero con la creciente popularidad de los dispositivos de transmisión de video, puede ser difícil saber cómo ver un DVD en una PC con Windows 10. En este artículo, exploraremos las diferentes opciones disponibles para ver un DVD en tu PC con Windows 10 y te proporcionaremos una guía paso a paso para hacerlo de manera rápida y fácil.Descubre cuál es el software adecuado para reproducir DVDs en tu computadoraSi tienes un DVD que deseas ver en tu computadora, es importante que tengas el software adecuado para reproducirlo. A continuación, te presentamos algunas opciones:Windows Media Player: Este es el reproductor de medios predeterminado en Windows 10 y puede reproducir DVDs. Simplemente inserta el DVD en tu computadora y haz clic en «Reproducir» en la ventana emergente que aparece.VLC Media Player: Este es un reproductor de medios gratuito y de código abierto que es compatible con una amplia variedad de formatos de archivo, incluyendo DVDs. Descarga e instala VLC Media Player en tu computadora y luego abre el programa. Haz clic en «Media» en la barra de menú y selecciona «Abrir disco». Selecciona el DVD que deseas reproducir y haz clic en «Reproducir».CyberLink PowerDVD: Este es un reproductor de medios de pago que ofrece una experiencia de visualización de alta calidad para DVDs y otros formatos de archivo. Descarga e instala CyberLink PowerDVD en tu computadora y luego abre el programa. Inserta el DVD que deseas reproducir y haz clic en «Reproducir disco».Recuerda que algunos DVDs pueden estar protegidos contra copia y pueden requerir software adicional para reproducirlos. En general, es importante tener actualizado tu software de reproductor de medios para asegurarte de que estás utilizando la versión más reciente y compatible con tu sistema operativo.La guía definitiva para reproducir DVD en Windows 10 sin costo alguno¿Quieres ver un DVD en tu PC con Windows 10 pero no sabes cómo hacerlo? No te preocupes, aquí te presentamos la guía definitiva para reproducir DVD en Windows 10 sin costo alguno.Paso 1: Descarga el reproductor VLCPara poder reproducir un DVD en Windows 10 necesitas un reproductor de DVD. El reproductor VLC es una excelente opción ya que es gratuito y compatible con Windows 10.Para descargar el reproductor VLC, simplemente busca en Google «descargar VLC» y selecciona la opción que te lleve al sitio web oficial del reproductor.Paso 2: Instala el reproductor VLCUna vez que hayas descargado el archivo de instalación del reproductor VLC, haz doble clic en él para comenzar la instalación.Sigue las instrucciones en pantalla para instalar el reproductor VLC en tu PC con Windows 10.Paso 3: Inserta el DVD en tu PCInserta el DVD que quieresVLC es genial, pero estos reproductores
Video pixelado del reproductor VLC problema ocurre principalmente cuando comprime en exceso el archivo de video para hacerlo más pequeño y reducir el uso de memoria. Además, el archivo de video dañado, la función de decodificación de hardware habilitada en VLC o la versión obsoleta de VLC Media Player también pueden desencadenar este problema. Para deshacerse de él, puede volver a abrir el reproductor VLC, deshabilitar la función de decodificación de hardware, habilitar la configuración de salida de video, actualizar VLC, usar un avanzado Video Reparar herramienta, etc.Puede ser molesto cuando intenta reproducir sus videos/películas favoritos en VLC Player pero se niega a reproducirlos o el video se vuelve borroso, pixelado o gris. Sin embargo, estos problemas se pueden resolver fácilmente aplicando algunas formas rápidas.Por lo tanto, si recientemente enfrenta un problema de pixelación de video en VLC, simplemente consulte esta publicación y aprenda cómo solucionar el problema de pixelación de VLC con éxito de 10 maneras.Rated Excellent on TrustpilotGratis Video Reparar Herramienta.Repare los problemas de video dañados, entrecortados, espasmódicos, granulados y de otro tipo sin perder fácilmente su calidad original. ¡Probar ahora!¿Cómo solucionar el problema de video pixelado del reproductor VLC?Cerrar y abrir VLC Player nuevamenteHacer hacia atrás o hacia adelante la reproducciónUsar una herramienta de reparación de video avanzada para reparar video pixeladoDeshabilitar la función “Descodificación de hardware”Habilite “Configuración de salida de video”Cambiar el valor de un almacenamiento en caché de archivosEnviar archivos de video a la unidad localActualizar el reproductor multimedia VLCConvierta el archivo de video actual. Paso 1: Buscar el reproductor VLC. Abre tu navegador y escribe reproductor VLC en la barra de b squeda. Haz clic en el enlace oficial para descargar el reproductor VLC. Paso 2: Descargar VLC. Una vez que est s en la p gina oficial de descarga del reproductor VLC, haz clic en el bot n de descarga. El reproductor VLC se descargar Reproductor VLC gratuito para discos Blu-ray. 3.9. Gratuito. VLC media player Portable. Lleva siempre contigo este excelente reproductor gratuito. Alternativas a VLC for Windows 10. VLC
8 funciones ocultas del reproductor VLC
Cambios.Es posible que Windows solicite confirmación para realizar este cambio. Debes aceptar para establecer VLC como tu reproductor predeterminado.Una vez completados estos pasos, VLC será el reproductor multimedia predeterminado para diversos tipos de archivos en tu sistema operativo Windows.Siguiendo esta guía paso a paso, podrás configurar VLC como tu reproductor predeterminado en Windows de manera efectiva y sin complicaciones.Guía completa para dominar el uso de VLC Media Player: paso a paso y sin complicacionesEn el amplio mundo de la tecnología, nos encontramos con una herramienta versátil y poderosa para la reproducción de medios: VLC Media Player. Esta aplicación gratuita es capaz de reproducir una amplia variedad de formatos de audio y video, lo que la convierte en una opción popular entre los usuarios.Para aprovechar al máximo todas las funciones que VLC Media Player ofrece, es importante dominar su uso paso a paso, sin complicaciones. A continuación, te presento una guía completa que te ayudará a familiarizarte con esta potente herramienta:Paso 1: Descarga e instalación de VLC Media PlayerPara comenzar, es necesario descargar el instalador de VLC Media Player desde su sitio web oficial.Una vez descargado, ejecuta el instalador y sigue las instrucciones en pantalla para completar la instalación en tu sistema operativo Windows 7.Paso 2: Interfaz y controles básicosAl abrir VLC Media Player, te encontrarás con una interfaz sencilla pero poderosa. Familiarízate con los controles básicos como reproducir, pausar, avanzar y retroceder.Explora las diferentes opciones de configuración para personalizar la apariencia y el comportamiento del reproductor según tus preferencias.Paso 3:El reproductor VLC no reproducir MKV?
Su sistema y generar videos distorsionados, entrecortados o borrosos.Sin embargo, es posible que se hayan producido problemas de distorsión de la imagen o del vídeo del reproductor VLC debido a la activación de esta función. Por lo tanto, simplemente deshabilítelo navegando a la configuración de VLC y verificando el problema.Así es como puedes hacerlo:Abra el reproductor VLC >> luego vaya a la ventana “Preferencias“.Haga clic en Entrada/CódecsAhora, en la sección Códecs, seleccione la opción “Desactivar” de la lista contra la decodificación acelerada por hardwareFinalmente, haga clic en el botón Guardar para guardar todos los cambios en la configuración que ha realizado.5: Habilite “Configuración de salida de video”Habilitar la “Configuración de salida de video” en VLC Media Player es otra opción que puede ayudarlo a corregir la pixelación de video VLC. Siguiendo los pasos a continuación, eventualmente puede habilitar/activar la opción de configuración de video en VLC:Abra VLC Player, luego haga clic en la opción Herramientas que puede encontrar en la barra de menú superior, luego seleccione Preferencia.A continuación, haga clic en la pestaña Video después de navegar a la página de Preferencias simples.Ahora, debe verificar “Habilitar video“Allí, puede cambiar fácilmente el modo de salida de video a uno apropiado (salida de video OpenGL) y verificar si ayuda.Por último, toque Guardar.6: Cambiar el valor de un almacenamiento en caché de archivos para arreglar el video pixelado del reproductor VLCEn general, el reproductor multimedia VLC necesita precargar algunas partes del metraje o la película, incluso si se trata de un archivo de. Paso 1: Buscar el reproductor VLC. Abre tu navegador y escribe reproductor VLC en la barra de b squeda. Haz clic en el enlace oficial para descargar el reproductor VLC. Paso 2: Descargar VLC. Una vez que est s en la p gina oficial de descarga del reproductor VLC, haz clic en el bot n de descarga. El reproductor VLC se descargar Reproductor VLC gratuito para discos Blu-ray. 3.9. Gratuito. VLC media player Portable. Lleva siempre contigo este excelente reproductor gratuito. Alternativas a VLC for Windows 10. VLCReproductor de multimedia VLC - AcademiaLab
De manera efectiva.Preguntas frecuentes: ¿Por qué mis videos salen pixelados en VLC? El problema de pixelación de video puede ocurrir en su reproductor VLC si ha comprimido demasiado su archivo de video para hacerlo más pequeño y reducir el uso de memoria. Aparte de eso, la configuración incorrecta de la salida de video en VLC también podría desencadenar este problema. ¿Cómo evito que VLC se pixele? Si desea evitar que VLC se pixele, debe probar algunos trucos rápidos como convertir su archivo de video a otro formato, enviar el archivo de video a una unidad local, aumentar el valor del almacenamiento en caché de archivos y deshabilitar la función de decodificación acelerada por hardware en VLC. ¿Cómo soluciono la reproducción de video codificado en VLC? Para corregir la reproducción de video codificado en VLC Media Player, debe seguir los pasos a continuación: Inicie el reproductor VLC >> vaya a Herramientas y luego a Preferencias. Elija una pestaña de 'Video' para ir a la configuración de video. En el grupo 'Mostrar', deshabilite la opción 'Salida de video acelerada (superposición)' y luego haga clic en la opción Guardar. Ahora, intente reproducir el video y verifique si la reproducción del video codificado está resuelta. Línea de fondoAl final de este artículo, debo decir que tienes suficiente información sobre cómo solucionar el problema de video pixelado del reproductor VLC. Aquí, he cubierto 10 métodos que definitivamente lo ayudarán a resolver la pantalla gris pixelada de VLC.Sin embargo, puede probar cualquiera de las soluciones mencionadasComments
Si deseas disfrutar de tus archivos multimedia de forma más eficiente en tu PC, es fundamental configurar VLC como tu reproductor predeterminado. Este reproductor ofrece una amplia gama de funciones y formatos compatibles que harán que tu experiencia de reproducción sea más completa y satisfactoria. Sigue leyendo para descubrir cómo realizar esta configuración de manera sencilla y rápida. ¡Prepárate para sumergirte en un mundo de entretenimiento digital sin límites!Guía paso a paso: Configurando VLC como Reproductor predeterminado en WindowsGuía paso a paso: Configurando VLC como Reproductor predeterminado en WindowsConfigurar VLC como el reproductor predeterminado en tu PC puede mejorar tu experiencia al reproducir videos y música. A continuación, se detalla una guía paso a paso para lograrlo:Descarga e instala VLC si aún no lo tienes en tu computadora.Una vez instalado, abre el reproductor VLC.En la parte superior izquierda de la ventana de VLC, haz clic en «Herramientas».En el menú desplegable de «Herramientas», selecciona «Preferencias».Se abrirá una ventana de configuración. En la esquina inferior izquierda, marca la casilla que dice «Mostrar configuración completa».Ahora, en la parte izquierda de la ventana de preferencias, haz clic en la opción «Interfaz».Dentro de «Interfaz», busca y selecciona la sección «Integración del sistema».En la sección de Integración del sistema, encontrarás la opción «Asociar archivos de medios simples». Marca esta casilla.Luego, haz clic en «Guardar» en la parte inferior derecha de la ventana de preferencias.Ahora VLC se configurará como el reproductor predeterminado para todos los archivos de medios compatibles en tu PC.Siguiendo estos pasos, podrás disfrutar de la reproducción de tus archivos de medios con VLC de forma predeterminada en tu sistema operativo Windows. ¡Disfruta de una experiencia multimedia mejorada con VLC!Aprende a Cambiar el Reproductor Predeterminado en Pocos PasosAprende a Cambiar el Reproductor Predeterminado en Pocos PasosCambiar el reproductor predeterminado en tu PC es una tarea que puede resultar muy útil para personalizar tu experiencia al reproducir medios digitales. En este caso específico, nos enfocaremos en cómo configurar VLC como tu reproductor predeterminado. Este reproductor es conocido por su versatilidad y capacidad para reproducir una amplia variedad de formatos de archivo.Para configurar VLC como el reproductor
2025-04-18Predeterminado en tu PC, sigue estos pasos:Descarga e instala VLC en tu computadora si aún no lo has hecho. Puedes descargarlo desde el sitio web oficial de VLC de forma gratuita.Una vez instalado, abre el menú de inicio de tu PC y busca «Configuración». Haz clic en esta opción para acceder a la configuración del sistema.Dentro de la configuración, busca la sección de «Aplicaciones» o «Aplicaciones predeterminadas». Esta sección te permitirá establecer las aplicaciones predeterminadas para diferentes tipos de archivos y protocolos.Busca la categoría de «Reproductores de medios» o «Reproductores de video» y selecciona esta opción.Busca VLC en la lista de aplicaciones disponibles y selecciona VLC como el reproductor predeterminado para los tipos de archivo de video que desees reproducir con este programa.Una vez seleccionado VLC como reproductor predeterminado, cierra la configuración y prueba reproducir un archivo de video para verificar que VLC se abra automáticamente.Al seguir estos sencillos pasos, podrás disfrutar de tus videos favoritos con VLC como reproductor predeterminado en tu PC. Recuerda que este proceso puede variar ligeramente dependiendo del sistema operativo que utilices, pero en general, la configuración de aplicaciones predeterminadas sigue un procedimiento similar en la mayoría de los sistemas.Guía completa para cambiar el Reproductor de vídeo en tu ordenador: paso a paso y sin complicacionesAl momento de cambiar el Reproductor de vídeo en tu ordenador, es esencial seguir un proceso paso a paso para evitar complicaciones. En este caso, nos enfocaremos en configurar el popular reproductor VLC como predeterminado en tu PC.A continuación, te presento una guía completa para lograr este cambio de manera efectiva:Descarga e instalación de VLC: Lo primero que debes hacer es descargar e instalar el reproductor VLC en tu ordenador. Puedes obtener el instalador desde el sitio web oficial de VLC y seguir las instrucciones de instalación.Configuración de VLC como reproductor predeterminado: Una vez que VLC esté instalado en tu PC, debes configurarlo como el reproductor predeterminado para los archivos de vídeo. Para hacer esto, sigue los siguientes pasos:Abre el menú de inicio de Windows y busca «Configuración predeterminada de aplicaciones».Dentro de la configuración, selecciona «Reproductores multimedia» en la lista
2025-03-28De opciones.Busca VLC en la lista de reproductores disponibles y selecciona el programa como predeterminado.Asociación de tipos de archivos: Es importante asociar los tipos de archivos de vídeo con VLC para que se abran automáticamente con este reproductor. Para hacerlo:Ve a la configuración de aplicaciones predeterminadas nuevamente.Selecciona «Elegir aplicaciones por tipo de archivo».Busca los formatos de archivo de vídeo que deseas asociar con VLC y elige VLC como la aplicación predeterminada para cada uno.Verificación del cambio: Una vez completados estos pasos, prueba abrir un archivo de vídeo para asegurarte de que se reproduzca automáticamente en VLC. Si todo ha sido configurado correctamente, verás que los archivos se abren en VLC sin problemas.Con estos pasos detallados, podrás cambiar el Reproductor de vídeo en tu ordenador a VLC de forma sencilla y sin complicaciones. Recuerda que seguir cada paso con cuidado es fundamental para garantizar el éxito en la configuración.La configuración de VLC como reproductor predeterminado en tu PC es una tarea fundamental para optimizar la experiencia multimedia en tu sistema. Esta acción te permite aprovechar al máximo las funcionalidades avanzadas que ofrece VLC, como la reproducción de una amplia variedad de formatos de archivo y la personalización de ajustes de audio y video.Para configurar VLC como reproductor predeterminado, es importante seguir algunos pasos sencillos pero cruciales. En primer lugar, debes abrir la configuración de aplicaciones en tu sistema operativo y buscar la opción de reproductores de medios. Una vez allí, selecciona VLC como el reproductor predeterminado para los diferentes tipos de archivos compatibles.Es fundamental recordar a los lectores la importancia de verificar y contrastar la información proporcionada en este artículo, ya que los sistemas operativos y las versiones de software pueden variar, lo que podría afectar los pasos necesarios para configurar VLC como reproductor predeterminado en su PC.En conclusión, dominar la configuración de VLC como reproductor predeterminado en tu PC es esencial para mejorar tu experiencia multimedia y aprovechar al máximo las capacidades de este poderoso reproductor. Recuerda que la práctica y la exploración constante te permitirán descubrir nuevas formas de disfrutar del contenido digital en tu computadora.¡Que tus medios digitales
2025-03-29