Vivitar 360 camera
Author: g | 2025-04-24
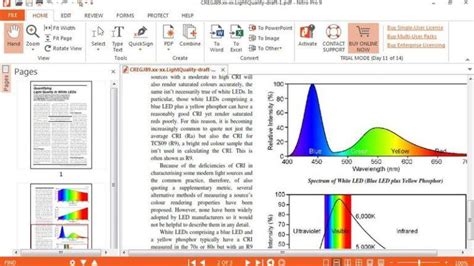
Vivitar Camera Tripods Monopods with 360 Degree Rotation, Vivitar Tripod For Camera, Vivitar Camera Tripods, Vivitar Camera Tripods and Supports, Camera Tripods and Vivitar Camera Tripods with 360 Degree Rotation Binoculars, 360 Degree Rotation Camera Tripods, Vivitar Action Camera, Camera 360 Degree Rotation Tripod and Monopod

Vivitar - Head outside with the Vivitar 360 Camera! - Facebook
Blue Flashing Indicator Light: When the blue indicator light is flashing, this indicates that the camera may need to be reset if it does not connect to your device while adding a new device or reconnecting a device. Page 10: Mounting The Camera MOUNTING THE CAMERA The IP Camera can be mounted in the following ways: The 2-sided foam pad can be placed on the bottom of the base and then stuck to a • surface. • The wall mount can be installed to a non-magnetic surface, allowing the camera to mount on it. Page 11 INSTALLING THE WALL MOUNT 1. Find the location (wall surface) where you would like to mount the camera. 2. Using a pencil, place the wall mount against the surface (wall) and mark on the surface where the two screw holes on the wall mount are. These will mark the location where you will drill to place the plastic anchors. Page 12: Initial Mobile Device Setup Make sure your mobile device is connected to a Wi-Fi Network via the Settings of your mobile phone or tablet. Use your mobile phone or tablet to search for Vivitar Smart Home Security in the Google Play Store (for Android OS) or the Apple App Store (for iOS). Page 13: Connecting Your Ip Camera With The Vivitar Smart Home Security Mobile Application IP Cameras, electric outlets and more via any mobile device from anywhere. With Vivitar Smart Home Security, you can see what is going on in and outside your home 24 hours a day, 7 days a week. Receive automatic alerts from your IP Cameras upon detection of motion and sound. Page 14: Quick Overview QUICK OVERVIEW CONTROLS ALL VIVITAR SMART HOME & AWAY MODES ADD NEW VIVITAR HOME DEVICES Switch the Home & Away modes when SMART HOME DEVICES Tap the ‘Main Menu’ button to easily you leave your home and when you Tap the ‘Add new device’... Page 15: Initial Setup: Connecting Your Camera To The App Make sure to enable Wi-Fi on your smartphone or tablet via the settings of your mobile device. LAUNCH MOBILE APP If you have not already launched the app, tap the Vivitar Smart Home Security application icon on your smartphone or tablet to launch the installed app. TUTORIAL quick overview through the app appears. Page 16 The list of Vivitar Smart Home Security devices appears. 2) Tap IP Cameras to enter the list of Vivitar IP Cameras. 3) Tap IPC-117 360 View Wi-Fi Cam to select and register your IPC -117 camera. NOTE: Alternatively, you can select your IP Camera and continue to the registration by scanning in the barcode on the back your camera. Page 17 6. ADD NEW Through Vivitar 360 View app, you will be able to enjoy 360 degree video recording and 360 degree photo shooting remotely. After connecting between 360 degree camera and smart device, you can live view the camera video stream, start 360 degree video recording, take a 360 degree picture, view the thumbnail and download the video or picture into smart device, share 360 degree video or picture with your friends. What’s New This app has been updated by Apple to display the Apple Watch app icon.1.修复Youtube分享失败,更改为应用跳转。2.更新引导页。3. 修改显示文本。 Ratings and Reviews App is decent but camera, not so much. There is a reason this camera is cheaper than any other out there. The 360 camera I just bought freezes with it looses WiFi connection, wont power off if it freezes. It freezes when I press record. The WiFi range is about 5 feet if moving, maybe 10 feet if standing still. The app is ok but don’t buy the camera. Go with a different one. Update all your apps! I start this app with the latest iOS version with an iPhone XS and an iPad 6th gen. They keep crashing! Update ur apps!Also, the camera was kinda nice, but not being that expensive means it wasn’t that great. Not a valid camera? I just got the Vivitar 360 action cam. Model DVR988HD. When I first connected the camera to the app it worked fine. Now it won't connect at all. It keeps saying it's "not a valid camera." I tried forgetting the network and reconnecting, turning everything off and back on. So far, same error. I'll keep trying... but right now, one star. Also there's no "help" page linked to from the app. Not very helpful to land on a blank page. Internet searching turned up nothing. App Privacy The developer, Sakar International, Inc., has not provided details about its privacy practices and handling of data to Apple. No Details Provided The developer will be required to provide privacy details when they submit their next app update. Information Seller Sakar international inc., Size 22.7 MB Category Photo & Video Compatibility iPhone RequiresAmazon.com: Vivitar Security Camera 360
Contents Table of Contents Bookmarks Need help? Do you have a question about the IPC 117 and is the answer not in the manual? Questions and answers Related Manuals for Vivitar IPC 117 Summary of Contents for Vivitar IPC 117 Page 1 IPC 117 360 View Wi-Fi Cam Smart Security Wi-Fi Cam User Manual © 2009-2018 Sakar International, Inc. All rights reserved. Windows and the Windows logo are registered trademarks of Microsoft Corporation. All other trademarks are the property of their respective companies. Page 2: Table Of Contents NDROID AND I YSTEM EQUIREMENTS – I ........................11 IVITAR MART ECURITY NSTALL AND AUNCH Connecting Your IP Camera with the Vivitar Smart Home Security Mobile Application ....12 ....................................12 NTRODUCTION ................................... 13 UICK VERVIEW ........................14 NITIAL ETUP ONNECTING AMERA TO THE Using Vivitar Smart Home Security .................... Page 3: Introduction In addition, you can use the ‘Smart Home Security’ app to control your lighting, doorbell, electrical outlets and more. Please read this manual carefully first in order to get the most out of your Vivitar Smart Security Cam. Page 4: What's Included What’s Included IP Camera Micro USB cable AC Charger Screws Setup Tool Wall Mount 2-Sided Foam Pad NOTE: Micro SD Memory Card not included. Page 5: Parts Of The Camera Parts of the Camera Micro SD Memory Card Slot Ventilation Holes LED Status Light Indicator (Red/Blue) Speaker Lens RESET Microphone Micro USB Port Light Sensor... Page 6: Initial Camera Setup Initial Camera Setup INSTALLING THE MEMORY CARD Make sure a Micro SD Memory card (Class 4 or higher, up to 32 GB) has been properly inserted into your Smart Security Cam. Micro SD Memory card not included and must be purchased separately. Page 7: Turning On The Smart Security Cam TURNING ON THE SMART SECURITY CAM Connect one end of the Micro USB cable to your IP camera and the other end to the AC charger and then plug the AC charger into a power socket. The RED indicator light turns on. NOTE: If the camera indicator is blinking blue, the camera needs to be reset. Page 8: Camera Reset CAMERA RESET If the camera indicator is blinking blue upon startup, the camera needs to be reset. To reset the IP Camera: 1. Use the Setup Tool (supplied) or a small pin to press the RESET button (hole) on the back of the camera. Page 9: Indicator Light INDICATOR LIGHT Red Flashing Indicator Light: When the red indicator light is flashing, this indicates that the camera is in setting mode and it is ready for Wi-Fi setup via your mobile device. Blue Steady Indicator Light: When the blue indicator light is steady, this indicates that the camera is connected to Wi-Fi.. Vivitar Camera Tripods Monopods with 360 Degree Rotation, Vivitar Tripod For Camera, Vivitar Camera Tripods, Vivitar Camera Tripods and Supports, Camera Tripods and Vivitar Camera Tripods with 360 Degree Rotation Binoculars, 360 Degree Rotation Camera Tripods, Vivitar Action Camera, Camera 360 Degree Rotation Tripod and MonopodVivitar 360 camera test - YouTube
Speaking via the Vivitar Smart Home Security app on your mobile device and having that sound emit through your IP Camera. The ‘Speak’ button turns green when enabled. Page 61 Live IP Camera View: Portrait View Full Screen button to Tap on the open the Live IP Camera View in Full Scree, Landscape View. Live IP Camera View: Full Screen View, Landscape Tap the Options expand button to open and view the options as shown below. Page 62: Using Your Ipc With Amazon Alexa And Google Home AMAZON ALEXA SKILLS For Group 1: IP CAMERAS With the Vivitar Home Cameras Alexa skill you can easily control your Vivitar IP Cameras using Alexa voice commands. Ask Alexa to modify your camera’s motion detection and sound detection settings and sensitivity. Page 63 Smart Home section of the Alexa app. 6. Your discovered Vivitar IP Camera is listed under the Smart Home section of the Alexa app. 7. You can now use an Alexa-enabled device to control your connected Vivitar Smart IP Cam. Page 64: Google Action These modifications will also be reflected in the Vivitar Smart Home Security app. Get started by setting up your Vivitar IP Cameras and then control motion and sound detection using Google Assistant commands (invocations). WHAT YOU’LL NEED •... Page 65 1. To activate your Google Assistant and start a conversation say: “OK Google, talk to Vivitar Smart Cameras”. 2. You will be prompted with the Vivitar Google Action – which will notify you that the account is not linked yet. Page 66 • After allowing permissions, you'll be able to control camera settings (Motion/sound detection) via Google Assistant. • You must start every session by saying “Talk to Vivitar Smart Cameras” to activate the Vivitar Google Action. Please see the online Google Assistant for Vivitar Smart Cameras:... Page 67: Camera Technical Specifications USB Interface Micro USB Technical Support For technical support issues please visit our website at www.vivitar.com . You can find manuals, software and FAQ’s at the website. Can’t find what you are looking for? E-mail us at [email protected] and one of our technical support team members will answer your questions. Page 68: Sakar Warranty Card Sakar Warranty Card This warranty covers for the original consumer purchaser only and is not transferable. Products that fail to function properly UNDER NORMAL USAGE, due to defects in material or workmanship will be repaired at no charge for parts or labor for a period of one year from the time of purchase. Overview of VMC Vivitar Series 1 Macro Focusing 28-90 MM1: 2.8-3.5 for Nikon cameras (Non AI) specially for Radozhiva, prepared Eshmakov Rodion.View of the lens with a Nikon F-Canon EF adapter.Vivitar Series 1 28-90 / 2.8-3.5 is a universal reporting zoom lens of a professional line ("Series 1"), developed in 1983 by Komine (optics of various manufacturers were produced under the brand "Vivitar"). Some lenses of this line are still appreciated by photographers and amateurs for their good optical quality, for example: Vivitar Series 1 90 / 2.5 (Tokina), 70-210 / 3.5 I (Kiron), 70-210 / 2.8-4 (Komine), etc. In the same way, this lens has extremely attractive characteristics - a convenient range of focal lengths (especially for full-frame cameras) and a high aperture. But is it enough optical quality to deserve to stand next to the "celebrities" of the Series 1 line? Lens specificationsDetailed description here и hereOptical design: 14 elements in 12 groups (type of circuit);Focal length: 28-90 mm, variable;Zoom ratio: 3.2x;Field of view angle (on a full-frame camera): 27-75 °;Aperture: 6 blades;Type of focus: manual;Minimum focusing distance: 23 cm (28 mm);The maximum macro scale: 1: 3.3 (on 28 mm and a full-frame camera);Weight: 680 g;Features: multilayer enlightenment VMC;Camera Mount: Nikon F mount, non-AIDesign Features Vivitar Series 1 28-90 / 2.8-3.5Like any reportable high-aperture zoom, the Vivitar 28-90 / 2.8-3.5 has impressive dimensions and weight: it looks more like a class 200 / 3.5 lens. Build quality is very good, the body is metal, the lens has survived to our days in health - probably, instead of a 5 year warranty, the manufacturer could safely give 25 years :).The lenses have a multi-colored branded multilayer coating VMC, the manufacturer claims the presence of tantalum (additive Ta2O5) and lanthanum (additive La2O3) among the glasses used, the former being in the front group of lenses. If lanthanum doesn’t surprise anyone, then tantalum really sounds exotic. In addition, according to the manufacturer, the facets of each of the lenses are manually coated with matte black paint. And it sounds very believable: I could not notice the brilliant ends of the lenses.ViewVivitar 360 Camera Test - YouTube
It had a flash but i love that’s its touch screen, flip out screen and smooths out the skin maked you look flawless.">See all customer reviewsProduct DescriptionCapture the world the way you want. The ZV-1 II is an ideal all-round vlog camera that streamlines shooting on the go, allowing you to capture amazing quality video and audio without any complex setup. Compact and portable, it features a wide-angle 18-50mm zoom lens for versatile framing, a 1.0-type (1-inch) image sensor for great image quality, and an intelligent microphone for clear audio recording.See all Vlogging CamerasSee all Vlogging CamerasProduct DescriptionLet me introduce you to the Vivitar 4K Point and Shoot Digital Camera – it's a game-changer! Picture this: you're out exploring, and suddenly you stumble upon a breathtaking view. With Vivitar's 48MP camera, you can capture every detail in stunning clarity, from the vibrant colors to the intricate textures. Plus, with resolutions ranging from 4K down to 720p, you have the flexibility to choose the perfect setting for your shot. Oh, and framing your masterpiece? Easy peasy with the 3.0" Full Color LCD display. And don't even get me started on the 8X digital zoom – it's like having a zoom lens in your pocket! But wait, there's more – it even records audio, so you can relive the moment with all the sounds and emotions intact. Trust me, once you get your hands on the Vivitar 4K Point and Shoot, you'll wonder how you ever lived without it!See all Point & Shoot CamerasProduct DescriptionLet me introduce you to the Vivitar 4K Point and Shoot Digital Camera – it's a game-changer! Picture this: you're out exploring, and suddenly you stumble upon a breathtaking view. With Vivitar's 48MP camera, you can capture every detail in stunning clarity, from the vibrant colors to theVivitar 360 Camera Packs 4K 360 Video Into an
Ratings and reviewsThe picture is clear enough ... but ... the motion detection alarm notification will not work. I checked all the boxes the instructions say to do, however, I can stand in front of my camera and walk around and still not get a notification. That's what I purchased it for ... to be notified. And yes, I have my cell phone set to receive notifications from the Vivitar Smart Security 2 app.Sakar International, Inc.16 February 2025Hi, Thanks for reaching out. We're sorry hear that the vivitar app not working for the notification, we will be glad to help with issue. You may reach out to us at +18005929541/[email protected], ticket number 730225, and sharing details. We will fix this soon. Thank youI can't get notification even though I have allowed all notification options. No notification when someone ring the bell or motion sensed.? Otherwise everything looks good. I can see videos and all motions detected, just no notification. My phone receives all other notifications from other cameras from different brands no issue. Just this vivitar door bell is giving me a bit of challenge.Sakar International, Inc.9 March 2025Hi, Thanks for reaching out. We're sorry hear that the vivitar app not working, we will be glad to help with issue. You may reach out to us at +18005929541/[email protected], ticket number 807644, and sharing details. We will fix this soon. Thank youThis app crashes with location services on. If you have the permission denied, the app runs fine, but if you. Vivitar Camera Tripods Monopods with 360 Degree Rotation, Vivitar Tripod For Camera, Vivitar Camera Tripods, Vivitar Camera Tripods and Supports, Camera Tripods and Vivitar Camera Tripods with 360 Degree Rotation Binoculars, 360 Degree Rotation Camera Tripods, Vivitar Action Camera, Camera 360 Degree Rotation Tripod and MonopodVivitar 360 Camera - Cameras - Macao, China - Facebook
DEVICE The ‘Add Device’ instruction screen then appears. 1) MAKE SURE YOUR CAMERA’S LED LIGHT IS BLINKING RED Plug in your camera and wait a moment. When the red LED light is blinking, tap Continue. NOTE: The camera’s Wi-Fi can only be found when the camera’s LED indicator light is red and is flashing. Page 18 7. CLOUD SUBSCRIPTION: A message then appears notifying you that your device has been added successfully. Tap Cloud Subscription to view your Cloud storage options or tap Next to proceed. a) Tap Cloud Subscription: The Service Packages screen appears. The Cloud Video Recording Subscription allows you to: ... Page 19 INITIAL REGISTRATION AND ADDING A DEVICE 1. Devices: Tap Add device 2. Tap IP Cameras 3. Tap your IP Camera 4. Tap Register or Sign In 5. Follow the Add Device 6. Enter Wi-Fi password then and follow the instructions instructions then tap Continue tap Continue... Page 20 6. Connecting screen 7. Enter camera name and 8. Enter Live IP Camera View tap Set Room to select location, then tap Done. NOTE: The Cloud Subscription window then appears. Follow the prompts to subscribe. NOTE: After initial setup and after connecting additional IP Cameras, the ‘Devices’ home screen •... Page 21: Using Vivitar Smart Home Security Using Vivitar Smart Home Security LIVE IP CAMERA VIEW The Live IP Camera view displays the live streaming video of your selected registered IP Camera and camera options. You must be signed in and connected NOTE: You must be logged in to your account in order to view your camera’s streaming video. Page 22 The connected camera displays the following: ITEM NAME FUNCTION Main Menu Displays the Main Menu options: Devices, Events, Rooms, Settings, Accounts, Help Back Button Tap to go back to the previously viewed screen. Panoramic View Tap to change to the Panoramic view. Full Screen View Tap the arrows to switch between streaming video display in portrait view and Full Screen Landscape view. Page 23 Speak: • Tap the Speak button to enable or to disable speaking via the Vivitar Smart Home Security app on your mobile device and having that sound emit through your IP Camera. The ‘Speak’ button turns green when enabled. Page 24 NOTE: The app needs access to your microphone in order to use the ‘Speak’ function. Please make sure to tap OK when the message appears to allow access to your device’s microphone. Record: • Tap the Record button to start recording a video from the live stream. Tap again to stop recording. Page 25: Main Menu MAIN MENU Tap the Main Menu button to view the following menu options: Devices +, Events, Rooms, Settings, Accounts +, Help Tap on oneComments
Blue Flashing Indicator Light: When the blue indicator light is flashing, this indicates that the camera may need to be reset if it does not connect to your device while adding a new device or reconnecting a device. Page 10: Mounting The Camera MOUNTING THE CAMERA The IP Camera can be mounted in the following ways: The 2-sided foam pad can be placed on the bottom of the base and then stuck to a • surface. • The wall mount can be installed to a non-magnetic surface, allowing the camera to mount on it. Page 11 INSTALLING THE WALL MOUNT 1. Find the location (wall surface) where you would like to mount the camera. 2. Using a pencil, place the wall mount against the surface (wall) and mark on the surface where the two screw holes on the wall mount are. These will mark the location where you will drill to place the plastic anchors. Page 12: Initial Mobile Device Setup Make sure your mobile device is connected to a Wi-Fi Network via the Settings of your mobile phone or tablet. Use your mobile phone or tablet to search for Vivitar Smart Home Security in the Google Play Store (for Android OS) or the Apple App Store (for iOS). Page 13: Connecting Your Ip Camera With The Vivitar Smart Home Security Mobile Application IP Cameras, electric outlets and more via any mobile device from anywhere. With Vivitar Smart Home Security, you can see what is going on in and outside your home 24 hours a day, 7 days a week. Receive automatic alerts from your IP Cameras upon detection of motion and sound. Page 14: Quick Overview QUICK OVERVIEW CONTROLS ALL VIVITAR SMART HOME & AWAY MODES ADD NEW VIVITAR HOME DEVICES Switch the Home & Away modes when SMART HOME DEVICES Tap the ‘Main Menu’ button to easily you leave your home and when you Tap the ‘Add new device’... Page 15: Initial Setup: Connecting Your Camera To The App Make sure to enable Wi-Fi on your smartphone or tablet via the settings of your mobile device. LAUNCH MOBILE APP If you have not already launched the app, tap the Vivitar Smart Home Security application icon on your smartphone or tablet to launch the installed app. TUTORIAL quick overview through the app appears. Page 16 The list of Vivitar Smart Home Security devices appears. 2) Tap IP Cameras to enter the list of Vivitar IP Cameras. 3) Tap IPC-117 360 View Wi-Fi Cam to select and register your IPC -117 camera. NOTE: Alternatively, you can select your IP Camera and continue to the registration by scanning in the barcode on the back your camera. Page 17 6. ADD NEW
2025-03-29Through Vivitar 360 View app, you will be able to enjoy 360 degree video recording and 360 degree photo shooting remotely. After connecting between 360 degree camera and smart device, you can live view the camera video stream, start 360 degree video recording, take a 360 degree picture, view the thumbnail and download the video or picture into smart device, share 360 degree video or picture with your friends. What’s New This app has been updated by Apple to display the Apple Watch app icon.1.修复Youtube分享失败,更改为应用跳转。2.更新引导页。3. 修改显示文本。 Ratings and Reviews App is decent but camera, not so much. There is a reason this camera is cheaper than any other out there. The 360 camera I just bought freezes with it looses WiFi connection, wont power off if it freezes. It freezes when I press record. The WiFi range is about 5 feet if moving, maybe 10 feet if standing still. The app is ok but don’t buy the camera. Go with a different one. Update all your apps! I start this app with the latest iOS version with an iPhone XS and an iPad 6th gen. They keep crashing! Update ur apps!Also, the camera was kinda nice, but not being that expensive means it wasn’t that great. Not a valid camera? I just got the Vivitar 360 action cam. Model DVR988HD. When I first connected the camera to the app it worked fine. Now it won't connect at all. It keeps saying it's "not a valid camera." I tried forgetting the network and reconnecting, turning everything off and back on. So far, same error. I'll keep trying... but right now, one star. Also there's no "help" page linked to from the app. Not very helpful to land on a blank page. Internet searching turned up nothing. App Privacy The developer, Sakar International, Inc., has not provided details about its privacy practices and handling of data to Apple. No Details Provided The developer will be required to provide privacy details when they submit their next app update. Information Seller Sakar international inc., Size 22.7 MB Category Photo & Video Compatibility iPhone Requires
2025-04-16Contents Table of Contents Bookmarks Need help? Do you have a question about the IPC 117 and is the answer not in the manual? Questions and answers Related Manuals for Vivitar IPC 117 Summary of Contents for Vivitar IPC 117 Page 1 IPC 117 360 View Wi-Fi Cam Smart Security Wi-Fi Cam User Manual © 2009-2018 Sakar International, Inc. All rights reserved. Windows and the Windows logo are registered trademarks of Microsoft Corporation. All other trademarks are the property of their respective companies. Page 2: Table Of Contents NDROID AND I YSTEM EQUIREMENTS – I ........................11 IVITAR MART ECURITY NSTALL AND AUNCH Connecting Your IP Camera with the Vivitar Smart Home Security Mobile Application ....12 ....................................12 NTRODUCTION ................................... 13 UICK VERVIEW ........................14 NITIAL ETUP ONNECTING AMERA TO THE Using Vivitar Smart Home Security .................... Page 3: Introduction In addition, you can use the ‘Smart Home Security’ app to control your lighting, doorbell, electrical outlets and more. Please read this manual carefully first in order to get the most out of your Vivitar Smart Security Cam. Page 4: What's Included What’s Included IP Camera Micro USB cable AC Charger Screws Setup Tool Wall Mount 2-Sided Foam Pad NOTE: Micro SD Memory Card not included. Page 5: Parts Of The Camera Parts of the Camera Micro SD Memory Card Slot Ventilation Holes LED Status Light Indicator (Red/Blue) Speaker Lens RESET Microphone Micro USB Port Light Sensor... Page 6: Initial Camera Setup Initial Camera Setup INSTALLING THE MEMORY CARD Make sure a Micro SD Memory card (Class 4 or higher, up to 32 GB) has been properly inserted into your Smart Security Cam. Micro SD Memory card not included and must be purchased separately. Page 7: Turning On The Smart Security Cam TURNING ON THE SMART SECURITY CAM Connect one end of the Micro USB cable to your IP camera and the other end to the AC charger and then plug the AC charger into a power socket. The RED indicator light turns on. NOTE: If the camera indicator is blinking blue, the camera needs to be reset. Page 8: Camera Reset CAMERA RESET If the camera indicator is blinking blue upon startup, the camera needs to be reset. To reset the IP Camera: 1. Use the Setup Tool (supplied) or a small pin to press the RESET button (hole) on the back of the camera. Page 9: Indicator Light INDICATOR LIGHT Red Flashing Indicator Light: When the red indicator light is flashing, this indicates that the camera is in setting mode and it is ready for Wi-Fi setup via your mobile device. Blue Steady Indicator Light: When the blue indicator light is steady, this indicates that the camera is connected to Wi-Fi.
2025-03-25Speaking via the Vivitar Smart Home Security app on your mobile device and having that sound emit through your IP Camera. The ‘Speak’ button turns green when enabled. Page 61 Live IP Camera View: Portrait View Full Screen button to Tap on the open the Live IP Camera View in Full Scree, Landscape View. Live IP Camera View: Full Screen View, Landscape Tap the Options expand button to open and view the options as shown below. Page 62: Using Your Ipc With Amazon Alexa And Google Home AMAZON ALEXA SKILLS For Group 1: IP CAMERAS With the Vivitar Home Cameras Alexa skill you can easily control your Vivitar IP Cameras using Alexa voice commands. Ask Alexa to modify your camera’s motion detection and sound detection settings and sensitivity. Page 63 Smart Home section of the Alexa app. 6. Your discovered Vivitar IP Camera is listed under the Smart Home section of the Alexa app. 7. You can now use an Alexa-enabled device to control your connected Vivitar Smart IP Cam. Page 64: Google Action These modifications will also be reflected in the Vivitar Smart Home Security app. Get started by setting up your Vivitar IP Cameras and then control motion and sound detection using Google Assistant commands (invocations). WHAT YOU’LL NEED •... Page 65 1. To activate your Google Assistant and start a conversation say: “OK Google, talk to Vivitar Smart Cameras”. 2. You will be prompted with the Vivitar Google Action – which will notify you that the account is not linked yet. Page 66 • After allowing permissions, you'll be able to control camera settings (Motion/sound detection) via Google Assistant. • You must start every session by saying “Talk to Vivitar Smart Cameras” to activate the Vivitar Google Action. Please see the online Google Assistant for Vivitar Smart Cameras:... Page 67: Camera Technical Specifications USB Interface Micro USB Technical Support For technical support issues please visit our website at www.vivitar.com . You can find manuals, software and FAQ’s at the website. Can’t find what you are looking for? E-mail us at [email protected] and one of our technical support team members will answer your questions. Page 68: Sakar Warranty Card Sakar Warranty Card This warranty covers for the original consumer purchaser only and is not transferable. Products that fail to function properly UNDER NORMAL USAGE, due to defects in material or workmanship will be repaired at no charge for parts or labor for a period of one year from the time of purchase.
2025-04-23Overview of VMC Vivitar Series 1 Macro Focusing 28-90 MM1: 2.8-3.5 for Nikon cameras (Non AI) specially for Radozhiva, prepared Eshmakov Rodion.View of the lens with a Nikon F-Canon EF adapter.Vivitar Series 1 28-90 / 2.8-3.5 is a universal reporting zoom lens of a professional line ("Series 1"), developed in 1983 by Komine (optics of various manufacturers were produced under the brand "Vivitar"). Some lenses of this line are still appreciated by photographers and amateurs for their good optical quality, for example: Vivitar Series 1 90 / 2.5 (Tokina), 70-210 / 3.5 I (Kiron), 70-210 / 2.8-4 (Komine), etc. In the same way, this lens has extremely attractive characteristics - a convenient range of focal lengths (especially for full-frame cameras) and a high aperture. But is it enough optical quality to deserve to stand next to the "celebrities" of the Series 1 line? Lens specificationsDetailed description here и hereOptical design: 14 elements in 12 groups (type of circuit);Focal length: 28-90 mm, variable;Zoom ratio: 3.2x;Field of view angle (on a full-frame camera): 27-75 °;Aperture: 6 blades;Type of focus: manual;Minimum focusing distance: 23 cm (28 mm);The maximum macro scale: 1: 3.3 (on 28 mm and a full-frame camera);Weight: 680 g;Features: multilayer enlightenment VMC;Camera Mount: Nikon F mount, non-AIDesign Features Vivitar Series 1 28-90 / 2.8-3.5Like any reportable high-aperture zoom, the Vivitar 28-90 / 2.8-3.5 has impressive dimensions and weight: it looks more like a class 200 / 3.5 lens. Build quality is very good, the body is metal, the lens has survived to our days in health - probably, instead of a 5 year warranty, the manufacturer could safely give 25 years :).The lenses have a multi-colored branded multilayer coating VMC, the manufacturer claims the presence of tantalum (additive Ta2O5) and lanthanum (additive La2O3) among the glasses used, the former being in the front group of lenses. If lanthanum doesn’t surprise anyone, then tantalum really sounds exotic. In addition, according to the manufacturer, the facets of each of the lenses are manually coated with matte black paint. And it sounds very believable: I could not notice the brilliant ends of the lenses.View
2025-04-17It had a flash but i love that’s its touch screen, flip out screen and smooths out the skin maked you look flawless.">See all customer reviewsProduct DescriptionCapture the world the way you want. The ZV-1 II is an ideal all-round vlog camera that streamlines shooting on the go, allowing you to capture amazing quality video and audio without any complex setup. Compact and portable, it features a wide-angle 18-50mm zoom lens for versatile framing, a 1.0-type (1-inch) image sensor for great image quality, and an intelligent microphone for clear audio recording.See all Vlogging CamerasSee all Vlogging CamerasProduct DescriptionLet me introduce you to the Vivitar 4K Point and Shoot Digital Camera – it's a game-changer! Picture this: you're out exploring, and suddenly you stumble upon a breathtaking view. With Vivitar's 48MP camera, you can capture every detail in stunning clarity, from the vibrant colors to the intricate textures. Plus, with resolutions ranging from 4K down to 720p, you have the flexibility to choose the perfect setting for your shot. Oh, and framing your masterpiece? Easy peasy with the 3.0" Full Color LCD display. And don't even get me started on the 8X digital zoom – it's like having a zoom lens in your pocket! But wait, there's more – it even records audio, so you can relive the moment with all the sounds and emotions intact. Trust me, once you get your hands on the Vivitar 4K Point and Shoot, you'll wonder how you ever lived without it!See all Point & Shoot CamerasProduct DescriptionLet me introduce you to the Vivitar 4K Point and Shoot Digital Camera – it's a game-changer! Picture this: you're out exploring, and suddenly you stumble upon a breathtaking view. With Vivitar's 48MP camera, you can capture every detail in stunning clarity, from the vibrant colors to the
2025-04-19