Vidclipper video editor 3 3 1
Author: m | 2025-04-24

VidClipper Video Editor 4.0.1. Fecha Publicado: 07 abr. 2025 (hace 1 a o) Descargar. VidClipper Video Editor 3.3.1. Fecha Publicado: 06 may. 2025 (hace 3 a os) Top VidClipper Video Editor 4.0.1. Date released: (one year ago) Download. VidClipper Video Editor 3.3.1. Date released: (3 years ago) Top
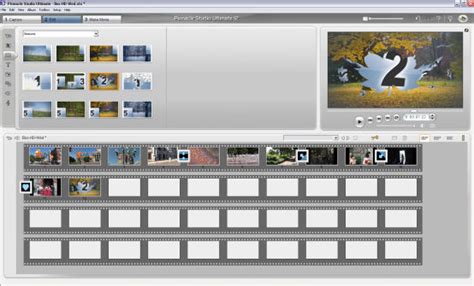
Vidclipper download 32bit // no watermark // vidclipper video editor
11.How to Extract Audio from a Video using VLC?The following steps show how to extract audio from video using VLC on Windows 10.Step 1. Open VLC on your computer and head to the "Media" section. From the subsequent options, choose the "Convert/Save" option.Step 2. In the "Open Media" screen click the "Add" button and then choose and upload the source video from your computer. Once uploaded, click the "Convert/Save" button at the bottom of this small screen.Step 3. Go to the "Profile" section and choose a suitable audio option. You can choose the "Audio-MP3" option. Additionally, you can click the "Browse" button to define your output path.Step 4. Once satisfied, click the "Start" button to commence the audio extraction process. When the process is complete, your extracted audio is available in the output folder you specified.Pros and Cons: Pros It is free.Users can adjust several audio aspects including bitrate, codec, sample rate, output format, and destination folder.It is cross-platform. Cons It lacks editing features.The audio extraction process is a bit lengthy and can be confusing to newbies.It has limited file export options.Method 3: Extract Audio from Video on Windows 10 and 11 with WorkinTool VidClipperWorkinTool VidClipper is a convenient and practical video editor for Windows computers. It lets you extract audio from videos by simply converting it to MP3 or AAC audio format.With this tool, you can adjust several audio parameters including quality, format, bit rate, sample rate, and encoder to meet your needs. You can also use it to extract audio from mp4 on Windows 10.How to Extract Audio from a Video Using WorkinTool VidClipper?The following steps show how to extract audio from video on Windows 10 and 11 using WorkinTool VidClipper.Step 1. Once you have downloaded and installed WorkinTool VidClipper on your PC, open it and click the VidClipper Video Editor 4.0.1. Fecha Publicado: 07 abr. 2025 (hace 1 a o) Descargar. VidClipper Video Editor 3.3.1. Fecha Publicado: 06 may. 2025 (hace 3 a os) Top YouTube video, including Windows, Mac and online.How to Extract Audio from a YouTube Video on Windows?Since no built-in programs in Windows OS can help you solve this problem without hassle, you’d better use a practical video editor. Here, please take a closer look at WorkinTool VidClipper.✅WorkinTool VidClipper💰Price: Free-Trial+Pro Version: $10.95/Month, $29.95/Year, $39.95/Lifetime 💻Compatibility: Windows😉Ease of Use: Super Easy 🎼Output Formats: MP3 and AAC (More formats convertible in VidClipper’s Video Converter)VidClipper Video Editor has always been an acclaimed tool from the WorkinTool software family. Planning to present every user with a powerful app able to cope with a variety of issues, the WorkinTool team has upgraded it to a super multi-functional tool with the following (but not limited to) features:Therefore, you save the trouble of finding and installing them individually, which is time-saving and efficiency-boosting.Besides, WorkinTool VidClipper is a useful video editing app suitable for everyone. Thanks to its simple and intuitive interface with several quick editing tools that require no learning curve, beginners will find it effortless and convenient to complete basic editing tasks. However, professionals can depend on advanced editing features in its editing console to create professional-looking or movie-like videos. Hence, it is an ideal alternative to Adobe Premiere Pro.Meanwhile, VidClipper Video Editor can turn a video into an audio file, so it can be used as an audio extractor. It supports MP3 and AAC; however, you can convert the extracted audio file to other formats in its tool–Video Converter.WorkinTool VidClipper: Detach Audio from Video and More⭐User-friendly interface⭐EasyComments
11.How to Extract Audio from a Video using VLC?The following steps show how to extract audio from video using VLC on Windows 10.Step 1. Open VLC on your computer and head to the "Media" section. From the subsequent options, choose the "Convert/Save" option.Step 2. In the "Open Media" screen click the "Add" button and then choose and upload the source video from your computer. Once uploaded, click the "Convert/Save" button at the bottom of this small screen.Step 3. Go to the "Profile" section and choose a suitable audio option. You can choose the "Audio-MP3" option. Additionally, you can click the "Browse" button to define your output path.Step 4. Once satisfied, click the "Start" button to commence the audio extraction process. When the process is complete, your extracted audio is available in the output folder you specified.Pros and Cons: Pros It is free.Users can adjust several audio aspects including bitrate, codec, sample rate, output format, and destination folder.It is cross-platform. Cons It lacks editing features.The audio extraction process is a bit lengthy and can be confusing to newbies.It has limited file export options.Method 3: Extract Audio from Video on Windows 10 and 11 with WorkinTool VidClipperWorkinTool VidClipper is a convenient and practical video editor for Windows computers. It lets you extract audio from videos by simply converting it to MP3 or AAC audio format.With this tool, you can adjust several audio parameters including quality, format, bit rate, sample rate, and encoder to meet your needs. You can also use it to extract audio from mp4 on Windows 10.How to Extract Audio from a Video Using WorkinTool VidClipper?The following steps show how to extract audio from video on Windows 10 and 11 using WorkinTool VidClipper.Step 1. Once you have downloaded and installed WorkinTool VidClipper on your PC, open it and click the
2025-03-29YouTube video, including Windows, Mac and online.How to Extract Audio from a YouTube Video on Windows?Since no built-in programs in Windows OS can help you solve this problem without hassle, you’d better use a practical video editor. Here, please take a closer look at WorkinTool VidClipper.✅WorkinTool VidClipper💰Price: Free-Trial+Pro Version: $10.95/Month, $29.95/Year, $39.95/Lifetime 💻Compatibility: Windows😉Ease of Use: Super Easy 🎼Output Formats: MP3 and AAC (More formats convertible in VidClipper’s Video Converter)VidClipper Video Editor has always been an acclaimed tool from the WorkinTool software family. Planning to present every user with a powerful app able to cope with a variety of issues, the WorkinTool team has upgraded it to a super multi-functional tool with the following (but not limited to) features:Therefore, you save the trouble of finding and installing them individually, which is time-saving and efficiency-boosting.Besides, WorkinTool VidClipper is a useful video editing app suitable for everyone. Thanks to its simple and intuitive interface with several quick editing tools that require no learning curve, beginners will find it effortless and convenient to complete basic editing tasks. However, professionals can depend on advanced editing features in its editing console to create professional-looking or movie-like videos. Hence, it is an ideal alternative to Adobe Premiere Pro.Meanwhile, VidClipper Video Editor can turn a video into an audio file, so it can be used as an audio extractor. It supports MP3 and AAC; however, you can convert the extracted audio file to other formats in its tool–Video Converter.WorkinTool VidClipper: Detach Audio from Video and More⭐User-friendly interface⭐Easy
2025-03-30Extraction process⭐Custom audio settings⭐Fast-speed extraction⭐MP3 and AAC supported⭐More formats convertible⭐High-quality output⭐Additional audio editing features(📃More info: WorkinTool VidClipper Review.)💡How to Extract Audio from a YouTube Video Using WorkinTool VidClipper?Step 1. Launch VidClipper and then click +New Project to open its editing page.Step 2. Hit Import to add your video and then drag it to the timeline below.Step 3. Press Export.Step 4. Choose Audio > MP3 or AAC, name your output, adjust the settings if needed and then click Export.📣PS: The reminder or post-export status can be customizable when your video/audio with crossfade effects is under processing, including a ringtone reminder, PC shut down and no further operation.✨The Verdict😎Pros😒ConsUser-friendly interfaceEasy extraction processMultiple format optionsCustom audio settingsHigh-quality outputEconomical license fees to enjoy an all-in-one toolWindows OS onlyMaximum output length–1 minute🙋🏻♀️You May Also LikeHow to Rip Audio from a YouTube Video on Mac?To realize this goal on mac, the most straightforward way is to use its inbuilt app–QuickTime Player.✅QuickTime Player💰Price: 100% Free 💻Compatibility: macOS 😉Ease of Use: Easy🎼Output Formats: MP3, AAC, AIFF, M4A, AC3, WAV, FLAC and OGGQuickTime Player is the default multi-media player pre-installed on every Apple device. It offers features such as playback controls, volume adjustment, video scaling and subtitle support. In addition to its playback capabilities, QuickTime Player also includes basic editing functions. Therefore, users can rely on it to take audio from a downloaded YouTube video. Additionally, QuickTime supports plugins and extensions, enabling users to expand its functionality with additional effects, tools and features.However, it is worth noting that QuickTime
2025-04-06FLV. Hence, it ensures an easy recording process with a high-quality output.(📜More Info: WorkinTool Capture Screen Recorder Review.)💡How to Record an MP4 Using WorkinTool Capture Screen Recorder?Step 1. Launch VidClipper and then click Screen Recorder on the right menu.Step 2. Choose MP4 in the Format section, confirm other recording options (recording area, audio and quality) and then hit Start (Alt+F1).Step 3. Activate the drawing toolbar and/or auto-stop feature if necessary.Step 4. Press the Pause (Alt+F1) or Stop (Alt+F2) on the floating window or recording page to suspend or end and save your recording.Step 5. Select your next move.📣PS: Add clips is a useful feature that enables users to move their recordings to the VidClipper video editor. They can be further edited there, including:Trim a VideoChange video backgroundAdd video transitions, effects and elementsPut a filter on a videoOverlay a videoMake a split screen videoAdd text to a videoSpeed up a videoTranscribe audio to textVoice over a videoZoom in on a videoSlow down a video✨Our Advice😎Pros😒ConsUser-friendly interfaceEasy to useDirect MP4 option on the recording pageCustom recording modes and settingsDrawing toolbar and auto-stop featuresRecording without time limit and watermarkHigh-quality outputAdditional valuable editing featuresEconomical license fees to enjoy an all-in-one toolWindows OS onlyMaximum recording length-Two minutes (free version)🙋🏻♀️You May Also LikeHow to Record an MP4 on MacThis chapter will inform you of two approaches to MP4 recording on Mac. The first is its built-in app–QuickTime Player and the second is an external app–OBS Studio.✅QuickTime Player💰Price: 100% Free 😉Level: Easy 💻Compatibility: macOS 🎬Recording Formats: MOV/MP4QuickTime Player is the default multimedia player pre-installed on every Apple device. In addition to its playback function, QuickTime is also known for its basic editing and screen recording features. Furthermore, it quickly captures the market owing to its cross-platform availability.QuickTime Player gives users an easy recording process that is even beginner-friendly. Also, it allows them to capture the entire and partial screen of your computer. However, a plugin called Soundflower is needed to capture the microphone sound. Besides, you must opt for MP4 in the export stage since the default output format is MOV.💡How to Create an MP4 Video Through Recording with QuickTime Player?1). Open QuickTime and then go to File > New Screen Recording to open the recording page.2). Adjust the audio settings and then press the record button to start recording.Entire Screen: Click anywhere on your screen to capture the full screen of your computer.Partial Screen: Drag your cursor to pinpoint an area and then click the Record button.3). Hit the Stop icon at the top to end your recording.4). Choose MP4 from the drop-down menu (arrow icon) and then hit Save.✨Our Advice😎Pros😒ConsCompletely freeA pre-installed appSimple to operateCustom recording areaRecording without time limit and watermarkmacOS onlyA plugin required to record the microphone soundFew recording settings✅OBS Studio💰Price: 100% Free 😉Level: Medium 💻Compatibility: Windows/Mac/Linux🎬Recording Formats: MP4, MOV, FLV, MKV and TSOBS Studio, short for Open Broadcaster Software Studio, is a free and open-source screen recorder that wins global recognition. It is extremely famous for its professional recording and live-streaming features,
2025-04-18Honkai: Star RailLocalSendAnime-SpieleHWiNFOGoogle ChromeOpen-Source-Anwendungen4DDiG Windows Data RecoveryNVIDIA GeForce NOWIrfanViewVPN-AppsWin Debloat ToolsCapsLock IndicatorHorrorAdlice Protect (RogueKiller)Inkscape4.4168.7 k DownloadsVideos mit professionellen Ergebnissen bearbeitenWerbung Mit Turbo kannst du unter anderem die Werbung entfernenInformationen über VidClipper Video Editor 4.0.0.1LizenzTestversionBetriebssystemWindowsKategorieEditionSpracheDeutsch 1 mehrAutorToolRocket StudioGröße1.49 MBBerechtigungenNicht verfügbarDownloads168,672Datum15 Mär 2023DateitypEXEArchitekturNicht angegebenAltersfreigabeNicht angegebenWerbungNicht angegebenSHA25675a71831a78f9f4dc6eb3daf04561079ff813cb5fb200649acdbb13caae9795bWarum wurde diese App bei Uptodown veröffentlicht?(Weitere Informationen) AnforderungenNicht angegeben Werbung Mit Turbo kannst du unter anderem die Werbung entfernenKlicke auf "Download", um die Datei herunterzuladen. Suche die Datei im Download-Ordner deines Browsers und öffne sie, um die Installation zu starten. Wenn du weitere Hilfe benötigst, besuche bitte unser Help Center.Für dich empfohlene AppsEin kostenloses, leistungsstarkes und benutzerfreundliches AntivirusprogrammEine Anwendung zum Anschauen von IPTV-Links unter WindowsGenieße alle deine Android-Spiele auf dem PCDie Ubisoft-Videospielplattform für PCsVideo-Konverter mit umfangreichen FeaturesUniverseller Video- und Audio-KonverterVideos ins MP4-Format konvertierenWindows 8.1 noch vor allen anderen aktualisierenEine Anwendung zum Anschauen von IPTV-Links unter WindowsKonvertierung zwischen Video-, Ton- und BildformatenUnglaublich leistungsstarker und benutzerfreundlicher Video-EditorVollständiger IPTV-Inhaltsplayer für WindowsEinfacher und für mehr Menschen live streamenRegions-Beschränkungen von DVDs entfernenEin leistungsstarker Media-Player und Streaming-ServerEigene Filme mit Fotos und Videos erstellenWerbung Mit Turbo kannst du unter anderem die Werbung entfernenUnglaublich leistungsstarker und benutzerfreundlicher Video-EditorEigene Filme mit Fotos und Videos erstellenErstelle und bearbeite Videoprojekte mit diesem Open-Source-ProgrammVideos kostenlos bearbeiten, komprimieren und konvertierenMehrere DVD-Dateien zu einer Datei zusammenfügenBeeindruckende Videos auf einfache Art erstellenMit wenigen Klicks Videos in die richtige Perspektive bringenVideoclips bearbeiten und komplette DVDs erstellenAnmelden oder Registrieren
2025-03-30