Usb fix
Author: A | 2025-04-23
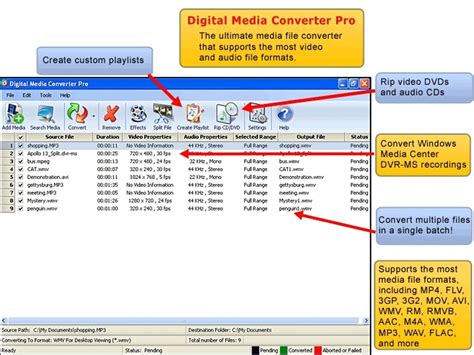
Fix 2. Use Check Utility to Fix Corrupted USB; Fix 3. Run CHKDSK Command to Repair; Fix 4. Update USB Flash Drive Drivers; Fix 5. Change the USB Drive Letter; Fix 6.
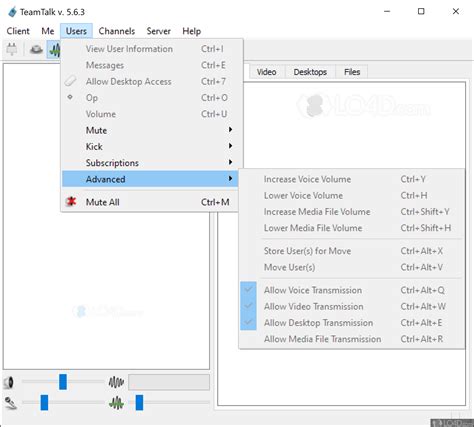
fix-usb/Fix USB.bat at master reduardo7/fix-usb - GitHub
Updated by Sherly on Dec 25, 2024 If your USB headset has suddenly stopped working, luckily, there are some solutions you can use to fix your problem. We bring you the best and easiest way to fix the USB headset not detected issue. Please read on to learn the ways: Workable Solutions Step-by-step Troubleshooting Fix 1. Update USB Headset Drivers Step 1. Click the scan button to locate the USB headset drivers...Full steps Fix 2. Check USB Headset Hardware Step 1. Close other programs to avoid conflict, and restart your PC...Full steps Fix 3. Configure Privacy Settings Step 1. Press Windows and I on the keyboard...Full steps Fix 4. Run the Audio Troubleshooter Step 1. Navigate to the settings menu and choose...Full steps Many reasons lead to USB headsets not being detected, such as an outdated, corrupted, or missing audio driver. Now, let's fix this error and help the USB headset work properly.Fix 1. Update USB Headset DriversOne of the main reasons you're experiencing the "USB headset not detected" on Windows 10/11 issue on your PC is an outdated, missing, or corrupted audio driver. So you need to make sure it's updated. Then, if you do not have enough experience in computer technology, we recommend you use EaseUS DriverHandy. It can automatically update outdated drivers to avoid this error. It works well on Windows 11/10/8/7, so don't worry about its compatibility. Here are the steps:Step 1. Launch EaseUS DriverHandy and click the "Scan" button.Step 2. Choose the drivers and click "Install All" in the upper right corner to update all drivers. Or you can select the single Motherboard, Sound, or Graphisc drivers and click "Update" on the right side.Let's learn more features of EaseUS DriverHandy: Update drivers on Windows 10 Fix the "Power surge on USB port" error Fix the "USB not connected to laptop" error Fix the "USB not recognized keeps popping up" error Check the condition of all kinds of external devices like USBThis software can detect outdated drivers and update them automatically, so if you are tired of managing all kinds of drivers, download this tool to
USB Fixes: Troubleshoot/Repair USB
The scan, you will be presented with a scanning result that displays the number of documents that can be recovered. For a more thorough analysis, you can choose to initiate a "Deep Scan" for more extensive results. Preview and Recover Files from Drive 4DDiG previews and recuperate various record types like photographs, recordings, audios, reports, and more. Select the files you need and click on "Recover" to get them back from your hard drive and save them to a unique location. Part 3: How to Fix Please Insert Disk into USB Drive?After the data recovery from the USB drive with 4DDiG, you can now start fixing the issue without any worries.Video Turtorial on How To Fix Please Insert A Disk Into USB Drive Error? Fix 1: Change the USB PortMost of the time, you link a USB to your PC via one of the front USB ports. Since the front USB ports are associated with the motherboard via a cable while the rear USB ports are patched to the motherboard straightforwardly, the rear USB ports are more stable compared to the front ones. Hence, link your USB drive to your PC via the rear USB ports and check whether the issue exists. Fix 2: Assign a New Drive Letter When the drive letter of your USB drive clashes with the drive letter of one of the partitions on your PC, you may receive the "There is no disk in the drive. Please insert a disk into drive" error. In this case, you can manually assign another drive letter to your USB drive to solve the issue. Sign in as an Administrator account on your PC and press Windows + X to open Disk Management. Right-click on your removable drive partition, and under Disk Management, Change Drive Letter and Paths. Change the drive letter to a unique drive letter. Fix 3: Scan Hardware Changes The feature "Scan for hardware changes" is utilized to examine and load the changes you made to your hardware. Executing this operation is also helpful to get rid of the "Please insert disk into drive D" problem. From This PC, go to the "Manage" menu and open "Device Manager." Find and right-click your USB drive, then, at that point, pick "Scan for hardware changes." After the scan, check whether your disk works appropriately again. Fix 4: Update DriverAssuming you have got a device problem, you ought to consider upgrading the driver. Drivers are what make the interaction between your PC and a hardware device happen. To update drivers: From This PC, go to the "Manage" menu and open "Device Manager." Find and right-click your USB drive, then, at that point, pick "Update." Check if your disk started working appropriately again. Fix 5: Fix Inaccessible USB Drive Using DiskpartFrom the search box of the Start menu, type cmd for Command Prompt. Right-click and Run Command Prompt as administrator. In the Command Prompt Window, type the accompanying enumerated underneath and click "Enter" after each command: Diskpart> list disk Diskpart>[FIXED] How to Fix USB Ports Not
Download Windows Speedup Tool to fix errors and make PC run fasterThe use of USB storage devices is rampant in the form of pen drives, external Hard disks, etc. We connect them to our PC copy files and save them offline nowadays. Some people are facing issues with the USB Mass Storage Device driver. In this guide, we have a few solutions that can help you if the USB Mass Storage Device driver is not showing or working on your Windows 11/10 PC.If the USB Mass Storage Device driver is not showing or working on your Windows 11/10 PC, you can fix the issue in the following ways.Update USB Mass Storage Device driverChange Power Management SettingsChange Registry SettingsLet’s get into the details of each method.1] Update USB Mass Storage Device driverThe error might be the result of corrupted or missing driver files. You need to update the USB Mass Storage Device driver. You can do so in the Device Manager.Open Device Manager from the Start menuExpand the list of Universal Serial Bus controllersFind USB Mass Storage Device driver and right-click on itSelect Update driver and follow the on-screen wizardAfter updating the driver, restart your PC and check if the issue is resolved or not.2] Change Power Management SettingsThe Power settings of the USB drive can also cause the issue. You need to make sure the settings are enabled to make the USB work fine. To do so,Open Device ManagerExpand Universal Serial Bus controllersFind USB Mass Storage Device driver and right-click on itSelect PropertiesOn the Properties window, select the Power Management tabUncheck the button beside Allow the computer to turn off this device to save powerClick OK to save changes3] Change Registry SettingsIf the issue is not yet fixed, you can fix it by changing UsbStor values in the Registry editor. Before that backup your registry settings and then change values. To do so,Open Run command using Win+RType Regedit and press EnterNavigate to the following key:HKEY_LOCAL_MACHINE\SYSTEM\CurrentControlSet\Services\UsbStorChange the DWORD value of Start to 3Restart your PC and see if it has fixed the issue. If not perform a system restore to the point where everything was working fine.*{padding:0;margin:0;overflow:hidden;}html,body{height:100%;}img{position:absolute;width:100%;top:0;bottom:0;margin:auto;}.play-icon{top:50%; left:50%; position:absolute; height:100px; width:100px; margin-top:-50px; margin-left:-50px;}.play-icon:hover{height:125px; width:125px; margin-top:-62px; margin-left:-62px}">How do I fix the USB mass storage device not showing?When a USB Mass Storage device is not showing, you can fix it by updating USB Mass Storage Device drivers, changing power management settings, and changing. Fix 2. Use Check Utility to Fix Corrupted USB; Fix 3. Run CHKDSK Command to Repair; Fix 4. Update USB Flash Drive Drivers; Fix 5. Change the USB Drive Letter; Fix 6.[Fixed] How to Fix Bootable USB Not
The format’ in the comment section below!FAQ1. Can a damaged USB device be fixed?If the USB drive is logically damaged due to malware attack, corruption, or bad sectors, you may fix it through Disk Management utility. Although, if the device is physically damaged, Windows won’t detect or recognize it. We’d suggest you check the physical condition of your USB and if there’s any sign of physical damage, take it to a reliable repair shop.2. Can I recover data from a formatted USB drive?Yes. You can recover data from a formatted USB drive with the help of reliable data recovery software such as Stellar Data Recovery for Windows. It is a DIY tool that can restore all file types from formatted, corrupted, even BitLocker-encrypted storage media devices.3. I’m getting a ‘USB Drive Not Formatted’ error. How do I fix it?‘USB drive not formatted’ error appears in Windows PC when you connect an external USB drive with a damaged or unrecognized file system. However, you can fix the ‘USB Drive Not Formatted’ error byRunning CHKDSK commandInspecting the USB drive Was this article helpful? YES0 NOUSB Fix It: Microsoft’s Answer To USB Device
Overview of macOS Sequoia and Steps to Install macOS Sequoia Beta Everything you need to know about macOS Sequoia. Also, this guide will show you how to install macOS Sequoia Beta on your Mac step by step. How to Create a Bootable USB Installer for macOS Sequoia? Follow the guide to create a bootable USB installer for macOS Sequoia. Also, there are solutions to fix issues during creating the USB installer. Troubleshoot and Fix Common Issues after Upgrading to macOS Sequoia There might be some issues after upgrading your Mac to the new macOS Sequoia. This guide will help you fix different common issues with proper solutions. Why Can't I Install macOS Sequoia on My Mac? Fix It This guide outlines the cause for the issue can't install macOS Sequoia on Mac and provides the solutions to fix the problem step by step. Steps to Downgrade from macOS Sequoia to Sonoma Following the full guide to uninstall macOS Sequoia Beta and then downgrade or reinstall macOS Sonoma. Ensure to back up important data before downgrading. How to Fix USB Drive Not Mounting on Mac? Knowing the reasons why the USB drive not mounting on Mac and then follow the solutions to fix the problem and make the drive mountable and accessible again. Seagate External Hard Drive Not Mounting on Mac, How to Fix? Seagate external hard drive may not mount normally on Mac due to file system issues, hardware problems or other errors. Follow the guide to fix the not mounting issue. Samsung Portable SSD Not Mounting on Mac, Fix It Now This article introduces different methods to troubleshoot and fix the problem that Samsung portable SSD not mounting on Mac. How to Clean Install macOS Sonoma? Comprehensive guide for clean installing macOS Sonoma, like creating backups, generate the installation USB, detail tutorial about how to install macOS Sonoma. Mac Runs Slow after Installing macOS Sequoia: How to Fix It? There are 9 solutions provided in this article to fix the issue that Mac runs slow after installing macOS Sequoia. Speed up your Mac by fixing the issue with these methods. Cannot Empty Trash on Mac, Fix It Discover effective solutions to fix the "Cannot Empty Trash" issue on your Mac. This guide ensures a clean and efficient Mac system, from closing apps to using Terminal. How to Fix "AppleAPFSMedia not mounted" Error? Connection, hardware or software issues may cause "AppleAPFSMedia" error. This guide will guide you locate and fix the issues with different methods. How to Fix External Hard Drive Not Mounting on Mac? Due to some issues, external drive might not mounting on Mac in some cases. There are some solutions to fix the problem and make the external drive mount normally. How to Connect GoPro to Mac? Learn the simple steps required to link your GoPro camera to your Mac. Transfer your data easily by following our detailed instructions and reliving your travels. How to Format and Unformat Crucial X10 Pro Portable SSD? Securely format Crucial X10Perform a USB Speed Test and Fix USB
#1 My sister's PC has this problem, and thus doesn't work.- Made sure both mouse and keyboard are on USB 2.0 ports (were originally on USB ports 3.0)- Tried searching online for a fix but all that was suggested for "an easy fix" was make sure legacy USB was selected, which it is.- Also tried clearing CMOS + loading defaults: same problem.board: AsRock FM2A88X+ - Extreme4+/CPU: AMD A10-7850K - mouse and CPU work just fine in BIOS, but don't function @ all in Windows 7.Any tips? Last edited: Feb 13, 2025 #2 How was Windows 7 installed? Did they ever work ? Must be driver issue with Windows 7, looks like drivers for that board are available online, need to insert USB driver in to windows 7 install media for clean install, if it doesn't have them already.If they used to work and don't now, still need to fix the windows install with sfc scan / need the install media for other fix options. You could try remoting to that machine if RDP is enabled as that uses separate drivers and then install chipset drivers you can get for that board. #3 How was Windows 7 installed? Did they ever work ? Must be driver issue with Windows 7, looks like drivers for that board are available online, need to insert USB driver in to windows 7 install media for clean install, if it doesn't have them already.If they used to work and don't now, still need to fix the windows install with sfc scan / need the install media for other fix options. You could try remoting to that machine if RDP is enabled as that uses separate drivers and then install chipset drivers you can get for that board. It WAS working, and HAS been working for years.This system IS NOT a zen system: this is a 2nd generation APU (i think it's 2nd).This is the board: Extreme4+/ #4 Try a different USB port? #5 Try a different USB port? I did: both mouse and keyboard were originally on USB 3.0 ports. #6 It WAS working, and HAS been working for years.This system IS NOT a zen system: this is a 2nd generation APU (i think it's 2nd).This is the board: Extreme4+/Must be damaged Windows install if they work in the bios and used to work in windows.Fix windows install, if you can't use safe mode, you'll needHow to fix dead USB or Corrupted USB: USB is not recognized or
"I have been trying to access my USB flash drive on Samsung Galaxy S6 using OTG cable, but it seems that OTG cannot detect the flash drive. I’m sure my OTG cable is working because it works well when testing with a mouse. How can I solve the OTG is not working problem?"Extra Tips:USB Port Cannot Work on Win 10 [Fix]How to Use Keyboard and Mouse on Android with OTGPreviously, we have discussed how to watch movies on USB disk by connecting Android phone and USB pendrive with OTG cable. In the process, some complain that the computer doesn't pop anything after connecting OTG USB or the system does not detect OTG USB signal. In this post, let’s see how to fix OTG cannot detect USB.CONTENTSSolution: How to Fix USB OTG Not Detected Android ProblemTips: How to Reformat the USB Device for FAT32Solution: How to Fix USB OTG Not Detected Android ProblemPreparations:Backup your USB drivers first.Then, follow the steps below to check whether the format of your USB drive file system is supported by your phone.STEP 1. Connect your external hard drive to your computer with the USB cable.STEP 2. Click "Start" and then click "My Computer". In the "My Computer" window, right-click on the drive icon in which the USB device appears.STEP 3. From the menu, click "Properties". Look next to "File system"; Windows will indicate whether the drive is NTFS, FAT32 or exFAT.STEP 4. If the file system is NTFS or exFAT, you should format your USB storage device to FAT32 to make it recognizable for OTG. Follow the instructions below to format your USB drive to FAT32.If the file system is FAT32 but the OTG still cannot detect it, try another USB drive to see if it works. If other USB drive works normally, maybe your original flash drive is corrupted or damaged. Just change it.Tips: How to Reformat the USB Device for FAT32STEP 1. Connect USB device to the computer and then click "My computer."STEP 2. In the "My Computer" window, right-click on the drive icon in which the USB device appears. From the menu, click. Fix 2. Use Check Utility to Fix Corrupted USB; Fix 3. Run CHKDSK Command to Repair; Fix 4. Update USB Flash Drive Drivers; Fix 5. Change the USB Drive Letter; Fix 6. Fix 1: Create a New Folder on the USB Drive; Fix 2: Reconnect USB Drive or Try Different USB Ports; Fix 3: Free up USB Space; MiniTool Partition Wizard Free Click to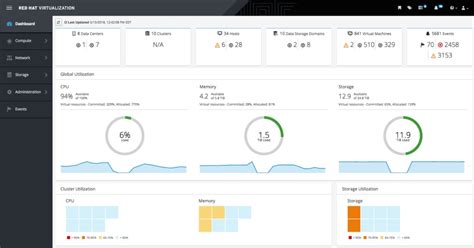
GitHub - joseph-nc/FIX-USB-REDIRECTOR: FIX para USB redirector
You can use the tool to either format, or “restore” your USB drive to its factory settings. Both options will delete all your data. The tool will resolve any logical issues it encounters during the process.ProsSimple UI with only two options–Format, and Restore.Works with USB drives manufactured by other companies.Free to use. Cons No official documentation on how to use the program effectively. The program looks unprofessional and doesn’t inspire a lot of confidence.Pricing: Free.14. Seagate SeaToolsSeagate’s SeaTools utility is a program that’s usually installed to check and fix the hard drives on your PC. However, it’s compatible with USB drives, and you can use it to run a health check on your drive, and then resolve any issues you encounter. SeaTools can diagnose and fix bad blocks on your USB drive.ProsDeveloped by a renowned brand for added peace of mind.It can be used to manage and fix your hard drives as well.Doubles up as a format utility in addition to a repair tool.Compatible with non-Seagate drives as well. Cons Complicated user interface. The repair process takes a long time.Pricing: Free.15. Silicon Power USB Flash Drive Recovery SoftwareIf your USB is write-protected, unable to format, or not recognized by your PC, Silicon Power USB Flash Drive Recovery Software can help you in repairing the USB drive. It supports all pen drives, but was specifically designed for Silicon Power USB drives.ProsSimple to use.Small download package of only 218 KB.Works with all USB drives. Cons Hasn’t been updated since 2016. Cannot repair your drive without deleting your data.Pricing: Free.FAQ Both Windows and macOS have in-built disk checking utilities–CHKDSK, and Disk Utility, respectively. You can use them to repair your USB drive. If they don’t work, download one of the brand-specific repair utilities to fix your pen drive. A logically damaged USB drive can be repaired using flash drive repair software. Physically damaged drives can be fixed by contacting a professional data recovery service in your area. To repair a USB flash drive, you’ll have to use in-built disk checking tools or download a third-party flash drive repair utility. You can go onlineUSB Drive Unallocated? Fix it!
Users have reported an error with Media Creation Tool while moving Windows 10 ISO to USB flash drive, and today we’ll try to fix this error. Using the Media Creation Tool is a straightforward way to create installation media for Windows 10. However, users may encounter issues, including:Windows Installation Media Creation Tool access denied: This can often be resolved by running the tool as an administrator.Windows Media Creation Tool USB access denied: Commonly solved by checking or disabling your antivirus.Media Creation Tool not working, won’t run: Various solutions may fix this issue.Media Creation Tool error USB: Check if your USB drive is in read-only mode if you encounter this error.Media Creation Tool does not recognize USB: Formatting the USB drive might fix this problem.The Media Creation Tool enables you to download and transfer the Windows 10 ISO file to a USB flash drive or DVD for easy installation. An “Access denied” error may occur when moving the ISO file to a USB drive, but this foolproof guide can help you solve the Media Creation Tool access denied error.1. Try disabling all other applications that you don’t useUsers report that Access denied is sometimes caused by other applications that are installed on your PC. A reliable way to fix this problem is to perform a Clean boot and disable all startup applications and services.Press Windows Key + R and enter msconfig. Press Enter or click OK.2. System Configuration window will now appear. Go to the Services tab and check Hide all Microsoft services. Now click the Disable all button.3. Now go to Startup tab and click on Open Task Manager.4. A list of startup applications will now appear. Right-click the first item on the list and choose Disable from the menu. Now repeat this step for all startup applications.5. After you. Fix 2. Use Check Utility to Fix Corrupted USB; Fix 3. Run CHKDSK Command to Repair; Fix 4. Update USB Flash Drive Drivers; Fix 5. Change the USB Drive Letter; Fix 6. Fix 1: Create a New Folder on the USB Drive; Fix 2: Reconnect USB Drive or Try Different USB Ports; Fix 3: Free up USB Space; MiniTool Partition Wizard Free Click toFixed: USB Detected But Not Accessible
PowerShellStep 1. Right-click on the Windows icon and select "Windows PowerShell Admin", click "Yes" to open it.Step 2. Check the USB drive label, type Format /FS:FAT32 o: in PowerShell, and hit Enter.Step 3.Type exit when the formatting process completes.Video Guide: 4 Ways to Format to FAT32 in Windows 1001:30 Method 1. Format the drive in File Explorer02:13 Method 2. Format the drive in Disk Management02:46 Method 3. Format the drive using DiskPart03:49 Method 4. Apply EaseUS Partition Master to Format DriveAdditional Fixes for "Cannot Format to FAT32" in Windows 10If you met a problem while formatting USB or Windows warns that Windows was unable to complete the format, don't worry. In this part, you'll learn why you can't format to FAT32 in Windows 10 and how to resolve this issue effectively.Reasons for Why You Can't Format to FAT32To find the right solution for your case, it's important to find out the reason that is causing the FAT32 format option not available. Here are the main reasons: 1. File system error, bad sectors exist on USB/external hard drive 2. The USB drive contains 2 partitions or the partition need for formatting to FAT32 is not the first primary partition 3. The partition in USB or external hard drive is larger than 32GB 4. The USB drive or external hard drive is write-protectedSo how to resolve these issues, switching your USB drive to FAT32? Follow the quick fixes to troubleshoot the problem of FAT32 format in Windows 10.Fix 1. Check disk error, fix file system errors or bad sectorsTo do so, both the third-party partition manager software - EaseUS Partition Master and Windows Disk Check will work.Method 1. Use EaseUS Partition Master to check and fix disk errorStep 1. Open EaseUS Partition Master on your computer. Then, locate the disk, right-click the partition you want to check, and choose "Advanced" > "Check File System".Step 2. In the Check File System window, keep the "Try to fix errors if found" option selected and click "Start".Step 3. The software will begin checking your partition file system on your disk. When it completes, click "Finish".Method 2. Run Disk Check in Windows File ExplorerStep 1. Open File Explorer, locate and right-click the USB or external hard drive, and click "Properties".Step 2. Go to "Tools" and click "Check" under Error-checking.Step 3. Select "Scan and repair drive".Or select and check both "Automatically fix file system errors" and "Scan for and attempt recovery of back sectors", then click "Start".Fix 2. Delete all partitions and create a new FAT32 partition on USB driveIf your Windows system (version before Windows 8.1) or your USB drive doesn't support creating two primary partitions, the computer won't be able to recognize nor format theComments
Updated by Sherly on Dec 25, 2024 If your USB headset has suddenly stopped working, luckily, there are some solutions you can use to fix your problem. We bring you the best and easiest way to fix the USB headset not detected issue. Please read on to learn the ways: Workable Solutions Step-by-step Troubleshooting Fix 1. Update USB Headset Drivers Step 1. Click the scan button to locate the USB headset drivers...Full steps Fix 2. Check USB Headset Hardware Step 1. Close other programs to avoid conflict, and restart your PC...Full steps Fix 3. Configure Privacy Settings Step 1. Press Windows and I on the keyboard...Full steps Fix 4. Run the Audio Troubleshooter Step 1. Navigate to the settings menu and choose...Full steps Many reasons lead to USB headsets not being detected, such as an outdated, corrupted, or missing audio driver. Now, let's fix this error and help the USB headset work properly.Fix 1. Update USB Headset DriversOne of the main reasons you're experiencing the "USB headset not detected" on Windows 10/11 issue on your PC is an outdated, missing, or corrupted audio driver. So you need to make sure it's updated. Then, if you do not have enough experience in computer technology, we recommend you use EaseUS DriverHandy. It can automatically update outdated drivers to avoid this error. It works well on Windows 11/10/8/7, so don't worry about its compatibility. Here are the steps:Step 1. Launch EaseUS DriverHandy and click the "Scan" button.Step 2. Choose the drivers and click "Install All" in the upper right corner to update all drivers. Or you can select the single Motherboard, Sound, or Graphisc drivers and click "Update" on the right side.Let's learn more features of EaseUS DriverHandy: Update drivers on Windows 10 Fix the "Power surge on USB port" error Fix the "USB not connected to laptop" error Fix the "USB not recognized keeps popping up" error Check the condition of all kinds of external devices like USBThis software can detect outdated drivers and update them automatically, so if you are tired of managing all kinds of drivers, download this tool to
2025-03-25The scan, you will be presented with a scanning result that displays the number of documents that can be recovered. For a more thorough analysis, you can choose to initiate a "Deep Scan" for more extensive results. Preview and Recover Files from Drive 4DDiG previews and recuperate various record types like photographs, recordings, audios, reports, and more. Select the files you need and click on "Recover" to get them back from your hard drive and save them to a unique location. Part 3: How to Fix Please Insert Disk into USB Drive?After the data recovery from the USB drive with 4DDiG, you can now start fixing the issue without any worries.Video Turtorial on How To Fix Please Insert A Disk Into USB Drive Error? Fix 1: Change the USB PortMost of the time, you link a USB to your PC via one of the front USB ports. Since the front USB ports are associated with the motherboard via a cable while the rear USB ports are patched to the motherboard straightforwardly, the rear USB ports are more stable compared to the front ones. Hence, link your USB drive to your PC via the rear USB ports and check whether the issue exists. Fix 2: Assign a New Drive Letter When the drive letter of your USB drive clashes with the drive letter of one of the partitions on your PC, you may receive the "There is no disk in the drive. Please insert a disk into drive" error. In this case, you can manually assign another drive letter to your USB drive to solve the issue. Sign in as an Administrator account on your PC and press Windows + X to open Disk Management. Right-click on your removable drive partition, and under Disk Management, Change Drive Letter and Paths. Change the drive letter to a unique drive letter. Fix 3: Scan Hardware Changes The feature "Scan for hardware changes" is utilized to examine and load the changes you made to your hardware. Executing this operation is also helpful to get rid of the "Please insert disk into drive D" problem. From This PC, go to the "Manage" menu and open "Device Manager." Find and right-click your USB drive, then, at that point, pick "Scan for hardware changes." After the scan, check whether your disk works appropriately again. Fix 4: Update DriverAssuming you have got a device problem, you ought to consider upgrading the driver. Drivers are what make the interaction between your PC and a hardware device happen. To update drivers: From This PC, go to the "Manage" menu and open "Device Manager." Find and right-click your USB drive, then, at that point, pick "Update." Check if your disk started working appropriately again. Fix 5: Fix Inaccessible USB Drive Using DiskpartFrom the search box of the Start menu, type cmd for Command Prompt. Right-click and Run Command Prompt as administrator. In the Command Prompt Window, type the accompanying enumerated underneath and click "Enter" after each command: Diskpart> list disk Diskpart>
2025-04-14The format’ in the comment section below!FAQ1. Can a damaged USB device be fixed?If the USB drive is logically damaged due to malware attack, corruption, or bad sectors, you may fix it through Disk Management utility. Although, if the device is physically damaged, Windows won’t detect or recognize it. We’d suggest you check the physical condition of your USB and if there’s any sign of physical damage, take it to a reliable repair shop.2. Can I recover data from a formatted USB drive?Yes. You can recover data from a formatted USB drive with the help of reliable data recovery software such as Stellar Data Recovery for Windows. It is a DIY tool that can restore all file types from formatted, corrupted, even BitLocker-encrypted storage media devices.3. I’m getting a ‘USB Drive Not Formatted’ error. How do I fix it?‘USB drive not formatted’ error appears in Windows PC when you connect an external USB drive with a damaged or unrecognized file system. However, you can fix the ‘USB Drive Not Formatted’ error byRunning CHKDSK commandInspecting the USB drive Was this article helpful? YES0 NO
2025-04-04Overview of macOS Sequoia and Steps to Install macOS Sequoia Beta Everything you need to know about macOS Sequoia. Also, this guide will show you how to install macOS Sequoia Beta on your Mac step by step. How to Create a Bootable USB Installer for macOS Sequoia? Follow the guide to create a bootable USB installer for macOS Sequoia. Also, there are solutions to fix issues during creating the USB installer. Troubleshoot and Fix Common Issues after Upgrading to macOS Sequoia There might be some issues after upgrading your Mac to the new macOS Sequoia. This guide will help you fix different common issues with proper solutions. Why Can't I Install macOS Sequoia on My Mac? Fix It This guide outlines the cause for the issue can't install macOS Sequoia on Mac and provides the solutions to fix the problem step by step. Steps to Downgrade from macOS Sequoia to Sonoma Following the full guide to uninstall macOS Sequoia Beta and then downgrade or reinstall macOS Sonoma. Ensure to back up important data before downgrading. How to Fix USB Drive Not Mounting on Mac? Knowing the reasons why the USB drive not mounting on Mac and then follow the solutions to fix the problem and make the drive mountable and accessible again. Seagate External Hard Drive Not Mounting on Mac, How to Fix? Seagate external hard drive may not mount normally on Mac due to file system issues, hardware problems or other errors. Follow the guide to fix the not mounting issue. Samsung Portable SSD Not Mounting on Mac, Fix It Now This article introduces different methods to troubleshoot and fix the problem that Samsung portable SSD not mounting on Mac. How to Clean Install macOS Sonoma? Comprehensive guide for clean installing macOS Sonoma, like creating backups, generate the installation USB, detail tutorial about how to install macOS Sonoma. Mac Runs Slow after Installing macOS Sequoia: How to Fix It? There are 9 solutions provided in this article to fix the issue that Mac runs slow after installing macOS Sequoia. Speed up your Mac by fixing the issue with these methods. Cannot Empty Trash on Mac, Fix It Discover effective solutions to fix the "Cannot Empty Trash" issue on your Mac. This guide ensures a clean and efficient Mac system, from closing apps to using Terminal. How to Fix "AppleAPFSMedia not mounted" Error? Connection, hardware or software issues may cause "AppleAPFSMedia" error. This guide will guide you locate and fix the issues with different methods. How to Fix External Hard Drive Not Mounting on Mac? Due to some issues, external drive might not mounting on Mac in some cases. There are some solutions to fix the problem and make the external drive mount normally. How to Connect GoPro to Mac? Learn the simple steps required to link your GoPro camera to your Mac. Transfer your data easily by following our detailed instructions and reliving your travels. How to Format and Unformat Crucial X10 Pro Portable SSD? Securely format Crucial X10
2025-04-03"I have been trying to access my USB flash drive on Samsung Galaxy S6 using OTG cable, but it seems that OTG cannot detect the flash drive. I’m sure my OTG cable is working because it works well when testing with a mouse. How can I solve the OTG is not working problem?"Extra Tips:USB Port Cannot Work on Win 10 [Fix]How to Use Keyboard and Mouse on Android with OTGPreviously, we have discussed how to watch movies on USB disk by connecting Android phone and USB pendrive with OTG cable. In the process, some complain that the computer doesn't pop anything after connecting OTG USB or the system does not detect OTG USB signal. In this post, let’s see how to fix OTG cannot detect USB.CONTENTSSolution: How to Fix USB OTG Not Detected Android ProblemTips: How to Reformat the USB Device for FAT32Solution: How to Fix USB OTG Not Detected Android ProblemPreparations:Backup your USB drivers first.Then, follow the steps below to check whether the format of your USB drive file system is supported by your phone.STEP 1. Connect your external hard drive to your computer with the USB cable.STEP 2. Click "Start" and then click "My Computer". In the "My Computer" window, right-click on the drive icon in which the USB device appears.STEP 3. From the menu, click "Properties". Look next to "File system"; Windows will indicate whether the drive is NTFS, FAT32 or exFAT.STEP 4. If the file system is NTFS or exFAT, you should format your USB storage device to FAT32 to make it recognizable for OTG. Follow the instructions below to format your USB drive to FAT32.If the file system is FAT32 but the OTG still cannot detect it, try another USB drive to see if it works. If other USB drive works normally, maybe your original flash drive is corrupted or damaged. Just change it.Tips: How to Reformat the USB Device for FAT32STEP 1. Connect USB device to the computer and then click "My computer."STEP 2. In the "My Computer" window, right-click on the drive icon in which the USB device appears. From the menu, click
2025-04-08