Ubuntu vlc
Author: e | 2025-04-24

How to Install VLC on Ubuntu; VLC Alternative Software for Ubuntu; Conclusion; How to Install VLC on Ubuntu. The VLC media player is a free, open-source, and cross How to install VLC on Ubuntu; How to download the latest version of VLC using PPA; How to update VLC on Ubuntu; Let’s cover it one by one. Install VLC on Ubuntu. The easiest way to install VLC media player on Ubuntu
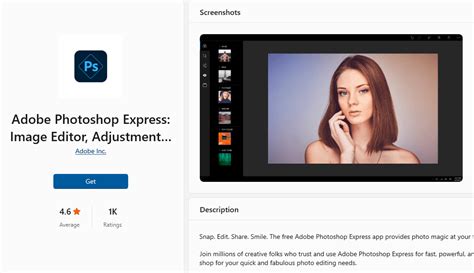
vlc linux ubuntu, Ubuntu 20.04 VLC Media Player
Are you new to Ubuntu? Trying to figure out how to play an MP4 video on your Ubuntu desktop but don’t know what video player to use or how to do it? We can help! Follow along as we show you how to set up an MP4 video player on Ubuntu!MP4 video player option 1 – VLCThe best way to play an MP4 video file on Ubuntu is with the VLC media player. Why? VLC handles a wide variety of video formats, including MP4 right out of the box, and no need to install any codecs.To get started, you must install the VLC media player on Ubuntu. There are a couple of ways to do this on Ubuntu. The easiest way is via the Ubuntu Software app. To get it working, do the following.First, press the Win key on the keyboard to open up the search box. From there, type in “Ubuntu Software” and launch the app. Once it is open, find the search button in the top-left corner, and click on it.After clicking on the search box, type in “VLC” and press the Enter key. Find the “INSTALL” button, and click on it to start up the installation process for VLC. Alternatively, enter the apt install command below in a terminal if you wish to install VLC via the command line.sudo apt install vlcNow that the VLC media player is ready, follow the step-by-step instructions below to play an MP4 video file on Ubuntu.Step 1: Launch VLC by searching How to Install VLC on Ubuntu; VLC Alternative Software for Ubuntu; Conclusion; How to Install VLC on Ubuntu. The VLC media player is a free, open-source, and cross Ubuntu · September 29, 2024 VLC Media Player is a versatile and widely-used media player that supports a variety of audio and video formats. Its open-source nature and cross-platform compatibility make it a popular choice among users. This article will guide you through the process of installing VLC 3.0 on Ubuntu using Snap, a package management system that simplifies the installation of software on Linux distributions.What is Snap?Snap is a package management system developed by Canonical, the company behind Ubuntu. It allows developers to package their applications along with all their dependencies, ensuring that the software runs consistently across different Linux distributions. Snap packages, or “snaps,” are self-contained and can be installed, updated, and removed easily.Why Use Snap for VLC Installation?Using Snap to install VLC has several advantages:Isolation: Snaps run in a sandboxed environment, which enhances security and stability.Automatic Updates: Snaps can be updated automatically, ensuring you always have the latest version.Cross-Distribution Compatibility: Snaps work on various Linux distributions, making it easier for developers to maintain their applications.PrerequisitesBefore you begin the installation process, ensure that you have the following:An Ubuntu system (16.04 or later).Administrative access to install software.Snapd installed on your system. (Snapd is the service that manages snaps.)Installing SnapdIf Snapd is not already installed on your Ubuntu system, you can install it using the following commands:sudo apt updatesudo apt install snapdAfter installation, ensure that the Snap service is running:sudo systemctl start snapdsudo systemctl enable snapdInstalling VLC 3.0 Using SnapOnce Snapd is installed and running, you can proceed to install VLC. Follow these steps:sudo snap install vlcThis command will download and install the latest version of VLC from the Snap store. The installation process may take a few moments, depending on your internet connection speed.Launching VLCAfter the installation is complete, you can launch VLC in several ways:From the terminal, type:vlcOr, you can find VLC in your applications menu and click to launch it.Updating VLCOne of the benefits of using Snap is the ease of updating applications. To update VLC, simply run the following command:sudo snap refresh vlcThis command will check for any available updates and install them automatically.Uninstalling VLCIf you ever need to remove VLC from your system, you can do so with the following command:sudo snap remove vlcThis command will uninstall VLC and free up any space it was using on your system.Troubleshooting Common IssuesWhile installing VLC via Snap is generally straightforward, you may encounter some issues. Here areComments
Are you new to Ubuntu? Trying to figure out how to play an MP4 video on your Ubuntu desktop but don’t know what video player to use or how to do it? We can help! Follow along as we show you how to set up an MP4 video player on Ubuntu!MP4 video player option 1 – VLCThe best way to play an MP4 video file on Ubuntu is with the VLC media player. Why? VLC handles a wide variety of video formats, including MP4 right out of the box, and no need to install any codecs.To get started, you must install the VLC media player on Ubuntu. There are a couple of ways to do this on Ubuntu. The easiest way is via the Ubuntu Software app. To get it working, do the following.First, press the Win key on the keyboard to open up the search box. From there, type in “Ubuntu Software” and launch the app. Once it is open, find the search button in the top-left corner, and click on it.After clicking on the search box, type in “VLC” and press the Enter key. Find the “INSTALL” button, and click on it to start up the installation process for VLC. Alternatively, enter the apt install command below in a terminal if you wish to install VLC via the command line.sudo apt install vlcNow that the VLC media player is ready, follow the step-by-step instructions below to play an MP4 video file on Ubuntu.Step 1: Launch VLC by searching
2025-04-20Ubuntu · September 29, 2024 VLC Media Player is a versatile and widely-used media player that supports a variety of audio and video formats. Its open-source nature and cross-platform compatibility make it a popular choice among users. This article will guide you through the process of installing VLC 3.0 on Ubuntu using Snap, a package management system that simplifies the installation of software on Linux distributions.What is Snap?Snap is a package management system developed by Canonical, the company behind Ubuntu. It allows developers to package their applications along with all their dependencies, ensuring that the software runs consistently across different Linux distributions. Snap packages, or “snaps,” are self-contained and can be installed, updated, and removed easily.Why Use Snap for VLC Installation?Using Snap to install VLC has several advantages:Isolation: Snaps run in a sandboxed environment, which enhances security and stability.Automatic Updates: Snaps can be updated automatically, ensuring you always have the latest version.Cross-Distribution Compatibility: Snaps work on various Linux distributions, making it easier for developers to maintain their applications.PrerequisitesBefore you begin the installation process, ensure that you have the following:An Ubuntu system (16.04 or later).Administrative access to install software.Snapd installed on your system. (Snapd is the service that manages snaps.)Installing SnapdIf Snapd is not already installed on your Ubuntu system, you can install it using the following commands:sudo apt updatesudo apt install snapdAfter installation, ensure that the Snap service is running:sudo systemctl start snapdsudo systemctl enable snapdInstalling VLC 3.0 Using SnapOnce Snapd is installed and running, you can proceed to install VLC. Follow these steps:sudo snap install vlcThis command will download and install the latest version of VLC from the Snap store. The installation process may take a few moments, depending on your internet connection speed.Launching VLCAfter the installation is complete, you can launch VLC in several ways:From the terminal, type:vlcOr, you can find VLC in your applications menu and click to launch it.Updating VLCOne of the benefits of using Snap is the ease of updating applications. To update VLC, simply run the following command:sudo snap refresh vlcThis command will check for any available updates and install them automatically.Uninstalling VLCIf you ever need to remove VLC from your system, you can do so with the following command:sudo snap remove vlcThis command will uninstall VLC and free up any space it was using on your system.Troubleshooting Common IssuesWhile installing VLC via Snap is generally straightforward, you may encounter some issues. Here are
2025-03-26Since I installed ubuntu 14.04 I can no longer play wmv, wma or 3gp files with any player ( gxine - vlc - totem - etc.)I have installed Ubuntu restricted extras and ffmpeg.My friends, I found the solution, and the solution is remove all gstreamer packages, then reinstall it. asked Jun 11, 2014 at 16:05 ErickErick4494 silver badges7 bronze badges 3 I have the same problem with Xubuntu 14.04, too. Solution above didn't work for me. The only workaround I found was to play wmv files using mplayer from terminal (since skinned version fails to load).Like mplayer [filename]Hope it helps.EDIT: found out, that XBMC can play wmv files as well. answered Jun 15, 2014 at 20:51 1 I had a similar issue. Deleting the ~/.gstreamer-0.10 solved the issue. You may need to logout and in again. answered Jun 11, 2014 at 16:55 To DoTo Do15.8k12 gold badges79 silver badges124 bronze badges 0 I had same problem with VLC in Ubuntu 14.04 . and solved the problem by:1] install last ubuntu-restricted-extras -> sudo apt-get install ubuntu-restricted-extras2] Then upgrade vlc -> sudo apt-get upgrade vlc answered Aug 26, 2014 at 19:58 ahmed hamdyahmed hamdy86912 silver badges12 bronze badges I had this same problem too, after some search I found this bug report for vlc. I have installed SMPlayer from software center, now I can play those video files without any problem. you can try it too, see if it solve the problem. answered Jun 17, 2014 at 19:44 razraz1,8626 gold badges28 silver
2025-04-17Once you have it installed, install libdvdcss2. You can install VLC from Ubuntu Software Center or using the following command in terminal: sudo apt-get install vlc These are:įirst step (actually optional) is to get VLC media player. We need to install few codecs required specifically to play DVDs comfortably. If the previous steps didn’t work for you, use the steps mentioned here.Basically, it does almost the same thing as the previous section, manually. This part of the article was written a few years ago when libdvd-pkg didn’t exist. Install it using this command: sudo apt install libdvdread7įor Ubuntu 22.04, use this package: sudo apt install libdvdread8 Alternate Method: Play DVD in Ubuntu (only use if you are using Ubuntu 14.04) Ubuntu 20.04 has libdvdread package available as libdvdread7. Troubleshoot: “libdvdread not available” error in Ubuntu 20.04 Once the process completes, reboot your system and plugin your DVD and you should find DVD playing in your Ubuntu system. In the process, you’ll be asked whether you want automatic updates for libdvdcss2.This will download the libdvdcss2 library from VLC repository. Once the libdvd-package installation finishes, use the command below to configure libdvd-package: sudo dpkg-reconfigure libdvd-pkg It will notify that you need to configure the package using dpkg so that it installs the required dependencies.ĭon’t worry, it’s a simple step. Open a terminal and run the following command: sudo apt install libdvd-pkg Please make sure to enable it using this command: sudo add-apt-repository multiverse This libdvd-pkg is available in the multiverse repository of Ubuntu. What we need to do here is to install the libdvd package that downloads and installs the required dependencies. Though I am focusing on Ubuntu here, these methods should also work on Linux Mint and other Ubuntu based distributions. In this quick tip, I’ll show you how to fix the issues with playing DVDs or even encrypted DVDs in Ubuntu 22.04, 20.04 and 18.04. You are not the only one who cannot play DVD in Ubuntu. Even after you installed all the codecs from the Ubuntu Restricted Extra package? Welcome to the club.
2025-04-01