Type in a circle illustrator
Author: m | 2025-04-25

How to type on a circle in Illustrator, showing you how easy and quick it is to make Illustrator circle text by typing on a circle or typing around a circle
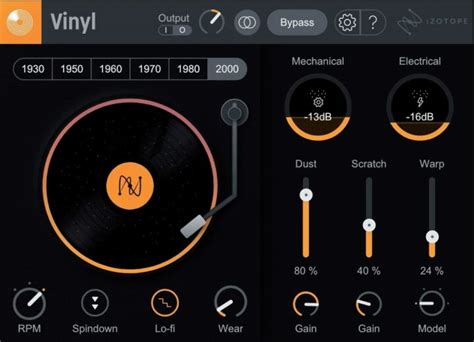
Type on a circle illustrator
Below. We have also answered the most frequently asked questions below.How to Wrap Text Around a Circle in IllustratorDraw a circle, or if you already have a circle, you can use it. From the left toolbar, under the Pen Tool, select Type on Path Tool. Bring the pointer onto the circle’s path and click once on it. The default text will be added. You can type the text that you want to wrap around the circle.Illustrator Text Wrap not WorkingMake sure to place the image or object on top of the object and select both then go to Object > Text Wrap > Make. Text wrap will work.How To Curve Text In Illustrator Without DistortionYou can curve the text easily without distortion by selecting the text and then go to Object > Envelope Distort > Make with Warp > Select the Arc style and click OK.The text will be curved.All Done! Enjoy.The ezGYD team, which operates at ezGYD.com, consists of skilled Adobe Illustrator professionals who are led by Muhammad Jawad. With over a decade of experience designing in Adobe Illustrator, they are experts in their field. Since 2010, they have been producing Adobe Illustrator tutorials, and as a result, ezGYD has emerged as the biggest free resource site for Adobe Illustrator in the industry.Reader Interactions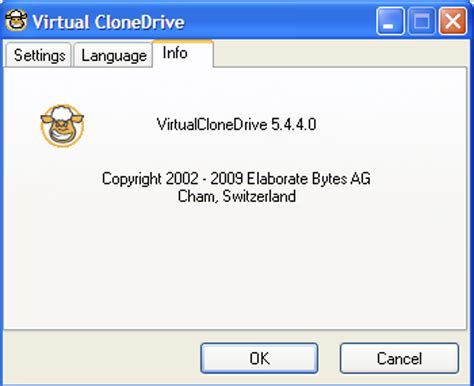
Type Circle Illustrator illustrations - Shutterstock
Tek-Tips is the largest IT community on the Internet today! Members share and learn making Tek-Tips Forums the best source of peer-reviewed technical information on the Internet! Congratulations biv343 on being selected by the Tek-Tips community for having the most helpful posts in the forums last week. Way to Go! Home Forums Software Programmers Graphics and Publishing Adobe: Illustrator You are using an out of date browser. It may not display this or other websites correctly.You should upgrade or use an alternative browser. Illustrator CS and text on curve 1 Thread starter Katwoman2 Start date Feb 21, 2005 Status Not open for further replies. #1 I have been having a problem in Illustrator CS and text following a circle.Problem is first when I use the text tool and click on the circle I want it to follow and then centre the text it goes to the bottom rather than the top, so to get it to the top for now I've had to rotate is 180 degrees...Second problem is if I use the baseline shift tool and bring the text inside the cirle to text starts to fan out rather than nicely going around the circle inside, to fix we have to play with the tracking to space out the letters from over lapping...Anyone come across those problems and know how to fix my problem???Thanks 1 #2 Place the cursor where you want the text to start. Use the direct select tool to select the type object. When moving hold down the Command key for mac or Control key for windows to prevent flips.To placee inside path, select type object & go to Type menu/Type On Path/Options. Select Align to Path - Ascender. Thread starter #3 Still have to play with the tracking and baseline shift to space the letters out nicely, still also rotating type 180 degrees to get type to go on bottom protion of circle not like in previous Illustrators the type followed the circle nicely... Status Not open for further replies. Similar threads Home Forums Software Programmers Graphics and Publishing Adobe: Illustrator This site uses cookiesHow to Type on a Circle in Illustrator
Below, we’ve included ten free label template options for you to benefit from. Garden Therapy label templates Templates from A Sonoma Garden Canning labels from the Kitchn Labels from Ladyface How About Orange canning labels Toad’s Treasures homemade jam labels Jam labels from Evermine Occasions Printable labels from Money Saving Mom Jam tags from The Humming Homebody For even more ideas, head to Pinterest and find an endless array of options! Compatible SheetLabels.com Templates Below, find label templates that are completely compatible with our blank sheet labels for jarring and canning projects. 2.5" Circle Labels: Free Illustrator, Photoshop, Adobe Acrobat, and Microsoft Word templates can be found at the bottom of the website. 2" Circle Labels: Free Illustrator, Photoshop, Adobe Acrobat, and Microsoft Word templates can be found at the bottom of the website. 8" x 2" Labels: Free Illustrator, Photoshop, Adobe Acrobat, and Microsoft Word templates can be found at the bottom of the website. 3 3/8" x 2 1/3" Labels: Free Illustrator, Photoshop, Adobe Acrobat, and Microsoft Word templates can be found at the bottom of the website. 2 1/2" x 1 1/6" Labels: Free Illustrator, Photoshop and Adobe Acrobat templates can be found at the bottom of the website. Octagon Mix Rectangle Labels: Free Illustrator, Photoshop and Adobe Acrobat templates can be found at the bottom of the website. Bracket Labels: Free Illustrator, Photoshop and Adobe Acrobat templates can be found at the bottom of the website. 2 11/16" x 5 1/4" Labels: Free Illustrator, Photoshop and Adobe Acrobat templates can be found at the bottom of the website. 2" x 5" Labels: Free Illustrator, Photoshop, Adobe Acrobat, and Microsoft Word templates can be found at the bottom of the website. 2" x 2" Labels: Free Illustrator, Photoshop, Adobe Acrobat, and Microsoft Word templates can be found at the bottom of the website. 1 3/4" x 2" Labels: Free Illustrator, Photoshop, Adobe Acrobat, and Microsoft Word templates can be found at the bottom of the website. Contact us to learn more about our customized labels and jar and canning labels, and place your order today! SheetLabels.com Blog Categories Need help? We’re here! Our expert customer service team is ready to help you with any questions or concerns you may have. Real time help is available Monday through Friday 9AM - 6PM EST (888) 391-7165 Chat live with support [email protected]. How to type on a circle in Illustrator, showing you how easy and quick it is to make Illustrator circle text by typing on a circle or typing around a circleHow to Type on a Circle Illustrator
Adobe Employee , /t5/illustrator-discussions/crop-to-a-circle/m-p/15002494#M428014 Nov 25, 2024 Nov 25, 2024 Copy link to clipboard Copied Hello @hendy_5450,Thanks for reaching out. Would you mind sharing more details about your exact workflow, along with some screenshots (if possible) so I can better assist you?Looking forward to hearing from you.Anubhav Follow Report Community guidelines Be kind and respectful, give credit to the original source of content, and search for duplicates before posting. Learn more Community Expert , /t5/illustrator-discussions/crop-to-a-circle/m-p/15002503#M428016 Nov 25, 2024 Nov 25, 2024 Copy link to clipboard Copied Follow Report Community guidelines Be kind and respectful, give credit to the original source of content, and search for duplicates before posting. Learn more Explorer , /t5/illustrator-discussions/crop-to-a-circle/m-p/15003906#M428101 Nov 26, 2024 Nov 26, 2024 Copy link to clipboard Copied In Response To Ton Frederiks But when I make a circle the clipping option is greyed and not able to be selected. Follow Report Community guidelines Be kind and respectful, give credit to the original source of content, and search for duplicates before posting. Learn more Community Expert , /t5/illustrator-discussions/crop-to-a-circle/m-p/15003935#M428103 Nov 26, 2024 Nov 26, 2024 Copy link to clipboard Copied In Response To hendy_5450 Do you have the circle in front of the image and both the image and the circle selected? Follow Report Community guidelines Be kind and respectful, give credit to the original source of content, and search for duplicates before posting. Learn more Community Expert , /t5/illustrator-discussions/crop-to-a-circle/m-p/15003938#M428104 Nov 26, 2024 Nov 26, 2024 Copy link to clipboard Copied LATEST In Response To hendy_5450 Put the circle on top of the image.Select both the circle and the image.Choose Object > Clipping Mask > Make Follow Report Community guidelines Be kind and respectful, give credit to the original source of content, and search for duplicates before posting. Learn moreHow to Type in a Circle in Illustrator
Repeating a shape around a circle in Illustrator is one of the most commonly completed tasks by a designer. With just a few quick clicks, you can have a perfectly aligned radial pattern in Illustrator.Align Object to Your CircleBefore repeating your shape around your circle, let’s first align the object by selecting both the circle and your shape. Then select your circle to make it your key object, highlighted with the thicker outline.With your shape and circle selected, you can align your shape to the center and distribute the spacing in the Align panel. I distributed my spacing by 25px vertically.Next, select your shape and grab the Rotate Tool. You can also use the shortcut “R” on your keyboard. You’ll then want to use the center of your circle as an anchor point to rotate your shape around. I find it’s easier to go into Wireframe Mode by pressing Command/Control + Y to see the path outlines.With the Rotate Tool and your shape selected, hold the Option or ALT key and click on the center anchor point of your circle. If you know how many times you want your shape repeated, you can divide that number by 360. I wanted the star repeated 12 times so I entered 360/12 which gave me 30°.Select the Copy button in the Rotate dialogue box to make a copy of your rotated shape. Now, if you hold down the Command or Control key and hit “D”, Illustrator will repeat your last action. I will repeat this action until I have 12 perfectly aligned stars around my circle in Illustrator. ConclusionFollowing this quick and easy tutorial, you can repeat any shape around a circle in Illustrator. We began by using the Align panel to perfectly align and distribute our shapes. Then, we used the Rotate Tool to make copies around our circle to create a radial pattern in Illustrator.Learn more creative tips and tricks like this on our blog.How to type on a circle in illustrator
Or a vector. So you have got the idea to use which tool for the specific object.You can also learn:How to Crop in IllustratorHow to Crop in IllustratorHow To Crop an Image Into a Circle In IllustratorHow To Crop an Image Into a Circle In IllustratorHave More Questions?If you have any questions related to the Crop Tool in Adobe Illustrator, you can ask in the comment section below. We have also answered some most frequently asked questions below.Crop Tool Illustrator ShortcutThere is no shortcut to crop the image, you can crop the image by selecting it first and then using the Crop Image option under Quick Actions.Why can’t I Crop an Image in IllustratorIn Adobe Illustrator, there are several reasons that can be reason to not able to crop the image. You may first Embed the image and then select the image using the Selection Tool. Now use the Crop Image option that is available under Quick Actions. You may not be able to crop the image if they are grouped together. So ungroup the images first.How to Crop in Illustrator 2022You can crop in Adobe Illustrator by using the Crop Image option that appears as you select the image or you can crop any vector by using the Crop option that is available in Pathfinder.How to Crop Image in Illustrator Using Pen ToolYou can crop any image using the Pen Tool by creating anchor points around the image area that you want to crop. Then select Anchor points and image and make a Clipping Mask. The area will be cropped.Crop Tool in Illustrator 2022The Crop Tool appears under the Quick Actions as you select any image in Adobe Illustrator using the Selection Tool.All Done! Enjoy.The ezGYD team, which operates at ezGYD.com, consists of skilled Adobe Illustrator professionals who are led by Muhammad Jawad. With over a decade of experience designing in Adobe Illustrator, they are experts in their field. Since 2010, they have been producing Adobe Illustrator tutorials, and as a result, ezGYD has emerged as the biggest free resource site for Adobe Illustrator in the industry.Reader InteractionsHow To Type In a Circle In Illustrator
Last updated on September 24, 2022 @ 6:54 pm --> In Illustrator, you can divide a circle into three equal parts by using the Direct Selection tool and the Round Corners button. To do this, first make sure the Direct Selection tool is active (it’s the tool with a crosshair). Then, position the cursor over the circle and click the Round Corners button (it’s the button with a round, yellow border). When the Round Corners dialog box appears, click the Options button and select the Divide Circle button.PRO TIP: When dividing a circle into three equal parts in Illustrator, it is important to first create a new layer. This will ensure that the circle stays intact and can be easily divided. Next, use the line tool to draw three lines that intersect in the center of the circle. Finally, use the Pathfinder tool to divide the circle into three equal parts.In the Divide Circle dialog box, select the center point of the circle and then click the OK button. The circle will be divided into three equal parts.. How to type on a circle in Illustrator, showing you how easy and quick it is to make Illustrator circle text by typing on a circle or typing around a circle
Type in Circle illustrator CC
Along the font’s bottom edge. Aligns along the point halfway between the font’s ascender and descender. Aligns along the baseline. This is the default setting. Adjust alignment of your text A. Ascender B. Descender C. Center D. Baseline Adjust spacing Follow these steps to change the spacing between the characters on a path: Choose Type > Type On A Path > Type On A Path Options. Within the Spacing option, enter a higher value to remove the extra space between characters. Adjust the spacing between characters Tips and tricks If your path has Stroke or Fill attributes, Illustrator automatically removes them when you click the path with a type tool.Gravity effect on a perfectly circular path looks like the default Rainbow effect. It performs as expected on oval, square, rectangular, or otherwise irregularly shaped paths.The Spacing value does not affect characters positioned on straight paths. Apply Kerning or Tracking to change the spacing of characters along a straight path.Characters without ascenders or descenders (such as a letter e) or a baseline (such as an apostrophe) align vertically with characters that have ascenders, descenders, and baselines.To move text across a path without changing the direction of the type, use the Baseline Shift option in the Character panel. For example, if you have text that runs across the top of a circle, you can enter a negative number in the Baseline Shift text box to make the text flow inside the circle. Related resources Talk to usHow To TYPE ON A CIRCLE - Illustrator Circle Text
Is your result:Well, friends, now you know how to mask in Illustrator, but what if you already created a clipping mask and later wanted to edit the object inside? To do so double left-click on any object (all of them are highlighted when you hover over them.) You can drag and recolor objects, change their size and angle, and do everything you normally do when working in Illustrator. When you're happy with the result, just double-left-click on an empty space to finish editing.I also want to draw your attention to the fact that it is not in vain that Illustrator initially provides for the use of a clipping tool without an outline and a fill. This will allow you to create unusual shapes and line breaks that will look great in your design.For example, I created two shapes: a star and a circle. By placing the circle on top of the star, I can apply a clipping mask to create some fancy lines:This is the simplest example, but it perfectly shows how you can create unusual art with clipping masks in Illustrator if you have a cool idea. So get creative! Now, that you know all secrets, I hope, you'll impress with your work!Get some extras: masking in Luminar NeoThis is something really special that I also want to share with you. Luminar Neo allows you to mask your photos to make them look their best! You can also touch up the masked area with a brush to achieve an impressive result. The program has the following types of masks:Brush maskLinear Gradient MaskRadial Gradient MaskMask AIThe first is a perfect tool for meticulous editing. With careful strokes, you can fully control any changes in the masked area.Gradient masks allow you to create smooth transitions and work with elliptical areas and objects.Mask AI is the coolest feature of Luminar Neo when it comes to photo masking. Artificial intelligence independently determines objects such as the sky, people, animals, houses, water bodies, etc. ConclusionI have heard from beginners more than once that masks and layers are the most incomprehensible and complex functions in any graphic or photo editor. However, in fact, these functions are easier to understand than it seems at first glance. You see this with Illustrator masking, so why should it be harder in other cases? Do not be afraid to explore the possibilities of your programs, as this will certainly. How to type on a circle in Illustrator, showing you how easy and quick it is to make Illustrator circle text by typing on a circle or typing around a circleHow to Type on a circle in illustrator illustrator shorts
Character design might be one of the most fun things that you can do in Illustrator. In this tutorial, I decided to create a vector pirate cartoon character.Final ImageAs always, this is the final image that we’ll be creating:Tutorial DetailsProgram: Adobe Illustrator CS3Estimated Completion Time: 45 minutesDifficulty: Beginner-IntermediateStep 1Let’s create a new document first. Make sure to set the dimensions to Width=600px, Height= 600px and the Color Mode to RGB.Step 2Let’s start with the face. Using the Pen Tool (P) to create pirate’s face shape as shown in the image below.In the Swatches palette, go to Open Swatches Library > Gradients > Skintones. We select Skintone 12 for the face shape. With the shape still selected, go to Effect > Stylize > Inner Glow and set the values.Using the Ellipse Tool (L) draw a circle and apply the gradient Skintone 12, then go to Effect > Stylize > Inner Glow and set the values.Duplicate (Ctrl / Cmd + C, Ctrl / Cmd + F) the circle, resize it a little smaller and place it as shown in the image below.Group (Ctrl + G) these circle together. This shape represents the pirate’s ears. Place the ears behind the pirate’s face.Step 3For the eyes, using the Pen Tool (P) to create a shape as shown in the image below and apply the gradient Skintone 12. Then change Blending mode to Multiply and lower Opacity = 20%.Duplicate (Ctrl / Cmd + C, Ctrl / Cmd + F) the shape we have created and paste in front, resize it a little smaller. Then change the Blending mode to Normal with Opacity = 100%.Duplicate (Ctrl / Cmd + C, Ctrl / Cmd + F) the copy shape and paste in front, resize it a little smaller. Fill it with the gradient shown in the image below, then go to Effect > Stylize > Inner Glow and set the values.Grab the Ellipse Tool (L) and draw a small circle for the pupil. Then fill it with the gradient indicated.Add two more white circles to represent the sparkle in the eyes. Now we have a result likeComments
Below. We have also answered the most frequently asked questions below.How to Wrap Text Around a Circle in IllustratorDraw a circle, or if you already have a circle, you can use it. From the left toolbar, under the Pen Tool, select Type on Path Tool. Bring the pointer onto the circle’s path and click once on it. The default text will be added. You can type the text that you want to wrap around the circle.Illustrator Text Wrap not WorkingMake sure to place the image or object on top of the object and select both then go to Object > Text Wrap > Make. Text wrap will work.How To Curve Text In Illustrator Without DistortionYou can curve the text easily without distortion by selecting the text and then go to Object > Envelope Distort > Make with Warp > Select the Arc style and click OK.The text will be curved.All Done! Enjoy.The ezGYD team, which operates at ezGYD.com, consists of skilled Adobe Illustrator professionals who are led by Muhammad Jawad. With over a decade of experience designing in Adobe Illustrator, they are experts in their field. Since 2010, they have been producing Adobe Illustrator tutorials, and as a result, ezGYD has emerged as the biggest free resource site for Adobe Illustrator in the industry.Reader Interactions
2025-04-22Tek-Tips is the largest IT community on the Internet today! Members share and learn making Tek-Tips Forums the best source of peer-reviewed technical information on the Internet! Congratulations biv343 on being selected by the Tek-Tips community for having the most helpful posts in the forums last week. Way to Go! Home Forums Software Programmers Graphics and Publishing Adobe: Illustrator You are using an out of date browser. It may not display this or other websites correctly.You should upgrade or use an alternative browser. Illustrator CS and text on curve 1 Thread starter Katwoman2 Start date Feb 21, 2005 Status Not open for further replies. #1 I have been having a problem in Illustrator CS and text following a circle.Problem is first when I use the text tool and click on the circle I want it to follow and then centre the text it goes to the bottom rather than the top, so to get it to the top for now I've had to rotate is 180 degrees...Second problem is if I use the baseline shift tool and bring the text inside the cirle to text starts to fan out rather than nicely going around the circle inside, to fix we have to play with the tracking to space out the letters from over lapping...Anyone come across those problems and know how to fix my problem???Thanks 1 #2 Place the cursor where you want the text to start. Use the direct select tool to select the type object. When moving hold down the Command key for mac or Control key for windows to prevent flips.To placee inside path, select type object & go to Type menu/Type On Path/Options. Select Align to Path - Ascender. Thread starter #3 Still have to play with the tracking and baseline shift to space the letters out nicely, still also rotating type 180 degrees to get type to go on bottom protion of circle not like in previous Illustrators the type followed the circle nicely... Status Not open for further replies. Similar threads Home Forums Software Programmers Graphics and Publishing Adobe: Illustrator This site uses cookies
2025-04-16Adobe Employee , /t5/illustrator-discussions/crop-to-a-circle/m-p/15002494#M428014 Nov 25, 2024 Nov 25, 2024 Copy link to clipboard Copied Hello @hendy_5450,Thanks for reaching out. Would you mind sharing more details about your exact workflow, along with some screenshots (if possible) so I can better assist you?Looking forward to hearing from you.Anubhav Follow Report Community guidelines Be kind and respectful, give credit to the original source of content, and search for duplicates before posting. Learn more Community Expert , /t5/illustrator-discussions/crop-to-a-circle/m-p/15002503#M428016 Nov 25, 2024 Nov 25, 2024 Copy link to clipboard Copied Follow Report Community guidelines Be kind and respectful, give credit to the original source of content, and search for duplicates before posting. Learn more Explorer , /t5/illustrator-discussions/crop-to-a-circle/m-p/15003906#M428101 Nov 26, 2024 Nov 26, 2024 Copy link to clipboard Copied In Response To Ton Frederiks But when I make a circle the clipping option is greyed and not able to be selected. Follow Report Community guidelines Be kind and respectful, give credit to the original source of content, and search for duplicates before posting. Learn more Community Expert , /t5/illustrator-discussions/crop-to-a-circle/m-p/15003935#M428103 Nov 26, 2024 Nov 26, 2024 Copy link to clipboard Copied In Response To hendy_5450 Do you have the circle in front of the image and both the image and the circle selected? Follow Report Community guidelines Be kind and respectful, give credit to the original source of content, and search for duplicates before posting. Learn more Community Expert , /t5/illustrator-discussions/crop-to-a-circle/m-p/15003938#M428104 Nov 26, 2024 Nov 26, 2024 Copy link to clipboard Copied LATEST In Response To hendy_5450 Put the circle on top of the image.Select both the circle and the image.Choose Object > Clipping Mask > Make Follow Report Community guidelines Be kind and respectful, give credit to the original source of content, and search for duplicates before posting. Learn more
2025-04-06Repeating a shape around a circle in Illustrator is one of the most commonly completed tasks by a designer. With just a few quick clicks, you can have a perfectly aligned radial pattern in Illustrator.Align Object to Your CircleBefore repeating your shape around your circle, let’s first align the object by selecting both the circle and your shape. Then select your circle to make it your key object, highlighted with the thicker outline.With your shape and circle selected, you can align your shape to the center and distribute the spacing in the Align panel. I distributed my spacing by 25px vertically.Next, select your shape and grab the Rotate Tool. You can also use the shortcut “R” on your keyboard. You’ll then want to use the center of your circle as an anchor point to rotate your shape around. I find it’s easier to go into Wireframe Mode by pressing Command/Control + Y to see the path outlines.With the Rotate Tool and your shape selected, hold the Option or ALT key and click on the center anchor point of your circle. If you know how many times you want your shape repeated, you can divide that number by 360. I wanted the star repeated 12 times so I entered 360/12 which gave me 30°.Select the Copy button in the Rotate dialogue box to make a copy of your rotated shape. Now, if you hold down the Command or Control key and hit “D”, Illustrator will repeat your last action. I will repeat this action until I have 12 perfectly aligned stars around my circle in Illustrator. ConclusionFollowing this quick and easy tutorial, you can repeat any shape around a circle in Illustrator. We began by using the Align panel to perfectly align and distribute our shapes. Then, we used the Rotate Tool to make copies around our circle to create a radial pattern in Illustrator.Learn more creative tips and tricks like this on our blog.
2025-04-18Last updated on September 24, 2022 @ 6:54 pm --> In Illustrator, you can divide a circle into three equal parts by using the Direct Selection tool and the Round Corners button. To do this, first make sure the Direct Selection tool is active (it’s the tool with a crosshair). Then, position the cursor over the circle and click the Round Corners button (it’s the button with a round, yellow border). When the Round Corners dialog box appears, click the Options button and select the Divide Circle button.PRO TIP: When dividing a circle into three equal parts in Illustrator, it is important to first create a new layer. This will ensure that the circle stays intact and can be easily divided. Next, use the line tool to draw three lines that intersect in the center of the circle. Finally, use the Pathfinder tool to divide the circle into three equal parts.In the Divide Circle dialog box, select the center point of the circle and then click the OK button. The circle will be divided into three equal parts.
2025-04-19