Turn on touchscreen chromebook
Author: a | 2025-04-25
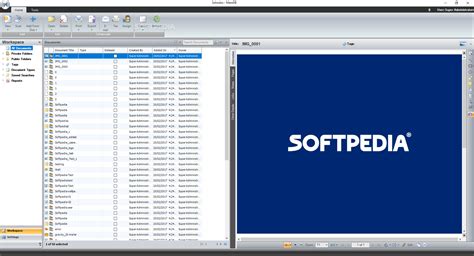
Want to turn off the touchscreen on your Chromebook? Sometimes, it’s necessary to disable the touchscreen on a Chromebook. flipped it back to search and now I can turn
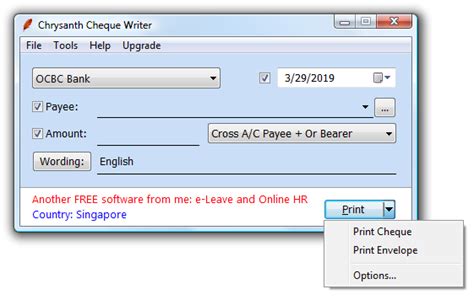
How to Turn Off the Touchscreen on a Chromebook
Beforehand is crucial.2. Purchase a Touchscreen KitKits can be found on websites like eBay, Amazon, or specialized online electronics retailers. Make sure to buy from a reputable seller and check reviews to ensure quality.3. Gather Tools and MaterialsYou will need a touchscreen kit, precision screwdrivers, plastic prying tools, and a clean workspace.4. Disassemble Your ChromebookCould you turn off your Chromebook and unplug it?Carefully remove the back cover using a screwdriver and prying tools, taking care not to damage any inside parts.Locate the screen assembly and carefully detach it from the laptop’s body.5. Install the TouchscreenFollow the instructions provided with your touchscreen kit. Typically, you must replace the existing screen with the new touchscreen panel and connect the touch digitizer to the Chromebook’s motherboard.6. Reassemble and TestOnce the touchscreen is installed, reassemble your Chromebook.Power it on and test the touchscreen functionality. You may need to adjust some settings or install additional drivers/software to ensure everything works correctly.Using Software SolutionsIf hardware modifications are not an option or if you are looking for a less invasive method, some software solutions can simulate touchscreen capabilities. These solutions are not accurate touchscreens but can provide touch-like interactions.Using Chrome Extensions and Apps1. Touchscreen EmulatorThere are accessible Chrome extensions that can imitate touchscreen functionality. These extensions permit you to utilize your mouse or trackpad to recreate contact motions.One well-known expansion is “Contact Emulator,” which can be introduced from the Chrome Web Store.2. Distant Work Area ArrangementsYou can utilize far-off work area programming to control your Chromebook from another touchscreen-empowered gadget, like a tablet or cell phone. Applications like Chrome Far off Work area or TeamViewer can work with this.3. On-Screen Console and Motion ControlEmpower the on-screen console and motion controls in your Chromebook’s availability settings to imitate some touchscreen functionalities.Benefits of Having a Touchscreen ChromebookUnderstanding the advantages of having a touchscreen on your Chromebook can help legitimize the effort required to get one.Improved Ease of useTouchscreens make the route more intuitive, particularly for clients acclimating to cell phones and tablets.Squeeze-to-zoom, swipe, and tap signals can be more proficient than utilizing a trackpad or mouse for specific undertakings.Better Involvement in Android ApplicationsNumerous Android applications are planned in light of touch cooperation. A touchscreen Chromebook can provide a more consistent and pleasant experience when utilizing these applications.Expanded AdaptabilityTouchscreen Chromebooks frequently accompany convertible plans, permitting them to be utilized as tablets.This can be especially helpful for drawing, note-taking, or media In recent years, Chromebooks have become well-known because of their moderateness, lightweight plan, and easy-to-understand interface. One component that numerous clients want but need to have in their models is a touchscreen. A touchscreen can fundamentally upgrade the ease of use of a Chromebook, considering more natural routes and communication, especially with Android applications and other touch-streamlined programming.This all-inclusive guide will explore the various methods you can use to make your Chromebook touchscreen-enabled. Whether you want to purchase another touchscreen Chromebook, reconstruct your current gadget, or inquire about your programming schedule, we care for you. We should make a plunge!Understanding Your Chromebook Model and CapabilitiesBefore you start making changes or upgrades to your Chromebook, it’s important to incorporate what your particular model can or cannot do. Chromebooks arrive in many models, each with various equipment capacities.Identifying Your Chromebook ModelTo find out which model you have:Turn on your Chromebook.Click on the status district at the base right corner.Click on the settings gear image.Peer down to the “About Chrome working framework” section.Note the device model listed.Knowing your model number will help you research whether your device is inherently compatible with touchscreens or needs a specific type of touchscreen hardware.Purchasing a Touchscreen ChromebookIf you are in the market for a new Chromebook and specifically want a touchscreen model, here are some top options to consider:Top Touchscreen ChromebooksGoogle Pixel book GoFeatures: 13.3-inch touchscreen, Intel Core processor, up to 16GB RAM, 256GB SSD.Pros: High build quality, master keyboard, long battery life.Cons: Higher price point.2. Acer Chromebook Spin 713Features: 13.5-inch touchscreen, Intel Core i5, 8GB RAM, 128GB SSD.Pros: High-resolution display, convertible design, powerful performance.Cons: Slightly heavier.3. ASUS Chromebook Flip C434Features include a 14-inch touchscreen, Intel Core m3/i5, 4GB/8GB RAM, and 64GB/128GB storage.Pros: Slim and lightweight, good performance, versatile hinge design.Cons: Mid-range price.These models come with touchscreens built-in, providing an out-of-the-box solution for those who prefer not to tinker with hardware modifications.Upgrading an Existing Chromebook with a Touchscreen KitIf you currently own a Chromebook and don’t wish to purchase another gadget, you should seriously mull over the progress of your ongoing Chromebook with a touchscreen pack. This choice is more specialized and requires a touch of Do-It-Yourself exertion; however, it tends to be a remunerating project.Steps to Upgrade Your Chromebook with a Touchscreen Kit1. Research CompatibilityEnsure that your Chromebook model is compatible with aftermarket touchscreen kits. Not all Chromebooks can be upgraded this way, so confirming compatibilityHow to Turn Off Touchscreen on Chromebook?
Utilization.OpennessTouchscreens can benefit clients with specific incapacities, furnishing an elective method for connecting with their gadgets.Possible Downsides and ContemplationsWhile touchscreens offer many benefits, there are additionally a few downsides and contemplations to remember.Greater expenseTouchscreen Chromebooks are generally more costly than their non-contact partners, which can be a critical element for frugal purchasers.Battery DurationTouchscreens can consume more power, possibly decreasing battery duration compared with non-touchscreen models.SturdinessTouchscreen gadgets might be more susceptible to fingerprints, smears, and possible harm from repeated touch collaboration. It’s vital to treat them with care and consider using a screen protector.WeightBecause of the extra equipment, touchscreen models, particularly those with convertible plans, can be marginally heavier and bulkier.Ways to Keep up with Your Touchscreen ChromebookWhen you have a touchscreen Chromebook, keeping up with it appropriately is vital for guaranteeing long-haul execution and sturdiness.Standard CleaningUse microfiber material to consistently clean the screen and eliminate fingerprints and smears. Avoid using cruel synthetics that could harm the screen.Screen DefendersThink about utilizing a great screen defender to forestall scratches and lessen glare.Programming UpdatesKeep your Chromebook’s working framework and programming state-of-the-art to guarantee ideal execution and security.Legitimate Taking care ofTo forestall harm, try not to press too hard on the screen and be aware of how you store and transport your Chromebook.ConclusionMaking your Chromebook touchscreen-enabled can, on a very basic level, further develop your enlisting experience, whether through getting another touchscreen model, overhauling your current device, or using programming games. Each procedure has its course of action, advantages, and examinations, and the best choice will depend upon your specific necessities, particular capacities, and spending plan.By following the rules and tips in this extensive guide, you can effectively add touchscreen capacities to your Chromebook and enjoy a more natural and flexible gadget. Make sure to consider the advantages and expected downsides and pick the arrangement that best accommodates your prerequisites. Cheerful registering!Yes, you can add a touchscreen to your existing Chromebook by purchasing a viable touchscreen unit and introducing it yourself. This cycle includes dismantling your Chromebook, supplanting the screen, and associating the touch digitizer with the motherboard. Guarantee your Chromebook model is viable with the unit before endeavoring this redesign.Several Chromebooks come with built-in touchscreens. A few well-known models include the Google Pixel Book Go, Acer Chromebook Twist 713, and ASUS Chromebook Flip C434. These models offer out-of-the-crate touchscreen usefulness and frequently accompany extra highlights like convertible plans.Yes, there are software solutions that. Want to turn off the touchscreen on your Chromebook? Sometimes, it’s necessary to disable the touchscreen on a Chromebook. flipped it back to search and now I can turn Let’s find the easiest methods to disable or turn off the touchscreen on your 2-in-1 Chromebook. Disable Touchscreen on Chromebook. While many of the best Chromebooks come with a touchscreen display, theyHow to Turn Off Touchscreen on Chromebook
Your app drawer, so you'll have to open it from the Chrome Browser Screenshot by Ara Wagoner/CNET3. Enter "debugging keyboard shortcuts" in the search bar at the top of the Flags window. There are a myriad of settings in here, so save yourself the hassle and type in your flag's name rather than trying to find it manually. Screenshot by Ara Wagoner/CNET4. Click the Disabled toggle to the right of the Debugging keyboard shortcuts (#ash-debug-shortcuts) flag. The description of this flag is short and not descriptive, but it is quite the helpful tool. Screenshot by Ara Wagoner/CNET5. Select Enabled. Enabling this flag will allow you to disable the touchscreen, trackpad, Wi-Fi and more with a series of secret keystrokes. Screenshot by Ara Wagoner/CNET6. At the bottom-right corner of the screen, click Restart. (If you have unsaved work, please complete it or back it up first.) Once you enable a flag in Chrome, it won't activate until the next time your Chromebook reboots or powers on Screenshot by Ara Wagoner/CNET7. Once Chrome OS has rebooted, press "Search + Shift + T" to toggle your touchscreen's input off.8. When desired, press the same "Search + Shift + T" shortcut to turn the touchscreen back on.I'd argue that this toggle is better than a Settings app option, as you can quickly turn it on and off as needed throughout the day without having to leave your current screen; rather, it is an invisible setting. Debugging shortcuts aren't listed in the Keyboard Shortcuts in ChromeOS' settings (they're technically a developer tool not meant for normal users). You'll need to memorize the keystrokes or slap it on a sticky note somewhere.Do you have to leave Debugging Shortcuts on to keep the touchscreen off?No, you can activate Debugging Shortcuts, type in "Search + Shift + T," reboot your machine, and then turn the flag off to keep your touchscreen disabled. The touchscreen should not reactivate until you turn back on the flag and re-input the shortcut. If you're dealing with a touchscreen that's glitching or broken rather than just wanting to disable it for convenience, this The C720 aren’t just going to turn on their machines to find it completely inoperable.Plus, there are ways around this. Many have found success in installing Linux distros, and some have used “CloudReady” with success, even though it’s not technically supported.The Best Acer C720 Chromebook replacementsStill, the best solution at this point is to upgrade to a newer machine. Some of the main attractions of the C720 when it debuted were its solid keyboard and great performance, along with a good bang for your buck. Below, we’ve rounded up a handful of options that might be a good replacement for any Acer C720 Chromebook owners looking for something new.Lenovo Chromebook C330 — The best optionThe best replacement for the Acer C720 Chromebook is without a doubt the Lenovo C330. This machine is capable with a MediaTek chipset and 4GB of RAM and features a ton of modern improvements, too. There’s a 2-in-1 hinge and touchscreen for the 11.6-inch display, and that display is IPS as well, which is a huge upgrade from the TN panel on the C720. Lenovo also offers some of the best keyboards out there, and overall, build quality is very good. Plus, there’s USB-C for charging, which is something anyone who also uses an Android phone will appreciate.As for when it will hit EOL, the Lenovo C330 is guaranteed updates through June 2022.The Lenovo Chromebook C330At the time of writing, the Lenovo Chromebook C330 can be had for just a hair over $200 on Rakuten withHow To Turn Off The Touchscreen On A Chromebook
Chromebooks are becoming increasingly popular, especially in the education sector. These lightweight and affordable laptops run on Google’s Chrome OS and offer an efficient and user-friendly experience.However, some users may prefer to use a physical keyboard instead of the on-screen keyboard that comes with the device.In this guide, we will discuss five method to turn off the on-screen keyboard on a Chromebook.5 Methods for turning Off the on-screen keyboardThere are various ways to turn off the on-screen keyboard on your Chromebook, and we’ve listed five methods below.5 Methods for Turning Off the On-Screen KeyboardMethod 1: Using the Keyboard ShortcutThe simplest way to turn off the on-screen keyboard is by pressing the “Ctrl + Shift + Alt + L” keys together.Method 2: Through the Settings MenuAnother method is through the settings menu.Step 1: Click on the clock in the bottom-right corner of your screen.Step 2: Select the “Settings” option.Step 3: Scroll down and click on “Advanced” settings.Step 4: Under the “Accessibility” section, toggle off the option for “Enable on-screen keyboard.”Method 3: Disabling the On-Screen Keyboard in Accessibility OptionsIf you have a physical keyboard attached to your Chromebook, you can also disable the on-screen keyboard through the accessibility options.Step 1: Click on the clock in the bottom-right corner of your screen.Step 2: Select the “Settings” option.Step 3: Scroll down and click on “Advanced” settings.Step 4: Under the “Accessibility” section, select “Manage accessibility features.”Step 5: Toggle off the option for “Enable on-screen keyboard.”Method 4: Using a Stylus or External KeyboardIf you’re using touchscreen on your Chromebook, you can use a stylus to disable the on-screen keyboard.Simply tap and hold on the text input field where the on-screen keyboard usually appears, and then select the “Hide keyboard” option.Alternatively, you can also use an external keyboard and press the “Esc” key to make the on-screen keyboard disappear.Method 5: Removing the On-Screen Keyboard App EntirelyLastly, if none of the above methods work for you, you can also remove the on-screen keyboard app entirely from your Chromebook by following these steps:Step 1: Click on the clock in the bottom-right corner of your screen.Step 2: Select the “Settings”Turn Off Touchscreen On Chromebooks shorts
Option.Step 3: Scroll down and click on “Apps.”Step 4: Search for the “On-Screen Keyboard” app and click on it.Step 5: Select the “Uninstall” option.Why would you Want to Turn Off the On-Screen Keyboard?Before we dive into the methods, it’s important to understand why you would want to turn off the on-screen keyboard in the first place.One of the main reasons is if you have a physical keyboard attached to your Chromebook, but still prefer using shortcuts or typing directly on your screen.Another reason could be if you’re using an external mouse or stylus and the on-screen keyboard keeps getting in your way.Whatever your reason may be, let’s take a look at how to turn off the on-screen keyboard on Chromebook.If you’re having trouble turning off the on-screen keyboard on your Chromebook, it could be due to a few reasons.One possibility is that the keyboard shortcut or accessibility options may have been disabled or changed by the user. In this case, you can try using another method mentioned above.Another reason could be a glitch or bug in the system, which can usually be fixed by restarting your Chromebook. If the issue persists, you can try resetting your device or contacting customer support for further assistance.Why does the On-screen keyboard keep popping up?If the on-screen keyboard keeps popping up even after you’ve turned it off, it could be due to an issue with the touch screen sensitivity or a software glitch.Try cleaning your screen and making sure there are no objects touching the screen that may be triggering unwanted inputs.How to fix Chromebook keyboard not working only touchscreen?If your physical keyboard is not working, but the touch screen inputs are still functioning, you may need to adjust some settings or troubleshoot possible hardware issues.Here are a few steps you can take to fix this problem:Check for Updates: Make sure that your Chromebook is up to date with the latest software updates. This could potentially fix any bugs or glitches that may be affecting the keyboard.Restart your device: Sometimes a simple restart can fix any temporary issues with the keyboard.Check touch screen sensitivity:. Want to turn off the touchscreen on your Chromebook? Sometimes, it’s necessary to disable the touchscreen on a Chromebook. flipped it back to search and now I can turn Let’s find the easiest methods to disable or turn off the touchscreen on your 2-in-1 Chromebook. Disable Touchscreen on Chromebook. While many of the best Chromebooks come with a touchscreen display, theyHow to turn off a Chromebook touchscreen
About installing huge game files on the laptop, instead keeping school-related tasks front and center. Review: Acer Chromebook Plus 516 GEIt's not just gaming that this laptop excels at, though. The slick display works well for any kind of media, and its great battery life means that this machine will be fine for long days on campus or if you can't get to an outlet. Acer Chromebook Plus 516 GE specs: Display size: 16 inches | Refresh rate: 120Hz | Resolution: 2560 x 1600 | Touchscreen: No | RAM: 8 GB | GPU: Intel Iris Xe Graphics | CPU: Intel Core 5 Series 1 | Storage: 256GB SSD | Battery life: 10+ hours Read More Show Expert Take Show less Lenovo's flexible Chromebook Plus has all the hallmarks of a solid student laptop, with some features that creatives will love as well. First, you have the 14-inch touchscreen display that can be flipped a full 180 degrees, turning the Chromebook into a tablet. Images look great on the screen as it can output a resolution of 1,920 x 1,200 pixels.Review: Lenovo Flex 5i Chromebook PlusFor students studying design, animation, or media, this works well as a lightweight, cost-effective laptop with a respectable set of hardware that's versatile enough to be used in a variety of applications. Lenovo Chromebook Duet 5 specs: Display size: 14 inches | Refresh rate: 60Hz | Resolution: 1920 x 1200 (WUXGA) | Touchscreen: Yes | RAM: 8GB | GPU: Intel UHD Graphics | CPU: Intel 13th Generation Core i3 | Storage: 128GB SSD | Battery life: 10 hours Read More Show Expert Take Show lessZDNET's Kerry Wan and Steven Vaughan-Nichols contributed to this story.The HP Dragonfly Pro Chromebook is the best Chromebook for students, because of its adequate processor, sleek design, and great battery life.ChromebookStarting PriceStorageDisplayCameraBattery lifeHP Dragonfly Pro Chromebook$999256GB14-inch touchscreen8MP11.5 hoursLenovo Flex 3i$27964GB12.2-inch touchscreen720p12 hoursFramework Chromebook$999Up to 1TB13.5-inch720p7 hoursAcer Chromebook Plus 516 GE$649256GB16-inch 1080p10 hoursLenovo Flex 5i Chromebook Plus$499128GB14-inch touchscreen1080p10 hours Show more One of the good things about Chromebooks is that almost any Chromebook will work for you. Yes, there are real differences betweenComments
Beforehand is crucial.2. Purchase a Touchscreen KitKits can be found on websites like eBay, Amazon, or specialized online electronics retailers. Make sure to buy from a reputable seller and check reviews to ensure quality.3. Gather Tools and MaterialsYou will need a touchscreen kit, precision screwdrivers, plastic prying tools, and a clean workspace.4. Disassemble Your ChromebookCould you turn off your Chromebook and unplug it?Carefully remove the back cover using a screwdriver and prying tools, taking care not to damage any inside parts.Locate the screen assembly and carefully detach it from the laptop’s body.5. Install the TouchscreenFollow the instructions provided with your touchscreen kit. Typically, you must replace the existing screen with the new touchscreen panel and connect the touch digitizer to the Chromebook’s motherboard.6. Reassemble and TestOnce the touchscreen is installed, reassemble your Chromebook.Power it on and test the touchscreen functionality. You may need to adjust some settings or install additional drivers/software to ensure everything works correctly.Using Software SolutionsIf hardware modifications are not an option or if you are looking for a less invasive method, some software solutions can simulate touchscreen capabilities. These solutions are not accurate touchscreens but can provide touch-like interactions.Using Chrome Extensions and Apps1. Touchscreen EmulatorThere are accessible Chrome extensions that can imitate touchscreen functionality. These extensions permit you to utilize your mouse or trackpad to recreate contact motions.One well-known expansion is “Contact Emulator,” which can be introduced from the Chrome Web Store.2. Distant Work Area ArrangementsYou can utilize far-off work area programming to control your Chromebook from another touchscreen-empowered gadget, like a tablet or cell phone. Applications like Chrome Far off Work area or TeamViewer can work with this.3. On-Screen Console and Motion ControlEmpower the on-screen console and motion controls in your Chromebook’s availability settings to imitate some touchscreen functionalities.Benefits of Having a Touchscreen ChromebookUnderstanding the advantages of having a touchscreen on your Chromebook can help legitimize the effort required to get one.Improved Ease of useTouchscreens make the route more intuitive, particularly for clients acclimating to cell phones and tablets.Squeeze-to-zoom, swipe, and tap signals can be more proficient than utilizing a trackpad or mouse for specific undertakings.Better Involvement in Android ApplicationsNumerous Android applications are planned in light of touch cooperation. A touchscreen Chromebook can provide a more consistent and pleasant experience when utilizing these applications.Expanded AdaptabilityTouchscreen Chromebooks frequently accompany convertible plans, permitting them to be utilized as tablets.This can be especially helpful for drawing, note-taking, or media
2025-03-27In recent years, Chromebooks have become well-known because of their moderateness, lightweight plan, and easy-to-understand interface. One component that numerous clients want but need to have in their models is a touchscreen. A touchscreen can fundamentally upgrade the ease of use of a Chromebook, considering more natural routes and communication, especially with Android applications and other touch-streamlined programming.This all-inclusive guide will explore the various methods you can use to make your Chromebook touchscreen-enabled. Whether you want to purchase another touchscreen Chromebook, reconstruct your current gadget, or inquire about your programming schedule, we care for you. We should make a plunge!Understanding Your Chromebook Model and CapabilitiesBefore you start making changes or upgrades to your Chromebook, it’s important to incorporate what your particular model can or cannot do. Chromebooks arrive in many models, each with various equipment capacities.Identifying Your Chromebook ModelTo find out which model you have:Turn on your Chromebook.Click on the status district at the base right corner.Click on the settings gear image.Peer down to the “About Chrome working framework” section.Note the device model listed.Knowing your model number will help you research whether your device is inherently compatible with touchscreens or needs a specific type of touchscreen hardware.Purchasing a Touchscreen ChromebookIf you are in the market for a new Chromebook and specifically want a touchscreen model, here are some top options to consider:Top Touchscreen ChromebooksGoogle Pixel book GoFeatures: 13.3-inch touchscreen, Intel Core processor, up to 16GB RAM, 256GB SSD.Pros: High build quality, master keyboard, long battery life.Cons: Higher price point.2. Acer Chromebook Spin 713Features: 13.5-inch touchscreen, Intel Core i5, 8GB RAM, 128GB SSD.Pros: High-resolution display, convertible design, powerful performance.Cons: Slightly heavier.3. ASUS Chromebook Flip C434Features include a 14-inch touchscreen, Intel Core m3/i5, 4GB/8GB RAM, and 64GB/128GB storage.Pros: Slim and lightweight, good performance, versatile hinge design.Cons: Mid-range price.These models come with touchscreens built-in, providing an out-of-the-box solution for those who prefer not to tinker with hardware modifications.Upgrading an Existing Chromebook with a Touchscreen KitIf you currently own a Chromebook and don’t wish to purchase another gadget, you should seriously mull over the progress of your ongoing Chromebook with a touchscreen pack. This choice is more specialized and requires a touch of Do-It-Yourself exertion; however, it tends to be a remunerating project.Steps to Upgrade Your Chromebook with a Touchscreen Kit1. Research CompatibilityEnsure that your Chromebook model is compatible with aftermarket touchscreen kits. Not all Chromebooks can be upgraded this way, so confirming compatibility
2025-04-18Utilization.OpennessTouchscreens can benefit clients with specific incapacities, furnishing an elective method for connecting with their gadgets.Possible Downsides and ContemplationsWhile touchscreens offer many benefits, there are additionally a few downsides and contemplations to remember.Greater expenseTouchscreen Chromebooks are generally more costly than their non-contact partners, which can be a critical element for frugal purchasers.Battery DurationTouchscreens can consume more power, possibly decreasing battery duration compared with non-touchscreen models.SturdinessTouchscreen gadgets might be more susceptible to fingerprints, smears, and possible harm from repeated touch collaboration. It’s vital to treat them with care and consider using a screen protector.WeightBecause of the extra equipment, touchscreen models, particularly those with convertible plans, can be marginally heavier and bulkier.Ways to Keep up with Your Touchscreen ChromebookWhen you have a touchscreen Chromebook, keeping up with it appropriately is vital for guaranteeing long-haul execution and sturdiness.Standard CleaningUse microfiber material to consistently clean the screen and eliminate fingerprints and smears. Avoid using cruel synthetics that could harm the screen.Screen DefendersThink about utilizing a great screen defender to forestall scratches and lessen glare.Programming UpdatesKeep your Chromebook’s working framework and programming state-of-the-art to guarantee ideal execution and security.Legitimate Taking care ofTo forestall harm, try not to press too hard on the screen and be aware of how you store and transport your Chromebook.ConclusionMaking your Chromebook touchscreen-enabled can, on a very basic level, further develop your enlisting experience, whether through getting another touchscreen model, overhauling your current device, or using programming games. Each procedure has its course of action, advantages, and examinations, and the best choice will depend upon your specific necessities, particular capacities, and spending plan.By following the rules and tips in this extensive guide, you can effectively add touchscreen capacities to your Chromebook and enjoy a more natural and flexible gadget. Make sure to consider the advantages and expected downsides and pick the arrangement that best accommodates your prerequisites. Cheerful registering!Yes, you can add a touchscreen to your existing Chromebook by purchasing a viable touchscreen unit and introducing it yourself. This cycle includes dismantling your Chromebook, supplanting the screen, and associating the touch digitizer with the motherboard. Guarantee your Chromebook model is viable with the unit before endeavoring this redesign.Several Chromebooks come with built-in touchscreens. A few well-known models include the Google Pixel Book Go, Acer Chromebook Twist 713, and ASUS Chromebook Flip C434. These models offer out-of-the-crate touchscreen usefulness and frequently accompany extra highlights like convertible plans.Yes, there are software solutions that
2025-04-25Your app drawer, so you'll have to open it from the Chrome Browser Screenshot by Ara Wagoner/CNET3. Enter "debugging keyboard shortcuts" in the search bar at the top of the Flags window. There are a myriad of settings in here, so save yourself the hassle and type in your flag's name rather than trying to find it manually. Screenshot by Ara Wagoner/CNET4. Click the Disabled toggle to the right of the Debugging keyboard shortcuts (#ash-debug-shortcuts) flag. The description of this flag is short and not descriptive, but it is quite the helpful tool. Screenshot by Ara Wagoner/CNET5. Select Enabled. Enabling this flag will allow you to disable the touchscreen, trackpad, Wi-Fi and more with a series of secret keystrokes. Screenshot by Ara Wagoner/CNET6. At the bottom-right corner of the screen, click Restart. (If you have unsaved work, please complete it or back it up first.) Once you enable a flag in Chrome, it won't activate until the next time your Chromebook reboots or powers on Screenshot by Ara Wagoner/CNET7. Once Chrome OS has rebooted, press "Search + Shift + T" to toggle your touchscreen's input off.8. When desired, press the same "Search + Shift + T" shortcut to turn the touchscreen back on.I'd argue that this toggle is better than a Settings app option, as you can quickly turn it on and off as needed throughout the day without having to leave your current screen; rather, it is an invisible setting. Debugging shortcuts aren't listed in the Keyboard Shortcuts in ChromeOS' settings (they're technically a developer tool not meant for normal users). You'll need to memorize the keystrokes or slap it on a sticky note somewhere.Do you have to leave Debugging Shortcuts on to keep the touchscreen off?No, you can activate Debugging Shortcuts, type in "Search + Shift + T," reboot your machine, and then turn the flag off to keep your touchscreen disabled. The touchscreen should not reactivate until you turn back on the flag and re-input the shortcut. If you're dealing with a touchscreen that's glitching or broken rather than just wanting to disable it for convenience, this
2025-03-27