Turn off windows animations
Author: e | 2025-04-24

I was surprised to see that Animated Themes do not respect the user setting to turn off windows animations. Would it be possible to turn off animations for the creator and recipients if they have Turn off Windows Animations selec To turn off Microsoft 365 animations in Windows 10. Open the Ease of Access Center by pressing the Windows logo key U. Under Simplify and personalize Windows, turn off Show animations in Windows. Close the Settings window. Note: By turning off Windows animations, you will automatically turn off animations for Office apps.
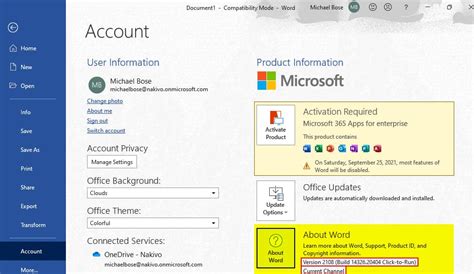
Animated Bulb! Turn On and Turn Off the Light Animation
Windows 11 visual effects(Image credit: Mauro Huculak)On Windows 11, the system incorporates many visual effects to make the experience a little more user-friendly with animations, shadows, translucent effects, and smoother fonts. The only caveat is that they require additional resources, which can affect performance and make the system feel slower. However, you can turn off the system effects to boost performance and make the experience feel snappier.If your device isn't powerful enough, or you want to squeeze every drop of performance, you can turn off visual effects in at least two ways. You can turn off only the animations (such as those for minimizing and maximizing windows) to make the experience feel more responsive. Or you can turn off all the visual effects to increase performance and speed up the navigation experience.In this how-to guide, I will walk you through the steps to disable the system's visual effects to speed up the system and boost performance.How to disable animation effects on Windows 11You don't have to disable all the effects to make the system feel faster and more responsive. You can simply disable the animation effects.To disable the Windows 11 animation effects, use these steps:Open Settings.Click on Accessibility.Click the Visual effects page on the right side.(Image credit: Mauro Huculak)Turn off the Animation effects toggle switch.(Image credit: Mauro Huculak)(Optional) Turn off the Transparency effects toggle switch.Once you complete the steps, opening, closing, minimizing, maximizing, and other animations will be disabled, making the desktop experience feel snappier and more responsive.Enable animation effectsTo enable the animation effects, use these steps:All the latest news, reviews, and guides for Windows and Xbox diehards.Open Settings.Click on Accessibility.Click the Visual effects page on the right side.(Image credit: Mauro Huculak)Turn on the Animation effects toggle switch.(Image credit: Mauro Huculak)After you complete the steps, the animation effects will once again enable on Windows 11.How to disable visual effects on Windows 11If you want to boost performance, improve battery life, and make the experience feel faster, you can disable every visual effect available on Windows 11.To disable all the visual effects through the Control Panel, use these steps:Open Control Panel.Click Performance Tweaks Sign in to your MUO account Summary Use the Settings app to turn off animation effects. Disable visual effects through Advanced System Properties for snappier performance. Fine-tune the visual effects without compromising on usability. Windows 11 and 10 have multiple animations and visual effects for better presentability. However, if you find the effects choppy and imperfect, you can disable them to make Windows run smoother. Disabling Animation Effects The Settings app is the easiest way to manage the animation effects on your Windows 11 PC. Turning off this feature removes all the icons, elements, action center, and window-related animation. This eliminates delays in launching and opening windows, making your PC snappier overall. To turn off Animation Effects, open the Settings app and navigate to the Accessibility settings. Open the Visual Effects section and toggle Animation effects to off. An alternative way to disable it is using the Control Panel. Navigate to Control Panel > Ease of Access > Ease of Access Center > Make the computer easier to see section. Uncheck the Turn off all unnecessary animations (when possible) checkbox and click on Apply. Disabling Visual Effects using Advanced System Properties Animation effects are merely one aspect of the visual effects settings in Windows 11 and 10. Disabling animations gives you a snappier experience but doesn’t tackle other elements like thumbnails, Peek, sliding effects, and more. You must use the Advanced System Settings utility to control all the visual effects. Here’s how to do it: Press Win +How to Turn On or Off Animation Effects in Windows
Let's imagine that we are creating a modification for a new Pip-Boy from zero to hero. Which means, you want to create new Pip-boy and new animations for it.1) Create new Pip-boy via ESP and set unique ID for it. For Example it will "MyPipBoyID".2) Prepare you animations files[TIP]Use RIG from optional filesYou need to add one TextKey in your .kf files"scriptline: Call MrShershAnimatedPipboyLightModFromAnimUDF" - Place this text key where you want to turn your pipboy's lights ON or OFF.Additional textkeys:"SoundPath:fx\ui\pipboy\ui_pipboy_light_on.wav" - for turn on sound"SoundPath:fx\ui\pipboy\ui_pipboy_light_off.wav" - for turn off soundPlace textkeys without qoutes3) The paths where you need to put the files looks like this:If you want to create animations for specified weapon:Meshes/MrShersh/APL/[MyPipBoyID]/[WS]/[WeaponID]/[FIRST OR THIRD PERSON]/[STAND OR SNEAK]/[WITH OR WITHOUT POWER ARMOR]/COMBAT OR NOT COMBAT/[ON OR OFF]/*.kfIf you want to create animations for works with all weapons without specified:Meshes/MrShersh/APL/[MyPipBoyID]/[NoWS]/[FIRST OR THIRD PERSON]/[STAND OR SNEAK]/[WITH OR WITHOUT POWER ARMOR]/COMBAT OR NOT COMBAT/[ON OR OFF]/*.kf[MyPipBoyID] - Your PipBoyID from step one.[WeaponID] - For specified weapon [Like in kNVSE].[FIRST OR THIRD PERSON] - Choose folder from POV. If you make first person animations choose [FP] or if you make third person choose [TP].[STAND OR SNEAK] - Choose folder from position of player. Mean: you can create diffirent animations for stand and sneak positions of player.[WITH OR WITHOUT POWER ARMOR] - If you make different animation for condition if player wear PA, choose [PA], if you make animation only for NO PA, choose [NoPA].[ON OR OFF] - If you make different animations for turn ON and OFF, choose the desired folder.*.kf - Your animations files.For example:Path for first person pipboy light ON animations without power armor:Meshes/MrShersh/Animated PipBoy Light/MyPipBoyID/FP/NoPA/ON/MyCoolAnimationON.kfif you want use same animation for turning ON / OFF + In PA and NoPA + Stand/Sneak; etc - just copy same files in this folders.;=====================================================================================Additional information here:You are not limited to one animation. You can make several different animations for one final folder. In the game they will be chosen randomly.;=====================================================================================Priorities:;=================================================Default preset:If the "Immersive Weapon Holstering: Smart mode" option is enabled:If the "Other animations during combat" option is enabled:1) Searches for animations along the path:Meshes/MrShersh/APL/[MyPipBoyID]/WS/WeaponID/[FP/TP]/[STD/SNK]/[PA/NoPA]/[COMB/NoCOMB]/[ON/OFF]/*.kf2) If no animations were found, then searches along the path:Meshes/MrShersh/APL/[MyPipBoyID]/WS/WeaponID/[FP/TP]/[STD/SNK]/[PA/NoPA]/NoCOMB/[ON/OFF]/*.kf3) If no animations were found, then FORCES THE PLAYER TO HOLSTER THE WEAPON and searches along the path:Meshes/MrShersh/APL/[MyPipBoyID]/NoWS/[FP/TP]/[STD/SNK]/[PA/NoPA]/[COMB/NoCOMB]/[ON/OFF]/*.kf4) If no animations were found, then FORCES THE PLAYER TO HOLSTER THE WEAPON and searches along the path:Meshes/MrShersh/APL/[MyPipBoyID]/NoWS/[FP/TP]/[STD/SNK]/[PA/NoPA]/NoCOMB/[ON/OFF]/*.kfIf no animations were found - does nothing and just turns on the pipboy light;=================================================If the "Other animations during combat" option is disabled:1) Searches for animations along the path:Meshes/MrShersh/APL/[MyPipBoyID]/WS/WeaponID/[FP/TP]/[STD/SNK]/[PA/NoPA]/NoCOMB/[ON/OFF]/*.kf2) If no animations were found, then searches along the path:Meshes/MrShersh/APL/[MyPipBoyID]/NoWS/[FP/TP]/[STD/SNK]/[PA/NoPA]/NoCOMB/[ON/OFF]/*.kfIf no animations were found - does nothing and just turns on the backlight pipboy;==================================================If the "Immersive Weapon Holstering: Smart mode" option is disabled:If the "Other animations during combat" option is enabled:1) Searches for animations along the path:Meshes/MrShersh/APL/[MyPipBoyID]/WS/WeaponID/[FP/TP]/[STD/SNK]/[PA/NoPA]/[COMB/NoCOMB]/[ON/OFF]/*.kf2) If no animations were found, then searches along the path:Meshes/MrShersh/APL/[MyPipBoyID]/WS/WeaponID/[FP/TP]/[STD/SNK]/[PA/NoPA]/NoCOMB/[ON/OFF]/*.kf3) If no animations were found, then searches along the path:Meshes/MrShersh/APL/[MyPipBoyID]/NoWS/[FP/TP]/[STD/SNK]/[PA/NoPA]/[COMB/NoCOMB]/[ON/OFF]/*.kf4) If no animations were found, then searches along. I was surprised to see that Animated Themes do not respect the user setting to turn off windows animations. Would it be possible to turn off animations for the creator and recipients if they have Turn off Windows Animations selecHow to Turn Off Animations in Windows 11
During maximizing and minimizing. Turning it off will make the app minimize or maximize action instantaneous. Animations in the taskbar: The taskbar jumplists and icon-moving action effects are controllable via this option. Enable Peek: It generates a live preview of the open apps on the Taskbar and is responsible for the desktop preview. Windows 11 removed the feature from the Show desktop button, but the Win + shortcut still works. Fade or slide menus into view: The slow slide and fade effect that appears with windows and other elements like menus and jump lists. Show thumbnails instead of icons: Loading the thumbnail of each folder and file inside the File Explorer is a chore. Turning off this feature stops Windows from creating and storing thumbnails for each file and will speed up the File Explorer folder viewing experience. There are a few more settings, but they have little to no impact on improving the visual experience on Windows. I generally turn off animation effects that make any app window launch or minimize faster. I cannot bear the sliding effect in some OS areas, like the app windows and Taskbar, and disable the animation effect from the Settings app or the Advanced System Properties tool. However, you'll be disappointed if you expect a huge performance improvement after stopping visual effects in Windows 11. Modern Windows 11 and 10 PCs can tackle animations without breaking a sweat, and I suggest disabling visual effects only if you find them laggard and unpleasant. If On System and Security.Under the "System" section, click the "Allow remote access" option to open the legacy System Properties.(Image credit: Mauro Huculak)Click the Advanced tab.Under the "Performance" section, click the Settings button.(Image credit: Mauro Huculak)Click the Visual Effects tab.Select the "Adjust for best performance" option.(Image credit: Mauro Huculak)Quick note: When selecting this option, the system will turn off the fancy rendering feature for fonts. If you want smoother text, select the "Custom" option, clear all the options, and check the "Smooth edges of the screen fonts" option.Click the Apply button.Click the OK button.Once you complete the steps, animations for the controls and elements, minimizing and maximizing windows, and animations in the Taskbar will be disabled. This option will also turn off the fade and slide effects for menus and tooltips, shadow effects, translucent effects, clear type for fonts, and more.Enable visual effectsTo enable the Windows 11 visual effects, use these steps:Open Control Panel.Click on System and Security.Under the "System" section, click the "Allow remote access" option to open the legacy System Properties.(Image credit: Mauro Huculak)Click the Advanced tab.Under the "Performance" section, click the Settings button.(Image credit: Mauro Huculak)Click the Visual Effects tab.Select the "Let Windows choose what's best for my computer" option.(Image credit: Mauro Huculak)Click the Apply button.Click the OK button.After you complete the steps, the visual effects will enable again on Windows 11.More resourcesFor more helpful articles, coverage, and answers to common questions about Windows 10 and Windows 11, visit the following resources:Windows 11 on Windows Central — All you need to knowWindows 10 on Windows Central — All you need to knowMauro Huculak has been a Windows How-To Expert contributor for WindowsCentral.com for nearly a decade and has over 15 years of experience writing comprehensive guides. He also has an IT background and has achieved different professional certifications from Microsoft, Cisco, VMware, and CompTIA. He has been recognized as a Microsoft MVP for many years.Turning off Animations on Windows 10 - Technipages
Friend as well, so this one is a nice way to send a little surprise.How do you do Ponystream on Hangouts?Type “/ponystream” and a herd of My Little Ponies will gallop across your chat. For just one pony, type “/ponies.” The ponies will keep galloping until you manually turn them off. Type “/ponystream” again and they’ll leave.How do you get ponies on Hangouts?In the chat window, you can now punch in codes to add some fun animations. For instance, typing “/ponystream” into the chat window in the web interface and hitting “enter” will prompt dancing ponies to appear.How do I stop Ponystream on Hangouts?To stop the ponies, type ‘/ponystream’ again. Alternatively, you can also type ‘/ponies,’ which will cause a single pony to run across your screen before ending.How do you make a pony on Hangouts?Type “/ponystream” and a herd of My Little Ponies will gallop across your chat. For just one pony, type “/ponies.” The ponies will keep galloping until you manually turn them off.How do I stop ponies on Hangouts?How do you unlock the 9 hidden animations in hangouts?How to Unlock 9 Hidden Animations in Google HangoutsWoot. Happy Birthday. Hahahaha or hehehehe. 4. /ponies + /ponystream. 5. /shydino. 6. /bikeshed. 7. /pitchforks. Konami Cheat Code.Are there Easter Eggs in Google chat?Google Hangouts has a fun new Easter egg in its chat windows, and they are actually Easter eggs. Type “Easter bunny” into your chat window and let the Easter-themed magic happen. (Animated eggs/bunnies/chicks pop up.)What are some coolHow to turn off animations in Windows 10
Contact the ISP, and ask them to resolve the problem.See: Discord Screen Share Audio not working3] Clear Discord cacheThe problem in question can occur due to corrupted Discord cache files. Like any other application, Discord stores cache data to offer a fast and smoother user experience. But these data can get corrupted with time due to someone avoidable reasons. If this is the case with you as well, you will face different issues, including the one you’re currently facing. Below are the steps you need to follow to clear Discord cache data.To begin with, open the Task Manager and close Discord from the background.Close all the other Discord-associated applications from the background.Open the Run dialogue box by pressing the Windows + R shortcut key.In this space provided, type %AppData% and click on OK.Open the Discord folder.Double-click on Cache to open the folder.Select everything inside, right-click, and choose the Delete option.That’s it. Now reboot your Windows PC and open Discord. Try to send a GIF and check if the problem is fixed or not. If not, try the next solution on the list.See: Can’t install Discord, Installation has failed4] Change Discord settingsThe next thing you can try is to change the Discord settings. Below are the changes you need to make.Open Discord on your Windows PC.Click on the gear icon present at the bottom-left corner of the screen.Under App Settings, click on the Accessibility option.Enable the toggle present next to Automatically play GIFs when Discord is focused, and Play animated emojis.That’s it. Relaunch Discord and check for the problem.Read: Fix Discord Mic not working in Windows5] Turn off Reduced MotionThe Reduced Motion feature in Discord limits the amount and intensity of animations in Discord. You might be facing this issue due to this feature. Check if the Reduce Motion is turned on or not. If it is turned on, turn it off. The following steps will help you with that:Open Discord.Click on the gear-shaped icon at the bottom to open Discord Settings.Select Accessibility from the left side.Scroll down and locate REDUCED MOTION. Turn off the switch next to the Enable Reduced. I was surprised to see that Animated Themes do not respect the user setting to turn off windows animations. Would it be possible to turn off animations for the creator and recipients if they have Turn off Windows Animations selecTaskbar Animations - Turn On or Off in Windows 8
Battery life on your iPhone or iPad. You can turn them off from the Settings app as well as through the Control Center.Turn Off Unnecessary NotificationsIf you receive a bevy of updates every day, your battery life might take a hit. To avoid running into problems, you can always turn off or limit notifications from apps. You can do this from Settings > Notifications.Turn Off Hey SiriEnabling Hey Siri on your iPhone or iPad takes a massive hit at your battery life. This is due to the fact that your iOS device is consistently listening to the hot word. This feature, together with others will take away a portion of your battery. To turn it off you can head over to Settings > Siri & Search and then turn off the feature.Turn Off Motion And FitnessIf you're not into fitness tracking at all on your iPhone then it is best to turn off the feature entirely. You can do this by navigating to the Settings app > Privacy > Motion & Fitness and then turn off Fitness Tracking.Use 2G or 3G over LTE4G LTE takes in massive battery life compared to 2G or 3G networks. So it will be a good idea to shift to the latter. If you're up for it, you can switch to 2G and 3G by going to Settings > Cellular Cellular Data Options > Voice & Data and then select either 2G or 3G.Automatic Brightness SettingsOther than keeping your device to a pre-set brightness level, it would be wise to set it to automatic in order to save battery life. You can do this by going to Settings > General > Accessibility > Display Accommodations and turn ON the Auto-Brightness option.Reduce Motion Over System AnimationsReduce Motion basically allows your device to stop system animations andComments
Windows 11 visual effects(Image credit: Mauro Huculak)On Windows 11, the system incorporates many visual effects to make the experience a little more user-friendly with animations, shadows, translucent effects, and smoother fonts. The only caveat is that they require additional resources, which can affect performance and make the system feel slower. However, you can turn off the system effects to boost performance and make the experience feel snappier.If your device isn't powerful enough, or you want to squeeze every drop of performance, you can turn off visual effects in at least two ways. You can turn off only the animations (such as those for minimizing and maximizing windows) to make the experience feel more responsive. Or you can turn off all the visual effects to increase performance and speed up the navigation experience.In this how-to guide, I will walk you through the steps to disable the system's visual effects to speed up the system and boost performance.How to disable animation effects on Windows 11You don't have to disable all the effects to make the system feel faster and more responsive. You can simply disable the animation effects.To disable the Windows 11 animation effects, use these steps:Open Settings.Click on Accessibility.Click the Visual effects page on the right side.(Image credit: Mauro Huculak)Turn off the Animation effects toggle switch.(Image credit: Mauro Huculak)(Optional) Turn off the Transparency effects toggle switch.Once you complete the steps, opening, closing, minimizing, maximizing, and other animations will be disabled, making the desktop experience feel snappier and more responsive.Enable animation effectsTo enable the animation effects, use these steps:All the latest news, reviews, and guides for Windows and Xbox diehards.Open Settings.Click on Accessibility.Click the Visual effects page on the right side.(Image credit: Mauro Huculak)Turn on the Animation effects toggle switch.(Image credit: Mauro Huculak)After you complete the steps, the animation effects will once again enable on Windows 11.How to disable visual effects on Windows 11If you want to boost performance, improve battery life, and make the experience feel faster, you can disable every visual effect available on Windows 11.To disable all the visual effects through the Control Panel, use these steps:Open Control Panel.Click
2025-03-28Performance Tweaks Sign in to your MUO account Summary Use the Settings app to turn off animation effects. Disable visual effects through Advanced System Properties for snappier performance. Fine-tune the visual effects without compromising on usability. Windows 11 and 10 have multiple animations and visual effects for better presentability. However, if you find the effects choppy and imperfect, you can disable them to make Windows run smoother. Disabling Animation Effects The Settings app is the easiest way to manage the animation effects on your Windows 11 PC. Turning off this feature removes all the icons, elements, action center, and window-related animation. This eliminates delays in launching and opening windows, making your PC snappier overall. To turn off Animation Effects, open the Settings app and navigate to the Accessibility settings. Open the Visual Effects section and toggle Animation effects to off. An alternative way to disable it is using the Control Panel. Navigate to Control Panel > Ease of Access > Ease of Access Center > Make the computer easier to see section. Uncheck the Turn off all unnecessary animations (when possible) checkbox and click on Apply. Disabling Visual Effects using Advanced System Properties Animation effects are merely one aspect of the visual effects settings in Windows 11 and 10. Disabling animations gives you a snappier experience but doesn’t tackle other elements like thumbnails, Peek, sliding effects, and more. You must use the Advanced System Settings utility to control all the visual effects. Here’s how to do it: Press Win +
2025-04-10Let's imagine that we are creating a modification for a new Pip-Boy from zero to hero. Which means, you want to create new Pip-boy and new animations for it.1) Create new Pip-boy via ESP and set unique ID for it. For Example it will "MyPipBoyID".2) Prepare you animations files[TIP]Use RIG from optional filesYou need to add one TextKey in your .kf files"scriptline: Call MrShershAnimatedPipboyLightModFromAnimUDF" - Place this text key where you want to turn your pipboy's lights ON or OFF.Additional textkeys:"SoundPath:fx\ui\pipboy\ui_pipboy_light_on.wav" - for turn on sound"SoundPath:fx\ui\pipboy\ui_pipboy_light_off.wav" - for turn off soundPlace textkeys without qoutes3) The paths where you need to put the files looks like this:If you want to create animations for specified weapon:Meshes/MrShersh/APL/[MyPipBoyID]/[WS]/[WeaponID]/[FIRST OR THIRD PERSON]/[STAND OR SNEAK]/[WITH OR WITHOUT POWER ARMOR]/COMBAT OR NOT COMBAT/[ON OR OFF]/*.kfIf you want to create animations for works with all weapons without specified:Meshes/MrShersh/APL/[MyPipBoyID]/[NoWS]/[FIRST OR THIRD PERSON]/[STAND OR SNEAK]/[WITH OR WITHOUT POWER ARMOR]/COMBAT OR NOT COMBAT/[ON OR OFF]/*.kf[MyPipBoyID] - Your PipBoyID from step one.[WeaponID] - For specified weapon [Like in kNVSE].[FIRST OR THIRD PERSON] - Choose folder from POV. If you make first person animations choose [FP] or if you make third person choose [TP].[STAND OR SNEAK] - Choose folder from position of player. Mean: you can create diffirent animations for stand and sneak positions of player.[WITH OR WITHOUT POWER ARMOR] - If you make different animation for condition if player wear PA, choose [PA], if you make animation only for NO PA, choose [NoPA].[ON OR OFF] - If you make different animations for turn ON and OFF, choose the desired folder.*.kf - Your animations files.For example:Path for first person pipboy light ON animations without power armor:Meshes/MrShersh/Animated PipBoy Light/MyPipBoyID/FP/NoPA/ON/MyCoolAnimationON.kfif you want use same animation for turning ON / OFF + In PA and NoPA + Stand/Sneak; etc - just copy same files in this folders.;=====================================================================================Additional information here:You are not limited to one animation. You can make several different animations for one final folder. In the game they will be chosen randomly.;=====================================================================================Priorities:;=================================================Default preset:If the "Immersive Weapon Holstering: Smart mode" option is enabled:If the "Other animations during combat" option is enabled:1) Searches for animations along the path:Meshes/MrShersh/APL/[MyPipBoyID]/WS/WeaponID/[FP/TP]/[STD/SNK]/[PA/NoPA]/[COMB/NoCOMB]/[ON/OFF]/*.kf2) If no animations were found, then searches along the path:Meshes/MrShersh/APL/[MyPipBoyID]/WS/WeaponID/[FP/TP]/[STD/SNK]/[PA/NoPA]/NoCOMB/[ON/OFF]/*.kf3) If no animations were found, then FORCES THE PLAYER TO HOLSTER THE WEAPON and searches along the path:Meshes/MrShersh/APL/[MyPipBoyID]/NoWS/[FP/TP]/[STD/SNK]/[PA/NoPA]/[COMB/NoCOMB]/[ON/OFF]/*.kf4) If no animations were found, then FORCES THE PLAYER TO HOLSTER THE WEAPON and searches along the path:Meshes/MrShersh/APL/[MyPipBoyID]/NoWS/[FP/TP]/[STD/SNK]/[PA/NoPA]/NoCOMB/[ON/OFF]/*.kfIf no animations were found - does nothing and just turns on the pipboy light;=================================================If the "Other animations during combat" option is disabled:1) Searches for animations along the path:Meshes/MrShersh/APL/[MyPipBoyID]/WS/WeaponID/[FP/TP]/[STD/SNK]/[PA/NoPA]/NoCOMB/[ON/OFF]/*.kf2) If no animations were found, then searches along the path:Meshes/MrShersh/APL/[MyPipBoyID]/NoWS/[FP/TP]/[STD/SNK]/[PA/NoPA]/NoCOMB/[ON/OFF]/*.kfIf no animations were found - does nothing and just turns on the backlight pipboy;==================================================If the "Immersive Weapon Holstering: Smart mode" option is disabled:If the "Other animations during combat" option is enabled:1) Searches for animations along the path:Meshes/MrShersh/APL/[MyPipBoyID]/WS/WeaponID/[FP/TP]/[STD/SNK]/[PA/NoPA]/[COMB/NoCOMB]/[ON/OFF]/*.kf2) If no animations were found, then searches along the path:Meshes/MrShersh/APL/[MyPipBoyID]/WS/WeaponID/[FP/TP]/[STD/SNK]/[PA/NoPA]/NoCOMB/[ON/OFF]/*.kf3) If no animations were found, then searches along the path:Meshes/MrShersh/APL/[MyPipBoyID]/NoWS/[FP/TP]/[STD/SNK]/[PA/NoPA]/[COMB/NoCOMB]/[ON/OFF]/*.kf4) If no animations were found, then searches along
2025-04-14During maximizing and minimizing. Turning it off will make the app minimize or maximize action instantaneous. Animations in the taskbar: The taskbar jumplists and icon-moving action effects are controllable via this option. Enable Peek: It generates a live preview of the open apps on the Taskbar and is responsible for the desktop preview. Windows 11 removed the feature from the Show desktop button, but the Win + shortcut still works. Fade or slide menus into view: The slow slide and fade effect that appears with windows and other elements like menus and jump lists. Show thumbnails instead of icons: Loading the thumbnail of each folder and file inside the File Explorer is a chore. Turning off this feature stops Windows from creating and storing thumbnails for each file and will speed up the File Explorer folder viewing experience. There are a few more settings, but they have little to no impact on improving the visual experience on Windows. I generally turn off animation effects that make any app window launch or minimize faster. I cannot bear the sliding effect in some OS areas, like the app windows and Taskbar, and disable the animation effect from the Settings app or the Advanced System Properties tool. However, you'll be disappointed if you expect a huge performance improvement after stopping visual effects in Windows 11. Modern Windows 11 and 10 PCs can tackle animations without breaking a sweat, and I suggest disabling visual effects only if you find them laggard and unpleasant. If
2025-04-09On System and Security.Under the "System" section, click the "Allow remote access" option to open the legacy System Properties.(Image credit: Mauro Huculak)Click the Advanced tab.Under the "Performance" section, click the Settings button.(Image credit: Mauro Huculak)Click the Visual Effects tab.Select the "Adjust for best performance" option.(Image credit: Mauro Huculak)Quick note: When selecting this option, the system will turn off the fancy rendering feature for fonts. If you want smoother text, select the "Custom" option, clear all the options, and check the "Smooth edges of the screen fonts" option.Click the Apply button.Click the OK button.Once you complete the steps, animations for the controls and elements, minimizing and maximizing windows, and animations in the Taskbar will be disabled. This option will also turn off the fade and slide effects for menus and tooltips, shadow effects, translucent effects, clear type for fonts, and more.Enable visual effectsTo enable the Windows 11 visual effects, use these steps:Open Control Panel.Click on System and Security.Under the "System" section, click the "Allow remote access" option to open the legacy System Properties.(Image credit: Mauro Huculak)Click the Advanced tab.Under the "Performance" section, click the Settings button.(Image credit: Mauro Huculak)Click the Visual Effects tab.Select the "Let Windows choose what's best for my computer" option.(Image credit: Mauro Huculak)Click the Apply button.Click the OK button.After you complete the steps, the visual effects will enable again on Windows 11.More resourcesFor more helpful articles, coverage, and answers to common questions about Windows 10 and Windows 11, visit the following resources:Windows 11 on Windows Central — All you need to knowWindows 10 on Windows Central — All you need to knowMauro Huculak has been a Windows How-To Expert contributor for WindowsCentral.com for nearly a decade and has over 15 years of experience writing comprehensive guides. He also has an IT background and has achieved different professional certifications from Microsoft, Cisco, VMware, and CompTIA. He has been recognized as a Microsoft MVP for many years.
2025-03-25Friend as well, so this one is a nice way to send a little surprise.How do you do Ponystream on Hangouts?Type “/ponystream” and a herd of My Little Ponies will gallop across your chat. For just one pony, type “/ponies.” The ponies will keep galloping until you manually turn them off. Type “/ponystream” again and they’ll leave.How do you get ponies on Hangouts?In the chat window, you can now punch in codes to add some fun animations. For instance, typing “/ponystream” into the chat window in the web interface and hitting “enter” will prompt dancing ponies to appear.How do I stop Ponystream on Hangouts?To stop the ponies, type ‘/ponystream’ again. Alternatively, you can also type ‘/ponies,’ which will cause a single pony to run across your screen before ending.How do you make a pony on Hangouts?Type “/ponystream” and a herd of My Little Ponies will gallop across your chat. For just one pony, type “/ponies.” The ponies will keep galloping until you manually turn them off.How do I stop ponies on Hangouts?How do you unlock the 9 hidden animations in hangouts?How to Unlock 9 Hidden Animations in Google HangoutsWoot. Happy Birthday. Hahahaha or hehehehe. 4. /ponies + /ponystream. 5. /shydino. 6. /bikeshed. 7. /pitchforks. Konami Cheat Code.Are there Easter Eggs in Google chat?Google Hangouts has a fun new Easter egg in its chat windows, and they are actually Easter eggs. Type “Easter bunny” into your chat window and let the Easter-themed magic happen. (Animated eggs/bunnies/chicks pop up.)What are some cool
2025-04-12