Turn off typing sound
Author: r | 2025-04-24
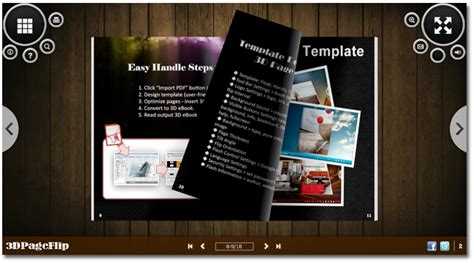
Sound: Tap on Sound and then Typing Sounds . Turn Off Typing Sounds: Tap on Turn Off to turn off typing sounds. Method 4: Use a Third-Party App. Third-Party Apps: Method 1: Turning Off Typing Sound by Default. Go to Settings Sounds and Haptics; Tap on Typing sound; Toggle the switch to the Off position; Method 2: Turning Off
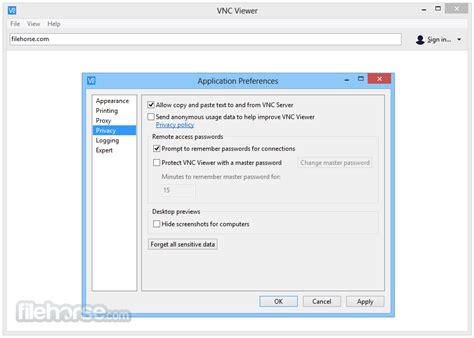
Turn On or Off Touch Keyboard Type Sounds in
How to Turn Off Keyboard Sound on Samsung?Are you tired of the annoying keyboard sound on your Samsung device every time you type? Do you want to silence the sound and enjoy a more peaceful typing experience? Look no further! In this article, we will guide you through the simple steps to turn off the keyboard sound on your Samsung device.Why Do I Need to Turn Off Keyboard Sound?Before we dive into the steps, let’s understand why you might want to turn off the keyboard sound. Here are a few reasons:Distraction: The keyboard sound can be distracting, especially in quiet environments or when you’re trying to focus on work or study.Annoyance: Some people simply find the sound annoying and prefer a silent typing experience.Accessibility: For individuals with sensory sensitivities or hearing impairments, the keyboard sound can be overwhelming and may cause discomfort.How to Turn Off Keyboard Sound on Samsung?There are a few ways to turn off the keyboard sound on your Samsung device, depending on the type of device you have and the Android version you’re running. Here are the steps:Method 1: Turn Off Keyboard Sound through SettingsStep 1: Go to your device’s Settings app.Step 2: Scroll down and select Sounds and vibration.Step 3: Tap on Keyboard sounds.Step 4: Toggle off the switch next to Keyboard sounds to disable the sound.Method 2: Turn Off Keyboard Sound through Samsung Keyboard SettingsStep 1: Open the Samsung Keyboard app.Step 2: Tap on the Menu icon (three horizontal lines) in the top left corner.Step 3: Select Settings.Step 4: Scroll down and toggle off the switch next to Sound feedback.Method 3: Turn Off Keyboard Sound through Accessibility SettingsStep 1: Go to your device’s Settings app.Step 2: Scroll down and select Accessibility.Step 3: Tap on Sound.Step 4: Toggle off the switch next to Sound effects.Additional Tips and TricksCustomize your keyboard sound: If you still want to hear some sound feedback while typing, you can customize the sound effects to your liking. Go to Settings > Sounds and vibration > Keyboard sounds and select a different sound effect.Use a third-party keyboard app: If you’re not satisfied with the default Samsung keyboard, you can try a third-party keyboard app that offers customizable sound settings. Some popular options include SwiftKey, Gboard, and Fleksy.Reset keyboard settings: If you’ve customized your keyboard settings and want to reset them to their default values, go to Settings > Samsung Keyboard > Reset keyboard settings.ConclusionTurning off the keyboard sound on your Samsung device is a simple process that can greatly improve your typing experience. Whether you’re looking to reduce distractions, eliminate annoyance, or improve accessibility, we hope this article has provided you with the steps and tips you need to silence your keyboard sound.
How To Turn Off Typing Sound - AudioLover
This tutorial will show you how to to turn on or off voice typing launcher for your account in Windows 11.In Windows 11, dictation has been updated and renamed as voice typing. Like dictation, voice typing uses online speech recognition technologies to power its speech-to-text transcription service. You no longer need to turn on the Online Speech recognition setting to use voice typing.Voice typing allows you to enter text on your PC by speaking.The voice typing launcher lets you quickly access voice typing when your cursor is in a text box.Starting with Windows 11 build 25300, the change to sync voice typing settings, Automatic punctuation and Voice typing launcher, across all devices signed in using the same Microsoft account is now available to all Windows Insiders in the Dev Channel. You can toggle this feature via Settings > Accounts > Windows backup > Remember my preferences > Accessibility. This currently only works with Microsoft accounts today with AAD support coming later. ContentsOption One: Turn On or Off Voice Typing Launcher in Voice Typing SettingsOption Two: Turn Off Voice Typing Launcher from Voice Typing LauncherEXAMPLE: Voice typing launcher Option One Turn On or Off Voice Typing Launcher in Voice Typing Settings1 Start voice typing (Win+H).2 Click/tap on the Settings (gear) button on the voice typing menu. (see screenshot below) 3 Turn On or Off (default) Voice typing launcher for what you want, and click/tap on the Settings (gear) button to close voice typing settings. (see screenshot below) Option Two Turn Off Voice Typing Launcher from Voice Typing Launcher1 Place the cursor in a text box to see the voice typing launcher.2 Click/tap on the Settings (3 dots) button on the voice typing launcher. (see screenshot below)3 Turn Off Voice typing launcher.4 Click/tap anywhere to close the voice typing launcher. That's it,Shawn Brink Related TutorialsUse Voice Typing to Dictate Text in Windows 11Turn On or Off Show Voice Typing Mic Button on Touch Keyboard in Windows 11Turn On or Off Auto Punctuation for Voice Typing in Windows 11 Last edited: Dec 18, 2024 #2 How do I turn off voice type butHow to turn off typing sound on iPhone?
Urdu Keyboard is the most popular app to type both Urdu and English.Different ways to type- Urdu: Type in English and get Urdu words- Voice: Speak and get Urdu with voice typing- Handwriting: Draw and write Urdu letters with handwriting- Alphabets: Type by choosing each Urdu character- English: Easily turn off Urdu and type in EnglishLanguage keyThe key on the left side of the space bar lets you toggle Urdu on/off.- Keep it turned on to get English to Urdu suggestions - Turn it off when you're typing English- Long-press on this key to choose between English/Alphabets/Handwriting modesPowerful features to make your chats more fun- Stickers for WhatsApp and other messaging apps- Stylish fonts- Emoji row for easy access- Keyboard themes- Create stickers from your photos- Text stickers to write in style!- Browse and share stickers from your WhatsApp chats- Clipboard for easier copy-paste- Language key to switch between Urdu/EnglishCustomize your keyboard from settings- Themes with colour, background and custom photos- Personal dictionary- Number row and emoji row- Vibration and sound settings- Long press for symbolsAdvanced features for pro users- Swipe left or right on the space bar to move the cursor- Swipe left from backspace key for quick text deletion- Gesture typing to type English faster- Long-press on space bar to switch to a different keyboard- Launch other apps and discover new ones with our App Search and Suggestions featureHow to enable this Urdu Keyboard?- Open the app and follow instructions to enable and choose the keyboard- This keyboard is safe and protects your privacy. You may see a warning that's shown by Android for all keyboard apps.- When keyboard is ready, open any chat app and start typing!Some interesting points- This is a Urdu typing keyboard that works inside any app on your phone- Urdu Keyboard offers the most loved English to Urdu typing experience with Urdu transliteration- Save time compared to Urdu indic keyboard and other manual Urdu typing appsWe respect your privacy- No private information or credit card details are collected. A standard warning is shown by Android for all keyboards that you download.- Anonymous statistics may be collected to improve the product, as per our privacy policyDesh Keyboard is trusted by the millions of users who use it every day!Give us great ratings and feedback if you like it, and don't forget to share it with your friends and family!. Sound: Tap on Sound and then Typing Sounds . Turn Off Typing Sounds: Tap on Turn Off to turn off typing sounds. Method 4: Use a Third-Party App. Third-Party Apps:How to turn off typing sound on Samsung?
Voice access after you sign in to your PC Start voice access before you sign in to your PC Start Filter Profanity (In-app setting) Automatic Punctuation (In-app setting) Voice typing Voice typing launcher (In-app setting) Automatic punctuation (In-app setting) Keyboard Sticky keys Use Sticky keys Keyboard shortcut for Sticky keys Show the sticky keys icon on the taskbar Lock shortcut keys when pressed twice in a row Turn off Sticky keys when two keys are pressed at the same time Play a sound when shortcut keys are pressed and released Filter keys Use filter keys Keyboard shortcut for Filter keys Show the Filter keys icon on the taskbar Beep when keys are pressed or accepted Ignore quick keystrokes (slow keys) Wait before accepting a key stroke Ignore unintended keystrokes (bounce keys) Wait before accepting repeated keystrokes Ignore repeated keystrokes (repeat keys) Wait before accepting the first repeated keystroke Wait before accepting subsequent repeated keystrokes Toggle keys Notification preferences Notify me when I turn on Sticky, Filter, or Toggle keys from the keyboard Play a sound when I turn Sticky, Filter, or Toggle keys on or off from the keyboard Underline access keys Use the Print screen key to open Snipping Tool Mouse Mouse keys Mouse keys Only use mouse keys when Num lock is on Show the mouse keys icon on the taskbar Hold the Ctrl key to speed up and the Shift key to slow down Mouse keys speed Mouse keys acceleration Setting page Subpage Setting Time & languageHow to Turn Off the Typing Sound on the iPhone
The keyboard is an auxiliary function on Windows 10/11, but it makes a sound every time you press a key. For some people don't want to hear the keyboard sound because the sound can interfere with your work and others sitting next to you. In this case, you can either plug in your headset and type, or you can choose to turn off the keyboard sound on your Windows 10/11 PC. In this post, I will share you with three effective ways to turn off keyboard sound in windows 10/11. Way 1: By changing the windows settings Way 2: By using the registry editor Way 3: By turning off the other keyboard sounds Way 1: By changing the windows settings Turn off On-Screen Keyboard sound Step 1: Use the keyboard shortcut WIN+I to open Windows Settings, and the mouse wheel to scroll down to find and click "Ease of Access". Step 2: Find and click on the "Keyboard" in the left window, and select to turn on the on-screen keyboard in the right window. Step 3: Click the "Options" key on the On-Screen Keyboard. Step 4: In the pop-up dialog box, uncheck the "Use click sound" option and click "OK" to complete the change. Turn off touch keyboard sound The touch keyboard is only available for Windows 10/11 PCs with a touchscreen. Any Windows tablet or PC in tablet mode can use the touch keyboard to enter text. You can turn off individual settings to control keyboard sounds as you type. Step 1: Use WIN+I to open Windows Settings and click on the "Devices". Step 2: Find and click on the "Typing" option in the left window and select to turn the toggle off for "Play key sounds as I type" in the right window. Way 2: By using the registry editor Step 1: Press Windows + R keys simultaneously to open Run, type regedit and click OK to open the Registry Editor. Step 2: Locate the following address in the registry. In the right pane, right-click to create a new DWord(32-bit) Value. HKEY_CURRENT_USER\Software\Microsoft\TabletTip\1.7 Step 3: Change the name of this value to "EnableKeyAudioFeedback", and then double click to open it. Step 4: In the pop-up dialog box, set the value data to 0 and click OK to finish the modification. Step 5: Close the registry editor and restart your PC. After restarting, you should not hear the keyboard when you use it to enter text. Way 3: By turning off the other keyboard sounds Some keyboard settings, such as filter keys, toggle keys, and sticky keys, have sound enabled for ease of use. You can enable or disable them for the physical keyboard as needed. Step 1: Repeat Way 1 Step 1 above. Step 2: Click on the "keyboard" in the left window, scroll to Use Toggle Keys and turn off the toggle button to play a sound whenever you press Caps Lock, Num lock or Scroll lock key. Step 3: Move to Use Filter Keys and turn onHow to Turn Off Typing Sounds: Android
Your own custom sounds. Additionally, you can adjust the volume of sound effects and turn vibration on or off by pressing the keys.Remember that this is an exclusive function of the devices Huawei, so it is not available in other devices Android. Take advantage of this unique feature to make your writing experience even more enjoyable and tailored to your personal style. Experiment with different sounds and find the one that suits you best.Benefits of sound settings on the Huawei keyboardThe Huawei keyboard offers a number of benefits in terms of sound settings that can enhance your typing experience and personalize it to your preferences. These settings allow you to control the volume, tone and other important aspects of the keyboard's sound, for a more comfortable and enjoyable user experience.One of the main ones is the ability to control the volume of the keys by touching them. You can adjust the volume so that the keys sound louder or quieter, depending on your personal preferences. This is especially useful if you are in a noisy environment or if you simply prefer a more discreet sound when typing.Another important benefit is the option to customize the keyboard tone. You can choose from a variety of available tones, from classic keyboard sounds to more modern, personalized tones. This allows you to add a touch of personality to your typing experience and tailor the keyboard sound to your preferences. .In conclusion, the sound settings on the Huawei keyboard are a technical feature that allows users to personalize their typing experience. Through this technical guide, we have explored the different options available to adjust keyboard sound, such as changing pitch, vibration, and haptic feedback. These options give users greater control over the response and touch feel when typing on their Huawei device. However, it is important to note that sound settings may vary depending on the device model and software version. Therefore, we recommend users consult the user manual or Huawei technical support for specific information about their particular device. Overall, the sound settings on the Huawei keyboard are a useful feature that can. Sound: Tap on Sound and then Typing Sounds . Turn Off Typing Sounds: Tap on Turn Off to turn off typing sounds. Method 4: Use a Third-Party App. Third-Party Apps: Method 1: Turning Off Typing Sound by Default. Go to Settings Sounds and Haptics; Tap on Typing sound; Toggle the switch to the Off position; Method 2: Turning OffComments
How to Turn Off Keyboard Sound on Samsung?Are you tired of the annoying keyboard sound on your Samsung device every time you type? Do you want to silence the sound and enjoy a more peaceful typing experience? Look no further! In this article, we will guide you through the simple steps to turn off the keyboard sound on your Samsung device.Why Do I Need to Turn Off Keyboard Sound?Before we dive into the steps, let’s understand why you might want to turn off the keyboard sound. Here are a few reasons:Distraction: The keyboard sound can be distracting, especially in quiet environments or when you’re trying to focus on work or study.Annoyance: Some people simply find the sound annoying and prefer a silent typing experience.Accessibility: For individuals with sensory sensitivities or hearing impairments, the keyboard sound can be overwhelming and may cause discomfort.How to Turn Off Keyboard Sound on Samsung?There are a few ways to turn off the keyboard sound on your Samsung device, depending on the type of device you have and the Android version you’re running. Here are the steps:Method 1: Turn Off Keyboard Sound through SettingsStep 1: Go to your device’s Settings app.Step 2: Scroll down and select Sounds and vibration.Step 3: Tap on Keyboard sounds.Step 4: Toggle off the switch next to Keyboard sounds to disable the sound.Method 2: Turn Off Keyboard Sound through Samsung Keyboard SettingsStep 1: Open the Samsung Keyboard app.Step 2: Tap on the Menu icon (three horizontal lines) in the top left corner.Step 3: Select Settings.Step 4: Scroll down and toggle off the switch next to Sound feedback.Method 3: Turn Off Keyboard Sound through Accessibility SettingsStep 1: Go to your device’s Settings app.Step 2: Scroll down and select Accessibility.Step 3: Tap on Sound.Step 4: Toggle off the switch next to Sound effects.Additional Tips and TricksCustomize your keyboard sound: If you still want to hear some sound feedback while typing, you can customize the sound effects to your liking. Go to Settings > Sounds and vibration > Keyboard sounds and select a different sound effect.Use a third-party keyboard app: If you’re not satisfied with the default Samsung keyboard, you can try a third-party keyboard app that offers customizable sound settings. Some popular options include SwiftKey, Gboard, and Fleksy.Reset keyboard settings: If you’ve customized your keyboard settings and want to reset them to their default values, go to Settings > Samsung Keyboard > Reset keyboard settings.ConclusionTurning off the keyboard sound on your Samsung device is a simple process that can greatly improve your typing experience. Whether you’re looking to reduce distractions, eliminate annoyance, or improve accessibility, we hope this article has provided you with the steps and tips you need to silence your keyboard sound.
2025-03-30This tutorial will show you how to to turn on or off voice typing launcher for your account in Windows 11.In Windows 11, dictation has been updated and renamed as voice typing. Like dictation, voice typing uses online speech recognition technologies to power its speech-to-text transcription service. You no longer need to turn on the Online Speech recognition setting to use voice typing.Voice typing allows you to enter text on your PC by speaking.The voice typing launcher lets you quickly access voice typing when your cursor is in a text box.Starting with Windows 11 build 25300, the change to sync voice typing settings, Automatic punctuation and Voice typing launcher, across all devices signed in using the same Microsoft account is now available to all Windows Insiders in the Dev Channel. You can toggle this feature via Settings > Accounts > Windows backup > Remember my preferences > Accessibility. This currently only works with Microsoft accounts today with AAD support coming later. ContentsOption One: Turn On or Off Voice Typing Launcher in Voice Typing SettingsOption Two: Turn Off Voice Typing Launcher from Voice Typing LauncherEXAMPLE: Voice typing launcher Option One Turn On or Off Voice Typing Launcher in Voice Typing Settings1 Start voice typing (Win+H).2 Click/tap on the Settings (gear) button on the voice typing menu. (see screenshot below) 3 Turn On or Off (default) Voice typing launcher for what you want, and click/tap on the Settings (gear) button to close voice typing settings. (see screenshot below) Option Two Turn Off Voice Typing Launcher from Voice Typing Launcher1 Place the cursor in a text box to see the voice typing launcher.2 Click/tap on the Settings (3 dots) button on the voice typing launcher. (see screenshot below)3 Turn Off Voice typing launcher.4 Click/tap anywhere to close the voice typing launcher. That's it,Shawn Brink Related TutorialsUse Voice Typing to Dictate Text in Windows 11Turn On or Off Show Voice Typing Mic Button on Touch Keyboard in Windows 11Turn On or Off Auto Punctuation for Voice Typing in Windows 11 Last edited: Dec 18, 2024 #2 How do I turn off voice type but
2025-04-19Voice access after you sign in to your PC Start voice access before you sign in to your PC Start Filter Profanity (In-app setting) Automatic Punctuation (In-app setting) Voice typing Voice typing launcher (In-app setting) Automatic punctuation (In-app setting) Keyboard Sticky keys Use Sticky keys Keyboard shortcut for Sticky keys Show the sticky keys icon on the taskbar Lock shortcut keys when pressed twice in a row Turn off Sticky keys when two keys are pressed at the same time Play a sound when shortcut keys are pressed and released Filter keys Use filter keys Keyboard shortcut for Filter keys Show the Filter keys icon on the taskbar Beep when keys are pressed or accepted Ignore quick keystrokes (slow keys) Wait before accepting a key stroke Ignore unintended keystrokes (bounce keys) Wait before accepting repeated keystrokes Ignore repeated keystrokes (repeat keys) Wait before accepting the first repeated keystroke Wait before accepting subsequent repeated keystrokes Toggle keys Notification preferences Notify me when I turn on Sticky, Filter, or Toggle keys from the keyboard Play a sound when I turn Sticky, Filter, or Toggle keys on or off from the keyboard Underline access keys Use the Print screen key to open Snipping Tool Mouse Mouse keys Mouse keys Only use mouse keys when Num lock is on Show the mouse keys icon on the taskbar Hold the Ctrl key to speed up and the Shift key to slow down Mouse keys speed Mouse keys acceleration Setting page Subpage Setting Time & language
2025-04-09The keyboard is an auxiliary function on Windows 10/11, but it makes a sound every time you press a key. For some people don't want to hear the keyboard sound because the sound can interfere with your work and others sitting next to you. In this case, you can either plug in your headset and type, or you can choose to turn off the keyboard sound on your Windows 10/11 PC. In this post, I will share you with three effective ways to turn off keyboard sound in windows 10/11. Way 1: By changing the windows settings Way 2: By using the registry editor Way 3: By turning off the other keyboard sounds Way 1: By changing the windows settings Turn off On-Screen Keyboard sound Step 1: Use the keyboard shortcut WIN+I to open Windows Settings, and the mouse wheel to scroll down to find and click "Ease of Access". Step 2: Find and click on the "Keyboard" in the left window, and select to turn on the on-screen keyboard in the right window. Step 3: Click the "Options" key on the On-Screen Keyboard. Step 4: In the pop-up dialog box, uncheck the "Use click sound" option and click "OK" to complete the change. Turn off touch keyboard sound The touch keyboard is only available for Windows 10/11 PCs with a touchscreen. Any Windows tablet or PC in tablet mode can use the touch keyboard to enter text. You can turn off individual settings to control keyboard sounds as you type. Step 1: Use WIN+I to open Windows Settings and click on the "Devices". Step 2: Find and click on the "Typing" option in the left window and select to turn the toggle off for "Play key sounds as I type" in the right window. Way 2: By using the registry editor Step 1: Press Windows + R keys simultaneously to open Run, type regedit and click OK to open the Registry Editor. Step 2: Locate the following address in the registry. In the right pane, right-click to create a new DWord(32-bit) Value. HKEY_CURRENT_USER\Software\Microsoft\TabletTip\1.7 Step 3: Change the name of this value to "EnableKeyAudioFeedback", and then double click to open it. Step 4: In the pop-up dialog box, set the value data to 0 and click OK to finish the modification. Step 5: Close the registry editor and restart your PC. After restarting, you should not hear the keyboard when you use it to enter text. Way 3: By turning off the other keyboard sounds Some keyboard settings, such as filter keys, toggle keys, and sticky keys, have sound enabled for ease of use. You can enable or disable them for the physical keyboard as needed. Step 1: Repeat Way 1 Step 1 above. Step 2: Click on the "keyboard" in the left window, scroll to Use Toggle Keys and turn off the toggle button to play a sound whenever you press Caps Lock, Num lock or Scroll lock key. Step 3: Move to Use Filter Keys and turn on
2025-03-29