Turn off trending searches chrome
Author: f | 2025-04-24

Learn How to Turn Off Trending Searches On Google Chrome or how to turn off trending searches on google or how to turn off trending searches on google chrome
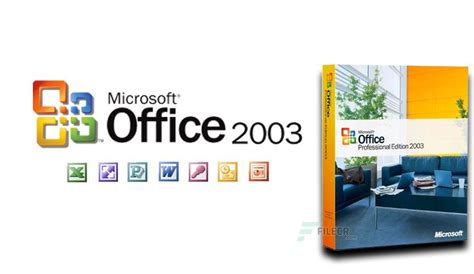
How to Turn Off Trending Searches in Chrome?
You can enter your Google search easily with autocomplete. You can turn off or remove certain autocomplete predictions, or report issues with your predictions.Learn more about autocomplete.Turn off Search personalizationImportant: When "Search personalization" is off, you won't get personalized predictions or recommendations based on your past searches. If "Web & App Activity" is on, to allow more personalized experience across Google services, your Search history is saved in your Google Account. Learn how to find and control your Web and App Activity.If you’re signed in to your Google Account and "Search personalization" is on, you’ll receive personalized predictions and recommendations in Google Search. If you don’t want to get predictions and recommendations, you can turn off Search personalization.Turn off trending searchesImportant: When you disable trending searches, it turns off in the Google app on that device. To disable trending searches on google.com, update your settings in a mobile browser.If you don’t want to get trending searches in the Google app, you can change your settings.Turn off related searchesIf you’re signed out of your Google Account when you search on Google, you can find recommendations related to your recent search. If you don’t want to get these, turn off Search customization.Report a predictionYou can report a prediction if you think it violates the autocomplete policies. On your Android phone or tablet, open the Google app or go to google.com. In the search bar, enter your search query. Predictions appear below the search bar. Touch and hold on a prediction. Tap Report You can enter your Google search easily with autocomplete. You can turn off or remove certain autocomplete predictions, or report issues with your predictions.Learn more about autocomplete.Turn off Search personalizationImportant: When "Search personalization" is off, you won't get personalized predictions or recommendations based on your past searches. If "Web & App Activity" is on, to allow more personalized experience across Google services, your Search history is saved in your Google Account. Learn how to find and control your Web and App Activity.If you’re signed in to your Google Account and "Search personalization" is on, you’ll receive personalized predictions and recommendations in Google Search. If you don’t want to get predictions and recommendations, you can turn off Search personalization.Turn off trending searchesIf you don't want to get trending searches, you can change your settings. On your computer, go to google.com. At the bottom, click Settings Search settings. On the left, click Other settings. Under "Desktop," turn off Autocomplete with trending searches.Turn off related searchesIf you’re signed out of your Google Account when you search on Google, you can find recommendations related to your recent search. If you don’t want to get these, turn off Search customization. On your computer, go to google.com. At the bottom, tap Settings Search settings. Turn off Search customization.Report a predictionYou can report a prediction you think violates one of the autocomplete policies. On your computer, go to google.com. In the search bar, enter your search query. Predictions appear below the search bar. Below the prediction, click Report inappropriate predictions. Choose the prediction that you want to give feedback on and what's your feedback about. Provide your feedback. Click Submit.We’ll analyze your feedback, but won't automatically remove reported predictions.Report a legal issue about the predictionTo request removal of content you believe is unlawful, complete this form.Related resourcesHow to turn off Trending Searches on Chrome and
Security for you and other web users. You can always choose to visit an unsafe site or download a dangerous file after you get a warning from Chrome. Change your Safe Browsing settings Important: If you turn off Safe Browsing, Chrome can't protect you from websites that try to steal your information or install harmful software. We recommend some level of protection. Computer On your computer, open Chrome. At the top right, select More Settings Privacy and security Security. Select the level of protection that you want to use. Android On your Android device, open Chrome . At the top right, tap More Settings Privacy and security Safe Browsing. Select the level of protection that you want to use. iOS On your iPhone or iPad, open Chrome . At the bottom right, tap More Settings Privacy and security Safe Browsing. Select the level of protection that you want to use. Change your Make searches and browsing better settings When 'Make searches and browsing better' is turned on, Chrome sends URLs of the pages that you visit to improve your browsing experience and security. Learn more about URLs from private browsing activity and Incognito mode. Computer On your computer, open Chrome. At the top right, select More Settings You and Google Sync and Google services. Turn Make searches and browsing better on or off. Android On your Android device, open Chrome . At the top right, tap More Settings Google services. Turn Make searches and browsing better on or off. iOS On your iPhone or iPad, open Chrome . At the bottom right, tap More Settings Google Services. Turn Make searches and browsing better on or off. Related resources Google Chrome blocks some downloads Manage Chrome safety and security Manage warnings about unsafe sites Choose your Safe Browsing protection level in Chrome Was this helpful?How can we improve it?. Learn How to Turn Off Trending Searches On Google Chrome or how to turn off trending searches on google or how to turn off trending searches on google chrome Learn How to Turn Off Trending Searches On Google Chrome or how to turn off trending searches on google or how to turn off trending searches on google chromeHow to Turn Off or Turn On Trending Searches On Google Chrome
Simply select it and click End Process.2. Disable All Your Unnecessary Extensions and Plugins on ChromeExtensions and plugins consume a lot of memory. To reduce Google Chrome memory usage, follow some fixes:On your Chrome window, navigate to Settings.On the left, click on Extensions.Or you can simply type chrome://extensions in your Chrome’s address bar to see all your extensions.You can turn them off or can also remove some if you don’t feel like using them often.Your Plugins will also appear on Chrome’s toolbar, just like your extensions.3. Close the Tabs you are Not Using Sometimes, having so many open tabs on your Google Chrome creates issues with your browsing. On top of that, these tabs contribute to a lot of memory usage.Close all those tabs that are not currently in use since they are unnecessarily using too much memory.You can also right-click on any tab to close as per your preferred choice. You get to have different options for closing a tab like Close, Close other tabs, or Close tabs to the right.There is a keyboard shortcut for the same as well. Simply press Ctrl + W if you are on Windows or Cmd + W if you are a Mac user.4. Clear Cache and Cookies to Reduce Google Chrome Memory UsageYour Chrome stores some data, such as cache and cookies, which sometimes pile up and consume your memory. You need to clear them to reduce Chrome’s memory usage.Click on the three dots in the top-right corner of your Chrome Window and open Settings.Navigate to Privacy and Security, then Delete browsing data.You will have options for clearing your Cached files and Cookies.5. Enable Graphics Acceleration on your ChromeEnabling your graphics acceleration on Google Chrome helps reduce memory usage as it assigns some of its tasks to the GPU.Look for Settings by clicking on the three dots in the top-right corner of your Chrome Window.Click on System and turn on Use graphics acceleration when available.6. Adjust Google Chrome’s Settings to Reduce High Memory UsageYou can try adjusting your Chrome’s few settings to reduce high memory usage:Go to Chrome’s Settings just like before.Click on Performance, scroll down, and turn off Preload Pages.Now, navigate to You and Google and click on Sync and Google services.There, turn off Make searches and browsing better. You can also turn off Continue running background apps when Google Chrome is closed under System.7. Turn On Memory Saver Mode on your ChromeGoogle Chrome has a Memory Saver Mode that reduces memory usage by making inactive tabs sleep. To enable it:Firstly, you need the updated version of Google Chrome.Then, navigate to Settings as you did in the previous few steps, and from there, go to Performance.Here turn on the Memory Saver.8. Update Google Chrome to its Latest VersionYou can try updating your Google Chrome. That might help you fix the problem of high memory usage.Simply just click on those three dots on your Chrome Window again and look for Help.Now, simply navigate to About Google Chrome, and Chrome will automatically check Skip to content Navigation Menu Sign in GitHub Copilot Write better code with AI Security Find and fix vulnerabilities Actions Automate any workflow Codespaces Instant dev environments Issues Plan and track work Code Review Manage code changes Discussions Collaborate outside of code Code Search Find more, search less Explore All features Documentation GitHub Skills Blog By company size Enterprises Small and medium teams Startups Nonprofits By use case DevSecOps DevOps CI/CD View all use cases By industry Healthcare Financial services Manufacturing Government View all industries View all solutions Topics AI DevOps Security Software Development View all Explore Learning Pathways Events & Webinars Ebooks & Whitepapers Customer Stories Partners Executive Insights GitHub Sponsors Fund open source developers The ReadME Project GitHub community articles Repositories Topics Trending Collections Enterprise platform AI-powered developer platform Available add-ons Advanced Security Enterprise-grade security features Copilot for business Enterprise-grade AI features Premium Support Enterprise-grade 24/7 support Pricing Provide feedback --> We read every piece of feedback, and take your input very seriously. Include my email address so I can be contacted Saved searches Use saved searches to filter your results more quickly Sign in Sign up Explore Topics Trending Collections Events GitHub Sponsors # reveal-password Star Here are 2 public repositories matching this topic... Language: All Filter by language All 2 JavaScript 1 Python 1 0xirison / Wifi-Passwords-Revealer Star 2 Code Issues Pull requests A simple tool that shows all your previous logged-in Wi-Fi passwords wifi python3 wifi-password password-revealer wifi-password-viewer reveal-password wifi-password-retreival Updated Sep 5, 2021 Python SleekPanther / password-revealer-with-keyboard-shortcut Star 0 Code Issues Pull requests Reveal password fields with a keyboard shortcut or click of the Extension icon chrome-extension keyboard-shortcut chrome google-chrome passwords keyboard-shortcuts google-chrome-extension chrome-extensions patullo noah noah-patullo noahpatullo password-revealer patulo pattullo pattulo hide-password reveal-password hack-password Updated Sep 5, 2020 JavaScript Improve this page Add a description, image, and links to the reveal-password topic page so that developers can more easily learn about it. Curate this topic Add this topic to your repo To associate your repository with the reveal-password topic, visit your repo's landing page and select "manage topics." Learn moreHow to Turn Off Trending Searches on Google Chrome
AI settingsOnce you complete the steps, the new theme with the custom background for the new tab page will apply to the browser.Manage shortcuts In the new tab page, Chrome can show shortcuts to specific websites you created manually, or set it to show the most visited sites.To manage Chrome shortcuts, use these steps:Open Side Panel.Open a new tab page.Choose the Customize Chrome option from the drop-down menu.Turn on the "Shortcuts" toggle switch. (If you don't like this feature, you can turn it off.)Chrome new tab shortcutsChoose the "My shortcuts" option to display only your shortcuts, or the "Most visited sites" to show the most frequent pages.Quick tip: If you use the shortcuts option in the new tab page, use the "Add shortcut" option to create the items you want to see on this page.After you complete the steps, the shortcuts will appear on the new tab page of Chrome.Manage cardsIn the new tab page, the browser can also show cards to help you resume previous searches and continue shopping, and you can either turn this feature on or off.To turn cards on or off, use these steps:Open Side Panel.Open a new tab page.Choose the Customize Chrome option from the drop-down menu.Turn the "Cards" toggle switch on or off to manage the feature.Chrome cards in new tabOnce you complete the steps, the cards will appear on the new tab page, according to your configuration.SearchThe "Search" feature allows you to research the website or the content in the tab. Although you can access the feature from the Side Panel, Chrome also has a dedicated option in the toolbar next to Omnibar.To get started with the Search feature on Chrome, use these steps:Open Side Panel.Open a web page with content.Choose the Search option from the drop-down menu.Chrome side panel searchQuick tip: You can also click the Search (Google) button in the toolbar. If the option is grayed out, it's because you're viewing a page with content.In the experience, you can learn to click the "More about this page" to access the available details. Or you can use the search box to performHow to turn off trending searches on Google chrome?
Reading →Posted in Facebook, FB Purity |Tagged Block Apps, block facebook ads, block facebook applications, block sponsored posts, block sponsored stories, block suggested posts, block suggested stories, bug fixes, clean up facebook, Customize Facebook, facebook purity, FB Purity, FB Purity Update, FBP, fluff busting purity, hide facebook ads, hide sponsored posts, hide sponsored stories, hide trending hashtags, hide trending topics, newsfeed filtering, turn off suggested posts, turn off suggested stories, turn off trending topics |FB Purity v9.5.3 – Disable Autoplay Videos – Hide Trending Topics – Full Screen Chat – Show Animated GifsFB Purity v9.5.3 is out now. New Features: * Full Screen Chat – Open all chat messages in Full Screen Message window (also known as the Inbox). This option is located under the “Chat Options” section of the FB Purity … Continue reading →Posted in Facebook, FB Purity |Tagged animated gifs, animated gifs on facebook, block facebook ads, bug fixes, clean up facebook, customise facebook, Customize Facebook, disable autoplay videos, disable autoplay videos on facebook, Facebook Customization, Facebook Newsfeed, FB Purity Update, full screen chat, gifs, hide facebook ads, hide sponsored ads, hide sponsored posts, hide sponsored stories, hide suggested pages, hide suggested posts, open chat full screen, remove bubble chat, remove trending, stop autoplay, stop videos automatically playing, turn off autoplay, turn off autoplay videos on facebook, turn off bubble chat |. Learn How to Turn Off Trending Searches On Google Chrome or how to turn off trending searches on google or how to turn off trending searches on google chromeHow to turn off trending searches Google chrome?
ÜbersichtHide YouTube related videos, shorts, comments, suggestions wall, homepage recommendations, trending, and other distractions.A browser extension to remove YouTube distractions, including the recommended sidebar, shorts, endscreen video suggestions, user comments, homepage related videos feed, trending tab, turn off autoplay or annotations, and more. Toggle the options through the popup to customize your own YouTube experience!Compatible with mobile YouTube, m.youtube.com, through Firefox on Android. Also works on video embeds.Request a feature: YouTube is available as an add-on for:- Firefox: Microsoft Edge: you find Unhook useful, please consider making a donation: PayPal.me/unhookOPTIONS:- Hide Homepage Feed- Hide Video Sidebar - Hide Recommended (Related Videos) - Hide Live Chat - Hide Playlist- Hide YouTube Shorts- Hide End Screen Videowall- Hide End Screen Cards- Hide Comments- Hide Mix Radio Playlists- Hide Merch, Tickets, Offers- Hide Video Info - Hide Video Buttons Bar (share, likes, dislikes) - Hide Channel (profile + subscribe button) - Hide Video Description- Hide Top Header - Hide Notification Bell- Hide Irrelevant Search Results ("Related to your search", "Latest from", "Searches related to", "People also search for", etc.)- Hide Explore and Trending- Hide More from YouTube- Hide and Redirect Subscriptions- Disable Autoplay- Disable AnnotationsYouTube is a trademark of Google Inc. Use of this trademark is subject to Google Permissions.DetailsVersion1.6.8Aktualisiert9. September 2024Größe39.81KiBSprachenEntwickler Website E-Mail [email protected] HändlerDieser Entwickler hat sich nicht als Händler deklariert. Für Verbraucher in der Europäischen Union gelten die Verbraucherrechte nicht für Verträge, die zwischen dir und diesem Entwickler geschlossen werden.DatenschutzDer Entwickler hat offengelegt, dass keine deiner Daten erhoben oder genutzt werden.Dieser Entwickler erklärt, dass deine Datennicht an Dritte verkauft werden, außer in den genehmigten Anwendungsfällennicht für Zwecke genutzt oder übertragen werden, die nichts mit der Hauptfunktionalität des Artikels zu tun habennicht zur Ermittlung der Kreditwürdigkeit oder für Darlehenszwecke verwendet oder übertragen werdenSupportÄhnlicheDelayed Gratification4,8(68)A quick and easy cure for Endless ScrollingComments
You can enter your Google search easily with autocomplete. You can turn off or remove certain autocomplete predictions, or report issues with your predictions.Learn more about autocomplete.Turn off Search personalizationImportant: When "Search personalization" is off, you won't get personalized predictions or recommendations based on your past searches. If "Web & App Activity" is on, to allow more personalized experience across Google services, your Search history is saved in your Google Account. Learn how to find and control your Web and App Activity.If you’re signed in to your Google Account and "Search personalization" is on, you’ll receive personalized predictions and recommendations in Google Search. If you don’t want to get predictions and recommendations, you can turn off Search personalization.Turn off trending searchesImportant: When you disable trending searches, it turns off in the Google app on that device. To disable trending searches on google.com, update your settings in a mobile browser.If you don’t want to get trending searches in the Google app, you can change your settings.Turn off related searchesIf you’re signed out of your Google Account when you search on Google, you can find recommendations related to your recent search. If you don’t want to get these, turn off Search customization.Report a predictionYou can report a prediction if you think it violates the autocomplete policies. On your Android phone or tablet, open the Google app or go to google.com. In the search bar, enter your search query. Predictions appear below the search bar. Touch and hold on a prediction. Tap Report
2025-04-06You can enter your Google search easily with autocomplete. You can turn off or remove certain autocomplete predictions, or report issues with your predictions.Learn more about autocomplete.Turn off Search personalizationImportant: When "Search personalization" is off, you won't get personalized predictions or recommendations based on your past searches. If "Web & App Activity" is on, to allow more personalized experience across Google services, your Search history is saved in your Google Account. Learn how to find and control your Web and App Activity.If you’re signed in to your Google Account and "Search personalization" is on, you’ll receive personalized predictions and recommendations in Google Search. If you don’t want to get predictions and recommendations, you can turn off Search personalization.Turn off trending searchesIf you don't want to get trending searches, you can change your settings. On your computer, go to google.com. At the bottom, click Settings Search settings. On the left, click Other settings. Under "Desktop," turn off Autocomplete with trending searches.Turn off related searchesIf you’re signed out of your Google Account when you search on Google, you can find recommendations related to your recent search. If you don’t want to get these, turn off Search customization. On your computer, go to google.com. At the bottom, tap Settings Search settings. Turn off Search customization.Report a predictionYou can report a prediction you think violates one of the autocomplete policies. On your computer, go to google.com. In the search bar, enter your search query. Predictions appear below the search bar. Below the prediction, click Report inappropriate predictions. Choose the prediction that you want to give feedback on and what's your feedback about. Provide your feedback. Click Submit.We’ll analyze your feedback, but won't automatically remove reported predictions.Report a legal issue about the predictionTo request removal of content you believe is unlawful, complete this form.Related resources
2025-04-08Security for you and other web users. You can always choose to visit an unsafe site or download a dangerous file after you get a warning from Chrome. Change your Safe Browsing settings Important: If you turn off Safe Browsing, Chrome can't protect you from websites that try to steal your information or install harmful software. We recommend some level of protection. Computer On your computer, open Chrome. At the top right, select More Settings Privacy and security Security. Select the level of protection that you want to use. Android On your Android device, open Chrome . At the top right, tap More Settings Privacy and security Safe Browsing. Select the level of protection that you want to use. iOS On your iPhone or iPad, open Chrome . At the bottom right, tap More Settings Privacy and security Safe Browsing. Select the level of protection that you want to use. Change your Make searches and browsing better settings When 'Make searches and browsing better' is turned on, Chrome sends URLs of the pages that you visit to improve your browsing experience and security. Learn more about URLs from private browsing activity and Incognito mode. Computer On your computer, open Chrome. At the top right, select More Settings You and Google Sync and Google services. Turn Make searches and browsing better on or off. Android On your Android device, open Chrome . At the top right, tap More Settings Google services. Turn Make searches and browsing better on or off. iOS On your iPhone or iPad, open Chrome . At the bottom right, tap More Settings Google Services. Turn Make searches and browsing better on or off. Related resources Google Chrome blocks some downloads Manage Chrome safety and security Manage warnings about unsafe sites Choose your Safe Browsing protection level in Chrome Was this helpful?How can we improve it?
2025-04-13Simply select it and click End Process.2. Disable All Your Unnecessary Extensions and Plugins on ChromeExtensions and plugins consume a lot of memory. To reduce Google Chrome memory usage, follow some fixes:On your Chrome window, navigate to Settings.On the left, click on Extensions.Or you can simply type chrome://extensions in your Chrome’s address bar to see all your extensions.You can turn them off or can also remove some if you don’t feel like using them often.Your Plugins will also appear on Chrome’s toolbar, just like your extensions.3. Close the Tabs you are Not Using Sometimes, having so many open tabs on your Google Chrome creates issues with your browsing. On top of that, these tabs contribute to a lot of memory usage.Close all those tabs that are not currently in use since they are unnecessarily using too much memory.You can also right-click on any tab to close as per your preferred choice. You get to have different options for closing a tab like Close, Close other tabs, or Close tabs to the right.There is a keyboard shortcut for the same as well. Simply press Ctrl + W if you are on Windows or Cmd + W if you are a Mac user.4. Clear Cache and Cookies to Reduce Google Chrome Memory UsageYour Chrome stores some data, such as cache and cookies, which sometimes pile up and consume your memory. You need to clear them to reduce Chrome’s memory usage.Click on the three dots in the top-right corner of your Chrome Window and open Settings.Navigate to Privacy and Security, then Delete browsing data.You will have options for clearing your Cached files and Cookies.5. Enable Graphics Acceleration on your ChromeEnabling your graphics acceleration on Google Chrome helps reduce memory usage as it assigns some of its tasks to the GPU.Look for Settings by clicking on the three dots in the top-right corner of your Chrome Window.Click on System and turn on Use graphics acceleration when available.6. Adjust Google Chrome’s Settings to Reduce High Memory UsageYou can try adjusting your Chrome’s few settings to reduce high memory usage:Go to Chrome’s Settings just like before.Click on Performance, scroll down, and turn off Preload Pages.Now, navigate to You and Google and click on Sync and Google services.There, turn off Make searches and browsing better. You can also turn off Continue running background apps when Google Chrome is closed under System.7. Turn On Memory Saver Mode on your ChromeGoogle Chrome has a Memory Saver Mode that reduces memory usage by making inactive tabs sleep. To enable it:Firstly, you need the updated version of Google Chrome.Then, navigate to Settings as you did in the previous few steps, and from there, go to Performance.Here turn on the Memory Saver.8. Update Google Chrome to its Latest VersionYou can try updating your Google Chrome. That might help you fix the problem of high memory usage.Simply just click on those three dots on your Chrome Window again and look for Help.Now, simply navigate to About Google Chrome, and Chrome will automatically check
2025-04-08Skip to content Navigation Menu Sign in GitHub Copilot Write better code with AI Security Find and fix vulnerabilities Actions Automate any workflow Codespaces Instant dev environments Issues Plan and track work Code Review Manage code changes Discussions Collaborate outside of code Code Search Find more, search less Explore All features Documentation GitHub Skills Blog By company size Enterprises Small and medium teams Startups Nonprofits By use case DevSecOps DevOps CI/CD View all use cases By industry Healthcare Financial services Manufacturing Government View all industries View all solutions Topics AI DevOps Security Software Development View all Explore Learning Pathways Events & Webinars Ebooks & Whitepapers Customer Stories Partners Executive Insights GitHub Sponsors Fund open source developers The ReadME Project GitHub community articles Repositories Topics Trending Collections Enterprise platform AI-powered developer platform Available add-ons Advanced Security Enterprise-grade security features Copilot for business Enterprise-grade AI features Premium Support Enterprise-grade 24/7 support Pricing Provide feedback --> We read every piece of feedback, and take your input very seriously. Include my email address so I can be contacted Saved searches Use saved searches to filter your results more quickly Sign in Sign up Explore Topics Trending Collections Events GitHub Sponsors # reveal-password Star Here are 2 public repositories matching this topic... Language: All Filter by language All 2 JavaScript 1 Python 1 0xirison / Wifi-Passwords-Revealer Star 2 Code Issues Pull requests A simple tool that shows all your previous logged-in Wi-Fi passwords wifi python3 wifi-password password-revealer wifi-password-viewer reveal-password wifi-password-retreival Updated Sep 5, 2021 Python SleekPanther / password-revealer-with-keyboard-shortcut Star 0 Code Issues Pull requests Reveal password fields with a keyboard shortcut or click of the Extension icon chrome-extension keyboard-shortcut chrome google-chrome passwords keyboard-shortcuts google-chrome-extension chrome-extensions patullo noah noah-patullo noahpatullo password-revealer patulo pattullo pattulo hide-password reveal-password hack-password Updated Sep 5, 2020 JavaScript Improve this page Add a description, image, and links to the reveal-password topic page so that developers can more easily learn about it. Curate this topic Add this topic to your repo To associate your repository with the reveal-password topic, visit your repo's landing page and select "manage topics." Learn more
2025-04-17