Turn off search suggestions
Author: s | 2025-04-25
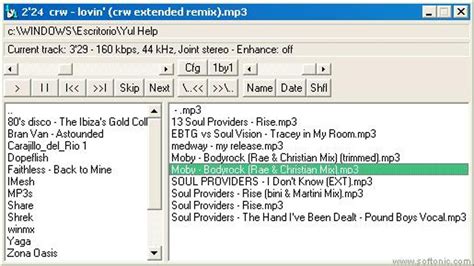
To turn off Siri Suggestions, go to Settings Siri Search, then turn off any of the following: Suggestions in Search; Suggestions in Lookup; Suggestions on Lock Screen; For a specific app, tap the app, then turn off

Search suggestions not turning off
Siri Interruptions?Final ThoughtsAdjust Siri SettingsTo prevent Siri from popping up unexpectedly, you can start by adjusting the Siri settings on your device. By customizing these settings, you can control when and how Siri activates, reducing the chances of it interrupting you. You can access the Siri settings by going to the Settings app on your device and selecting the Siri & Search option.Once in the Siri settings, you can disable options like “Listen for ‘Hey Siri'” or “Press Side Button for Siri” if you find them triggering Siri accidentally. You can also turn off other settings that may be causing Siri to pop up unexpectedly, such as “Allow Siri When Locked” or “Siri Suggestions.” By fine-tuning these settings to your liking, you can manage Siri’s behavior and minimize its interruptions, allowing you to use the virtual assistant on your terms.Disable Siri SuggestionsTo disable Siri suggestions and prevent it from popping up unexpectedly on your device, you can easily do so by accessing your device settings. On an iPhone or iPad, navigate to the “Settings” app, then select “Siri & Search.” Here, you will find the option to toggle off suggestions for Siri. By disabling these suggestions, you can regain control over when and how Siri appears on your device.Alternatively, you can also customize Siri’s behavior by managing individual app settings. Within the “Siri & Search” settings, you have the option to turn off suggestions for specific apps or completely disable Siri suggestions for all apps. By fine-tuning these settings according
How to Turn Off Search Suggestions in
Can ensure that Siri does not pop up unexpectedly during important moments or conversations. Do Not Disturb mode silences incoming calls, alerts, and notifications, providing you with uninterrupted time to focus on your tasks without any interruptions.Additionally, you can set specific time periods for the Do Not Disturb mode to automatically turn on, such as during meetings, work hours, or when you are sleeping. This allows you to customize the settings based on your individual preferences and schedule. By utilizing this feature strategically, you can effectively manage when Siri is allowed to pop up and when it is best to remain silent, ensuring a seamless user experience without any unwanted disruptions.Frequently Asked QuestionsHow Can I Prevent Siri From Constantly Popping Up On My Device?To prevent Siri from constantly popping up on your device, you can disable the “Hey Siri” feature in the settings. Simply go to Settings > Siri & Search, and toggle off the “Listen for ‘Hey Siri'” option. Additionally, you can also disable the Siri suggestions by going to Settings > Siri & Search, and turning off both the “Suggestions in Search” and “Suggestions on Lock Screen” options. By taking these steps, you can reduce the frequency of Siri popping up on your device.Are There Specific Settings I Can Adjust To Minimize Siri Interruptions?Yes, you can minimize Siri interruptions by adjusting your device’s settings. In the Siri & Search section of your device’s settings, you can turn off the option for “Listen for ‘Hey Siri'” or enable theIs there a way to turn off Search Suggestions?
You can quickly find what you’re looking for on the Internet, in your bookmarks, and in your browsing history. A Chrome feature might not be available if your default search engine doesn't support it. On your Android device, open Chrome . In the address bar, type your search. Tap the result, Go, or Continue .Tip: As you enter your search, you may get suggestions based on your web and app activity. You can delete suggestions from your search history or hide sections of suggestions based on your activity when they appear. Learn more about your activity.Search by voiceSearch within a pageSearch for words You can find more info about a specific word or phrase on a page with Touch to Search. Important: To use Touch to Search, Google must be set as your default search engine. On your Android device, open Chrome . Open a page. To highlight a word on a page, tap it or touch and hold it. To show search results for the highlighted word, tap the panel that opens at the bottom of the page. Turn Touch to Search on or off On your Android device, open Chrome . At the top right, tap More Settings Google services. Tap Touch to Search. Turn Touch to Search on or off. Tip: To improve your search results, you can also turn on Include surrounding text in Google searches.Search with Google Lens in Chrome You can search with your camera, a screenshot or an image in your gallery by using Google Lens in Chrome. With Google Lens, you can easily do things like identify plants or animals, find similar products, or translate text. Before you start: Set Google as your default search engine. Get the latest version of the Google app. Learn how to update your Android apps. Search with an image on a page On your Android device, open Chrome . Go to any site with the image you want to learn more about. Touch and hold the image. In the context menu, tap Search image with Google Lens. Search with your camera or photo from your gallery On your Android device, open Chrome . Open a new tab. In the search bar, tap Google Lens Search with your camera Shutter . To upload an existing image from your device, select from the screenshots or images. After selection, to ask follow up questions about the image, enter additional search terms or keywords. Search with a QR code or barcode On your Android device, open Chrome . Open a new tab. In the search bar, tap Google Lens Search with your camera . On your device’s screen, position the QR code in the box. Tap the link that pops. To turn off Siri Suggestions, go to Settings Siri Search, then turn off any of the following: Suggestions in Search; Suggestions in Lookup; Suggestions on Lock Screen; For a specific app, tap the app, then turn off We'll cover how to turn off search suggestions for Chrome, Firefox, Edge, Safari, and Brave. Benefits of Turning Off the Search Suggestions The following are some benefits of turning off search suggestions: It keeps yourTurn off search suggestions - Google Search Community
Quick Links If you use Safari on your iPhone or iPad, then there are quite a few settings you can adjust to make the experience more suited to you liking. Today, we will show you how to adjust your Safari settings on your iOS device. Safari on iOS has quite a few settings you will want to peruse. Many of these may never need adjusting, but it is still nice to know what they all do in case you ever need to change anything. Today we want to go through each of Safari's settings on iOS and explain briefly what they all do. Hopefully by the time we're done, you'll have a more complete understanding of them. Search Settings The first thing you will need to do is tap open the Settings on your iPhone or iPad and then tap "Safari". The topmost Safari setting you will see are the Search settings. At the top is the "Search Engine" setting. By default, it is set to use Google, but you can change it to Yahoo, Bing, or DuckDuckGo. Next, you can turn off any search engine suggestions you might see, which means you won't see suggestions as you type in search terms. Also, if you don't want Safari to make website suggestions, then turn off the Safari Suggestions feature. The Quick Website Search option will display the top website suggestion as you type, and if you leave "Preload Top Hit" enabled, then Safari will automatically preload the first result in your search suggestions. General Settings Let's next take a look at the General settings. The first option at the very top is "Passwords". We've explained in the past how to use the passwords manager on Safari for iOS, so we suggest looking to that article if you want more information. In the AutoFill settings, you can have Safari automatically fill in forms with your personal information, which you can edit by tapping on "My Info". You also have the option of automatically using a saved credit card, such as the one you might use for Apple Pay. Looking through theTurn search suggestions off or on - Microsoft Support
For web searches.Moderate — filters out videos and pictures containing adult content (default).Off — search results are shown without restrictions.(Image credit: Future)Once you complete the steps, the search results for the web will be limited to the safety level you selected.Control cloud search settingsWhen using the Search experience, the system can also show results from content in OneDrive, SharePoint, Outlook, Bing, and other Microsoft services. If you prefer to keep searches local, you can disable the option to show cloud content.To enable or disable cloud results in Search, use these steps:Open Settings.Click on Privacy & security.Click the Search permissions page on the right side.(Image credit: Future)Under the "Cloud content search" section, turn on or off the feature to use:Microsoft account — allows you to search files, images, and emails stored in the cloud.Work or School account — allows you to make your files, images, and emails stored in your organization cloud searchable on your computer.(Image credit: Future)After you complete the steps, when performing a search, the system should show results based on your configuration.Control search history settingsWindows 11 keeps a record of your queries to improve suggestions, but if you have concerns, you can always disable the feature or clear the search history.To disable and clear the search history on Windows 11, use these steps:Open Settings.Click on Privacy & security.Click the Search permissions page on the right side.(Image credit: Future)Under the "History" section, turn on or off the "Search history on this device" toggle switch.Click the "Clear device search history" button to erase the search history from your computer.(Image credit: Future)Once you complete the steps, Windows 11 will no longer store searches on your computer. (If you disable the feature, you must clear the history to delete previous searches.)Control search highlights Search highlights are the web content suggestions that appearHow to Turn Off Search Suggestions in Google
Google suggest is a feature that recommends you keywords based on what you type in Search box. For example, when you type “y” in search box, Google assumes that you are searching for YouTube or Yahoo. As you type more alphabets, Google will suggest you some more queries in an effort to save users time, as we do not have to type whole search words.Suggestions are very helpful because of several reasons like you skip spelling mistakes and minimize effort in typing long searches. Google suggestions are based on particular user’s history and other user’s behaviour all over the world and popular searched made during that time. However, some people do not prefer Google suggestions because sometimes they are embarrassing, annoying, it shows explicit results and many times user loses his focus from the original search to some more appealing content. For example: While searching for “windows seven”, Google suggests “Windows seven transformation pack” which is not legitimate, as shown by below picture. How to Disable Google suggestions Permanently:1. Go to Google Preferences page or Search Settings.2. In the “Query suggestions” section, select “Do not provide query suggestions”.3. Now save your settings. You are done.Note: Even if you are not logged in your google account, these settings will be saved for your computer.How to turn off Google suggestions temporary:Use this link – . Google will not show any annoying suggestions if you use above link.Since, Google’s suggestions are also based on your previous searched, you can disable this feature by deleting all your web history. [link]Recently, Google’s product search engine and Google News started to show suggestions when you start typing. This can be used to find popular and latest news of your interest.How To Turn Off Search Suggestions On iPhone
And want to turn suggestions back on, just follow these steps again and check the ‘Show suggestions’ box.Tips for Managing Suggestions on Google DocsNow that you know how to turn off suggestions, here are a few tips to keep in mind:Remember that turning off suggestions doesn’t mean that spelling and grammar mistakes won’t happen. It just means that Google Docs won’t point them out to you.If you’re working on a shared document, turning off suggestions on your end won’t affect other users. They’ll still see suggestions unless they turn them off themselves.You can also turn off suggestions for specific words or phrases by adding them to your personal dictionary in the ‘Preferences’ window.If you only want to turn off suggestions for a specific session, you can use ‘Suggesting’ mode instead of ‘Editing’ mode. This way, suggestions will be turned off, but you can still see others’ suggestions and comments.You can always use the ‘Check Spelling and Grammar’ tool in the ‘Tools’ menu to manually check for mistakes when you’re done typing.Frequently Asked QuestionsWhat if I want to turn suggestions back on?If you decide you want to turn suggestions back on, just follow the steps above and check the ‘Show suggestions’ box in the ‘Preferences’ window.Can I turn off suggestions for just one document?Yes, the steps above will only affect the document you have open. If you want to turn off suggestions for another document, you’ll need to repeat the process.Will turning off suggestions affect my ability to collaborate with others?No, turning off suggestions on your end won’t affect other users’ ability to make suggestions or comments on the document.What’s the difference between ‘Suggesting’ mode and ‘Editing’ mode?‘Suggesting’ mode allows you to make changes to the document that appear as suggestions, which can be accepted or rejected by other users. ‘Editing’. To turn off Siri Suggestions, go to Settings Siri Search, then turn off any of the following: Suggestions in Search; Suggestions in Lookup; Suggestions on Lock Screen; For a specific app, tap the app, then turn off We'll cover how to turn off search suggestions for Chrome, Firefox, Edge, Safari, and Brave. Benefits of Turning Off the Search Suggestions The following are some benefits of turning off search suggestions: It keeps your
How to Turn Safari Search Suggestions On and Off
Siri makes suggestions for what you might want to do next, such as call into a meeting or confirm an appointment, based on your routines and how you use your apps.For example, Siri might help when you do any of the following:Glance at the Lock Screen or start a search: As Siri learns your routines, you get suggestions for just what you need, at just the right time.Create email and events: When you start adding people to an email or calendar event, Siri suggests the people you included in previous emails or events.Receive calls: If you get an incoming call from an unknown number, Siri lets you know who might be calling—based on phone numbers included in your emails.Type: As you enter text, Siri can suggest names of movies, places—anything you viewed on iPhone recently. If you tell a friend you’re on your way, Siri can even suggest your estimated arrival time.Confirm an appointment or book a flight on a travel website: Siri asks if you want to add it to your calendar.Turn Siri Suggestions on or off for an appSiri Suggestions are on by default for your apps. You can turn them off or change the settings at any time.Go to Settings > Siri > Apps.Tap an app, then turn settings on or off.Change where Siri Suggestions appearGo to Settings > Siri.Turn on or off any of the following:Allow NotificationsShow in App LibraryShow When SharingShow Listening SuggestionsYour personal information—which is encrypted and remains private—stays up to date across allChrome: How to Turn off Search Suggestions
Indian, Irish, and South African.To change Siri’s language:Go to SettingsTap “Siri & Search”Select “Language”Choose your preferred languageAccentAvailable VoicesAmerican4 optionsAustralian2 optionsBritish2 optionsIndian2 optionsIrish1 optionSouth African1 optionPicking a new accent can make Siri sound more familiar or add variety to your iPhone experience. Remember, changing the language may affect Siri’s understanding of your commands.Optimizing Siri InteractionsCustomizing Siri’s behavior and leveraging its features can greatly enhance your iPhone experience. These tweaks allow for more natural and efficient interactions with your virtual assistant.Customizing Voice Feedback and ResponsesYou can adjust Siri’s voice responses to suit your preferences. Go to Settings > Siri & Search > Siri Responses. Here, you’ll find options to control when Siri provides spoken feedback. You can choose “Always” for constant audio, “When Silent Mode is Off” for situational responses, or “Only with ‘Hey Siri'” for hands-free use.To see Siri’s responses on screen, turn on “Always Show Siri Captions”. This feature helps in noisy environments or when discretion is needed.Changing Siri’s voice is simple. In Settings > Siri & Search > Siri Voice, pick from various options. You can preview each voice before selecting.Leveraging Siri Suggestions and AvailabilitySiri Suggestions boost your productivity by predicting your needs. To enable this feature, go to Settings > Siri & Search and turn on “Show Suggestions”. Siri will then offer app shortcuts, contacts, and more based on your usage patterns.You can fine-tune Siri’s availability to match your preferences. In Settings > Siri & Search > Listen for “Hey Siri”, you can toggle this hands-free activation. For button activation, choose “Press Side Button for Siri”.Siri FeatureLocation in SettingsOptionsVoice ResponsesSiri & Search > Siri ResponsesAlways, When Silent Mode is Off, Only with “Hey Siri”Siri VoiceSiri & Search > Siri VoiceVarious voice optionsSiri SuggestionsSiri & SearchShow Suggestions toggleActivation MethodSiri & Search“Hey Siri” or Side ButtonFrequently Asked QuestionsChanging Siri’s voice on your iPhone offers several customization options. You can alter the accent, gender, and even use celebrity voices in some cases.What are the steps to alter Siri’s accent on an iPhone?To change Siri’s accent, go to Settings > Siri & Search > Siri Voice. Here you can select from various accent options like American, Australian, British, Indian, Irish, or South African.Can Siri’s gender be changed to a different voice on an iPhone?Yes, you can change Siri’s gender. In the Siri Voice settings, you’ll find options for male and female voices. Pick the voice you prefer and tap to download it.What. To turn off Siri Suggestions, go to Settings Siri Search, then turn off any of the following: Suggestions in Search; Suggestions in Lookup; Suggestions on Lock Screen; For a specific app, tap the app, then turn offTurn search suggestions on or off on Firefox for iOS
Let’s learn how to turn on or off Cloud Content Search in Windows 11. You can use Windows Search from your taskbar to find what you want on your cloud device or the web. Windows Search can personalize your search results by including content from OneDrive, SharePoint, Outlook, Bing, and other services.If you turn on the Microsoft Account settings for cloud content search, Windows search will show results from items in your personal OneDrive, Outlook, and other Microsoft services. Bind will personalise your results if you search the web or get web search suggestions using Windows search.You can also earn a Microsoft rewards point when you search with Bing in the Windows search box. Windows search can save and use your web search history with your Microsoft accounts to get more relevant web search results and suggestions.If you turn on the Work or School account setting for cloud content search, Windows Search will show results from OneDrive for Business, Outlook, SharePoint, and more from Microsoft Search. Windows Search saves your work or school account. Sign in using your work or school account to access the Bing search history page.How to Turn On or Off Cloud Content Search in Windows 11 using Intune GPO Registry – Fig.1Table of ContentsTurn Off Cloud Content Search in Windows 11 using Registry GPO Intune PoliciesWindows SettingsLocal Group Policy SettingsRegistry FileCurrent User – Microsoft AccountCurrent User – Work or School AccountAll Users – Enable Cloud Content SearchAll Users – Disable Cloud Content SearchAll Users – Default User Choice Cloud Content SearchIntune PolicyAuthorIn Windows 11, you can turn on or off cloud content search. The methods for changing the settings are listed below. If you want to know details about how to control search, click here: Control Search Options in Windows 11 using Policies | 42 Group Policy Settings | 14 Intune Policy Settings.If you want to know more details about Privacy and Security settings, click here: Privacy and Security Settings in Windows 11.How to Turn On or Off Cloud Content SearchWindows SettingsLocal Group Policy EditorRegistry FileIntune PolicyHow to Turn On or Off Cloud Content Search in Windows 11 using Intune GPO Registry – Table 1Add or Remove Favorites in Registry Editor in Windows 11 | Do you want to Make Quick Registry Edits?Top 83 Windows 11 Desktop Admin Interview QuestionsAzure Monitor Agent and Remote Session Lock Configuration Windows 365 Cloud PC August 2024 UpdateWindows SettingsTo turn on or off cloud content search, you can use the Windows settings to make any modifications. To do so, click the Windows button, select Settings, or press Win Key + I to open settings directly.Then, under settings, click the Privacy & Security option on the left panel. Find the Search Permissions (used for SafeSearch, cloud content search, and search history) option in the right panel, then click on it to open.How to Turn On or Off Cloud Content Search in Windows 11 using Registry GPO Intune Policies – Fig.2When the Search Permissions window opens, scroll down to find Cloud ContentComments
Siri Interruptions?Final ThoughtsAdjust Siri SettingsTo prevent Siri from popping up unexpectedly, you can start by adjusting the Siri settings on your device. By customizing these settings, you can control when and how Siri activates, reducing the chances of it interrupting you. You can access the Siri settings by going to the Settings app on your device and selecting the Siri & Search option.Once in the Siri settings, you can disable options like “Listen for ‘Hey Siri'” or “Press Side Button for Siri” if you find them triggering Siri accidentally. You can also turn off other settings that may be causing Siri to pop up unexpectedly, such as “Allow Siri When Locked” or “Siri Suggestions.” By fine-tuning these settings to your liking, you can manage Siri’s behavior and minimize its interruptions, allowing you to use the virtual assistant on your terms.Disable Siri SuggestionsTo disable Siri suggestions and prevent it from popping up unexpectedly on your device, you can easily do so by accessing your device settings. On an iPhone or iPad, navigate to the “Settings” app, then select “Siri & Search.” Here, you will find the option to toggle off suggestions for Siri. By disabling these suggestions, you can regain control over when and how Siri appears on your device.Alternatively, you can also customize Siri’s behavior by managing individual app settings. Within the “Siri & Search” settings, you have the option to turn off suggestions for specific apps or completely disable Siri suggestions for all apps. By fine-tuning these settings according
2025-03-26Can ensure that Siri does not pop up unexpectedly during important moments or conversations. Do Not Disturb mode silences incoming calls, alerts, and notifications, providing you with uninterrupted time to focus on your tasks without any interruptions.Additionally, you can set specific time periods for the Do Not Disturb mode to automatically turn on, such as during meetings, work hours, or when you are sleeping. This allows you to customize the settings based on your individual preferences and schedule. By utilizing this feature strategically, you can effectively manage when Siri is allowed to pop up and when it is best to remain silent, ensuring a seamless user experience without any unwanted disruptions.Frequently Asked QuestionsHow Can I Prevent Siri From Constantly Popping Up On My Device?To prevent Siri from constantly popping up on your device, you can disable the “Hey Siri” feature in the settings. Simply go to Settings > Siri & Search, and toggle off the “Listen for ‘Hey Siri'” option. Additionally, you can also disable the Siri suggestions by going to Settings > Siri & Search, and turning off both the “Suggestions in Search” and “Suggestions on Lock Screen” options. By taking these steps, you can reduce the frequency of Siri popping up on your device.Are There Specific Settings I Can Adjust To Minimize Siri Interruptions?Yes, you can minimize Siri interruptions by adjusting your device’s settings. In the Siri & Search section of your device’s settings, you can turn off the option for “Listen for ‘Hey Siri'” or enable the
2025-04-10Quick Links If you use Safari on your iPhone or iPad, then there are quite a few settings you can adjust to make the experience more suited to you liking. Today, we will show you how to adjust your Safari settings on your iOS device. Safari on iOS has quite a few settings you will want to peruse. Many of these may never need adjusting, but it is still nice to know what they all do in case you ever need to change anything. Today we want to go through each of Safari's settings on iOS and explain briefly what they all do. Hopefully by the time we're done, you'll have a more complete understanding of them. Search Settings The first thing you will need to do is tap open the Settings on your iPhone or iPad and then tap "Safari". The topmost Safari setting you will see are the Search settings. At the top is the "Search Engine" setting. By default, it is set to use Google, but you can change it to Yahoo, Bing, or DuckDuckGo. Next, you can turn off any search engine suggestions you might see, which means you won't see suggestions as you type in search terms. Also, if you don't want Safari to make website suggestions, then turn off the Safari Suggestions feature. The Quick Website Search option will display the top website suggestion as you type, and if you leave "Preload Top Hit" enabled, then Safari will automatically preload the first result in your search suggestions. General Settings Let's next take a look at the General settings. The first option at the very top is "Passwords". We've explained in the past how to use the passwords manager on Safari for iOS, so we suggest looking to that article if you want more information. In the AutoFill settings, you can have Safari automatically fill in forms with your personal information, which you can edit by tapping on "My Info". You also have the option of automatically using a saved credit card, such as the one you might use for Apple Pay. Looking through the
2025-04-20For web searches.Moderate — filters out videos and pictures containing adult content (default).Off — search results are shown without restrictions.(Image credit: Future)Once you complete the steps, the search results for the web will be limited to the safety level you selected.Control cloud search settingsWhen using the Search experience, the system can also show results from content in OneDrive, SharePoint, Outlook, Bing, and other Microsoft services. If you prefer to keep searches local, you can disable the option to show cloud content.To enable or disable cloud results in Search, use these steps:Open Settings.Click on Privacy & security.Click the Search permissions page on the right side.(Image credit: Future)Under the "Cloud content search" section, turn on or off the feature to use:Microsoft account — allows you to search files, images, and emails stored in the cloud.Work or School account — allows you to make your files, images, and emails stored in your organization cloud searchable on your computer.(Image credit: Future)After you complete the steps, when performing a search, the system should show results based on your configuration.Control search history settingsWindows 11 keeps a record of your queries to improve suggestions, but if you have concerns, you can always disable the feature or clear the search history.To disable and clear the search history on Windows 11, use these steps:Open Settings.Click on Privacy & security.Click the Search permissions page on the right side.(Image credit: Future)Under the "History" section, turn on or off the "Search history on this device" toggle switch.Click the "Clear device search history" button to erase the search history from your computer.(Image credit: Future)Once you complete the steps, Windows 11 will no longer store searches on your computer. (If you disable the feature, you must clear the history to delete previous searches.)Control search highlights Search highlights are the web content suggestions that appear
2025-04-12