Trim song
Author: o | 2025-04-24
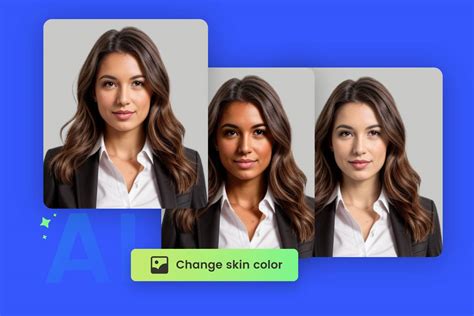
TRIM is a English album released on . TRIM Album has 1 song sung by Nsu Sheedo. Listen to TRIM song in high quality download TRIM song on Gaana.com. Related Tags - TRIM, TRIM Songs, TRIM Songs Download, Download TRIM Songs, Listen TRIM Songs, TRIM MP3 Songs, Nsu Sheedo Songs
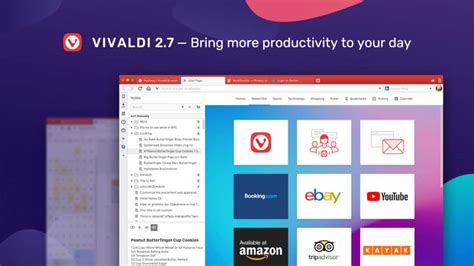
Trim Wiki, biography, pictures, Trim songs albums
Audio, you have the option to either divide or shorten the audio file and subsequently save it under a new name. If you have multiple audio files that require editing, you can append them to the end of the original audio file and then split or trim them simultaneously. These exact operations can also be performed on video files.To make an MP3 ringtone with QuickTime Player:Step 1. Open an audio file with QuickTime.Step 2. Click on “edit” from the menu and choose to Split or Trim the audio file.Step 3. Once you’ve finished, choose “Export” to save your audio file. Part 3. How to Make MP3 Ringtone on PhoneZedge is a well-known application that provides a wide range of wallpapers, ringtones, and notification sounds for Android and iOS devices. While it offers an extensive selection of pre-existing ringtones, Zedge also gives users the option to create their own personalized MP3 ringtones.To trim the song and create a custom MP3 ringtone, follow these steps:Step 1. Tap and hold on to the downloaded song in the "My Downloads" section.Step 2. A menu will appear with various options. Select "Set as" and then choose "Ringtone."Step 3. Zedge's built-in editor will open, displaying the waveform of the song.Step 4. Drag the sliders on the waveform to select the desired section of the song that you want to use as your ringtone. You can listen to the preview to ensure you've chosen the right part.Step 5. Once you're satisfied with the selection, tap the "Save" button.The Bottom LineIn conclusion, creating your own MP3 ringtone on Windows, Mac, or your phone is a simple process that allows you to personalize your device and add a touch of uniqueness to your mobile experience. Whether you're using a Windows PC, a Mac, or a smartphone, the steps involve choosing a song, trimming it to the desired length, and setting it as your ringtone. You May Also Like1. How to Cut an Audio File in 5 Steps, 100% Works2. 4 Easy Steps to Trim Audio or MP3 Files for Free on Windows, works fast3. 2 Professional Methods to Trim. TRIM is a English album released on . TRIM Album has 1 song sung by Nsu Sheedo. Listen to TRIM song in high quality download TRIM song on Gaana.com. Related Tags - TRIM, TRIM Songs, TRIM Songs Download, Download TRIM Songs, Listen TRIM Songs, TRIM MP3 Songs, Nsu Sheedo Songs Trim is a English album released on . Trim Album has 6 songs sung by Tee Astro. Listen to all songs in high quality download Trim songs on Gaana.com. Related Tags - Trim, Trim Songs, Trim Songs Download, Download Trim Songs, Listen Trim Songs, Trim MP3 Songs, Tee Astro Songs Trim the Song. Once you have set the trim range, you can trim the song by clicking on the Trim tool in the toolbar. The Trim tool will remove the selected range of the song. Save the Trimmed Song. After trimming the song, you will need to save the trimmed song. Click on the File menu and select Save to save the trimmed song. Step 4: Trim the Song. To trim the song, follow these steps: Select the Edit menu and select Trim to trim the selected portion of the song. You can also use the Trim tool to trim the selected portion of the song. To do this, select the Trim tool and click on the selected portion of the song. Trimming a Song in GarageBand: Tips and Tricks Trim the Song: Once you have selected the trim range, you can trim the song by clicking on the Trim button. The song will be trimmed from the selected range. Save the Trimmed Song: After trimming the song, you need to save it. You can do this by clicking on the File menu and then selecting Save or by pressing CommandS. Trimming Songs in URL Youtube song link. --list PATH TO LIST Download list of songs. The list should have one song name in every line. --nolocal Don't search locally for the song before downloading. --format FORMAT The format in which the song should be downloaded. Default is mp3, but can be set in config. Available options are ['mp3', 'm4a', 'opus'] --trim, -t Trim out the audio from the song. Use underlying speech and music segmentation engine to determine and keep only the music in the file. Useful in songs where there are speeches, noise etc before/after the start of the song. Default is false. --version show the program version number and exit --keep-chapter-name Keep the title extracted from the chapter in order to search for the metadata. If not passed, the user will be asked if they'd like to change the title with which the metadata will be searched. --download-archive FILE Skip downloading songs that are present in the passed file. The songs are matched by using the videoId. All downloaded song Id's are automatically added to the file. --ignore-chapters Ignore chapters if available in the video and treat it like one video --ytdl-config PATH Path to the youtube-dl config location or the directory --dont-transcode Don't transcode the audio after downloading. Applicable for OPUS format only. (Default: false) --filename NAME Final filename after the song is ready to be used. This will be given priority over automatic detection unless dynamic filename path is set through configMetadata: --song SONG-METADATA The song to search inComments
Audio, you have the option to either divide or shorten the audio file and subsequently save it under a new name. If you have multiple audio files that require editing, you can append them to the end of the original audio file and then split or trim them simultaneously. These exact operations can also be performed on video files.To make an MP3 ringtone with QuickTime Player:Step 1. Open an audio file with QuickTime.Step 2. Click on “edit” from the menu and choose to Split or Trim the audio file.Step 3. Once you’ve finished, choose “Export” to save your audio file. Part 3. How to Make MP3 Ringtone on PhoneZedge is a well-known application that provides a wide range of wallpapers, ringtones, and notification sounds for Android and iOS devices. While it offers an extensive selection of pre-existing ringtones, Zedge also gives users the option to create their own personalized MP3 ringtones.To trim the song and create a custom MP3 ringtone, follow these steps:Step 1. Tap and hold on to the downloaded song in the "My Downloads" section.Step 2. A menu will appear with various options. Select "Set as" and then choose "Ringtone."Step 3. Zedge's built-in editor will open, displaying the waveform of the song.Step 4. Drag the sliders on the waveform to select the desired section of the song that you want to use as your ringtone. You can listen to the preview to ensure you've chosen the right part.Step 5. Once you're satisfied with the selection, tap the "Save" button.The Bottom LineIn conclusion, creating your own MP3 ringtone on Windows, Mac, or your phone is a simple process that allows you to personalize your device and add a touch of uniqueness to your mobile experience. Whether you're using a Windows PC, a Mac, or a smartphone, the steps involve choosing a song, trimming it to the desired length, and setting it as your ringtone. You May Also Like1. How to Cut an Audio File in 5 Steps, 100% Works2. 4 Easy Steps to Trim Audio or MP3 Files for Free on Windows, works fast3. 2 Professional Methods to Trim
2025-04-11URL Youtube song link. --list PATH TO LIST Download list of songs. The list should have one song name in every line. --nolocal Don't search locally for the song before downloading. --format FORMAT The format in which the song should be downloaded. Default is mp3, but can be set in config. Available options are ['mp3', 'm4a', 'opus'] --trim, -t Trim out the audio from the song. Use underlying speech and music segmentation engine to determine and keep only the music in the file. Useful in songs where there are speeches, noise etc before/after the start of the song. Default is false. --version show the program version number and exit --keep-chapter-name Keep the title extracted from the chapter in order to search for the metadata. If not passed, the user will be asked if they'd like to change the title with which the metadata will be searched. --download-archive FILE Skip downloading songs that are present in the passed file. The songs are matched by using the videoId. All downloaded song Id's are automatically added to the file. --ignore-chapters Ignore chapters if available in the video and treat it like one video --ytdl-config PATH Path to the youtube-dl config location or the directory --dont-transcode Don't transcode the audio after downloading. Applicable for OPUS format only. (Default: false) --filename NAME Final filename after the song is ready to be used. This will be given priority over automatic detection unless dynamic filename path is set through configMetadata: --song SONG-METADATA The song to search in
2025-04-24How to Make a Custom Ringtone on iPad?Are you tired of the same old default ringtones on your iPad? Do you want to add some personality to your device by creating a custom ringtone? Look no further! In this article, we’ll guide you through the step-by-step process of making a custom ringtone on your iPad.Why Create a Custom Ringtone?Before we dive into the process, let’s talk about why creating a custom ringtone is a great idea:• Personalization: A custom ringtone reflects your personality and style, making your device stand out from the crowd.• Unique Sound: You can choose a song that’s meaningful to you or one that complements your mood.• Better Notifications: A custom ringtone can help you differentiate between different notifications, making it easier to focus on important messages.How to Make a Custom Ringtone on iPad?To create a custom ringtone on your iPad, you’ll need to follow these steps:Step 1: Find the Right SongChoose a song that you’d like to use as your custom ringtone. You can use a song from your music library or find a new one online. Make sure the song is at least 30 seconds long, as this is the minimum length required for a ringtone.Tips:Use a song with a clear and distinct melody: This will make it easier to trim the song to the desired length.Choose a song that’s not too loud or too soft: You want the ringtone to be clear and audible, but not too overpowering.Step 2: Trim the SongOpen the song in the GarageBand app, which comes pre-installed on your iPad. If you don’t have GarageBand, you can download it from the App Store.GarageBand Tutorial:Open GarageBand: Tap the GarageBand icon on your iPad to open the app.Import the Song: Tap the "File" menu and select "Import" to import the song you’ve chosen.Trim the Song: Use the Trim tool to select the part of the song you want to use as your ringtone. You can do this by dragging the edges of the waveform to the desired length.Export the Trimmed Song: Tap the "Share" menu and select "Export Song to Disk" to export the trimmed song.Step 3: Convert the Song to a RingtoneUse a third-party app like Ringtone Maker or Audiobook Converter to convert the trimmed song to a ringtone format (.m4r). You can find these apps in the App Store.Ringtone Maker Tutorial:Open Ringtone Maker: Tap the Ringtone Maker icon on your iPad to open the app.Import the Trimmmed Song: Tap the "Import" button and select the trimmed song from GarageBand.Convert to Ringtone Format: Tap the "Convert" button to convert the song to a ringtone format (.m4r).Step 4: Set the Custom RingtoneOnce you’ve converted the song to a ringtone format, you can set it as your custom ringtone on your iPad:Go to Settings: Tap the "Settings" icon on your iPad to open the Settings app.Sound: Tap "Sounds" and then "Ringtone".Custom Ringtone: Select the custom ringtone you’ve created from the list of available ringtones.Tips:Make sure the ringtone is not too loud or too
2025-03-26If your video has a Content ID claim, there may be restrictions on where the video is viewable or whether it can be monetized. To remove the claim and the associated restrictions, you can edit out the claimed content without having to upload a new video.If done successfully, any of these options will automatically clear a Content ID claim: Trim out segment: You can edit out just the claimed segment from your video. Replace song: If the audio in your video is claimed, you may be able to replace the claimed audio with other audio from the YouTube Audio Library. Erase song: If the audio in your video is claimed, you may be able to mute the claimed audio. You can choose to mute just the song or all the video's audio.Trim, replace, or erase claimed content in YouTube StudioTo remove claimed content from a video: Sign in to YouTube Studio. From the left menu, select Content . Click the filter bar Copyright. Find the video that you're interested in. In the Restrictions column, hover over Copyright. Click See Details. Under the Content used section, find the relevant claim and click Take Action Trim out segment, Replace song, or Erase song.Trim out segment This option lets you edit out the segment of your video that got the Content ID claim. (Optional) Edit the start time and end time of the section that you’re removing. Keep in mind that if some claimed content stays in your video, the claim won’t be removed. Preview the edit in the video player. Click Save Trim. During the changes processing, you will be able to see the badge "Video editing is in progress." On the Videos list, you can see an estimate of how much time is left until the changes are processed. Once all claimed content is trimmed out, the Content ID claim will be removed from your video. Replace song (audio claims only) This option lets you swap claimed audio with other audio from the YouTube Audio Library. Browse through recommended tracks in the Suggestions tab or use the search filters in the All tracks tab to find a new audio track. Click Play to preview tracks. When you find a song you like, click Add . The song will appear in the editor below in a dark grey box. Click and drag the box to change when the song should start. Keep in mind that if some claimed audio stays in your video, the claim won’t be removed. Drag the edges of the box to change the amount of the song that plays. Use the zoom options for more precise edits. (Optional) Add more tracks. You can select the same track multiple
2025-04-23Able to save changes if your video has over 100,000 views. Tip: When processing is done, reload the page to confirm edits were made and the claim is gone.Erase song on the YouTube Studio appTo erase a song in a video: Sign in to the YouTube Studio app. Tap Content . Select a video with a copyright restriction(s) and tap on Restrictions. In the bottom panel, tap Review issues. Tap the relevant claim. Choose between Erase song or Mute all sound in the claimed segments. Click Save.Trim content on the YouTube Studio appTo trim content in a video: Sign in to the YouTube Studio app. Tap Content . Select a video with a copyright restriction(s) and tap on Restrictions. In the bottom panel, tap Review issues. Tap the relevant claim. Click Trim out segment. Click Save.Undo editsTo undo the edits that you made to your video and revert to the original video: Sign in to YouTube Studio. From the left menu, select Content . Click the thumbnail of the video you want to edit. From the left menu, click Editor . Select Menu Revert to original to remove any edits you made to your video. Was this helpful?How can we improve it?
2025-04-17Spots. Make sure to leave about one second on each end.Press the Trim Audio button.With the Trim Shift Tool, move the trimmed audio signal all the way to the left, or where you want your finished track to start.Another way to trim the signal is by deleting the parts of the audio signal that you don’t want. You achieve this by selecting an area and pressing the delete button on your keyboard.Apply fade in and fade outIt is a good idea to always apply a fade in at the beginning and a fade out at the end of the song. This is because there is background noise before the song starts and you need to smooth the start and end of the playback.Select a short segment before the beginning of the song. You may need to use the zooming tools.From the Effects menu select Fade In.Select a small segment at the end of the song.From the Effects menu select Fade Out.Export your digitized vinyl to MP3, AAC or WAVYour song is digitized and ready to be exported. You may want to save the audacity project as well, in case you want to modify it in the future. Just remember that audio files are large. So, if you don’t plan to edit the audio file in the future, don’t waste your hard-rive space. To save your work as an Audacity project go to the File menu and select Save Project or Save Project As.Now the best part, let’s export the song. First, you need to decide what format you want. The table below gives you a few suggestions. Just remember that MP3 and AAC. You want to:Recommended format Burn an audio CDWAV (Microsoft) signed 16-bit PCM Play on mobile device sMP3 Play on an Apple device, like iPhone, iTunes, Mac, etc M4A (AAC)The procedure for exporting is straight forward, except that the program will ask you about the quality of the format. I would go with the default settings. Later you can experiment with them.Important: In order to export MP3 and AAC files, you neede to install the LAME MP3 ecoder on your computer. At the time of writing this tutorial, you can download the encoder from buanzo.org. If you don’t want to install the encoder, you would have to export your song to a WAV file and then convert it to MP3 or ACC with another tool.Install the LAME MP3 ecoder and ffmpeg as follows:Go to buanzo.orgDownload and install the Installer Package for Windows: Lame_v3.99.3_for_Windows.exe (version at the time of writing thist tutorial)Download and install FFmpeg Binary for Windows: ffmpeg-win-2.2.2.exe (version at the time of writing thist tutorial)You can also follow the installation instruction from Audacity.Exporting your workWhen exporting a song you are going to be asked to provide information about the song, like the title and artist. This information is optional but very convenient. In the animation below, I leave the fields blank to make it quick. The process for exporting all three formats is the same, except that
2025-04-17