Timetap back office
Author: i | 2025-04-24
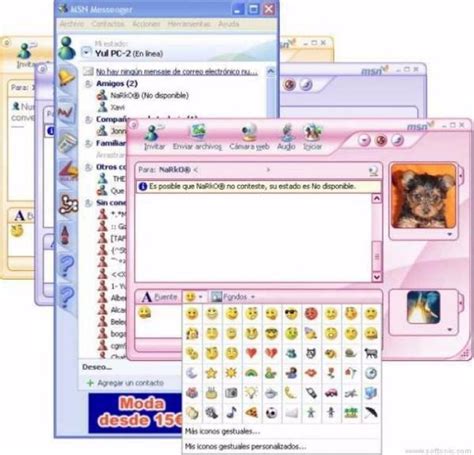
You'll then get an authorization complete message form TimeTap and can go back to the TimeTap backoffice: Back in the Payment Settings menu of your TimeTap back office You'll then get an authorization complete message form TimeTap and can go back to the TimeTap backoffice: Back in the Payment Settings menu of your TimeTap back office, you'll
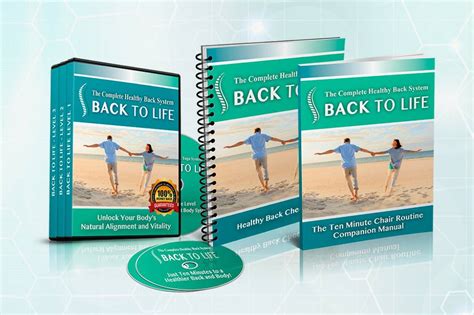
Login to TimeTap Back Office App
If you are a TimeTap Team Professional or Business user, you have the option to add extra staff to your account. This is great because it means you get to essential double the amount of appointments your account can hold. As you may know from either just using your TimeTap account or maybe another page in our documentation, TimeTap is build to protect your business against double bookings. Clients are never able to book a time with you when you have someone else already scheduled for that time. This is great if you are just a one man shop, but if you have different staff that are available for appointments at the same time as you then you'll need to get them added to your account as well. This help doc covers:Step by Step Guide for Adding New StaffNext Steps After Adding New StaffStaff members who can take appointments - this would be a colleague who also offers services at your business and needs clients to book with him/her. Staff members who do not take appointments - this would be like an office assistant or someone who helps you manage your appointment schedule. To add either of these staff members go to Settings → Staff and click the button to "Add New Staff":You'll then enter into the "Add New Staff" flow where you'll fill in a bit of information about your staff member. You'll start by putting in their name, security access, whether they accept appointments, and their username:While the "Staff person's full name" field is probably self-explanatory, I know the other fields may be a bit confusing. Here's a breakdown of what each of them mean:Security Access: The staff member who originally created your TimeTap account will be listed as the "Account Owner" and has access to every part of your TimeTap account. When you are adding a new staff person to your TimeTap account, you have to select what security role they have. The security role determines what parts of the TimeTap Back Office the staff will have access to. These security roles include:Administrator: Administrators on TimeTap have the same level of access as the Account Owner. The only part of the app that they cannot see are the options to Change Plan, Billing Information, or Cancel Account in the Staff dropdown in the upper right of the app. Other than that, Administrators can view the Settings menu,. You'll then get an authorization complete message form TimeTap and can go back to the TimeTap backoffice: Back in the Payment Settings menu of your TimeTap back office You'll then get an authorization complete message form TimeTap and can go back to the TimeTap backoffice: Back in the Payment Settings menu of your TimeTap back office, you'll The security role determines what parts of the TimeTap Back Office the staff will have access to. These security roles include: Administrator: Administrators on TimeTap have At this time, emails that are created by a user and sent through the TimeTap Back Office have a significant delay. Components affected TimeTap Backoffice - US. Latest Add new staff, change the scheduler configurations, view all clients, and view all appointments for all other staff. Location Super User: A Location Super User does not have access to the Settings menu but can see all the appointments and all the clients that have been scheduled at the location they are assigned to. They will not be able to make any changes to any Settings or account configurations.User: User is the most basic security setting on TimeTap. Users are able to set up their own availability but cannot see any of the appointments that have been made with other staff nor any of the clients that have booked with other staff. Basically when they login they can view their schedule, and make any necessary changes to their availability. This is a nice security level if you are worried about the member of your staff making changes to other people's appointments or schedules accidentally. It's kind of our dummy proof security setting.Checkin Only: This role will allow you to use this user as the checkin screen where you clients can check in on their own they have arrived to their appointment.Reports Only: A Reports Only user can only access the Dashboard and run reports from it.As a TimeTap Business subscriber, you also have the ability to customize Security Roles. Locations staff has access to: If you have more than one location on your TimeTap account and create a profile for staff member with a security access of either Location Super User or User, you'll be able to select which location the staff has access to. This essentially means which locations the staff can add working hours at and add appointments at. For Location Super Users, this also means that they'll be able to see the appointments scheduled for other users at that location.Accept Appointments: By default this is checked, but you can uncheck it so that the staff person you are adding is not available to accept appointments. This is great if you have an office assistant or someone who needs access to the application to help manage bookings but doesn't see clients him/herself. This can be someone of any security level.Username: As you are adding the new staff, we will check the username you are creating the staff with against all other TimeTap accounts just to make sure there's not nay other user who already has that username. ItComments
If you are a TimeTap Team Professional or Business user, you have the option to add extra staff to your account. This is great because it means you get to essential double the amount of appointments your account can hold. As you may know from either just using your TimeTap account or maybe another page in our documentation, TimeTap is build to protect your business against double bookings. Clients are never able to book a time with you when you have someone else already scheduled for that time. This is great if you are just a one man shop, but if you have different staff that are available for appointments at the same time as you then you'll need to get them added to your account as well. This help doc covers:Step by Step Guide for Adding New StaffNext Steps After Adding New StaffStaff members who can take appointments - this would be a colleague who also offers services at your business and needs clients to book with him/her. Staff members who do not take appointments - this would be like an office assistant or someone who helps you manage your appointment schedule. To add either of these staff members go to Settings → Staff and click the button to "Add New Staff":You'll then enter into the "Add New Staff" flow where you'll fill in a bit of information about your staff member. You'll start by putting in their name, security access, whether they accept appointments, and their username:While the "Staff person's full name" field is probably self-explanatory, I know the other fields may be a bit confusing. Here's a breakdown of what each of them mean:Security Access: The staff member who originally created your TimeTap account will be listed as the "Account Owner" and has access to every part of your TimeTap account. When you are adding a new staff person to your TimeTap account, you have to select what security role they have. The security role determines what parts of the TimeTap Back Office the staff will have access to. These security roles include:Administrator: Administrators on TimeTap have the same level of access as the Account Owner. The only part of the app that they cannot see are the options to Change Plan, Billing Information, or Cancel Account in the Staff dropdown in the upper right of the app. Other than that, Administrators can view the Settings menu,
2025-04-12Add new staff, change the scheduler configurations, view all clients, and view all appointments for all other staff. Location Super User: A Location Super User does not have access to the Settings menu but can see all the appointments and all the clients that have been scheduled at the location they are assigned to. They will not be able to make any changes to any Settings or account configurations.User: User is the most basic security setting on TimeTap. Users are able to set up their own availability but cannot see any of the appointments that have been made with other staff nor any of the clients that have booked with other staff. Basically when they login they can view their schedule, and make any necessary changes to their availability. This is a nice security level if you are worried about the member of your staff making changes to other people's appointments or schedules accidentally. It's kind of our dummy proof security setting.Checkin Only: This role will allow you to use this user as the checkin screen where you clients can check in on their own they have arrived to their appointment.Reports Only: A Reports Only user can only access the Dashboard and run reports from it.As a TimeTap Business subscriber, you also have the ability to customize Security Roles. Locations staff has access to: If you have more than one location on your TimeTap account and create a profile for staff member with a security access of either Location Super User or User, you'll be able to select which location the staff has access to. This essentially means which locations the staff can add working hours at and add appointments at. For Location Super Users, this also means that they'll be able to see the appointments scheduled for other users at that location.Accept Appointments: By default this is checked, but you can uncheck it so that the staff person you are adding is not available to accept appointments. This is great if you have an office assistant or someone who needs access to the application to help manage bookings but doesn't see clients him/herself. This can be someone of any security level.Username: As you are adding the new staff, we will check the username you are creating the staff with against all other TimeTap accounts just to make sure there's not nay other user who already has that username. It
2025-04-06Can import a spreadsheet with your previous client's data and match it with the appropriate client fields in TimeTap. Q. What’s the difference in features offered in the different versions of TimeTap? A: The TimeTap Professional subscription offers core scheduling features such as unlimited appointment booking, an unlimited number of services or classes, 2-way staff calendar sync, and appointment confirmation and reminder emails. The TimeTap Business subscription includes all the features in the Professional plan with some additional advanced functionality, such as full customization of your booking sites, wait lists, courses, custom staff security levels, integration with Salesforce, and more. For a full comparison of the features that are available with each plan, you can check out our Pricing page. Q. Will my clients have to call me to cancel or reschedule appointments? A: We can’t guarantee that your clients won’t call you, but we can tell you that they don’t have to call you to cancel or reschedule appointments. With the confirmation and reminder emails that send out about appointments, we include a link that clients can use to either cancel their appointment or reschedule it for a different time. We also offer the option for clients to create logins for your scheduler. This way they can go back to your website or scheduling page, login to your scheduler, view their appointments and cancel/reschedule as need be. Q. How will my customers book appointments? A: Customers can book appointments through your business’s web scheduler. You can use TimeTap’s scheduling landing page that comes with your account (see an example here: ) or you can embed the scheduler on your website (learn more here). Our scheduling landing page is mobile friendly so if clients visit your scheduler on their tablet or smartphone, your scheduler will re-adjust accordingly. Q. Is my
2025-04-17Online Scheduling FAQs Got a question that's not answered here? Contact us & we'd be happy to answer it for you Q. What if I only need an account for a few months out of the year? A: Not a problem. We have a ton of professionals that use TimeTap for just a season out of every year. This is particularly popular among tax advisors. Once you are done using TimeTap for the the period that you need it, you can hibernate your account. Upon hibernation, you can set a date for when you'd like to receive reactivation instructions. These re-activation instructions will walk you through how to get your account set back up. All your data will be saved so you don’t have to set everything up again. You will not be charged for the months of inactive use. Q. How long does it take to get it all setup? A: This varies depending on the size/needs of your business, but we recommend working with one of our support specialists on a one-on-one onboarding session to get the setup process all done more quickly. Often times, setup can be completed in 1 or 2 onboarding sessions, though more sessions may be helpful if you have a larger account with more extensive customization needs. You can book a one-on-one onboarding with our support staff here: Schedule an Onboarding Call Q. Do you offer any non-profit discounts? A: We love offering TimeTap to non-profit organizations with missions we support that need a discount. If you are a non-profit organization looking for a scheduling solution, please contact our team and let us know about your non-profit mission and your scheduling needs. We’ll let you know what kind of discount we can offer and get back to you. Q. What kind of support
2025-03-29Screen. You'll see all the details you entered about the staff on the left hand side as well as some more options for what you can do next. These include:Adjusting the services that the staff is set to offer: by default the staff is set up and can offer all services. You can change this though by editing the staff's detailsAdding availability for the staff: if the staff is set to off appointments, you'll want to make sure that you have the days and times that the staff works added on his/her profile so that they can start taking bookings asapSync their Google Calendar to their TimeTap Account: this will run a 2-way sync between whichever Google Account you link to the Staff's TimeTap ProfileStill have questions about adding a new staff member? Please reach out to our support team and we'd be happy to help.If you've added a staff who is an office assistant and cannot accept appointments, then you will just see their details. You won't be able to add availability for them (since they won't need any to accept any appointments) and you won't be able to sync their Google Calendar (again since they won't need it to block off their availability):No matter what type of staff you've added, we will send them a welcome note with a link to set their password and login for the first time. We will also send them a link with instructions on how to set up their availability At this point, you can either let your staff login and set up their availability on their own or you can add the availability for the staff. Related articles Security Roles
2025-03-27