Ti connect for chromebook
Author: n | 2025-04-24
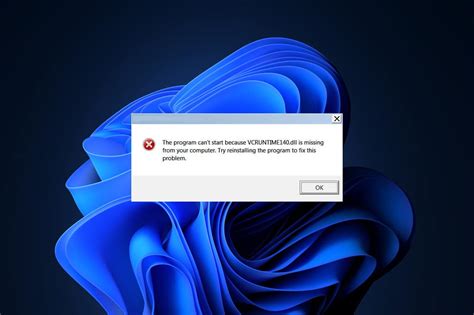
No, unfortunately it is not possible to connect a TI 84 to a Chromebook directly. The TI 84 is a graphing calculator, while a Chromebook is a laptop computer running Google’s Chrome OS.
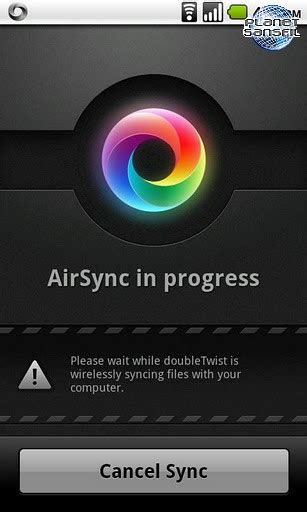
Ti connect for chromebook - kwshery
TI-Nspire™ CX II Connect is a web-based app that connects your TI-Nspire™ CX II graphing calculator to your computer, enabling you to take screen captures, transfer files, update the OS and exit Press-to-Test mode, all in one place. Launch now Key features Easily update the calculator operating system (OS) Quickly capture, save, or copy and paste calculator screenshots Send and receive calculator files to or from a connected TI-Nspire™ CX II family graphing calculator Use for exiting Press-to-Test mode Use it in the classroom or at home Share files with students Assign or share .tns files using a learning management system (LMS), like Google Classroom, Canvas and more. Students can transfer files to their TI-Nspire™ CX II family graphing calculator for exploration. Easily capture screenshots Take screen captures from a graphing calculator and insert them into other documents, like spreadsheets or word-processing programs, and upload to online locations or store locally on your computer. Specifications System requirements Hardware Windows®, Mac® and Chromebook™ notebook computersOS Windows® 10 64-bit andWindows® 11 64-bit Mac® OS 12 and Mac® OS 13 Chrome OS™ 114 or newer Browser Chrome™ browser (v109 or greater) RAM Recommended: 4 GB RAM | Min: 2 GB RAMScreen resolution 9.5" or greater 1024 x 768 or greater Compatible technology Works with the following graphing calculators: TI-Nspire™ CX II graphing calculator TI-Nspire™ CX II CAS graphing calculatorGuidebookTI-Nspire™ guidebooks are available to help you learn to use TI-Nspire™ technology.View-->View Chrome™, Chromebook™ and Chrome OS™ are trademarks of Google, LLC. Mac is a trademark of Apple Inc., registered in the U.S. and other countries. Windows is a registered trademark of its owner.. No, unfortunately it is not possible to connect a TI 84 to a Chromebook directly. The TI 84 is a graphing calculator, while a Chromebook is a laptop computer running Google’s Chrome OS. Hello im trying to download games onto my TI-84 Plus CE on my chromebook but I drag it into TI connect CE and nothing happens, no screen nothing. chromebook version of ti connect ce doesn't allow locked programs to be sendt to the calc. Games are locked most of the time. I suggest using for chromebooks, though it may Ti-84 plus ce app for use with chromebook Manage USB connected Texas Instruments TI‑84 Plus CE graphing calculatorsThis is a concept app by Texas Instruments. It provides the essential connectivity you need to integrate TI-84 Plus CE graphing calculators and Chromebooks in your classroom. submenu on the side of TI-Connect CE 5) Paste in In this video we will connect a TI-Nspire CX II handheld to a Chromebook (or other computer device) with the charging wire with the TI-Nspire CC II Connect l In this video we will connect a TI-Nspire CX II handheld to a Chromebook (or other computer device) with the charging wire with the TI-Nspire CC II Connect l TI Connect CE Hello im trying to download games onto my TI-84 Plus CE on my chromebook but I drag it into TI connect CE and nothing happens, no screen nothing. In this video we will connect a TI-Nspire CX II handheld to a Chromebook (or other computer device) with the charging wire with the TI-Nspire CC II Connect link open on Connection, and a dual-functioning HDMI cable.Step #2: Connect HDMI CableNext, connect your PS4 and Chromebook with the dual-functioning HDMI cable. Ensure to connect the input side of the cable with the display device for audio/video channel accessibility.Step #3: Download Remote Play AppDownload the Remote Play app on your Chromebook. Next, create your account or log in to the existing one.Step #4: Connect Your ControllerTo start playing PS4 on your Chromebook screen, pair the controller to the Remote Play app via Bluetooth. Switch on the “Bluetooth” option on the Chromebook so that it can start looking for the controller. Next, hold the “Share” button on the controller until you see a flashing PS logo.Ensure that both PlayStation and the display device are connected to the same internet connection.Method #2: Using Charging CableYou can also connect the two devices without an HDMI cable in the following way. Step #1: Connect Charging CableUse the Chromebook charging cable and connect the two devices. Also, make sure that both PS4 and Chromebook are connected to the same internet network. Step #2: Install the Remote Play AppInstall the Remote Play app on your Chromebook from Google Play Store and pair the controller with the app. Step #3: Register Yourself ManuallyYou need a code. Go to “Settings” > “Apps” > “Remote Play” and select “Add a device”. Once your PS4 is detected, a code will appear. Put in the code and register yourself.Step #4: Configure ResolutionOn the Chromebook, head back to “Settings” > “Apps” and sign in to the Remote Play app. Afterward, adjust the resolution, screen, and sound settings according to your preference. Step #5: Launch PS4 on ChromebookAfter configuring settings, you will see a “Start” sign. Click on it.Using Remote Play APKYou can use the File Manager app on Chromebook to connect PS4 with it. To do this, follow the next steps in a sequence. Before proceeding, connect the two devices with a charging or HDMI cable.Step #1: Download File ManagerThe first thing you are supposed to do is download the File Manager app on your Chromebook from Google Play Store.Step #2: Install Remote PlayComments
TI-Nspire™ CX II Connect is a web-based app that connects your TI-Nspire™ CX II graphing calculator to your computer, enabling you to take screen captures, transfer files, update the OS and exit Press-to-Test mode, all in one place. Launch now Key features Easily update the calculator operating system (OS) Quickly capture, save, or copy and paste calculator screenshots Send and receive calculator files to or from a connected TI-Nspire™ CX II family graphing calculator Use for exiting Press-to-Test mode Use it in the classroom or at home Share files with students Assign or share .tns files using a learning management system (LMS), like Google Classroom, Canvas and more. Students can transfer files to their TI-Nspire™ CX II family graphing calculator for exploration. Easily capture screenshots Take screen captures from a graphing calculator and insert them into other documents, like spreadsheets or word-processing programs, and upload to online locations or store locally on your computer. Specifications System requirements Hardware Windows®, Mac® and Chromebook™ notebook computersOS Windows® 10 64-bit andWindows® 11 64-bit Mac® OS 12 and Mac® OS 13 Chrome OS™ 114 or newer Browser Chrome™ browser (v109 or greater) RAM Recommended: 4 GB RAM | Min: 2 GB RAMScreen resolution 9.5" or greater 1024 x 768 or greater Compatible technology Works with the following graphing calculators: TI-Nspire™ CX II graphing calculator TI-Nspire™ CX II CAS graphing calculatorGuidebookTI-Nspire™ guidebooks are available to help you learn to use TI-Nspire™ technology.View-->View Chrome™, Chromebook™ and Chrome OS™ are trademarks of Google, LLC. Mac is a trademark of Apple Inc., registered in the U.S. and other countries. Windows is a registered trademark of its owner.
2025-04-17Connection, and a dual-functioning HDMI cable.Step #2: Connect HDMI CableNext, connect your PS4 and Chromebook with the dual-functioning HDMI cable. Ensure to connect the input side of the cable with the display device for audio/video channel accessibility.Step #3: Download Remote Play AppDownload the Remote Play app on your Chromebook. Next, create your account or log in to the existing one.Step #4: Connect Your ControllerTo start playing PS4 on your Chromebook screen, pair the controller to the Remote Play app via Bluetooth. Switch on the “Bluetooth” option on the Chromebook so that it can start looking for the controller. Next, hold the “Share” button on the controller until you see a flashing PS logo.Ensure that both PlayStation and the display device are connected to the same internet connection.Method #2: Using Charging CableYou can also connect the two devices without an HDMI cable in the following way. Step #1: Connect Charging CableUse the Chromebook charging cable and connect the two devices. Also, make sure that both PS4 and Chromebook are connected to the same internet network. Step #2: Install the Remote Play AppInstall the Remote Play app on your Chromebook from Google Play Store and pair the controller with the app. Step #3: Register Yourself ManuallyYou need a code. Go to “Settings” > “Apps” > “Remote Play” and select “Add a device”. Once your PS4 is detected, a code will appear. Put in the code and register yourself.Step #4: Configure ResolutionOn the Chromebook, head back to “Settings” > “Apps” and sign in to the Remote Play app. Afterward, adjust the resolution, screen, and sound settings according to your preference. Step #5: Launch PS4 on ChromebookAfter configuring settings, you will see a “Start” sign. Click on it.Using Remote Play APKYou can use the File Manager app on Chromebook to connect PS4 with it. To do this, follow the next steps in a sequence. Before proceeding, connect the two devices with a charging or HDMI cable.Step #1: Download File ManagerThe first thing you are supposed to do is download the File Manager app on your Chromebook from Google Play Store.Step #2: Install Remote Play
2025-04-16Garmin Connect on Chromebook I realize that a Chromebook cannot install software and therefore lacks the ability to add either the Communicator app or Ant-Agent, I have always been able to upload via another computer and still be able to access everything on my Chromebook.en-USTelligent Community 11RE: Garmin Connect on Chromebook 03 Jan 2023 14:22:26 GMTa9571b57-dd57-479e-8763-8f8a603e40aa:1f1c3d35-2e23-493a-a153-74923802f358SchettersJosIf Garmin will not change its polecy (excuse my bad English) my next watch wil not be a Garmin anymore. RE: Garmin Connect on Chromebook 08 Sep 2022 21:45:44 GMTa9571b57-dd57-479e-8763-8f8a603e40aa:390e7e17-0a7f-45fc-8331-18f06147f647StanJRobertsMe too. Apparently, Garmin chooses not to keep up with technology. Pushing us even more to using all other GPS technology that is ALL device friendly. I've been using a Chromebook for years now also. No more windows. So, I guess I will also stop using my Garmin GPS. Too bad, It was a good tool in the 1990s. So much for Lifetime Maps and Traffic, apparently (only if you use Windows.) Garmin, are you listening to all of us??? RE: Garmin Connect on Chromebook 02 Aug 2022 07:57:00 GMTa9571b57-dd57-479e-8763-8f8a603e40aa:fdc0ef5c-0cda-4c51-92e1-2d286f89644dFarronUnfortunately, nothing, absolutely nothing, has changed in the support for ChromeOS until today.RE: Garmin Connect on Chromebook 16 Sep 2016 20:06:57 GMTa9571b57-dd57-479e-8763-8f8a603e40aa:ab1e30be-9743-4586-8f94-a8372ab7e29ejim_m_58With a phone running GCM, you can sync and get FW updates (not for the fr15 though as it doesn't support BT)RE: Garmin Connect on Chromebook 16 Sep 2016 19:37:17 GMTa9571b57-dd57-479e-8763-8f8a603e40aa:7b304566-a952-475b-9aee-2e6e615186feSecteur_CyclistI am highly disappointed to see that I need a PC or a Mac to update the software on my Garmin vivoactive automatically. I'm aware there
2025-03-29