Teamviewer connection
Author: a | 2025-04-24
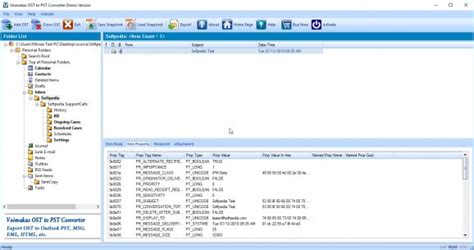
CMI Solutions Support Agents use both TeamViewer Session TeamViewer Quick Connect, 3rd-party products, to connect with your workstation to assist you with our software issues. Join TeamViewer Session. TeamViewer Quick Connect . Direct Downloads. TeamViewer Quick Connect - v13 (Windows XP) TeamViewer Quick Connect - v14. Teamviewer Quick TeamViewer VPN is a one-to-one connection between two computers. TeamViewer will use a TeamViewer connection (handled as a remote connection) to establish

teamviewer connection blocked TeamViewer Support
Version 14 Version 13 Version 12 Version 11 Windows\r\n"}}" id="text-bd86aa20a5"> Windows Current version: 12.0.259319 TeamViewer full client x86-32bit TeamViewer QuickSupport Receive instant remote support. TeamViewer QuickSupport is a small customer module that does not require installation or administrator rights – simply download, double click, and join the remote session by entering the session code provided to you by your expert. You can also directly follow a session link sent to you. x86-32bit TeamViewer Host TeamViewer Host is used for 24/7 access to remote computers, which makes it an ideal solution for uses such as remote device monitoring, server maintenance, or connection to a PC, Mac, or Linux device in the office or at home without having to accept the incoming connection on the remote device (unattended access). Install TeamViewer Host on your devices to access them effortlessly. x86-32bit TeamViewer Portable TeamViewer Portable generally comprises all the features of the full version of TeamViewer without the need to install anything. Instead, TeamViewer Portable runs directly from a USB stick or the Cloud — TeamViewer Portable is the perfect solution when you are on the road and using different computers. Download TeamViewer MSI Package TeamViewer MSI is an alternative installation package for the full version of TeamViewer Remote or for TeamViewer Host. TeamViewer MSI is used to deploy TeamViewer via Group Policy (GPO) in an Active Directory domain. Please note: TeamViewer MSI is only available with a Corporate license. Login macOS Current version: 12.0.259192 TeamViewer full client Download TeamViewer QuickSupport Receive instant remote support. TeamViewer QuickSupport is a small customer module that does not require installation or administrator rights – simply download, double click, and join the remote session by entering the session code provided to you by your expert. You can also directly follow a session link sent to you. Download TeamViewer Host TeamViewer Host is used for 24/7 access to remote computers, which makes it an ideal solution for uses such as remote device monitoring, server maintenance, or connection to a PC, Mac, or Linux device in the office or at home without having to accept the incoming connection on the remote device (unattended access). Install TeamViewer Host on your devices to access them effortlessly. Download Android Current version: 12 TeamViewer full client apk Linux Current version: 12.0.259198 TeamViewer full client 64-Bit without Multiarch deb 32-Bit / 64-Bit Multiarch deb rpm tar.xz You have the possibility to restrict remote access to your device by using the block and allowlist feature in the TeamViewer full version and the TeamViewer Host.\r\nYou can find the feature easily by accessing the Settings of the TeamViewer Remote application, then Security ➜ Block and allowlist.\r\nLet´s begin with the difference between a blocklist and an allowlist.\r\nThis article applies to all TeamViewer (Classic) users.\r\n\r\n\r\n"}}">You have the possibility to restrict remote access to your device by using the block and allowlist feature in the TeamViewer full version and the TeamViewer Host.You can find the feature easily by accessing the Settings of the TeamViewer Remote application, then Security ➜ Block and allowlist.Let´s begin with the difference between a blocklist and an allowlist.This article applies to all TeamViewer (Classic) users.What is a Blocklist?\r\nThe Blocklist generally lets you prevent certain partners or devices from establishing a connection to your computer. TeamViewer accounts or TeamViewer IDs on the blocklist cannot connect to your computer.\r\nNote: You can still set up outgoing TeamViewer sessions with partners on the blocklist.\r\n"}}">What is a Blocklist?The Blocklist generally lets you prevent certain partners or devices from establishing a connection to your computer. TeamViewer accounts or TeamViewer IDs on the blocklist cannot connect to your computer.Note: You can still set up outgoing TeamViewer sessions with partners on the blocklist.What is an Allowlist?\r\nIf you add TeamViewer accounts to the Allowlist, only these accounts will be able to connect to your computer. The possibility of a connection to your computer through other TeamViewer accounts or TeamViewer IDs will be denied\r\nIf you have joined a company profile with your TeamViewer account, you can also place the entire company profile on the Allowlist. Thus, only the TeamViewer accounts that are part of the company profile can access this device.\r\nNote: To work with a company profile, you will need a TeamViewer Premium or Corporate license\r\n"}}">What is an Allowlist?If you add TeamViewer accounts to the Allowlist, only these accounts will be able to connect to your computer. The possibility of a connection to your computer through other TeamViewer accounts or TeamViewer IDs will be deniedIf you have joined a company profile with your TeamViewer account, you can also place the entire company profile on the Allowlist. Thus, only the TeamViewer accounts that are part of the company profile can access this device.Note: To work with a company profile, you will need a TeamViewer Premium or Corporate licenseHow to set up a Blocklist?\r\nIf you would like to deny remote access to your device to specific persons or TeamViewer IDs, we recommend setting up a Blocklist.\r\nYou can find the feature easily by accessing the Settings of the TeamViewer Remote application, then Security ➜ Block and allowlist.\r\nA new window will open.Connect to a contact - TeamViewer
Sends a ping signal to the remote computer. This lets you check whether a connection has been established successfully.\n\n📌Notes :\n\n You do not need a VPN connection to remotely control your partner's computer or transfer files using TeamViewer.\n If you connect your local computer to the remote computer via TeamViewer VPN, only those two computers will be linked in a virtual private network. No other computers in the LAN of either computer will be accessible.\n In case the TeamViewer VPN driver is not yet installed, the VPN option button is not visible within the main TeamViewer window!\n"}}" id="text-9618eb15d5"> Set up TeamViewer VPN with the following options: In the case of multiple simultaneous VPN connections, you can select the required connection from the Active VPN Connection drop-down list . The details and available actions for this connection are displayed in the dialog box. Click the Close connection button to close the selected connection. The Status area shows the assigned VPN IP addresses of both computers. Once assigned, the VPN IP address will stay the same. The amount of data transmitted is also shown. The Share files via Explorer button opens Windows Explorer, giving you access to the remote file system. If folders on the remote computer are shared via the local network, you can access them and delete, copy or move files as needed. Please note that you may need to authenticate yourself on the remote computer. The Test ping button sends a ping signal to the remote computer. This lets you check whether a connection has been established successfully. 📌Notes : You do not need a VPN connection to remotely control your partner's computer or transfer files using TeamViewer. If you connect your local computer to the remote computer via TeamViewer VPN, only those two computers will be linked in. CMI Solutions Support Agents use both TeamViewer Session TeamViewer Quick Connect, 3rd-party products, to connect with your workstation to assist you with our software issues. Join TeamViewer Session. TeamViewer Quick Connect . Direct Downloads. TeamViewer Quick Connect - v13 (Windows XP) TeamViewer Quick Connect - v14. Teamviewer Quick TeamViewer VPN is a one-to-one connection between two computers. TeamViewer will use a TeamViewer connection (handled as a remote connection) to establishFix Teamviewer Not Connecting in
To.\r\nFor the VPN to work, a VPN driver must be installed on both sides and can either be started during a remote control connection or on its own from within the TeamViewer settings.\r\n \r\n"}}" id="text-86b326f865"> How the TeamViewer VPN works TeamViewer VPN is a one-to-one connection between two computers. TeamViewer will use a TeamViewer connection (handled as a remote connection) to establish a VPN with IP addresses that are added to the involved TeamViewer IDs. The VPN service is unlike your standard VPN, for example, Private Internet Access (PIA). Our service acts more like a VLAN as the machines are placed into a virtual private network so that the devices think they are in the same network. PIA takes your traffic and forwards it from the country server you are connected to. For the VPN to work, a VPN driver must be installed on both sides and can either be started during a remote control connection or on its own from within the TeamViewer settings. How to install the VPN driver\r\nTo install the VPN driver, please follow the instructions below:\r\n"}}" id="text-519a082c5d"> How to install the VPN driver To install the VPN driver, please follow the instructions below: \r\nAccess the TeamViewer (Classic) Options\r\nClick on Advanced, click Show advanced options\r\nUnder Advanced network settings, go to Install VPN driver and click Install.\r\n\r\n📌Note: You need administrative rights on the device to install the VPN driver.\r\nUse cases for TeamViewer VPN\r\nHere are some example use cases for which TeamViewer VPN can be used:\r\n\r\nPrint documents on an enabled printer connected to the remote computer.\r\nRun applications locally on your machine that accesses a remote database by setting up a VPN connection to the remote database server (e. g., for home office).\r\nGive external participants access to devices (e. g. hard drives or USB sticks) connected to the remote computer.\r\n\r\n"}}" 4.\r\nAfterward, restart the TeamViewer service via services.msc on both Computers and try the connection again.\r\n🚨 Important: Only use this registry entry for this case (or when recommended by TeamViewer Support) to avoid unwanted side effects like TeamViewer slowing down. \r\n"}}" id="text-72d8b00b0a"> How to force TeamViewer to use Port 443 In case the steps above did not work for you, please create the following registry key to force TeamViewer to use Port 443: 32 bit: HKEY_LOCAL_MACHINE\SOFTWARE\TeamViewer 64 bit: HKEY_LOCAL_MACHINE\SOFTWARE\Wow6432Node\TeamViewer DWORD registry key AllowedConnectionProtocols and add the value 4. Afterward, restart the TeamViewer service via services.msc on both Computers and try the connection again. 🚨 Important: Only use this registry entry for this case (or when recommended by TeamViewer Support) to avoid unwanted side effects like TeamViewer slowing down. Test Ping troubleshooting\r\nIn case the test ping does not work, please follow these steps:\r\n\r\nOpen your file explorer\r\nEnter the following string in the address bar on your device and change 123.123.123.123 to the IP address shown in the dialog box in the box IP of Partner\r\n\\\\123.123.123.123\\c$\r\nIf you can now see the C: drive from the remote side, the connection is working\r\n\r\n \r\n"}}" id="text-001bf0243f"> Test Ping troubleshooting In case the test ping does not work, please follow these steps: Open your file explorer Enter the following string in the address bar on your device and change 123.123.123.123 to the IP address shown in the dialog box in the box IP of Partner \\123.123.123.123\c$ If you can now see the C: drive from the remote side, the connection is workingNo connection to TeamViewer server
A virtual private network. No other computers in the LAN of either computer will be accessible. In case the TeamViewer VPN driver is not yet installed, the VPN option button is not visible within the main TeamViewer window! Troubleshooting for TeamViewer VPN\r\nIn case you are experiencing issues with TeamViewer VPN, our technical support put together a list of recommended troubleshooting below.\r\n🚨 Important: If none of the below-troubleshooting steps resolves the issue you are experiencing, there might be an incompatibility between the VPN driver and the operating system. Please understand that TeamViewer Support can not assist in these cases.\r\n \r\n"}}" id="text-83a5797fbe"> Troubleshooting for TeamViewer VPN In case you are experiencing issues with TeamViewer VPN, our technical support put together a list of recommended troubleshooting below. 🚨 Important: If none of the below-troubleshooting steps resolves the issue you are experiencing, there might be an incompatibility between the VPN driver and the operating system. Please understand that TeamViewer Support can not assist in these cases. How to reinstall the VPN driver (and TeamViewer)\r\n💡Hint: If possible, do the connection reinstallation on both sides.\r\nPlease follow the below steps for reinstallation.\r\n\r\nAccess the TeamViewer (Classic) Options, click Advanced ➔ Show advanced options\r\nUnder Advanced network settings, go to Install VPN driver and click Uninstall...\r\nUninstall TeamViewer\r\nYou can find a complete guide for the uninstallation in this article How to uninstall TeamViewer (Classic) on Windows\r\n\r\n\r\nDownload TeamViewer from our website and install it.\r\nInstall the VPN driver and try the connection again\r\n\r\n"}}" id="text-d2e5f687be"> How to reinstall the VPN driver (and TeamViewer) 💡Hint: If possible, do the connection reinstallation on both sides. Please follow the below steps for reinstallation. Access the TeamViewer (Classic) Options, click Advanced ➔ Show advanced options Under Advanced network settings, go to Install VPN driver and click Uninstall... Uninstall TeamViewer You can find a complete guide for the uninstallationTeamviewer can't connect to older version? - TeamViewer
Id="text-1448c9fd03"> Access the TeamViewer (Classic) Options Click on Advanced, click Show advanced options Under Advanced network settings, go to Install VPN driver and click Install. 📌Note: You need administrative rights on the device to install the VPN driver. Use cases for TeamViewer VPN Here are some example use cases for which TeamViewer VPN can be used: Print documents on an enabled printer connected to the remote computer. Run applications locally on your machine that accesses a remote database by setting up a VPN connection to the remote database server (e. g., for home office). Give external participants access to devices (e. g. hard drives or USB sticks) connected to the remote computer. VPN dialog box options\r\nOnce connected to the remote computer via VPN, the VPN-TeamViewer dialog box will open within this VPN TeamViewer window.\r\n"}}" id="text-c6b6510460"> VPN dialog box options Once connected to the remote computer via VPN, the VPN-TeamViewer dialog box will open within this VPN TeamViewer window. Set up TeamViewer VPN with the following options:\n\n In the case of multiple simultaneous VPN connections, you can select the required connection from the Active VPN Connection drop-down list . The details and available actions for this connection are displayed in the dialog box.\n Click the Close connection button to close the selected connection.\n The Status area shows the assigned VPN IP addresses of both computers. Once assigned, the VPN IP address will stay the same. The amount of data transmitted is also shown.\n The Share files via Explorer button opens Windows Explorer, giving you access to the remote file system. If folders on the remote computer are shared via the local network, you can access them and delete, copy or move files as needed. Please note that you may need to authenticate yourself on the remote computer.\n The Test ping button. CMI Solutions Support Agents use both TeamViewer Session TeamViewer Quick Connect, 3rd-party products, to connect with your workstation to assist you with our software issues. Join TeamViewer Session. TeamViewer Quick Connect . Direct Downloads. TeamViewer Quick Connect - v13 (Windows XP) TeamViewer Quick Connect - v14. Teamviewer QuickConnect Teamviewer 15 on Teamviewer Quicksupport 8
In this article How to uninstall TeamViewer (Classic) on Windows Download TeamViewer from our website and install it. Install the VPN driver and try the connection again How to install the VPN driver manually\r\nWindows makes it possible to install drivers without using the software. That allows you to install the TeamViewer VPN driver.\r\nYou will find the file needed for this in the installation folder of TeamViewer: \r\nC:\\Program Files\\TeamViewer\\x64\\TeamViewerVPN.inf\r\n \r\nFor the manual installation, please follow the below steps:\r\n\r\nPress Windows-Key + R and enter hdwwiz.cpl\r\nClick in the Window and then on Action ➔ Add legacy hardware ➔ Next\r\nSelect Install the hardware that I manually select from a list (Advanced) ➔ Next\r\nSelect Network adapters ➔ Next\r\nClick on Have Disk… ➔ Browse and select the TeamViewerVPN.inf ➔ Open ➔ OK\r\nClick on Next until the installation is finished.\r\nNow please try the VPN connection again.\r\n\r\n"}}" id="text-31f148c0f8"> How to install the VPN driver manually Windows makes it possible to install drivers without using the software. That allows you to install the TeamViewer VPN driver. You will find the file needed for this in the installation folder of TeamViewer: C:\Program Files\TeamViewer\x64\TeamViewerVPN.inf For the manual installation, please follow the below steps: Press Windows-Key + R and enter hdwwiz.cpl Click in the Window and then on Action ➔ Add legacy hardware ➔ Next Select Install the hardware that I manually select from a list (Advanced) ➔ Next Select Network adapters ➔ Next Click on Have Disk… ➔ Browse and select the TeamViewerVPN.inf ➔ Open ➔ OK Click on Next until the installation is finished. Now please try the VPN connection again. How to force TeamViewer to use Port 443\r\nIn case the steps above did not work for you, please create the following registry key to force TeamViewer to use Port 443:\r\n32 bit:\r\n\r\nHKEY_LOCAL_MACHINE\\SOFTWARE\\TeamViewer\r\n\r\n64 bit:\r\n\r\nHKEY_LOCAL_MACHINE\\SOFTWARE\\Wow6432Node\\TeamViewer\r\n\r\nDWORD registry key AllowedConnectionProtocols and add the valueComments
Version 14 Version 13 Version 12 Version 11 Windows\r\n"}}" id="text-bd86aa20a5"> Windows Current version: 12.0.259319 TeamViewer full client x86-32bit TeamViewer QuickSupport Receive instant remote support. TeamViewer QuickSupport is a small customer module that does not require installation or administrator rights – simply download, double click, and join the remote session by entering the session code provided to you by your expert. You can also directly follow a session link sent to you. x86-32bit TeamViewer Host TeamViewer Host is used for 24/7 access to remote computers, which makes it an ideal solution for uses such as remote device monitoring, server maintenance, or connection to a PC, Mac, or Linux device in the office or at home without having to accept the incoming connection on the remote device (unattended access). Install TeamViewer Host on your devices to access them effortlessly. x86-32bit TeamViewer Portable TeamViewer Portable generally comprises all the features of the full version of TeamViewer without the need to install anything. Instead, TeamViewer Portable runs directly from a USB stick or the Cloud — TeamViewer Portable is the perfect solution when you are on the road and using different computers. Download TeamViewer MSI Package TeamViewer MSI is an alternative installation package for the full version of TeamViewer Remote or for TeamViewer Host. TeamViewer MSI is used to deploy TeamViewer via Group Policy (GPO) in an Active Directory domain. Please note: TeamViewer MSI is only available with a Corporate license. Login macOS Current version: 12.0.259192 TeamViewer full client Download TeamViewer QuickSupport Receive instant remote support. TeamViewer QuickSupport is a small customer module that does not require installation or administrator rights – simply download, double click, and join the remote session by entering the session code provided to you by your expert. You can also directly follow a session link sent to you. Download TeamViewer Host TeamViewer Host is used for 24/7 access to remote computers, which makes it an ideal solution for uses such as remote device monitoring, server maintenance, or connection to a PC, Mac, or Linux device in the office or at home without having to accept the incoming connection on the remote device (unattended access). Install TeamViewer Host on your devices to access them effortlessly. Download Android Current version: 12 TeamViewer full client apk Linux Current version: 12.0.259198 TeamViewer full client 64-Bit without Multiarch deb 32-Bit / 64-Bit Multiarch deb rpm tar.xz
2025-04-16You have the possibility to restrict remote access to your device by using the block and allowlist feature in the TeamViewer full version and the TeamViewer Host.\r\nYou can find the feature easily by accessing the Settings of the TeamViewer Remote application, then Security ➜ Block and allowlist.\r\nLet´s begin with the difference between a blocklist and an allowlist.\r\nThis article applies to all TeamViewer (Classic) users.\r\n\r\n\r\n"}}">You have the possibility to restrict remote access to your device by using the block and allowlist feature in the TeamViewer full version and the TeamViewer Host.You can find the feature easily by accessing the Settings of the TeamViewer Remote application, then Security ➜ Block and allowlist.Let´s begin with the difference between a blocklist and an allowlist.This article applies to all TeamViewer (Classic) users.What is a Blocklist?\r\nThe Blocklist generally lets you prevent certain partners or devices from establishing a connection to your computer. TeamViewer accounts or TeamViewer IDs on the blocklist cannot connect to your computer.\r\nNote: You can still set up outgoing TeamViewer sessions with partners on the blocklist.\r\n"}}">What is a Blocklist?The Blocklist generally lets you prevent certain partners or devices from establishing a connection to your computer. TeamViewer accounts or TeamViewer IDs on the blocklist cannot connect to your computer.Note: You can still set up outgoing TeamViewer sessions with partners on the blocklist.What is an Allowlist?\r\nIf you add TeamViewer accounts to the Allowlist, only these accounts will be able to connect to your computer. The possibility of a connection to your computer through other TeamViewer accounts or TeamViewer IDs will be denied\r\nIf you have joined a company profile with your TeamViewer account, you can also place the entire company profile on the Allowlist. Thus, only the TeamViewer accounts that are part of the company profile can access this device.\r\nNote: To work with a company profile, you will need a TeamViewer Premium or Corporate license\r\n"}}">What is an Allowlist?If you add TeamViewer accounts to the Allowlist, only these accounts will be able to connect to your computer. The possibility of a connection to your computer through other TeamViewer accounts or TeamViewer IDs will be deniedIf you have joined a company profile with your TeamViewer account, you can also place the entire company profile on the Allowlist. Thus, only the TeamViewer accounts that are part of the company profile can access this device.Note: To work with a company profile, you will need a TeamViewer Premium or Corporate licenseHow to set up a Blocklist?\r\nIf you would like to deny remote access to your device to specific persons or TeamViewer IDs, we recommend setting up a Blocklist.\r\nYou can find the feature easily by accessing the Settings of the TeamViewer Remote application, then Security ➜ Block and allowlist.\r\nA new window will open.
2025-04-17Sends a ping signal to the remote computer. This lets you check whether a connection has been established successfully.\n\n📌Notes :\n\n You do not need a VPN connection to remotely control your partner's computer or transfer files using TeamViewer.\n If you connect your local computer to the remote computer via TeamViewer VPN, only those two computers will be linked in a virtual private network. No other computers in the LAN of either computer will be accessible.\n In case the TeamViewer VPN driver is not yet installed, the VPN option button is not visible within the main TeamViewer window!\n"}}" id="text-9618eb15d5"> Set up TeamViewer VPN with the following options: In the case of multiple simultaneous VPN connections, you can select the required connection from the Active VPN Connection drop-down list . The details and available actions for this connection are displayed in the dialog box. Click the Close connection button to close the selected connection. The Status area shows the assigned VPN IP addresses of both computers. Once assigned, the VPN IP address will stay the same. The amount of data transmitted is also shown. The Share files via Explorer button opens Windows Explorer, giving you access to the remote file system. If folders on the remote computer are shared via the local network, you can access them and delete, copy or move files as needed. Please note that you may need to authenticate yourself on the remote computer. The Test ping button sends a ping signal to the remote computer. This lets you check whether a connection has been established successfully. 📌Notes : You do not need a VPN connection to remotely control your partner's computer or transfer files using TeamViewer. If you connect your local computer to the remote computer via TeamViewer VPN, only those two computers will be linked in
2025-04-08To.\r\nFor the VPN to work, a VPN driver must be installed on both sides and can either be started during a remote control connection or on its own from within the TeamViewer settings.\r\n \r\n"}}" id="text-86b326f865"> How the TeamViewer VPN works TeamViewer VPN is a one-to-one connection between two computers. TeamViewer will use a TeamViewer connection (handled as a remote connection) to establish a VPN with IP addresses that are added to the involved TeamViewer IDs. The VPN service is unlike your standard VPN, for example, Private Internet Access (PIA). Our service acts more like a VLAN as the machines are placed into a virtual private network so that the devices think they are in the same network. PIA takes your traffic and forwards it from the country server you are connected to. For the VPN to work, a VPN driver must be installed on both sides and can either be started during a remote control connection or on its own from within the TeamViewer settings. How to install the VPN driver\r\nTo install the VPN driver, please follow the instructions below:\r\n"}}" id="text-519a082c5d"> How to install the VPN driver To install the VPN driver, please follow the instructions below: \r\nAccess the TeamViewer (Classic) Options\r\nClick on Advanced, click Show advanced options\r\nUnder Advanced network settings, go to Install VPN driver and click Install.\r\n\r\n📌Note: You need administrative rights on the device to install the VPN driver.\r\nUse cases for TeamViewer VPN\r\nHere are some example use cases for which TeamViewer VPN can be used:\r\n\r\nPrint documents on an enabled printer connected to the remote computer.\r\nRun applications locally on your machine that accesses a remote database by setting up a VPN connection to the remote database server (e. g., for home office).\r\nGive external participants access to devices (e. g. hard drives or USB sticks) connected to the remote computer.\r\n\r\n"}}"
2025-04-214.\r\nAfterward, restart the TeamViewer service via services.msc on both Computers and try the connection again.\r\n🚨 Important: Only use this registry entry for this case (or when recommended by TeamViewer Support) to avoid unwanted side effects like TeamViewer slowing down. \r\n"}}" id="text-72d8b00b0a"> How to force TeamViewer to use Port 443 In case the steps above did not work for you, please create the following registry key to force TeamViewer to use Port 443: 32 bit: HKEY_LOCAL_MACHINE\SOFTWARE\TeamViewer 64 bit: HKEY_LOCAL_MACHINE\SOFTWARE\Wow6432Node\TeamViewer DWORD registry key AllowedConnectionProtocols and add the value 4. Afterward, restart the TeamViewer service via services.msc on both Computers and try the connection again. 🚨 Important: Only use this registry entry for this case (or when recommended by TeamViewer Support) to avoid unwanted side effects like TeamViewer slowing down. Test Ping troubleshooting\r\nIn case the test ping does not work, please follow these steps:\r\n\r\nOpen your file explorer\r\nEnter the following string in the address bar on your device and change 123.123.123.123 to the IP address shown in the dialog box in the box IP of Partner\r\n\\\\123.123.123.123\\c$\r\nIf you can now see the C: drive from the remote side, the connection is working\r\n\r\n \r\n"}}" id="text-001bf0243f"> Test Ping troubleshooting In case the test ping does not work, please follow these steps: Open your file explorer Enter the following string in the address bar on your device and change 123.123.123.123 to the IP address shown in the dialog box in the box IP of Partner \\123.123.123.123\c$ If you can now see the C: drive from the remote side, the connection is working
2025-04-05