Take screenshot of part of screen
Author: f | 2025-04-24
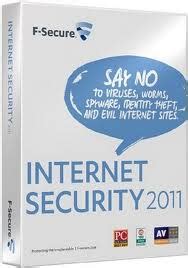
Take screenshot of part of screen, when there are differences or some changes in that part of screen automatically. It shall help when taking class online and need to take screenshot of How to take a screenshot of a part of the screen in Windows 10. This is where you use the Windows Snipping Tool. Follow these steps to take a screenshot of part of the screen
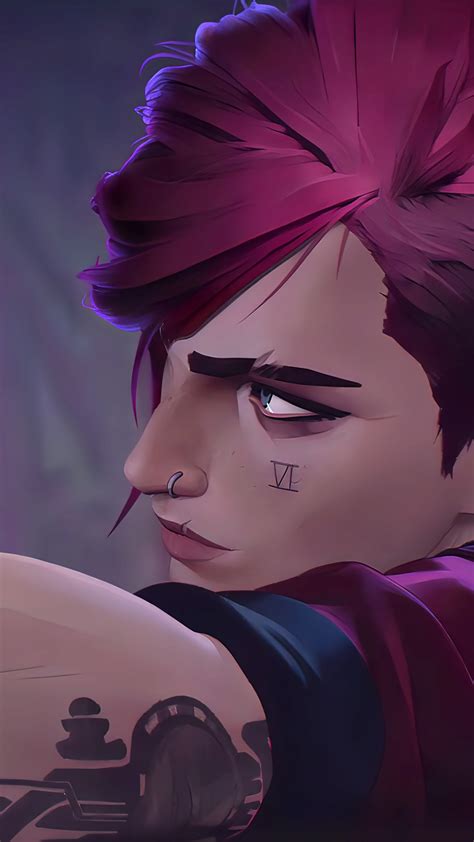
How To Take Screenshot Of Full Screen Or Part Of Screen On
How to Make Screenshot on Windows Computer and Laptop Easily Taking screenshots on Windows may be a bit mundane as far as tech skills go, but it is still a hard job for average people. What a screenshot is used for? It is handy at work, especially when you need to record your screen, save it as an image and send it to your college, tech support, customer, or business partner. If you are planning on taking a screenshot on PC, you should know that you have more than one method. This guide intends to show you four ways to do the task in detail. Part 1: One-Stop Solution to Screenshot on Windows Part 2: How to Screenshot on Windows with Shortcuts Part 3: How to Screenshot on Windows via Snipping Tool Part 4: How to Screenshot on Windows 10 Using Game Bar Part 5: How to Take Scrolling Screenshot on Windows Part 6: FAQs of Screenshot on Windows Part 1: One-Stop Solution to Screenshot on Windows No matter shortcuts or command is difficult to learn compared to GUI. Vidmore Screen Recorder is the tool you are looking for. It is not only easy to use, but also offers extensive tools, such as edit it once you take a screenshot. More importantly, it is totally free to use without any restrictions. Main features of the best screenshot tool for PC Take a screenshot for full screen, certain window, or custom region. Add text, shapes, and paintings on screenshot directly. Save screenshots in plentiful formats, like PNG, JPG, GIF, TIFF, etc. Briefly speaking, it is the best way to make partial screenshot on Windows 10/8/7 and Mac OS X. How to Take a Screenshot on PC Step 1: Install screenshot tool Launch the best screenshot tool after you install it to your PC. It is free to use with no sign-up or other restrictions. Select Screen Capture in the main interface to trigger the screenshot tool. Tip: To set the output format and other options, click the Settings icon to open the Preferences dialog. Go to the Output tab from left hand column, and customize Location of screenshot files and Screenshot formats. Step 2: Make a screenshot Now, you have two options. To take a screenshot for a window on desktop, click the window directly. If you want to take a partial screenshot on Windows, click one corner, keep press the left mouse and drag it to cover the entire region. Step 3: Preview and save screenshot Once you release the left mouse, the screenshot will show up for previewing and editing. On the menu bar, select T icon, customize the color, font and more, and add text on the screenshot.
How To Take A Screenshot Of Just Part Of The Screen
Jerry Cook Updated on 2022-06-20 to iPhone Sometimes you need to take a screenshot of a page since you're concerned that you will lose the items later. However, screenshots capture what's on the screen, so if there is more than one page, it may be problematic to need to capture them in a single shot. Fortunately, iOS lets you capture what is known as a scrolling screenshot on iPhone, where you can capture the whole length of the page at once. It's straightforward, so this is the very thing to do. This guide tells you how to take a scrolling screenshot on iPhone iOS 15. Part 1: Using Buttons on iPhone to Take a Scrolling Screenshot Part 2: Take Long Screenshots on iPhone with Third-Party Tools Tool 1: UltFone iOS Data Manager [Free]FREE Tool 2: Picsew [Paid] Tool 3: Tailor [Free but with Watermark] Part 3: Take Scrolling Screenshots with AssistiveTouch Part 4: FAQs about Taking Scrolling Screenshots on iPhone 1. Is Full Page Screenshots Available on Other Browsers? 2. Can You Save Screenshots on iPhone as Other Formats? Part 1: Using Buttons on iPhone to Take a Scrolling Screenshot Step 1: For iPhones having no Home button, press the Power and Volume Up buttons and hold them simultaneously. Press the Home and Power buttons simultaneously for iPhones with the home button. Doing so will capture a screenshot. Step 2: You will presently see a review of the screenshot at the base left corner of the iPhone's screen. Tap this review photo. Step 3: You can presently edit this screenshot from here. At the top, you will see "Screen" and "Full Page". Tap on "Full Page", which will capture the whole length of this page. Step 4: Click Done and tap the "Save PDF to Files" button. For this situation,GitHub - krmanik/Auto-Screenshot: Take screenshot of part of screen
How do I take screenshots on my Chromebook laptop?Are you ready to capture a moment on your Chromebook? This is how you take a screenshot. It's pretty easy to take a screenshot on your Chromebook laptop. You just need to do small steps and it’s done! To capture an image of your entire screen, press and hold down the 'Ctrl' + 'Window Switcher' keys. else, if you wish to take a screenshot of only part of the screen, then press 'Ctrl', 'Shift' and the 'Window Switcher' keys together; this will enable you to choose an area for capturing. Once you have made your selection or taken a shot of your entire screen, the image will be saved in your ‘Downloads’ folder as a .png file. Screenshots are incredibly helpful when trying to demonstrate something to other people or document any changes being made to files or settings on your laptop. Yeah, it's that easy! Just a few clicks and you're ready to take screenshots on your Chromebook.Can I screenshot on my Chromebook?Absolutely! Let's see how easy it is to screenshot on your Chromebook. The process is quite straightforward, although the exact method depends on which version of Chrome OS you are running. If you are using a more recent version, simply press and hold down the 'Ctrl' + 'Window Switcher' keys to capture an image of your entire screen. Alternatively, if you need to just capture a part of the screen, then press 'Ctrl', 'Shift' and the 'Window Switcher' keys at the same time; this will allow you to select an area for capturing. When finished, a snapshot of your selection or whole screen will be saved in your 'Downloads' folder. Here, you’ll see a list of your screen shots.Can the screen on my Chromebook be replaced?No worries, if your Chromebook screen has been broken or damaged, you may be able to replace it depending on the make and model. Chromebooks tend to have relatively easy access to their screens, with the tops of laptops often having easily removable screws that allow you to separate the display from its base.. Take screenshot of part of screen, when there are differences or some changes in that part of screen automatically. It shall help when taking class online and need to take screenshot ofTake screenshot of specific part of screen - Stack Overflow
OverviewCapture pages, edit and upload images to Static.mdUsage:1) Click on the extension icon to take a screenshot;2) Annotate the image;3) Download or Upload;*4) Be happyDetailsVersion1.12.1UpdatedApril 22, 2024Size127KiBLanguagesDeveloperNon-traderThis developer has not identified itself as a trader. For consumers in the European Union, please note that consumer rights do not apply to contracts between you and this developer.PrivacyThe developer has disclosed that it will not collect or use your data. To learn more, see the developer’s privacy policy.This developer declares that your data isNot being sold to third parties, outside of the approved use casesNot being used or transferred for purposes that are unrelated to the item's core functionalityNot being used or transferred to determine creditworthiness or for lending purposesRelatedExplain and Send Screenshots4.2(1.2K)Capture or record a video of your screen, write text or arrows and share it. The safest extension with NO crazy permissions!Fast Screenshot3.9(47)Take a screenshotYodiz Grab - Screenshot Capture & Annotate4.3(11)Capture screenshot of web pages, annotate and add as attachment to items at Yodiz.Simple Screenshot3.0(3)Take a screenshot of current tabHandy Screenshot4.8(471)An easy tool for taking screenshots (full screen / visible part / selected by yourself)Fullscreenrrr - full webpage screenshot3.5(33)Capture entire page from top to the bottom entirely.. at onceSNOW screenshot extension5.0(1)This extension allows the user take screenshot of the page and store it in the appropriate google drive locationScreenshot & Screen Recorder w/ Webcam-Droplr4.0(233)The Easiest All-In-One Screenshot & Screen RecorderEasy Screenshot - a Web Clipper4.2(73)all-in-on capturing tool for the visual part, the entire page, or a selective area with auto-scrolling and editing supportSimpleShot4.2(10)Capture a picture of any page with the click of a buttonLightweight Screenshot4.0(5)Take screenshots. Also works for full page and custom-size screenshots.Webpage Screenshot - Entire page screenshot!4.7(10.8K)Since 2015 The most popular tool for your day to day. Whole page screenshot, sharing and much more.Explain and Send Screenshots4.2(1.2K)Capture or record a video of your screen, write text or arrows and share it. The safest extension with NO crazy permissions!Fast Screenshot3.9(47)Take a screenshotYodiz Grab - Screenshot Capture & Annotate4.3(11)Capture screenshot of web pages, annotate and add as attachment to items at Yodiz.Simple Screenshot3.0(3)Take a screenshot of current tabHandy Screenshot4.8(471)An easy tool for taking screenshots (full screen / visible part / selected by yourself)Fullscreenrrr - full webpage screenshot3.5(33)Capture entire page from top to the bottom entirely.. at onceSNOW screenshot extension5.0(1)This extension allows the user take screenshot of the page and store it in the appropriate google drive locationScreenshot & Screen RecorderHow to Take a Screenshot of Part of the Screen on Windows 11
Part of the screen, Command + Shift + 4 will turn the cursor into a crosshair and let you select the section of the screen you want to capture. To capture a specific window, use Command + Shift + 5. Then hit the space bar to switch between capturing a section of screen and a specific window. If you have a Mac with a Touch Bar, capture that by pressing Command + Shift + 6.You can capture an image and save it to the clipboard by adding Control to any keyboard shortcut you use. For instance, use Command + Shift + Control + 3 to capture the entire screen, or Command + Shift + Control + 4 for a specific section. The image won't save to the computer, but it can be pasted into an app.(Credit: PCMag/Apple)If you have a Mac with a Retina display, a screenshot of the entire screen can be huge in PNG format—as big as 7MB. If you'd rather the Mac save in JPG or some other format, change the setting. Click Launchpad, open a Terminal window on the Mac in question, and type:defaults write com.apple.screencapture type jpgEnter your password, if asked, then restart the computer to have future screenshots save in the preferred format you specified. You can always change it back by typing the above command with PNG at the end instead. How to Take a Screenshot on a ChromebookThose with a Chromebook can take a screenshot through a method specific to your computer's manufacturer. Some models have a Screenshot key that looks like a camera. Others require you to press the Shift + Ctrl + Show Windows (a box with lines next to it) shortcut, then select Screenshot to capture the full screen, part of the screen, or a specific window. If you're using an external keyboard, you can use Ctrl + F5 to capture the entire screen or Ctrl + Shift + F5 to grab a part of the screen. When using your Chromebook in tablet mode, press the power and volume down buttons to snap a picture of the entire screen.(Credit: Molly Flores)Your screenshot will be saved in the Downloads folder by default, but you can change that by pressing Shift + Ctrl + Show Windows, then choosing Settings > Select folder. You can also upload them to Google Photos or back them up in Google Drive.In 2021, Google also added a screen-capture tool to Chrome OS. To use it, click the time on the bottom right of the desktop to open Quick Settings. Choose Screen capture, then you can capture (or record) the full screen, a single window, or just one part of your screen. Click Capture, and the image will be saved to the Tote on your shelf.(Credit: Google)How to Take a Screenshot on a Linux DeviceThere are almost as many ways to take a screenshot in Linux as there are flavors of Linux. Focusing on Ubuntu in particular, open Activities > Screenshot. You can then choose between theHow Take a Screenshot of Part of Your Screen - YouTube
Depending on your device, you might need to buy additional parts - such as LCD hinges or web cams – in order to carry out a full replacement of your screen If you are feeling confident, you can attempt the repairs or replacements yourself, but you should consult a professional with experience in hardware upgrades. However, before making any changes, make sure you follow all safety guidelines and do your research thoroughly.How do I screenshot on a Chromebook Lenovo?Want to keep a screen for reference on your Chromebook? Let's talk about how to take a screenshot. Believe us, taking a screenshot on a Chromebook Lenovo laptop is fairly straightforward, and it is almost identical to taking one on any other Chromebook laptop. If you want to capture an image of your entire screen, press and hold down the 'Ctrl' + 'Window Switcher/Overview' keys. Alternately, if you need to take a screenshot of only part of the screen, then press 'Ctrl', 'Shift' and 'Window Switcher/Overview' keys together; this will enable you to select an area for capturing. Once you have made your selection or taken a shot of your entire screen, the image will be saved in your ‘Downloads’ folder as an .png file. In case you need to demonstrate something to someone or document changes made to files or settings on your laptop, screenshots are extremely useful.How do I screenshot on a Chromebook without Windows key?It is almost as easy to take a screenshot on a Chromebook without a Windows key. To capture an image of your entire screen, press and hold the 'Ctrl' and 'Overview' keys together. Or, if you only need a screenshot of part of the screen, then press 'Ctrl', 'Shift' and the 'Overview' keys together; this will enable you to select an area for capturing. Once you have made your selection or taken a shot of your entire screen, the image will be saved in your ‘Downloads’ folder as an .png file. Screenshots can be incredibly helpful in demonstrating something to other people or recording any changes being made to files or configurations on your laptop.. Take screenshot of part of screen, when there are differences or some changes in that part of screen automatically. It shall help when taking class online and need to take screenshot ofComments
How to Make Screenshot on Windows Computer and Laptop Easily Taking screenshots on Windows may be a bit mundane as far as tech skills go, but it is still a hard job for average people. What a screenshot is used for? It is handy at work, especially when you need to record your screen, save it as an image and send it to your college, tech support, customer, or business partner. If you are planning on taking a screenshot on PC, you should know that you have more than one method. This guide intends to show you four ways to do the task in detail. Part 1: One-Stop Solution to Screenshot on Windows Part 2: How to Screenshot on Windows with Shortcuts Part 3: How to Screenshot on Windows via Snipping Tool Part 4: How to Screenshot on Windows 10 Using Game Bar Part 5: How to Take Scrolling Screenshot on Windows Part 6: FAQs of Screenshot on Windows Part 1: One-Stop Solution to Screenshot on Windows No matter shortcuts or command is difficult to learn compared to GUI. Vidmore Screen Recorder is the tool you are looking for. It is not only easy to use, but also offers extensive tools, such as edit it once you take a screenshot. More importantly, it is totally free to use without any restrictions. Main features of the best screenshot tool for PC Take a screenshot for full screen, certain window, or custom region. Add text, shapes, and paintings on screenshot directly. Save screenshots in plentiful formats, like PNG, JPG, GIF, TIFF, etc. Briefly speaking, it is the best way to make partial screenshot on Windows 10/8/7 and Mac OS X. How to Take a Screenshot on PC Step 1: Install screenshot tool Launch the best screenshot tool after you install it to your PC. It is free to use with no sign-up or other restrictions. Select Screen Capture in the main interface to trigger the screenshot tool. Tip: To set the output format and other options, click the Settings icon to open the Preferences dialog. Go to the Output tab from left hand column, and customize Location of screenshot files and Screenshot formats. Step 2: Make a screenshot Now, you have two options. To take a screenshot for a window on desktop, click the window directly. If you want to take a partial screenshot on Windows, click one corner, keep press the left mouse and drag it to cover the entire region. Step 3: Preview and save screenshot Once you release the left mouse, the screenshot will show up for previewing and editing. On the menu bar, select T icon, customize the color, font and more, and add text on the screenshot.
2025-04-16Jerry Cook Updated on 2022-06-20 to iPhone Sometimes you need to take a screenshot of a page since you're concerned that you will lose the items later. However, screenshots capture what's on the screen, so if there is more than one page, it may be problematic to need to capture them in a single shot. Fortunately, iOS lets you capture what is known as a scrolling screenshot on iPhone, where you can capture the whole length of the page at once. It's straightforward, so this is the very thing to do. This guide tells you how to take a scrolling screenshot on iPhone iOS 15. Part 1: Using Buttons on iPhone to Take a Scrolling Screenshot Part 2: Take Long Screenshots on iPhone with Third-Party Tools Tool 1: UltFone iOS Data Manager [Free]FREE Tool 2: Picsew [Paid] Tool 3: Tailor [Free but with Watermark] Part 3: Take Scrolling Screenshots with AssistiveTouch Part 4: FAQs about Taking Scrolling Screenshots on iPhone 1. Is Full Page Screenshots Available on Other Browsers? 2. Can You Save Screenshots on iPhone as Other Formats? Part 1: Using Buttons on iPhone to Take a Scrolling Screenshot Step 1: For iPhones having no Home button, press the Power and Volume Up buttons and hold them simultaneously. Press the Home and Power buttons simultaneously for iPhones with the home button. Doing so will capture a screenshot. Step 2: You will presently see a review of the screenshot at the base left corner of the iPhone's screen. Tap this review photo. Step 3: You can presently edit this screenshot from here. At the top, you will see "Screen" and "Full Page". Tap on "Full Page", which will capture the whole length of this page. Step 4: Click Done and tap the "Save PDF to Files" button. For this situation,
2025-04-13OverviewCapture pages, edit and upload images to Static.mdUsage:1) Click on the extension icon to take a screenshot;2) Annotate the image;3) Download or Upload;*4) Be happyDetailsVersion1.12.1UpdatedApril 22, 2024Size127KiBLanguagesDeveloperNon-traderThis developer has not identified itself as a trader. For consumers in the European Union, please note that consumer rights do not apply to contracts between you and this developer.PrivacyThe developer has disclosed that it will not collect or use your data. To learn more, see the developer’s privacy policy.This developer declares that your data isNot being sold to third parties, outside of the approved use casesNot being used or transferred for purposes that are unrelated to the item's core functionalityNot being used or transferred to determine creditworthiness or for lending purposesRelatedExplain and Send Screenshots4.2(1.2K)Capture or record a video of your screen, write text or arrows and share it. The safest extension with NO crazy permissions!Fast Screenshot3.9(47)Take a screenshotYodiz Grab - Screenshot Capture & Annotate4.3(11)Capture screenshot of web pages, annotate and add as attachment to items at Yodiz.Simple Screenshot3.0(3)Take a screenshot of current tabHandy Screenshot4.8(471)An easy tool for taking screenshots (full screen / visible part / selected by yourself)Fullscreenrrr - full webpage screenshot3.5(33)Capture entire page from top to the bottom entirely.. at onceSNOW screenshot extension5.0(1)This extension allows the user take screenshot of the page and store it in the appropriate google drive locationScreenshot & Screen Recorder w/ Webcam-Droplr4.0(233)The Easiest All-In-One Screenshot & Screen RecorderEasy Screenshot - a Web Clipper4.2(73)all-in-on capturing tool for the visual part, the entire page, or a selective area with auto-scrolling and editing supportSimpleShot4.2(10)Capture a picture of any page with the click of a buttonLightweight Screenshot4.0(5)Take screenshots. Also works for full page and custom-size screenshots.Webpage Screenshot - Entire page screenshot!4.7(10.8K)Since 2015 The most popular tool for your day to day. Whole page screenshot, sharing and much more.Explain and Send Screenshots4.2(1.2K)Capture or record a video of your screen, write text or arrows and share it. The safest extension with NO crazy permissions!Fast Screenshot3.9(47)Take a screenshotYodiz Grab - Screenshot Capture & Annotate4.3(11)Capture screenshot of web pages, annotate and add as attachment to items at Yodiz.Simple Screenshot3.0(3)Take a screenshot of current tabHandy Screenshot4.8(471)An easy tool for taking screenshots (full screen / visible part / selected by yourself)Fullscreenrrr - full webpage screenshot3.5(33)Capture entire page from top to the bottom entirely.. at onceSNOW screenshot extension5.0(1)This extension allows the user take screenshot of the page and store it in the appropriate google drive locationScreenshot & Screen Recorder
2025-04-12Part of the screen, Command + Shift + 4 will turn the cursor into a crosshair and let you select the section of the screen you want to capture. To capture a specific window, use Command + Shift + 5. Then hit the space bar to switch between capturing a section of screen and a specific window. If you have a Mac with a Touch Bar, capture that by pressing Command + Shift + 6.You can capture an image and save it to the clipboard by adding Control to any keyboard shortcut you use. For instance, use Command + Shift + Control + 3 to capture the entire screen, or Command + Shift + Control + 4 for a specific section. The image won't save to the computer, but it can be pasted into an app.(Credit: PCMag/Apple)If you have a Mac with a Retina display, a screenshot of the entire screen can be huge in PNG format—as big as 7MB. If you'd rather the Mac save in JPG or some other format, change the setting. Click Launchpad, open a Terminal window on the Mac in question, and type:defaults write com.apple.screencapture type jpgEnter your password, if asked, then restart the computer to have future screenshots save in the preferred format you specified. You can always change it back by typing the above command with PNG at the end instead. How to Take a Screenshot on a ChromebookThose with a Chromebook can take a screenshot through a method specific to your computer's manufacturer. Some models have a Screenshot key that looks like a camera. Others require you to press the Shift + Ctrl + Show Windows (a box with lines next to it) shortcut, then select Screenshot to capture the full screen, part of the screen, or a specific window. If you're using an external keyboard, you can use Ctrl + F5 to capture the entire screen or Ctrl + Shift + F5 to grab a part of the screen. When using your Chromebook in tablet mode, press the power and volume down buttons to snap a picture of the entire screen.(Credit: Molly Flores)Your screenshot will be saved in the Downloads folder by default, but you can change that by pressing Shift + Ctrl + Show Windows, then choosing Settings > Select folder. You can also upload them to Google Photos or back them up in Google Drive.In 2021, Google also added a screen-capture tool to Chrome OS. To use it, click the time on the bottom right of the desktop to open Quick Settings. Choose Screen capture, then you can capture (or record) the full screen, a single window, or just one part of your screen. Click Capture, and the image will be saved to the Tote on your shelf.(Credit: Google)How to Take a Screenshot on a Linux DeviceThere are almost as many ways to take a screenshot in Linux as there are flavors of Linux. Focusing on Ubuntu in particular, open Activities > Screenshot. You can then choose between the
2025-04-16[Solved] How to Take Scrolling Screenshot in Windows Scrolling screenshots in Windows can be incredibly useful when you want to capture an entire webpage, a lengthy document, or any content extending beyond a single screen. While Windows doesn’t natively offer a built-in feature for capturing scrolling screenshots, various methods and tools are available to help you achieve this. One such tool, AnyMP4 Screen Recorder, can simplify the process and provide a comprehensive solution for capturing scrolling content. In this post, we will explore how to take scrolling screenshots in Windows using different methods and focus on utilizing the capabilities of AnyMP4 Screen Recorder. Part 1. Easiest Way to Take Scrolling Screenshots Using AnyMP4 Screen Recorder Part 2. How to Capture Scrolling Screenshot Through Browser Settings Part 3. Top 5 Tools to Capture Long Screenshots in Windows Part 4. FAQs about Taking Scrolling Screenshots Part 1. Easiest Way to Take Scrolling Screenshots Using AnyMP4 Screen Recorder AnyMP4 Screen Recorder is a versatile screen recording software designed to empower you with efficient screen recording and capturing capabilities. Beyond its primary screen recording function, it offers a Snapshot feature that enables you to effortlessly capture scrolling screenshots on Windows, making it an essential tool for various professional and personal needs. Whether archiving important online information, creating comprehensive guides, or preserving memorable moments, this feature ensures you don’t miss any details. Moreover, the AnyMP4 Screen Recorder’s Snapshot feature goes beyond traditional screenshot tools by capturing lengthy web pages, documents, and other scrolling content in
2025-03-25Descripción generalSimple and convenient screenshot tool. Select an area, edit your screenshot and upload it to the server.Lightshot is the fastest way to take a customizable screenshot. Simple interface, nothing useless and light weight.Features:* take screenshot and share it in few clicks* select any part of the page* edit screenshot in place* save on a disk or upload to the cloud* search for similar screenshots* copy screenshot in clipboardMore information here: policy: of the extension permissions:* Read your browsing history - Chrome adds this line when we request tabs manipulation permission. Lightshot opens screenshot in a new tab, that is why we need it.* Display notifications - Lightshot displays notification every time you upload screenshot* Modify data you copy and paste - Lightshot allows you to copy screenshot into your Clipboard* Manage your downloads - Lightshot allows you to save screenshot as a new file (works using download functions)Contact e-mail: [email protected] Send your requests and bug reports here. We appreciate your contribution!DetallesVersión7.0.1Fecha de actualización22 de julio de 2024Tamaño685KiBIdiomasDesarrollador Sitio web Correo electrónico [email protected] comercianteEl desarrollador no se identificó como comerciante. Si eres un consumidor de la Unión Europea, ten en cuenta que los derechos de los consumidores no aplican a los contratos entre el desarrollador y tú.PrivacidadEl desarrollador divulgó que no recopilará ni usará tus datos. Para obtener más información, consulta la política de privacidad del desarrollador.Este desarrollador declara el siguiente tratamiento de tus datos:No se venden a terceros, excepto en los casos de uso aprobadosNo se utilizan ni transfieren para fines no relacionados con la funcionalidad principal del elementoNo se utilizan ni transfieren para determinar tu solvencia ni ofrecer préstamosAsistenciaSi tienes preguntas, sugerencias o problemas, visita el sitio de asistencia del desarrolladorRelacionadosСкриншотер, Запись Экрана, ChatGPT3.9(113)НОВИНКА: 'Спросить AI' на базе ChatGPT! Выдели область и попроси решить задач��, объяснить, перевести и т.д.Fix Lightshot3.6(20)In Februrary 2018, Lightshot ( a populat screenshot sharing service, changed their website…Webpage Screenshot - Entire page screenshot!4.7(10.8 k)Since 2015 The most popular tool for your day to day. Whole page screenshot, sharing and much more.Screenshot Capture4.2(136)Capture viewport, crop & save to file, copy to clipboard as binary or data URLTake Webpage Screenshots Entirely - FireShot4.8(44.8 k)Take FULL webpage screenshots. Capture, edit and save them to PDF/JPEG/GIF/PNG, upload, print, send to OneNote, clipboard or email.Lightshot Pager2.7(15)You can turn lightshot service pages!Impresionante captura de pantalla y grabador de pantalla4.7(28.2 k)La mejor herramienta de grabación de pantalla y captura de pantalla y anotación para trabajo remoto.Fast Screenshot3.9(47)Take a screenshotScreenshot & Screen Recorder4.5(1 K)Screen recorder and screen capture, screenshot tool to record screen. Edit, drop comments and share.Screenshot Easy4.1(68)Screenshot Easy - The easiest way to take a customizable screenshot and share to friendsScreenshot Tool - Screen Capture & Editor4.7(3.5 K)Innovative screenshot tool lets users screen capture and edit screenshot. Full page screen capture.Handy Screenshot4.8(470)An easy tool for taking screenshots (full screen / visible part / selected by yourself)Скриншотер, Запись Экрана, ChatGPT3.9(113)НОВИНКА: 'Спросить AI' на базе ChatGPT! Выдели область и попроси решить задачу, объяснить, перевести и т.д.Fix Lightshot3.6(20)In Februrary 2018, Lightshot ( a
2025-04-02