Tab between windows
Author: u | 2025-04-25

Shortcut. Action. Ctrl Tab (Windows) Switch between tabs: Command Tab (Mac) Switch between tabs: Ctrl Shift Tab (Windows) Switch between tabs in reverse order: Command Shift Tab (Mac)
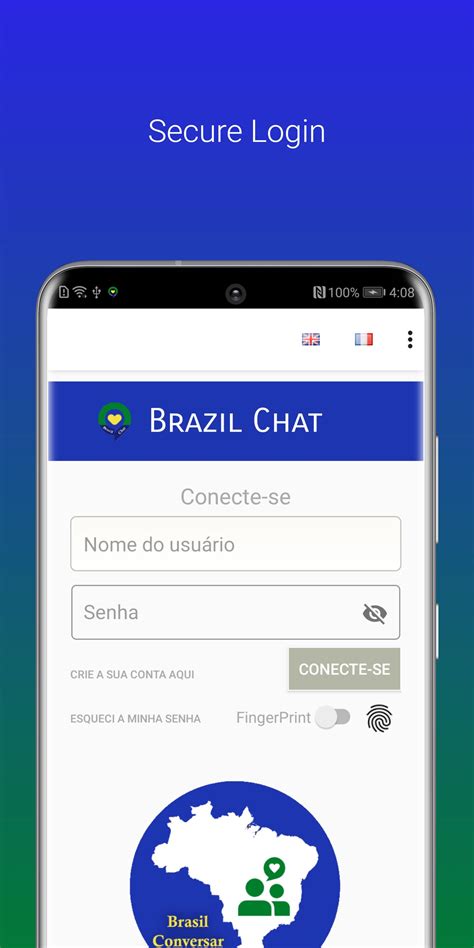
rhel - Switch between windows tabs in
I recently upgraded to Ubuntu 20.04 from 18.04. On Ubuntu 18.04 I got used to Alt+Tab through my open applications and then selecting the appropriate window using Alt+`.Since I downloaded Ubuntu 20.04, the window switching behavior has changed. Now I can only use Alt+Tab to cycle through all of the windows (instead of applications) that are open. Initially there was no key binding set for cycling between windows of t he same application. I used the settings GUI to set cycling through windows of an application to Alt+`.The problem that I am facing currently is that I cannot use Alt+Tab and then use Alt+`. When I use Alt+Tab, I can see all the windows open instead of all the applications.When I use Alt+`, I can see the icons for all the applications, but I can only use Alt+` to cycle through the windows open for the application that is in focus currently/most recently used application.I can't use Alt+Tab and Alt+` in tandem to seamlessly switch between windows anymore. Shortcut. Action. Ctrl Tab (Windows) Switch between tabs: Command Tab (Mac) Switch between tabs: Ctrl Shift Tab (Windows) Switch between tabs in reverse order: Command Shift Tab (Mac) Moving Between Windows. Tabs can also be moved between windows with the Tab to Next Window and Tab To Previous Window commands . Tab To Next Window. Mac: AltZ Windows: OverviewOne-click to move a tab to the next windowEspecially useful for these amazing multi-monitor setups when it's too annoying to drag tabs around between windows.## Quick feature list- the source tab position is saved in all windows, so if it's moved back into a window, it moves into its original position- if the tab is in a tab group, when moving it the identical group will be created or used in another window. When moving back to original window the tab will return into its original group- multiple tabs move - select multiple tabs (use shift or cmd/ctrl) and move all of them into the next window in the same order- if there is only 1 window, a new window will be opened on move- keyboard shortcut supportOpen sourced on Github for transparency.DetailsVersion1.2.0UpdatedJanuary 14, 2025Offered byRoman ShevtsovSize14.72KiBLanguagesDeveloper Email [email protected] developer has not identified itself as a trader. For consumers in the European Union, please note that consumer rights do not apply to contracts between you and this developer.PrivacyThe developer has disclosed that it will not collect or use your data.This developer declares that your data isNot being sold to third parties, outside of the approved use casesNot being used or transferred for purposes that are unrelated to the item's core functionalityNot being used or transferred to determine creditworthiness or for lending purposesSupportRelatedTab Control3.8(11)The holy grail of tab managersTab Extract4.5(86)A simple & lightweight tool to reduce tab clutter, using just the address bar.Simple Tab Sorter4.6(21)Simple tab sorter that allows user-defined tab group order.Tab Move To Side Screen5.0(3)Moving tabs with a shortcut.tabWindow - multi window vertical tabs3.9(16)Multi-window vertical tab manager. save and restore tabs & windows with auto-saver. Never forget why this tab left open?Move tabs between windows4.9(8)Click the extension's toolbar button, then switch to another Chrome window — selected tab(s) willComments
I recently upgraded to Ubuntu 20.04 from 18.04. On Ubuntu 18.04 I got used to Alt+Tab through my open applications and then selecting the appropriate window using Alt+`.Since I downloaded Ubuntu 20.04, the window switching behavior has changed. Now I can only use Alt+Tab to cycle through all of the windows (instead of applications) that are open. Initially there was no key binding set for cycling between windows of t he same application. I used the settings GUI to set cycling through windows of an application to Alt+`.The problem that I am facing currently is that I cannot use Alt+Tab and then use Alt+`. When I use Alt+Tab, I can see all the windows open instead of all the applications.When I use Alt+`, I can see the icons for all the applications, but I can only use Alt+` to cycle through the windows open for the application that is in focus currently/most recently used application.I can't use Alt+Tab and Alt+` in tandem to seamlessly switch between windows anymore.
2025-04-17OverviewOne-click to move a tab to the next windowEspecially useful for these amazing multi-monitor setups when it's too annoying to drag tabs around between windows.## Quick feature list- the source tab position is saved in all windows, so if it's moved back into a window, it moves into its original position- if the tab is in a tab group, when moving it the identical group will be created or used in another window. When moving back to original window the tab will return into its original group- multiple tabs move - select multiple tabs (use shift or cmd/ctrl) and move all of them into the next window in the same order- if there is only 1 window, a new window will be opened on move- keyboard shortcut supportOpen sourced on Github for transparency.DetailsVersion1.2.0UpdatedJanuary 14, 2025Offered byRoman ShevtsovSize14.72KiBLanguagesDeveloper Email [email protected] developer has not identified itself as a trader. For consumers in the European Union, please note that consumer rights do not apply to contracts between you and this developer.PrivacyThe developer has disclosed that it will not collect or use your data.This developer declares that your data isNot being sold to third parties, outside of the approved use casesNot being used or transferred for purposes that are unrelated to the item's core functionalityNot being used or transferred to determine creditworthiness or for lending purposesSupportRelatedTab Control3.8(11)The holy grail of tab managersTab Extract4.5(86)A simple & lightweight tool to reduce tab clutter, using just the address bar.Simple Tab Sorter4.6(21)Simple tab sorter that allows user-defined tab group order.Tab Move To Side Screen5.0(3)Moving tabs with a shortcut.tabWindow - multi window vertical tabs3.9(16)Multi-window vertical tab manager. save and restore tabs & windows with auto-saver. Never forget why this tab left open?Move tabs between windows4.9(8)Click the extension's toolbar button, then switch to another Chrome window — selected tab(s) will
2025-03-30In this guide, I’m going to share a tip that many people might not know, but it’s actually very useful, especially when you have too many windows open on your computer. Sometimes, you just need to quickly close one or a couple of windows to tidy things up, or to close a window that cannot be closed or even brought up onto your desktop. In such cases, you can close it via the Alt+Tab overlay. I’ll show you several shortcut keys to close a window while using Alt+Tab on Windows 11 (should work on Windows 10 too).Also see: How to Move a Window That is Off-Screen in Windows 11Close a window while Alt+Tab with the “Delete” buttonClose a window when Alt+Tab with Ctrl+W or scroll-clickWhen a window is not even respondingIf Alt-Tab doesn’t work, try Win+Tab insteadClose a window while Alt+Tab with the “Delete” buttonWhen you have multiple programs open, you can switch between them using the Alt+Tab keys. The following is a quick way to close one of those windows without even fully switching to it.Hold down the Alt key and then press the Tab key to bring up the switcher.Keep the Alt key held down and use the Tab key or the arrow keys to select the window you want to close.Once you have highlighted the window you want to close, press the Delete key while still holding down the Alt key.If you do not cycle through the windows, pressing Alt+Tab and then Delete will close the window in focus (current active window).This method should help you out when you need to quickly close multiple windows as you cycle through them.If the Delete button is not so convenient in your case or just doesn’t really fit what you’re looking for, there are other keys to do the same too. Check the next section.Pro tip: Force Close Program in Windows 11 without Task ManagerClose a window when Alt+Tab with Ctrl+W or scroll-clickAnother similar way to close windows while you’re switching between them with Alt+Tab is to use the Ctrl+W shortcut or your mouse’s middle button (scroll click).Using Ctrl+WHold down the Alt key and press Tab to open the switcher.While holding the Alt key, navigate to the window you wish to close using the Tab key or arrow keys.With the desired window highlighted, hold down the Ctrl key and press W. This will close the window without having to fully
2025-04-16This article will help you in restoring Windows XP and Windows 98 style classic ALT+Tab screen in Windows 11 as well as other Windows versions such as Windows 10, Windows 8/8.1, Windows 7 and Windows Vista.Following image shows the old classic Alt+Tab box restored successfully on Windows 11 desktop:Table of ContentsWhat is Alt+Tab Switcher Screen in Windows?Restoring Classic Alt+Tab Screen in Windows 11 and Previous Windows VersionsReady-made Registry Script to Automatically Restore Classic Alt+Tab ScreenBONUS TIP: Launch Classic Alt+Tab Screen in All Windows Versions Without Modifying RegistryWhat is Alt+Tab Switcher Screen in Windows?Alt+Tab screen is actually program switching screen which can be accessed in Windows by pressing ALT+Tab keys together. If you have opened more than one program in Windows, you can press Alt+Tab keys together to access the program switcher screen and you’ll be able to switch between running programs and apps.When you press Alt+Tab hotkey in Windows 11, you get a new redesigned modern program switcher screen as shown in following screenshot:The new Alt+Tab screen in Windows 11 displays large live thumbnails of running programs with a dimmed background screen.If you don’t like the new program switcher screen in Windows 11, you can bring back Windows 98/XP style old classic program switcher box as shown in following screenshot:The classic Alt+Tab box doesn’t display thumbnails of running programs. Instead it just shows program icons along with program names.There is a simple Registry tweak available in all Windows versions to disable new modern Alt+Tab screen and enable classic Alt+Tab box.Restoring
2025-04-21Following shortcuts related to this behavior are:[Tab] moves to the next control.[Shift][Tab] moves to the previous control.[CTRL][Tab] (Windows) / [ALT][Tab] (Mac) moves to the next control in the same row.[CTRL][Shift][Tab] (Windows) / [ALT][Shift][Tab] (Mac) moves to the previous control in the same row.When Use Tab to Move Focus is off, pressing the [Tab] key will switch between the Session and Arrangement View, as in previous Live versions.The Use Tab to Move Focus option can also be enabled in Live's Display & Input Preferences, which also include the additional Navigation and Keyboard options:Wrap Tab Navigation - When this option is enabled, navigating with Tab will not stop at the last control in a focused view, but will navigate back to the first control. If the first control is selected, using [Shift][Tab] will navigate to the last control.Move Clips with Arrow Keys - This option is enabled by default, and lets you use the left and right arrow keys to move the time selection in the Arrangement View.Navigation between the previous and next controls of an area, such as a single track in the Session View, can be done using the following shortcuts:[ALT] + up arrow key moves to the previous control.[ALT] + down arrow key moves to the next control.To navigate between rows of controls, such as from one track volume slider to another in the Session View, use the following shortcuts:[ALT] + left arrow key moves to the previous control in the same row.[ALT] + right arrow key moves to the next control in the same row.You can navigate to different areas of Live’s interface using the following shortcuts:[ALT][0] - focus the Control Bar[ALT][1] - focus Session View[ALT][2] - focus Arrangement View[ALT][3] - focus Clip View[ALT][4] - focus Device View[ALT][5] - focus the browser[ALT][6] - focus Groove Pool[ALT][7] - focus Help ViewImproved keyboard navigation in Live’s Preferences:[Tab] and [Shift][Tab] keys can be used to navigate between options inside the Preferences tabs. These shortcuts work regardless of whether the Use Tab to Move Focus option is active or not.When focusing on the options inside Preferences tabs, up and down arrow keys
2025-04-06