Stock chart in excel
Author: o | 2025-04-24
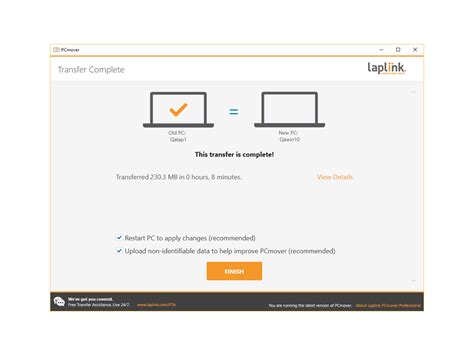
Candlestick Chart (Excel) Stock Price Analysis Chart (Excel) Stock Price Analysis Chart (Google Sheets) Compare 2 Stocks (Excel) Forex Rate Chart (Excel) Cryptocurrency Trends (Google Sheets) Screeners. Free U.S. Stock Market Screener (Excel) Premium Stock Screener (Excel) Simple Moving Average Screener (Excel) Simple Moving Average Screener
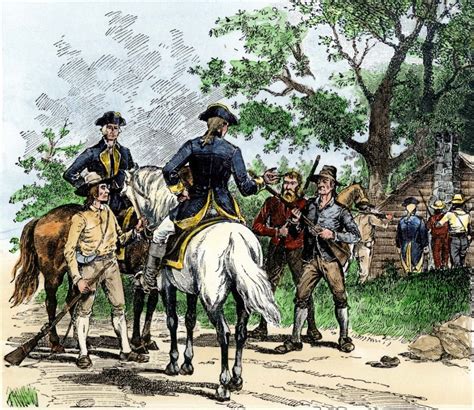
How to Add Stock Chart in Excel- Stock Chart in Excel Tutorial
Sentiment.B. How to interpret stock chart data Trend analysis: Stock charts can help identify the overall trend of a stock, whether it is trending upwards, downwards, or moving sideways. This can be useful for making informed investment decisions. Support and resistance levels: Stock charts can also help identify key support and resistance levels, which are price levels at which a stock tends to find it difficult to move beyond. These levels can be used to set price targets and stop-loss orders. Volatility: Different stock charts can provide insights into the volatility of a stock, which can be useful for assessing risk and potential returns.How to Create a Stock Chart in ExcelIn this tutorial, we will walk you through the process of creating a stock chart in Excel. A stock chart is a graphical representation of stock prices over a period of time, typically used to analyze and track the performance of a particular stock or a group of stocks.A. Selecting the data for the stock chart1. Organize your data Ensure that your data is properly organized in Excel, with the date in one column and the corresponding stock prices in another column.2. Select the data Highlight the cells containing the data you want to include in the stock chart.B. Inserting a stock chart in Excel1. Access the Insert menu Click on the "Insert" tab in the Excel toolbar at the top of the screen.2. Select the stock chart type From the "Charts" section, choose the "Stock" chart type that best suits your data.3. Insert the stock chart Click on the selected stock chart type to insert it into your Excel worksheet.C. Customizing the stock chart appearance1. Format the axis and title Double-click on the axis labels, chart title, and other chart elements to customize their appearance and formatting.2. Change the chart style and layout Click on the chart to access the "Chart Tools" menu and explore different styles and layouts to apply to your stock chart.3. Add data labels and trendlines Enhance the visual representation of your stock data by adding data labels and trendlines to the chart.By following these Candlestick Chart (Excel) Stock Price Analysis Chart (Excel) Stock Price Analysis Chart (Google Sheets) Compare 2 Stocks (Excel) Forex Rate Chart (Excel) Cryptocurrency Trends (Google Sheets) Screeners. Free U.S. Stock Market Screener (Excel) Premium Stock Screener (Excel) Simple Moving Average Screener (Excel) Simple Moving Average Screener Ever had a lot of historical stock data closing prices and you want to visualize how it is going so far? Ever had a lot of historical stock data closing prices and you want to visualize how it is going so far?You can actually use the good old Line Chart in Excel to create your own Stock Line Chart!Below is the data source that we are going to use to create our Stock Line Chart in Excel:We need 2 data points to create this chart, the Date and the Close Price.In this example I show you how easy it is to insert a Stock Line Chart using Excel.Download excel workbookStock-Line.xlsxSTEP 1: Highlight your data of stock prices:STEP 2: Go to Insert > Line Charts > LineSTEP 3: Right click on your Title and choose Delete as we do not need this.STEP 4: Go to Chart Tools > Design and select the preferred design to make your chart more presentable!And there you have it! Your own Stock Line Chart in Excel!Create a Stock Line ChartHELPFUL RESOURCE:If you like this Excel tip, please share it Bryan Bryan Hong is an IT Software Developer for more than 10 years and has the following certifications: Microsoft Certified Professional Developer (MCPD): Web Developer, Microsoft Certified Technology Specialist (MCTS): Windows Applications, Microsoft Certified Systems Engineer (MCSE) and Microsoft Certified Systems Administrator (MCSA).He is also an Amazon #1 bestselling author of 4 Microsoft Excel books and a teacher of Microsoft Excel & Office at the MyExecelOnline Academy Online Course.Comments
Sentiment.B. How to interpret stock chart data Trend analysis: Stock charts can help identify the overall trend of a stock, whether it is trending upwards, downwards, or moving sideways. This can be useful for making informed investment decisions. Support and resistance levels: Stock charts can also help identify key support and resistance levels, which are price levels at which a stock tends to find it difficult to move beyond. These levels can be used to set price targets and stop-loss orders. Volatility: Different stock charts can provide insights into the volatility of a stock, which can be useful for assessing risk and potential returns.How to Create a Stock Chart in ExcelIn this tutorial, we will walk you through the process of creating a stock chart in Excel. A stock chart is a graphical representation of stock prices over a period of time, typically used to analyze and track the performance of a particular stock or a group of stocks.A. Selecting the data for the stock chart1. Organize your data Ensure that your data is properly organized in Excel, with the date in one column and the corresponding stock prices in another column.2. Select the data Highlight the cells containing the data you want to include in the stock chart.B. Inserting a stock chart in Excel1. Access the Insert menu Click on the "Insert" tab in the Excel toolbar at the top of the screen.2. Select the stock chart type From the "Charts" section, choose the "Stock" chart type that best suits your data.3. Insert the stock chart Click on the selected stock chart type to insert it into your Excel worksheet.C. Customizing the stock chart appearance1. Format the axis and title Double-click on the axis labels, chart title, and other chart elements to customize their appearance and formatting.2. Change the chart style and layout Click on the chart to access the "Chart Tools" menu and explore different styles and layouts to apply to your stock chart.3. Add data labels and trendlines Enhance the visual representation of your stock data by adding data labels and trendlines to the chart.By following these
2025-04-20Ever had a lot of historical stock data closing prices and you want to visualize how it is going so far? Ever had a lot of historical stock data closing prices and you want to visualize how it is going so far?You can actually use the good old Line Chart in Excel to create your own Stock Line Chart!Below is the data source that we are going to use to create our Stock Line Chart in Excel:We need 2 data points to create this chart, the Date and the Close Price.In this example I show you how easy it is to insert a Stock Line Chart using Excel.Download excel workbookStock-Line.xlsxSTEP 1: Highlight your data of stock prices:STEP 2: Go to Insert > Line Charts > LineSTEP 3: Right click on your Title and choose Delete as we do not need this.STEP 4: Go to Chart Tools > Design and select the preferred design to make your chart more presentable!And there you have it! Your own Stock Line Chart in Excel!Create a Stock Line ChartHELPFUL RESOURCE:If you like this Excel tip, please share it Bryan Bryan Hong is an IT Software Developer for more than 10 years and has the following certifications: Microsoft Certified Professional Developer (MCPD): Web Developer, Microsoft Certified Technology Specialist (MCTS): Windows Applications, Microsoft Certified Systems Engineer (MCSE) and Microsoft Certified Systems Administrator (MCSA).He is also an Amazon #1 bestselling author of 4 Microsoft Excel books and a teacher of Microsoft Excel & Office at the MyExecelOnline Academy Online Course.
2025-04-01IntroductionWhen it comes to data analysis in Excel, one of the most powerful tools at your disposal is the stock chart. This feature allows you to visually represent the historical performance of a stock or financial instrument, making it easier to identify trends and patterns. In this tutorial, we will explore the definition of a stock chart in Excel and the importance of using them in data analysis.Key Takeaways Stock charts are powerful tools for visually representing historical performance of stocks or financial instruments Types of stock charts in Excel include line, bar, and candlestick, each with its own interpretation methods Creating and customizing stock charts in Excel allows for easy analysis of stock data and identification of trends Advanced features like moving averages and technical indicators can be added to stock charts for more in-depth analysis Keeping stock charts simple and regularly updating them can lead to more effective data-driven decisionsUnderstanding Stock ChartsStock charts in Excel are a powerful tool for visualizing and analyzing the performance of stocks over time. There are different types of stock charts that can be used in Excel, and each has its own unique features and benefits.A. Types of stock charts in Excel Line chart: A line chart is a simple yet effective way to visualize the trend of a stock's price over time. It connects the closing prices of the stock on a daily, weekly, or monthly basis, creating a line that shows the overall direction of the stock's movement. Bar chart: A bar chart provides more detailed information about the stock's price movement, including the opening, high, low, and closing prices for a specific time period. Each bar represents a specific timeframe, such as a day, week, or month, and provides a visual representation of the stock's volatility. Candlestick chart: A candlestick chart is a popular choice for technical analysts as it provides a detailed view of the stock's price action. Each candlestick represents the opening, high, low, and closing prices for a specific time period, and the colors and shapes of the candlesticks can provide valuable insights into market trends and
2025-04-07...... EasyProjectPlan features include:- Easy-to-use Excel project plan.- Synchronize tasks with Microsoft Project and Outlook.- Create and Print Gantt Charts using Excel.- No installation program required.- Implement in any company IMMEDIATELY.- Distribute to anyone using Excel.- Compatible with all versions of Excel.Download the DEMO at www.EasyProjectPlan.comEasyGantt | Excel Gantt Chart Related Software EasyGantt (Excel Gantt Chart) EasyGantt (Excel Gantt Chart) ExcelProjectPlan (Excel Gantt Chart) ExcelProjectPlan (Excel Gantt Chart) Gantt Chart 1.2 A modern and extremely easy-in-use project plan system. JExcel Library for integrating Microsoft Excel into Swing applications Chartz Tool for designing win32 charts (bar, pie, line, xy) FCharts Free stock charting software. zxChart Creates dynamic charts in the Macromedia Flash? SWF format. XSChart Chart component supporting line, bar and spline graphs. Multiple datasets. ExcelPipe 3.5 Search and replace across thousands of Excel spreadsheets Excel OCX ActiveX control for exchanging data between VB and MS Excel. CharTTool Stock market charting software that charts stocks and indices intraday or daily. EasyProjectPlan Excel Project Plan Gantt EasyProjectPlan Excel Project Plan Gantt HXTT Excel Pure Java Type 4 MS Excel JDBC (1.2, 2.0, 3.0) Drivers for MS Excel Excel2mysql free tools that can import ms excel data and export to local mysql database ExcelReport ExcelReport is a report generator for Microsoft Excel Swiftchart Chart and graph java applet and java application software ExcelToHTML ActiveX DLL to automatically create HTML from Excel workbook files. OmegaChart OmegaChart 4.0 is flowchart generator which converts source codes to flow chart AcadExcel 2.0 An AutoCAD Add-In, designed for process table in AutoCAD. TAGS OF EASYGANTT | EXCEL GANTT CHART gantt chart , excel books , chart .net , audit flow chart , charting on map , chart maker , chart net , radar chart , stock chartsQweas is providing links to EasyGantt | Excel Gantt Chart 3.2 as a courtesy, and makes no representations regarding EasyGantt | Excel Gantt Chart or any other applications or any information related thereto. Any questions, complaints or claims regarding this application EasyGantt | Excel Gantt Chart 3.2 must be directed to the appropriate software vendor. You may click the publisher link of EasyGantt | Excel Gantt Chart on the top of this page to get more details about the vendor.
2025-04-12The Surface Chart in Excel from the given data.In the table,Column A show the ItemColumn B contains the SalesColumn C contains the PurchaseColumn D contains the ProfitThe steps to demonstrate the Surface Chart in Excel are as follows:Step 1: Select the table data to create a Surface Chart.Step 2: Go to the Insert tab.Step 3: Select the Insert Waterfall, Funnel, Stock, Surface, or Radar Chart option from the Charts group. Step 4: Click the down arrow button of the 3-D Surface option.Step 5: Select the formatting of an Excel Surface Chart we want from the drop-down list.Step 6: The Surface Chart is formed in the following image.#2 – ExampleThe image below shows the Height and Weight of people, and we will make the Surface Chart in Excel from the given data.In the tableColumn A show the NameColumn B contains the HeightColumn C contains the WeightThe steps to demonstrate the Surface Chart in Excel are as follows:Step 1: Select the table data to create a Comparison Chart.Step 2: Go to the Insert tab.Step 3: Select the Insert Waterfall, Funnel, Stock, Surface, or Radar Chart option from the Charts group. Step 4: Click the down arrow button of the Wireframe 3-D Surface option.Step 5: Select the formatting of an Excel Surface Chart we want from the drop-down list.Step 6: The Surface Chart is formed in the following image.#3 – ExampleThe image below shows the Quantity and Price of fruits, and we will make the Surface Chart in Excel from the given data.In
2025-03-25