Start button on windows 8 1
Author: s | 2025-04-24
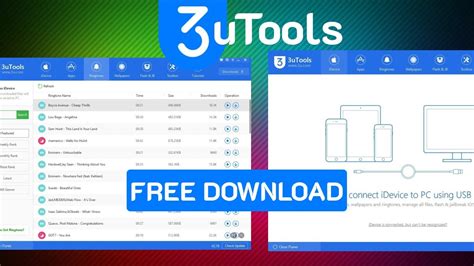
Free win8starter 1 download software at UpdateStar - Win8Starter: Start button and start menu for Windows8! Start button and start menu belong to Windows 8! You cannot find the start menu of Windows 8?
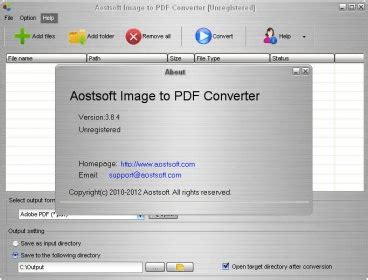
Windows 8 start button: How to add Start button to Windows 8 for
Visually Similar Icons 8.1 Start Button Changer Taskbar and Start Menu Icon - Colorful Paint Icons Drives Start Button Metro Icon | Windows 8 Metro Iconset | dAKirby309 Change The Windows 7 Start Orb the Easy Way ~ eBusuk Customize the Windows 7 start button Know how to regain the start button for windows 8 17 Windows 8.1 Start Button Icon Images - Windows 8 Start Button How to bring back the Start menu and button to Windows 8 - ExtremeTech Click image for more classy Windows 7 start orbs. | Windows 7 Customize Your Windows 7 Start Menu Button - TechSpot Windows start button icon free icon download (15,738 Free icon 18 Start Icon Windows 1.0 Images - Windows 8 Start Button, Windows Windows 8.1 | Start Button Changer 1.0 - YouTube Windows 8 logo Start Orb by dAKirby309 Cute Ball Windows Icon | I Like Buttons 3a Iconset | MazeNL77 Drive Start Button Icon - Windows 8 Metro Invert Icons How to Use and Customize the Windows 10 Start Menu | Digital Trends Shut down Windows 10 with just one click (or two) - CNET Start 2 Icon - NX10 Icon Set Free icon for free download about (16,937) Free icon. sort by Start Icon - Download Free Icons Get Vista start button Orb on Windows XP Social windows button Icon | Social Bookmark Iconset | YOOtheme Download Start Menu 8 - MajorGeeks Window vista start button Free icon in format for free download. Free win8starter 1 download software at UpdateStar - Win8Starter: Start button and start menu for Windows8! Start button and start menu belong to Windows 8! You cannot find the start menu of Windows 8? (Request) Windows 8 Developer Preview start button. Page 1 of 1 [ 8 posts ] Previous topic Windows 8 Start Button How to add a Start button to Windows 8? Just install Start Button 8! The package contains a Start button and a convenient Menu. Download. Ads. Install Third-Party add on to Get the start button in Windows 8.1. Microsoft may have forgotten to put the start button in Windows 8, but thanks to these third-party tools, with a few mouse clicks, helps you to it back in windows 8, exactly like in windows 7. 1. START 8: A great tool, adds a start button to the Windows 8 desktop. This tool adds Step 1: Download The Software Installer Download the software installer for the start button: IObit Start Menu 8 for Windows 8 Free download, Bring Windows 8 Start Menu back - Windows 8 Start Button. How to add a Start button to Windows 8? Just install Start Button 8! The package contains a Start button and a convenient Menu. A ready solution for those who like to Cleaner. 7 days free trial available. Combo Cleaner is owned and operated by Rcs Lt, the parent company of PCRisk.com read more.Quick menu:What is "Microsoft Antivirus"?STEP 1. "Microsoft Antivirus" virus removal using safe mode with networking.STEP 2. "Microsoft Antivirus" virus removal using System Restore."Microsoft Antivirus" virus removal:Step 1Windows XP and Windows 7 users: Start your computer in Safe Mode. Click Start, click Shut Down, click Restart, click OK. During your computer starting process press the F8 key on your keyboard multiple times until you see the Windows Advanced Option menu, then select Safe Mode with Networking from the list.Video showing how to start Windows 7 in "Safe Mode with Networking":Windows 8 users: Go to the Windows 8 Start Screen, type Advanced, in the search results select Settings. Click on Advanced Startup options, in the opened "General PC Settings" window select Advanced Startup. Click on the "Restart now" button. Your computer will now restart into "Advanced Startup options menu". Click on the "Troubleshoot" button, then click on "Advanced options" button. In the advanced option screen click on "Startup settings". Click on the "Restart" button. Your PC will restart into the Startup Settings screen. Press "5" to boot in Safe Mode with Networking Prompt.Video showing how to start Windows 8 in "Safe Mode with Networking":Windows 10 users: Click the Windows logo and select the Power icon. In the opened menu click "Restart" while holding "Shift" button on your keyboard. In the "choose an option" window click on the "Troubleshoot", next select "Advanced options". In the advanced options menu select "Startup Settings" and click on the "Restart" button.In the following window you should click the "F5" button on your keyboard. This will restart your operating system in safe mode with networking.Video showing how to start Windows 10 in "Safe Mode with Networking":Step 2LogComments
Visually Similar Icons 8.1 Start Button Changer Taskbar and Start Menu Icon - Colorful Paint Icons Drives Start Button Metro Icon | Windows 8 Metro Iconset | dAKirby309 Change The Windows 7 Start Orb the Easy Way ~ eBusuk Customize the Windows 7 start button Know how to regain the start button for windows 8 17 Windows 8.1 Start Button Icon Images - Windows 8 Start Button How to bring back the Start menu and button to Windows 8 - ExtremeTech Click image for more classy Windows 7 start orbs. | Windows 7 Customize Your Windows 7 Start Menu Button - TechSpot Windows start button icon free icon download (15,738 Free icon 18 Start Icon Windows 1.0 Images - Windows 8 Start Button, Windows Windows 8.1 | Start Button Changer 1.0 - YouTube Windows 8 logo Start Orb by dAKirby309 Cute Ball Windows Icon | I Like Buttons 3a Iconset | MazeNL77 Drive Start Button Icon - Windows 8 Metro Invert Icons How to Use and Customize the Windows 10 Start Menu | Digital Trends Shut down Windows 10 with just one click (or two) - CNET Start 2 Icon - NX10 Icon Set Free icon for free download about (16,937) Free icon. sort by Start Icon - Download Free Icons Get Vista start button Orb on Windows XP Social windows button Icon | Social Bookmark Iconset | YOOtheme Download Start Menu 8 - MajorGeeks Window vista start button Free icon in format for free download
2025-04-02Cleaner. 7 days free trial available. Combo Cleaner is owned and operated by Rcs Lt, the parent company of PCRisk.com read more.Quick menu:What is "Microsoft Antivirus"?STEP 1. "Microsoft Antivirus" virus removal using safe mode with networking.STEP 2. "Microsoft Antivirus" virus removal using System Restore."Microsoft Antivirus" virus removal:Step 1Windows XP and Windows 7 users: Start your computer in Safe Mode. Click Start, click Shut Down, click Restart, click OK. During your computer starting process press the F8 key on your keyboard multiple times until you see the Windows Advanced Option menu, then select Safe Mode with Networking from the list.Video showing how to start Windows 7 in "Safe Mode with Networking":Windows 8 users: Go to the Windows 8 Start Screen, type Advanced, in the search results select Settings. Click on Advanced Startup options, in the opened "General PC Settings" window select Advanced Startup. Click on the "Restart now" button. Your computer will now restart into "Advanced Startup options menu". Click on the "Troubleshoot" button, then click on "Advanced options" button. In the advanced option screen click on "Startup settings". Click on the "Restart" button. Your PC will restart into the Startup Settings screen. Press "5" to boot in Safe Mode with Networking Prompt.Video showing how to start Windows 8 in "Safe Mode with Networking":Windows 10 users: Click the Windows logo and select the Power icon. In the opened menu click "Restart" while holding "Shift" button on your keyboard. In the "choose an option" window click on the "Troubleshoot", next select "Advanced options". In the advanced options menu select "Startup Settings" and click on the "Restart" button.In the following window you should click the "F5" button on your keyboard. This will restart your operating system in safe mode with networking.Video showing how to start Windows 10 in "Safe Mode with Networking":Step 2Log
2025-04-05Windows 11 Please follow the steps below to uninstall Smart Driver Care: Step 1: Press Windows + I to open Windows Settings. Alternatively, can right-click the Start button and select "Settings" from the list. Step 2: In the Setting window click Apps from the left pane > select Apps & Features. Step 3: Next, in the Apps & features window look for the Smart Driver Care. Click the three dots next to it and select Uninstall from the context menu. Step 4: When asked for confirmation click Uninstall. The selected program will now be uninstalled from Windows 11. This will remove Smart Driver Care from your computer. Windows 10 Please follow the steps below to uninstall Smart Driver Care: Step 1: Type Control Panel in search box beside Start button and press Enter. (Note: You can also open Control Panel: Press Windows and R together and type Control Panel to open it.) Step 2: In Control Panel window, navigate to Programs->Uninstall a program option. (Note: If you are unable to locate “Programs”, go to View by and select Category from the drop-down list.) Step 3: You will get a list of programs, select Smart Driver Care and click Uninstall button. Step 4: You will get a prompt to confirm your action and then the uninstallation will start. Step 5: Once done, Smart Driver Care will be removed from your computer. Once the process is complete, Smart Driver Care will be uninstalled from your computer. Windows 8.1 and 8 Please follow the steps below to uninstall Smart Driver Care: Step 1: For Windows 8: Hover cursor in the bottom-left corner of the screen till you see a small image of the Start Screen, now right-click the icon to open the Start Context Menu. Select Programs and Features. Windows 8.1: Right-click on the Start icon in the lower left-hand corner to open the Start Context Menu. Select Programs and Features. Step 3: You will get a list of programs, select Smart Driver Care and click Uninstall button. Step 4: You will get a prompt to confirm your action and then the uninstallation will start. Step 5: Once done, Smart Driver Care will be removed from your computer. Once the process is complete, Smart Driver Care will be uninstalled from your computer. Windows 7 and Windows Vista Please follow the steps below to uninstall Smart Driver Care: Step 1: Click the Start button
2025-04-18More.Quick menu:What is ScarletStealer?STEP 1. Manual removal of ScarletStealer malware.STEP 2. Check if your computer is clean.How to remove malware manually?Manual malware removal is a complicated task - usually it is best to allow antivirus or anti-malware programs to do this automatically. To remove this malware we recommend using Combo Cleaner Antivirus for Windows.If you wish to remove malware manually, the first step is to identify the name of the malware that you are trying to remove. Here is an example of a suspicious program running on a user's computer:If you checked the list of programs running on your computer, for example, using task manager, and identified a program that looks suspicious, you should continue with these steps:Download a program called Autoruns. This program shows auto-start applications, Registry, and file system locations:Restart your computer into Safe Mode:Windows XP and Windows 7 users: Start your computer in Safe Mode. Click Start, click Shut Down, click Restart, click OK. During your computer start process, press the F8 key on your keyboard multiple times until you see the Windows Advanced Option menu, and then select Safe Mode with Networking from the list.Video showing how to start Windows 7 in "Safe Mode with Networking":Windows 8 users: Start Windows 8 is Safe Mode with Networking - Go to Windows 8 Start Screen, type Advanced, in the search results select Settings. Click Advanced startup options, in the opened "General PC Settings" window, select Advanced startup.Click the "Restart now" button. Your computer will now restart into the "Advanced Startup options menu". Click the "Troubleshoot" button, and then click the "Advanced options" button. In the advanced option screen, click "Startup settings".Click the "Restart" button. Your PC will restart into the Startup Settings screen. Press F5 to boot in Safe Mode with Networking.Video showing how to start Windows 8 in "Safe Mode with Networking":Windows 10 users: Click the Windows logo and select the Power icon. In the opened menu click "Restart" while holding "Shift" button on your keyboard. In the "choose an option" window click on the "Troubleshoot", next select "Advanced options".In the advanced options menu select "Startup Settings" and click on the "Restart" button. In the following window you should click the "F5" button on your keyboard. This will restart your operating system in safe mode with networking.Video showing how to start Windows 10 in "Safe Mode with Networking":Extract the downloaded archive and run the Autoruns.exe file.In the Autoruns application, click "Options" at the top and uncheck "Hide Empty Locations" and "Hide Windows Entries" options. After this procedure, click the "Refresh" icon.Check the list provided by the Autoruns application and locate the malware file that you want to eliminate.You should write down its full path and name. Note
2025-03-25And removes all files, folders, and registry keys of Fira App and several millions of other adware, hijackers, toolbars. The trial version of SpyHunter 5 offers virus scan and 1-time removal for FREE. Alternative Removal Tool Download MalwarebytesTo remove Fira App from Windows completely, we recommend you to use Malwarebytes Anti-Malware. It detects and removes all files, folders, and registry keys of Fira App and several millions of other adware, hijackers, toolbars. Remove Fira App manually for free Here is a manual step-by-step tutorial for full Fira App removal from your computer. This works 99% and was checked with the latest versions of Fira App installer on operating systems with the latest updates and browser versions. Remove Fira App from Control Panel To start removing Fira App, you should remove it using Control Panel. It should uninstall correctly, however, we recommend you to use IObit Uninstaller to clean leftover items after uninstalling. Here are instructions for Windows XP, Windows 7, Windows 8, Windows 10, and Windows 11. Remove Fira App from Windows XP: Click on Start button. Choose Control Panel. Click Add or Remove Programs. Find Fira App. Click Uninstall. Remove Fira App from Windows 7: Click Start button. Then go to Control Panel. Click Uninstall a Program. Find Fira App and click Uninstall. Remove Fira App from Windows 8: Hover mouse pointer to the bottom-right corner to see Menu. Click Search. After that, click Apps. Then Control Panel. Click Uninstall a Program under Programs. Find Fira App, click Uninstall. Remove Fira App from Windows 10: There are 2 ways to uninstall Fira App from Windows 10 Way one Click on the Start button. In opened menu, choose Settings. Click on the System tile. Click Apps & features and locate Fira App in the list. Click on it and then click Uninstall button near it. Way two (classic) Right-click on the Start button. In opened menu, choose Programs and Features. Locate Fira App in the list. Click on it and then click Uninstall button above. Remove Fira App from Windows 11: Right-click on the Start button. In opened menu, choose
2025-04-20Drivers Audio and Multimedia Overview What's New Specs Related Drivers 10 Last updated: November 11, 2013 Filename: 64bit_Win7_Win8_Win81_R273.exe Filed in: Audio and Multimedia OS: Windows Vista / 7 / 8 64-bit Install Instructions: Setup Driver for the first time Windows 2000, XP: Step 1. Before installing the Realtek High Definition Audio Driver, Press the [Cancel] button if Windows detect the Multimedia Audio device. Step 2. Run the setup.exe program to start the installation. Step 3. Click on [Next] to continue the procedure. If the screen resolution is lower than 1024*768,press [Yes] to continue the installation. If the Windows popup "Digital Signature Not Found" message, press [Yes] to continue the installation. Step 4. Finally, select to restart the system and press [Finish] to complete the installation. Windows Vista, Windows 7, Windows 8: Step 1. Run the setup.exe program to start the installation. Step 2. Click on [Next] to continue the procedure. If the screen resolution is lower than 1024*768,press [Yes] to continue the installation. If the Windows popup "Windows can't verify the publisher of this driver software" message, press "Install this driver software anyway" to continue the installation. Step 3. Finally, select to restart the system and press [Finish] to complete the installation. Updating Driver: Windows 2000, XP Step 1. Follow Step 2,3,4 described in [Setup at first time] above to complete the procedure. Windows Vista, Windows 7, Windows 8: Step 1. Run setup.exe, it will remove the original driver in your system. Step 2. Click "Next" to remove the original audio driver in your system. Step 3. Once after the original driver removed , reboot the computer. Step 4. It will install audio driver automatically after computer restarted. Removing Driver: Windows 2000 , XP Step 1. Go to Start\Settings\Control Panel. Step 2. Select [Add or Remove Programs] icon. Step 3. Select "Realtek High Definition Audio Driver" and press [Remove] button. Step 4. Click on [Yes] to finish the uninstallation. Step 5. At the end of the procedure, select to restart the system and press [Finish] to complete the uninstallation. Windows Vista, Windows 7: Step 1. Go to Start\Settings\Control Panel. Step
2025-04-17