Snip tool
Author: h | 2025-04-24
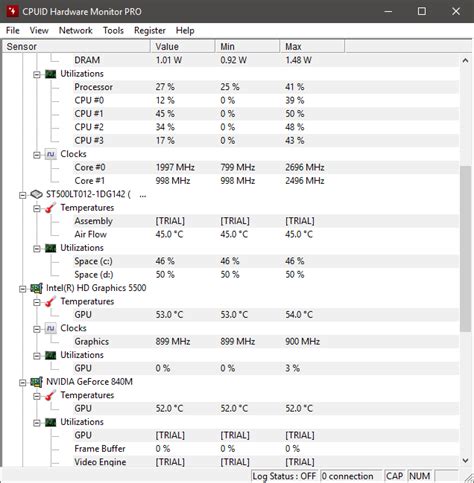
download snipping tool plus snipping tool download deutsch download snipping tool plus free snipping tool plus download snipping snipping tool update snipping tool plus snipping tool plus windows 7 snipping tool plus update snipping tool plus english snipping tool plus v snipping snipping tool update download windows snipping tool windows 7 snipping tool plus snipping tool plus update download snipping tool plus snipping tool plus english snipping tool plus v snipping tool plus ru download snipping tool plus free
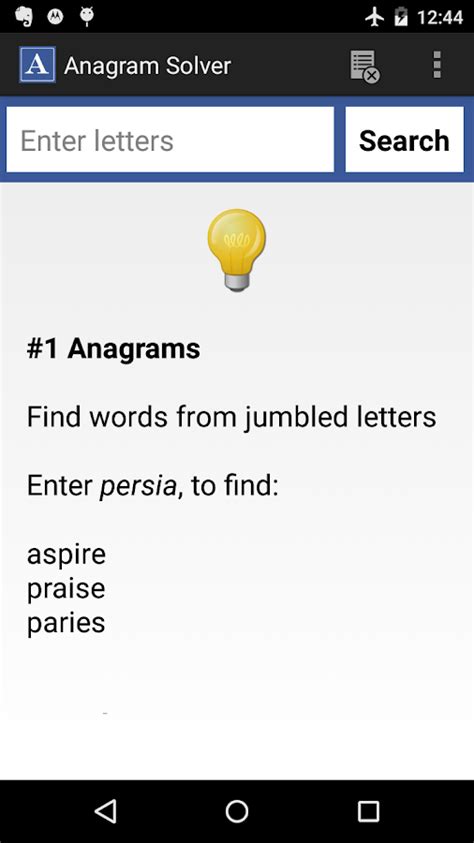
Snipping Tool (Snipping Tool - Snipping Tool Plus Plus
Download on an Android device? You can edit, sign, and distribute snip and sketch download on your mobile device from anywhere using the pdfFiller mobile app for Android; all you need is an internet connection. Download the app and begin streamlining your document workflow from anywhere. What is snip and sketch download? Snip and Sketch is a Windows application that allows users to take screenshots and annotate them. The 'download' refers to obtaining the application from the Microsoft Store or other sources. Who is required to file snip and sketch download? There is no filing requirement for Snip and Sketch as it is a tool for users to capture and edit screenshots. It does not require any official filing. How to fill out snip and sketch download? Snip and Sketch does not involve filling out forms. Users simply download the application, open it, and use it to capture and annotate screenshots. What is the purpose of snip and sketch download? The purpose of Snip and Sketch is to provide users with an easy-to-use tool for taking screenshots and making annotations for better communication and documentation. What information must be reported on snip and sketch download? There is no information to report when using Snip and Sketch. It is solely a tool for personal use and does not involve any reporting. Fill out your snip and sketch download online with pdfFiller! pdfFiller is an end-to-end solution for managing, creating, and editing documents and forms in the cloud. Save time and hassle by preparing your tax forms online. Get started now Snip And Sketch Download is not the form you're looking for?Search for another form here. Relevant keywords Related Forms If you believe that this page should be taken down, please follow our DMCA take down process here .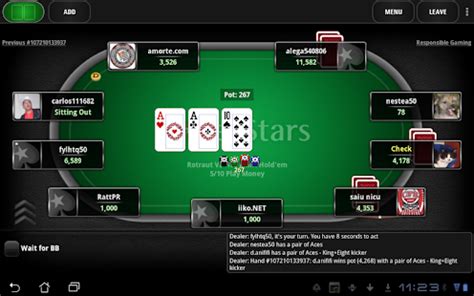
Snipping tool not working properly,snipping tool not snipping full
On This Page :How to Recover Unsaved Snip & Sketch Screenshots Windows 10Top Recommendation: Enable Prompts for Saving ScreenshotsHow to Recover Deleted Snip & Sketch ScreenshotsBottom Line"> Home News How to Recover Unsaved Snip & Sketch Screenshots on Windows By Shirley | Follow | Last Updated November 29, 2024 Did the Snip & Sketch tool close unexpectedly before you could save your screenshot? How to recover unsaved Snip & Sketch screenshots effectively? Now this tutorial on MiniTool Software will walk you through detailed recovery steps.On This Page :How to Recover Unsaved Snip & Sketch Screenshots Windows 10Top Recommendation: Enable Prompts for Saving ScreenshotsHow to Recover Deleted Snip & Sketch ScreenshotsBottom LineSnip & Sketch is a powerful screenshot tool. It provides a convenient screenshot function, allowing you to directly open the screenshot tool through the shortcut Windows + Shift + S, and select a rectangular selection, free selection, window, or full-screen screenshot. After the screenshot is completed, you can also mark and crop the screenshot. However, sometimes you may forget to save the screenshot before closing it or the app closes automatically without asking you to save the screenshot.In such situations, you can follow the instructions below to recover unsaved Snip & Sketch screenshots with the help of the clipboard history and the TempState folder.How to Recover Unsaved Snip & Sketch Screenshots Windows 10Way 1. Check the Clipboard HistoryThe Windows clipboard is a temporary storage area that temporarily stores the content you copy. Screenshots captured by Snip & Sketch will beSnipping Tool or Snip and Sketch
IPhone Screenshots Photo Snip app is an easy to use photo snipping tool. Quickly create an image snip or photo snip from your photos. It supports free hand snipping, rectangle or round snipPhoto Snip app is an easy to use photo snipping tool. You can quickly create a photo snip from your photos in the device photo library.Photo Snip app supports free hand snipping, rectangle shape snipping & round shape snipping. You can use any one of the snipping tools and switch between the snipping tools easily.Creating a photo snip in your iOS device becomes easy with Photo Snip app. Instead of the standard rectangle crop that is available in standard app, Photo Snip app allows you to select irregular shape snipping with freehand snipping tool.This is useful most of the time as you would probably wanted an exact snip of the photo shape from the original photo. You can also resize the final photo snip should you want to reduce the photo snip resolution size or photo snip file size. Nevertheless, you will definitely get the same resolution or quality of photo as from the original photo source. If it is in high quality then the snip should be the same if maximum quality or resolution is set.The photo snip created can then be saved in your device photo library & can definitely be used or shared elsewhere from there. This will also definitely be useful for your photo editing needs.So lets download this simple yet useful photo snipping tool, you will definitely find it very useful for various purposes & situations.Enjoy! What’s New Bug fixes & more improvements to enhance user experience! App Privacy The developer, aZeR DiLLs, indicated that the app’s privacy practices may include handling of data as described below. For more information, see the developer’s privacy policy. Data Used to Track You The following data may be used to track you across apps and websites owned by other companies: Identifiers Usage Data Data Not Linked to You The following data may be collected but it is not linked to your identity: Identifiers Usage Data Privacy practices may vary based on, for example, the features you use or your age. Learn More Information Seller aZeR DiLLs Size 5.2 MB Category Photo & Video Compatibility iPhone Requires iOS 12.0 or later. iPod touch Requires iOS 12.0 or later. Mac Requires macOS 11.0 or later and a Mac with Apple M1 chip or later. Apple Vision Requires visionOS 1.0 or later. Copyright © 2023 aZeR DiLLs Price Free Developer Website App Support Privacy Policy Developer Website App Support Privacy Policy More By This Developer You Might Also Like. download snipping tool plus snipping tool download deutsch download snipping tool plus free snipping tool plus download snipping snipping tool update snipping tool plus snipping tool plus windows 7 snipping tool plus update snipping tool plus english snipping tool plus v snipping snipping tool update download windows snipping tool windows 7 snipping tool plus snipping tool plus update download snipping tool plus snipping tool plus english snipping tool plus v snipping tool plus ru download snipping tool plus freesnipping tool plus snipping tool plus
Readers help support MSpoweruser. We may get a commission if you buy through our links. Read our disclosure page to find out how can you help MSPoweruser sustain the editorial team Read more As we enter the era of Windows 11, one thing hasn’t changed: screenshot is still an essential feature of any operating system. That said, whether you are still using Windows 10 or currently exploring the phenomenal system of Windows 11, here are the simple ways you can take a screenshot like a boss.If you can still remember the Snipping Tool in Windows Vista, you are probably one of the loyal users of this tool. It is still available in Windows 10, but users were warned way back in 2018 that the app would be abandoned and replaced by Snip & Sketch. However, Windows did the unexpected. Instead of completely removing the Snipping Tool and replacing it with Snip & Sketch, they gave us Windows 11 with a new and improved Snipping Tool app.In this new version, the Snipping Tool app is given a new layout and design to complement the new OS and some of the features of the Snip & Sketch. This somehow makes it the hybrid of two screenshot apps.You can look for the app using the search bar or Start button. For Windows 11 users, using the combination of keys for shortcut (Windows key + Shift + S) will launch the Snipping Tool instead of the Snip & Sketch. Using the Snipping Tool in both versions remains the same: modes, delay options, and more (though the newer version has newer features like Dark Mode).Snip & SketchThe Snip & Sketch is accessible in Windows 10, together with the old Snipping Tool. Nonetheless, it sports a more modern design and capabilities, allowing a more convenient way of capturing images on the screen.There are a variety of ways to summon the app. You search it on your computer system or access it through the Start button or notification panel. Once you have found it, just pin it on the Taskbar for easy access. The fastest way to execute a screen snip, however, is through a combination of keys. To perform the shortcut command for Snip & Sketch, just simultaneously press the Windows key, Shift, and S buttons. You can also set the Print Screen button (PrtSc) as your Snip & Sketch button. Just go to Settings >Snipping-tool-plus-plus.en.softonic.com - Snipping Tool
Whether you are testing your own web site or surfing the web, and noting what others have done on their sites, there are times when you might want to capture what you see in the moment. The easiest way to capture the moment is to take a snapshot of the screen. Better is to take a capture of the browser window, or even just part of the web page. Even better is to be able to also highlight or annotate on the capture.There are numerous screen capture programs that can be downloaded or bought; however, if you are using Microsoft Windows, there is a simple screen capture program that has been available for your use for the last several versions called the “Snipping Tool.” If you are using Microsoft Windows 10, then the Snipping Tool is being replaced with a new tool called Snip & Sketch.Both, the Snipping Tool and Snip & Sketch provide you with the ability to capture all or part of the screen as well as do markup and more. You can also save your captures directly from the tool. In fact, the images in this article were all captured using these tools!Using the Snip & Sketch Tool Key CombinationIf you are running an updated version of Windows 10, then you should already have the Snip & Sketch tool installed! You can type Snip & Sketch into the Start search box on your task bar, or you can scroll down the list of apps on the Start menu until you get to Snip & Sketch.There is, however, an easier way to run to the application! To capture from the current screen, you can press the Windows Key + the Shift Key + S. If you have Snip & Sketch, then pressing this three-key combination will run thesnipping-tool-plus-plus.en.softonic.com - Snipping Tool
The app has a new icon and was redesigned in order to look similar to the classic Snipping Tool, but also retains Snip & Sketch specific features such as the ⊞ Win+ ⇧ Shift+ S key stroke and the improved annotation interface. Windows 11 build 22000.132 introduced a new version of Snip & Sketch, now renamed to Snipping Tool. Starting with build 21354, it was moved to the Microsoft Store and included alongside Snip & Sketch in a single package called "Snip & Sketch and Snipping Tool". Snipping Tool first became an optional feature in build 21277, letting users uninstall it and keep only Snip & Sketch. After this, the deprecation process started, as new features related to the snipping experience were now added to the newer Snip & Sketch app instead of Snipping Tool.įurther steps were taken towards its removal during Windows 10 post-20H1 builds. In Windows 10 build 17661, the original Snipping Tool was also updated to include a note that the app would be removed from the operating system in a future update. It was later renamed to Snip & Sketch in build 17751.ĭeprecation of the original tool The new app can also optionally handle the PrtScn hotkey. The new ⊞ Win+ ⇧ Shift+ S key stroke was introduced, which when pressed would open a new full screen interface that allows the user to pick a selection mode and select an area to be snipped. It turned into a full app updated through the Store in build 17661, with a new redesigned user interface that made it similar to the Snipping Tool. Screen Sketch received a major overhaul in Windows 10 October 2018 Update. This was similar to the original version of the Snipping Tool for Tablet PC. In Windows 10 Anniversary Update build 14328, the Windows Ink Workspace was introduced with a feature called Screen Sketch, which could take a full-screen capture of the screen and then make annotations. In future updates, the user interface was further refined with updated icons and snipping modes being moved from the New split button to the new Mode menu. The tool would see no updates until Windows 10, which added a delay feature that allowed to take snips with a delay of between 1 and 5 seconds. It allows users to take a screenshot in one out of several modes and then quickly annotate it without using any other application. Windows Vista and later Ī new version of the tool was included starting with Windows Vista, introducing it to traditional PC users. It was a basic screen snipping app that took advantage of the Tablet PC pen to "cut out" a specific area of the computer, and then make highlights, annotations, or marks using it. When I go to the Microsoft Store and type Snip & Sketch, the result is not there, only Snipping Tool, Snip&Share, Sketch Me, Pencil Photo.Snipping Tool's first version was available as a downloadable PowerToy for Windows XP Tablet PC Edition, which was known asSnipping Tool for Windows Download Snipping Tool Screenshot
Screenshots folder. To find this folder, press the Windows button, click on the search box, type “Screenshots”, and you’ll find the folder.You also have the option of using the Snip & Sketch tool. To do this, press the Windows button, type “Snip & Sketch”, and open the application. In the app, you can take a fullscreen snip, or a rectangular snip.It will save your snip to your Screenshots folder. You can find this folder in the same way as above.There are a few different ways to capture a screenshot on a laptop. 1. The first method is to use the “Print Screen” key, which is usually located at the top right of the keyboard. When this key is pressed, the entire screen’s contents are copied to the clipboard and can be pasted into an image editor like MS Paint to save the screenshot.2. The second method is to use the “Snip & Sketch” tool, which is built into Windows. To access this tool, type “Snip & Sketch” into the search box or right click at the Start Menu. With Snip & Sketch, you can easily capture a part of the screen, or the entire screen, and then save it.3. Finally, you can use the built-in “Screenshot” tool in Windows. This can be accessed by typing “Screenshot” into the search box or right clicking the Start Menu. Once the Screenshot tool is opened, you can select what part of the screen you would like to capture and then save the screenshot.How. download snipping tool plus snipping tool download deutsch download snipping tool plus free snipping tool plus download snipping snipping tool update snipping tool plus snipping tool plus windows 7 snipping tool plus update snipping tool plus english snipping tool plus v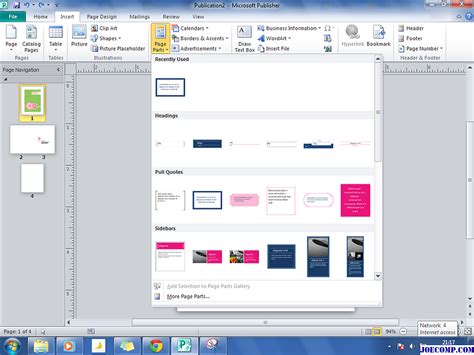
Snipping Tool: Download for Windows Snipping Tool App
Windows 10 comes with a set of bundled apps which are installed for all users by default. Some of them like Calculator or Photos are intended to replace classic Windows apps. Others are new to Windows 10 and provide various online and offline services. One such app is the Screen Sketch appwhich will eventually replace the classic Snipping Tool app. Starting with Windows 10 Build 18219, the app has got a new name, Snip & Sketch.As you may already know, Windows 10 "Redstone 5" comes with a revamped screen snipping experience, featuring a new Screen Sketch UWP app. Originally introduced as part of the Windows Ink Workspace, it comes with a variety of benefits - and it can now be updated via the Microsoft Store, it will now show up in the list when you press Alt + Tab, you can set the window size according to your preferences, and more.The Screen Sketch feature is integrated with the Action Center flyout in recent Windows 10 builds. Using this new tool, you can capture a rectangle, snip a freeform area, or take a full screen capture, and copy it directly to the clipboard. Immediately after taking a snip you’ll now get a notification that will take you and your snip to the Screen Sketch app where you can annotate and share away. In the current implementation, other traditional tools available in the Snipping Tool (Window snip, ink color, etc) are missing.Starting with Windows 10 Build 18219, the app is now called Snip & Sketch. The app version is 10.1807.2286.0.Along with the name change, the app has got a small improvement. Under the New menu, you can select to "Snip now", "Snip in 3 seconds", or "Snip in 10 seconds".The app can be updated from the Microsoft Store. Visit the following pageSnipSnipping Tool 6.4.5 - Download - snipping-tool-plus
It’s not as advanced as some dedicated tools but can be useful for basic tasks. Part 4. FAQs about Taking Scrolling Screenshots What is the scrolling shortcut for Chrome? Google Chrome doesn’t have a built-in keyboard shortcut for capturing scrolling screenshots. To capture scrolling screenshots in Chrome, you must use browser extensions or third-party tools like AnyMP4 Screen Recorder. How do I enable touch scrolling in Chrome? Chrome generally supports touch scrolling by default on touch-enabled devices. If touch scrolling isn’t working for you, ensure that your device’s touch functionality is enabled and that there are no issues with your device’s drivers. Chrome has no specific setting to turn touch scrolling on or off. How do you drag a screenshot on a PC? To capture a drag screenshot on a Windows, you can utilize the Snipping Tool or Snip & Sketch: • Snipping Tool: Open the Snipping Tool, click New, and select Rectangular Snip. Then, drag the cursor to choose the area you want to capture. • Snip & Sketch: Press the Windows key+Shift+S to open Snip & Sketch’s snipping bar. Choose the type of snip you want, and drag it to capture the area. How do I take a screenshot on Windows without a Print Screen? In addition to the Print Screen key, you can use the following methods to take screenshots on Windows: • Snipping Tool (Windows 7): Search for Snipping Tool in the Start menu, open it, and click New to capture a screenshot. • Snip &. download snipping tool plus snipping tool download deutsch download snipping tool plus free snipping tool plus download snipping snipping tool update snipping tool plus snipping tool plus windows 7 snipping tool plus update snipping tool plus english snipping tool plus v snipping snipping tool update download windows snipping tool windows 7 snipping tool plus snipping tool plus update download snipping tool plus snipping tool plus english snipping tool plus v snipping tool plus ru download snipping tool plus freesnipping-tool-plus-plus.en.softonic.com - Snipping Tool - Download
Wie Windows 7 und Windows 8 enthalten auch Windows 11/10 und(, ) Windows 11 das Sn ipping Tool, mit dem Sie take screenshots on Windows 11/10 -Computern machen können. Dieses Snipping Tool oder SnippingTool.exe befindet sich im System32 - Ordner, aber es (Verknüpfung) kann auch über den folgenden Speicherort aufgerufen werden:C:ProgrammdatenMicrosoftWindowsStartmenüProgrammeZubehörWenn Sie es jedoch aus dem Microsoft Store installiert haben , können Sie den genauen Speicherort möglicherweise nicht finden. Es spielt keine Rolle, da es sofort über eine Verknüpfung oder bei der Suche im Startmenü(Start) verfügbar ist .Snipping-Tool für Windows 11/10So verwenden Sie das Snipping Tool in Windows 11/10Mit dem Snipping Tool können Sie vier verschiedene Arten von Screenshots erstellen:Mit Freiform-Snip(Free-form Snip) können Sie jeden unregelmäßigen Teil des Bildschirms zeichnen und erfassenRectangular Snip ermöglicht es Ihnen, den Cursor um ein Objekt zu ziehen, um ein Rechteck zu bildenMit Window Snip(Window Snip) können Sie ein geöffnetes Fenster auswählen, z. B. ein Browserfenster oder ein Dialogfeld, und es erfassenVollbild-Snip(Full-screen snip) erfasst den gesamten Bildschirm, wenn Sie diese Art von Snip auswählen.Nachdem Sie die Einstellungen Ihren Anforderungen entsprechend geändert haben, können Sie auf Neu(New) oder Ctrl+PrtnScr , um Aufnahmen zu machen. Dies funktioniert nur, wenn Sie das Snipping-Tool als Standardbrowser festlegen. Win + Shift + S aufrufen .TIPP(TIP) : Wenn Sie eine Aufnahme von einem Browser erfassen und als HTML - Datei speichern, wird die URL unter dem Ausschnitt angezeigt. Um zu verhindern, dass die URL angezeigt wird, öffnen Sie Optionen(Options) und deaktivieren Sie das Kontrollkästchen URL unter Snips einschließen (nur HTML)(Include URL below snips (HTML only)) .Werfen wir einen Blick auf Möglichkeiten, das Snipping Tool in Windows 11/10 effektiv zu nutzen:Erfassen Sie Screenshots in Windows 11/10Tastenkombination Win+PrintScrSo erstellen Sie eine Snipping Tool-Verknüpfung(Snipping Tool Shortcut)Öffnen Sie das Snipping Tool mit HotkeyTastenkombinationen für das Snipping ToolErfassen Sie das Kontextmenü(Context Menu) mit dem Snipping ToolStellen Sie Zeitverzögerungen(Time) für Bildschirmaufnahmen mit dem Snipping Tool einErfassen(Capture) Sie einen Teil des Bildschirms mit HotkeyWeißes Overlay deaktivieren.Dies funktioniert mit jedem Benutzerkonto.1] Erfassen(Capture) Sie Screenshots in Windows 11/10Suchen Sie mit dem Suchsymbol in der Taskleiste nach Snipping (Taskbar Search)Tool und klicken Sie auf das Ergebnis. Das Tool wird geöffnet und Sie befinden sich sofort auf Ihrem Desktop.2] Tastenkombination Win+PrintScr Wenn Sie in Windows auf Win+PrntScr , können Sie den Screenshot gemäß Ihren Einstellungen aufnehmen. Das Bild wird automatisch in Ihrem Bilderordner gespeichert.3] So(How) erstellen Sie eine Snipping Tool-Verknüpfung(Snipping Tool Shortcut)Unter Windows 10:(In Windows 10:)Wenn Sie es regelmäßig verwenden, können Sie auch eine Desktop-Verknüpfung für das Snipping Tool erstellen, um einfach darauf zuzugreifen.Suchen Sie mit dem Suchsymbol(Taskbar Search) in der Taskleiste nach Snipping ToolKlicken Sie mit der rechten Maustaste(Right-click) auf das Ergebnis und wählen Sie Dateispeicherort öffnen(Open)Suchen Sie im sich öffnenden Ordner das Snipping ToolKlicken Sie mit der rechten Maustaste daraufComments
Download on an Android device? You can edit, sign, and distribute snip and sketch download on your mobile device from anywhere using the pdfFiller mobile app for Android; all you need is an internet connection. Download the app and begin streamlining your document workflow from anywhere. What is snip and sketch download? Snip and Sketch is a Windows application that allows users to take screenshots and annotate them. The 'download' refers to obtaining the application from the Microsoft Store or other sources. Who is required to file snip and sketch download? There is no filing requirement for Snip and Sketch as it is a tool for users to capture and edit screenshots. It does not require any official filing. How to fill out snip and sketch download? Snip and Sketch does not involve filling out forms. Users simply download the application, open it, and use it to capture and annotate screenshots. What is the purpose of snip and sketch download? The purpose of Snip and Sketch is to provide users with an easy-to-use tool for taking screenshots and making annotations for better communication and documentation. What information must be reported on snip and sketch download? There is no information to report when using Snip and Sketch. It is solely a tool for personal use and does not involve any reporting. Fill out your snip and sketch download online with pdfFiller! pdfFiller is an end-to-end solution for managing, creating, and editing documents and forms in the cloud. Save time and hassle by preparing your tax forms online. Get started now Snip And Sketch Download is not the form you're looking for?Search for another form here. Relevant keywords Related Forms If you believe that this page should be taken down, please follow our DMCA take down process here .
2025-04-22On This Page :How to Recover Unsaved Snip & Sketch Screenshots Windows 10Top Recommendation: Enable Prompts for Saving ScreenshotsHow to Recover Deleted Snip & Sketch ScreenshotsBottom Line"> Home News How to Recover Unsaved Snip & Sketch Screenshots on Windows By Shirley | Follow | Last Updated November 29, 2024 Did the Snip & Sketch tool close unexpectedly before you could save your screenshot? How to recover unsaved Snip & Sketch screenshots effectively? Now this tutorial on MiniTool Software will walk you through detailed recovery steps.On This Page :How to Recover Unsaved Snip & Sketch Screenshots Windows 10Top Recommendation: Enable Prompts for Saving ScreenshotsHow to Recover Deleted Snip & Sketch ScreenshotsBottom LineSnip & Sketch is a powerful screenshot tool. It provides a convenient screenshot function, allowing you to directly open the screenshot tool through the shortcut Windows + Shift + S, and select a rectangular selection, free selection, window, or full-screen screenshot. After the screenshot is completed, you can also mark and crop the screenshot. However, sometimes you may forget to save the screenshot before closing it or the app closes automatically without asking you to save the screenshot.In such situations, you can follow the instructions below to recover unsaved Snip & Sketch screenshots with the help of the clipboard history and the TempState folder.How to Recover Unsaved Snip & Sketch Screenshots Windows 10Way 1. Check the Clipboard HistoryThe Windows clipboard is a temporary storage area that temporarily stores the content you copy. Screenshots captured by Snip & Sketch will be
2025-04-17Readers help support MSpoweruser. We may get a commission if you buy through our links. Read our disclosure page to find out how can you help MSPoweruser sustain the editorial team Read more As we enter the era of Windows 11, one thing hasn’t changed: screenshot is still an essential feature of any operating system. That said, whether you are still using Windows 10 or currently exploring the phenomenal system of Windows 11, here are the simple ways you can take a screenshot like a boss.If you can still remember the Snipping Tool in Windows Vista, you are probably one of the loyal users of this tool. It is still available in Windows 10, but users were warned way back in 2018 that the app would be abandoned and replaced by Snip & Sketch. However, Windows did the unexpected. Instead of completely removing the Snipping Tool and replacing it with Snip & Sketch, they gave us Windows 11 with a new and improved Snipping Tool app.In this new version, the Snipping Tool app is given a new layout and design to complement the new OS and some of the features of the Snip & Sketch. This somehow makes it the hybrid of two screenshot apps.You can look for the app using the search bar or Start button. For Windows 11 users, using the combination of keys for shortcut (Windows key + Shift + S) will launch the Snipping Tool instead of the Snip & Sketch. Using the Snipping Tool in both versions remains the same: modes, delay options, and more (though the newer version has newer features like Dark Mode).Snip & SketchThe Snip & Sketch is accessible in Windows 10, together with the old Snipping Tool. Nonetheless, it sports a more modern design and capabilities, allowing a more convenient way of capturing images on the screen.There are a variety of ways to summon the app. You search it on your computer system or access it through the Start button or notification panel. Once you have found it, just pin it on the Taskbar for easy access. The fastest way to execute a screen snip, however, is through a combination of keys. To perform the shortcut command for Snip & Sketch, just simultaneously press the Windows key, Shift, and S buttons. You can also set the Print Screen button (PrtSc) as your Snip & Sketch button. Just go to Settings >
2025-04-20Whether you are testing your own web site or surfing the web, and noting what others have done on their sites, there are times when you might want to capture what you see in the moment. The easiest way to capture the moment is to take a snapshot of the screen. Better is to take a capture of the browser window, or even just part of the web page. Even better is to be able to also highlight or annotate on the capture.There are numerous screen capture programs that can be downloaded or bought; however, if you are using Microsoft Windows, there is a simple screen capture program that has been available for your use for the last several versions called the “Snipping Tool.” If you are using Microsoft Windows 10, then the Snipping Tool is being replaced with a new tool called Snip & Sketch.Both, the Snipping Tool and Snip & Sketch provide you with the ability to capture all or part of the screen as well as do markup and more. You can also save your captures directly from the tool. In fact, the images in this article were all captured using these tools!Using the Snip & Sketch Tool Key CombinationIf you are running an updated version of Windows 10, then you should already have the Snip & Sketch tool installed! You can type Snip & Sketch into the Start search box on your task bar, or you can scroll down the list of apps on the Start menu until you get to Snip & Sketch.There is, however, an easier way to run to the application! To capture from the current screen, you can press the Windows Key + the Shift Key + S. If you have Snip & Sketch, then pressing this three-key combination will run the
2025-03-30Screenshots folder. To find this folder, press the Windows button, click on the search box, type “Screenshots”, and you’ll find the folder.You also have the option of using the Snip & Sketch tool. To do this, press the Windows button, type “Snip & Sketch”, and open the application. In the app, you can take a fullscreen snip, or a rectangular snip.It will save your snip to your Screenshots folder. You can find this folder in the same way as above.There are a few different ways to capture a screenshot on a laptop. 1. The first method is to use the “Print Screen” key, which is usually located at the top right of the keyboard. When this key is pressed, the entire screen’s contents are copied to the clipboard and can be pasted into an image editor like MS Paint to save the screenshot.2. The second method is to use the “Snip & Sketch” tool, which is built into Windows. To access this tool, type “Snip & Sketch” into the search box or right click at the Start Menu. With Snip & Sketch, you can easily capture a part of the screen, or the entire screen, and then save it.3. Finally, you can use the built-in “Screenshot” tool in Windows. This can be accessed by typing “Screenshot” into the search box or right clicking the Start Menu. Once the Screenshot tool is opened, you can select what part of the screen you would like to capture and then save the screenshot.How
2025-04-18