Snip and clip
Author: m | 2025-04-23
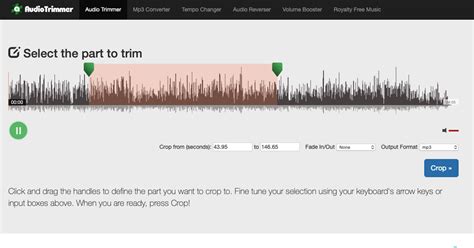
About J's Snip and Clip. J's Snip and Clip is located at 5096 Rochester Rd in Troy, Michigan . J's Snip and Clip can be contacted via phone at for pricing, hours and directions.

J's Snip and Clip
Snip & Sketch to Snip now.You can also click on the down arrow to choose from Snip now, Snip in 3 seconds, and Snip in 10 seconds.The Rectangular Clip option will be selected by default. You can also shift to Freeform Clip or Fullscreen Clip.The crosshairs will appear on your screen. Please use it to select your Word document.Please click on the Save as button at the top right section. You can also press Ctrl + S.Give it a new name if you like and select JPG/JPEG from the drop down menu of Save as type.Click on the Save button and then you’ll get an image file.You can also press Windows + Shift + S to open this screenshot snipping overlay menu directly.Of course, you can use other third-party snipping tools to take screenshot of your Word document content.Use PDF to JPEG ConverterMicrosoft Word can’t help you change DOC to JPG, but it can help you convert DOC to PDF.Open the target Word Doc file.Select File from the top menu bar.Choose Save As from the left sidebar.Click Browse on the right side.Specify a location to save the file.Give the file a new name (optional).Choose PDF from the drop-down menu of Save as type.Click Save.Then, you should use the free PDF to JPEG converter to change PDF file to JPEG.Go to the Microsoft Store.Click on the Search icon at the top right and type PDF to JPEG.Press Enter and select the PDF to JPEG Free converter.Click Get and follow the instructions to install it on your PC.Open the converter and click Select File at the top.Choose the PDF file and click Open.Click Select Folder.Specify a location to store the new file and click Select Folder to confirm.Click Convert at the top and wait.Use PowerPointHow to save a Word document as a picture using PowerPoint:Open the Word document.Open PowerPoint and create a new blank presentation.Press Ctrl + A to select all the content in Word.Press Ctrl + C to copy.Click on a text box in PowerPoint and press Ctrl + V to paste.Remove other text and image boxes if there are any.Click About J's Snip and Clip. J's Snip and Clip is located at 5096 Rochester Rd in Troy, Michigan . J's Snip and Clip can be contacted via phone at for pricing, hours and directions. Clipping on Windows 11 is a simple process that lets you capture screenshots or portions of your screen effortlessly. By using the built-in tools, you can quickly take a snapshot of whatever you’re working on or viewing. This can be very handy for sharing information, saving important documents, or just keeping track of ideas. In this guide, you’ll learn step-by-step how to use the Snipping Tool to clip on Windows 11, ensuring you can grab the exact part of the screen you need with precision and ease.Before diving into the steps, remember that Windows 11 offers a built-in Snipping Tool that allows users to capture and save screenshots or specific areas of their screen. This tool is both user-friendly and versatile, making it a great built-in resource for anyone needing to capture screen images.Step 1: Open the Snipping ToolTo get started, open the Snipping Tool by typing “Snipping Tool” in the search bar located on your taskbar, and then click on the app to launch it.Once the Snipping Tool is open, you’ll see a small window appear, offering you a variety of snipping options. This tool is your gateway to capturing anything on your screen, whether it’s a small section or the entire display.Step 2: Select Your Snipping ModeChoose your snipping mode by clicking on the “Mode” button. You can select from options like Free-form Snip, Rectangular Snip, Window Snip, or Full-screen Snip.Each mode serves a different purpose: Free-form allows more creativity with the shape of the snip, Rectangular isComments
Snip & Sketch to Snip now.You can also click on the down arrow to choose from Snip now, Snip in 3 seconds, and Snip in 10 seconds.The Rectangular Clip option will be selected by default. You can also shift to Freeform Clip or Fullscreen Clip.The crosshairs will appear on your screen. Please use it to select your Word document.Please click on the Save as button at the top right section. You can also press Ctrl + S.Give it a new name if you like and select JPG/JPEG from the drop down menu of Save as type.Click on the Save button and then you’ll get an image file.You can also press Windows + Shift + S to open this screenshot snipping overlay menu directly.Of course, you can use other third-party snipping tools to take screenshot of your Word document content.Use PDF to JPEG ConverterMicrosoft Word can’t help you change DOC to JPG, but it can help you convert DOC to PDF.Open the target Word Doc file.Select File from the top menu bar.Choose Save As from the left sidebar.Click Browse on the right side.Specify a location to save the file.Give the file a new name (optional).Choose PDF from the drop-down menu of Save as type.Click Save.Then, you should use the free PDF to JPEG converter to change PDF file to JPEG.Go to the Microsoft Store.Click on the Search icon at the top right and type PDF to JPEG.Press Enter and select the PDF to JPEG Free converter.Click Get and follow the instructions to install it on your PC.Open the converter and click Select File at the top.Choose the PDF file and click Open.Click Select Folder.Specify a location to store the new file and click Select Folder to confirm.Click Convert at the top and wait.Use PowerPointHow to save a Word document as a picture using PowerPoint:Open the Word document.Open PowerPoint and create a new blank presentation.Press Ctrl + A to select all the content in Word.Press Ctrl + C to copy.Click on a text box in PowerPoint and press Ctrl + V to paste.Remove other text and image boxes if there are any.Click
2025-03-24Clipping on Windows 11 is a simple process that lets you capture screenshots or portions of your screen effortlessly. By using the built-in tools, you can quickly take a snapshot of whatever you’re working on or viewing. This can be very handy for sharing information, saving important documents, or just keeping track of ideas. In this guide, you’ll learn step-by-step how to use the Snipping Tool to clip on Windows 11, ensuring you can grab the exact part of the screen you need with precision and ease.Before diving into the steps, remember that Windows 11 offers a built-in Snipping Tool that allows users to capture and save screenshots or specific areas of their screen. This tool is both user-friendly and versatile, making it a great built-in resource for anyone needing to capture screen images.Step 1: Open the Snipping ToolTo get started, open the Snipping Tool by typing “Snipping Tool” in the search bar located on your taskbar, and then click on the app to launch it.Once the Snipping Tool is open, you’ll see a small window appear, offering you a variety of snipping options. This tool is your gateway to capturing anything on your screen, whether it’s a small section or the entire display.Step 2: Select Your Snipping ModeChoose your snipping mode by clicking on the “Mode” button. You can select from options like Free-form Snip, Rectangular Snip, Window Snip, or Full-screen Snip.Each mode serves a different purpose: Free-form allows more creativity with the shape of the snip, Rectangular is
2025-04-23Great for precise sections, Window captures an open window, and Full-screen captures everything you see on your screen.Step 3: Capture the SnipAfter selecting your mode, click “New” to start capturing. Drag your cursor to select the area you want to clip.When you press “New,” your screen might dim slightly, indicating that you’re in snipping mode. Use your mouse or trackpad to outline the area you wish to capture.Step 4: Save or Share Your SnipOnce you have the captured image, save it by clicking on the “File” menu and selecting “Save As.” Alternatively, you can share it directly from the Snipping Tool.You’ll have the option to name your clip and choose where to save it on your computer. Additionally, the Snipping Tool offers share options, making it convenient to send your snip via email or upload it online instantly.Step 5: Edit Your SnipBefore saving, you have the option to edit your snip using the pen, highlighter, or eraser tools built into the Snipping Tool.These editing features allow you to mark up your snip, highlight important information, or erase any unwanted marks before finalizing your capture.After completing these steps, you’ll have a captured image ready to use. You can now incorporate this image into documents, presentations, or share it with friends and colleagues.Tips for Clipping on Windows 11Explore Different Modes: Experiment with the different modes available in the Snipping Tool to find which one suits your needs best.Use Keyboard Shortcuts: Press “Windows + Shift + S” for a quicker way to access
2025-04-19Snipping options without opening the full tool.Take Advantage of Editing Tools: Make your captures more informative with the editing tools before saving or sharing them.Set a Delay: Use the delay feature to capture items that appear after a short time, such as a dropdown menu.Organize Your Snips: Create a dedicated folder for your snips to keep them organized and easy to find later.Frequently Asked QuestionsWhat is the Snipping Tool in Windows 11?The Snipping Tool is a built-in application on Windows 11 that allows users to take screenshots of their entire screen or selected areas.How do I access the Snipping Tool quickly?You can open the Snipping Tool by typing “Snipping Tool” into the search bar on your taskbar or use the shortcut “Windows + Shift + S.”Can I edit my snips after taking them?Yes, the Snipping Tool includes basic editing tools like a pen, highlighter, and eraser for annotating your snips.What if I need to capture a dropdown menu?Use the delay feature to capture dropdown menus by setting a timer before the snip begins.Is there a way to capture the whole screen?Yes, by selecting the Full-screen Snip option, you can capture everything visible on your monitor.SummaryOpen the Snipping Tool.Select your snipping mode.Capture the snip.Save or share the snip.Edit the snip as needed.ConclusionLearning how to clip on Windows 11 can open up a world of possibilities for you. Whether you’re trying to document a bug, save a memorable conversation, or create a tutorial, the Snipping Tool makes it all possible with just
2025-03-30How to clip on pc windows 11Want to capture a screenshot or record a clip on your Windows 11 PC? It’s super easy! Just use the Snipping Tool for screenshots and the Xbox Game Bar for recording clips. In a few simple steps, you can grab whatever’s on your screen.We’ll walk through the steps to take a screenshot or record a clip on your Windows 11 PC. By the end of this, you’ll know how to use both the Snipping Tool and the Xbox Game Bar.Step 1: Open the Snipping ToolTo start taking screenshots, press the Windows key and type "Snipping Tool," then hit Enter.The Snipping Tool is a handy application that allows you to capture specific parts of your screen. Once open, you can choose between free-form, rectangular, window, and full-screen snips.Step 2: Choose Your Snip ModeClick on the "New" button in the Snipping Tool and select your desired snip mode.After you click "New," your screen will dim, and you can drag to select the area you want to capture. Release the mouse button to take the snip.Step 3: Save Your ScreenshotIn the Snipping Tool window, click the floppy disk icon to save your screenshot.Choose your desired file format and location, then click "Save." Voila, your screenshot is now stored on your PC!Step 4: Open the Xbox Game BarPress Windows + G to open the Xbox Game Bar for recording clips.The Xbox Game Bar is a built-in feature that allows you to capture gameplay or any screen activity. You’ll see various widgets, including capture options.Step 5: Start RecordingClick on the "Record" button or press Windows + Alt + R to start recording.A small recording bar will appear, indicating that recording is in progress. You can stop recording at any time by pressing Windows + Alt + R again.Step 6: Save Your ClipAfter you stop recording, a notification will appear. Click on it to view your clip.Your recordings are saved automatically in the "Captures" folder, which you can find in your "Videos" library.Once you’ve completed these steps, your screenshots or clips will be saved to your designated folders. You can now use them for whatever you need, whether it’s sharing on social media, including in a presentation, or saving for later reference.Tips for Clipping on PC Windows 11Use keyboard shortcuts: Memorize the Windows + Shift + S shortcut for quick snips.Customize your Xbox Game Bar: Adjust the settings to optimize
2025-04-21