Snap scene
Author: b | 2025-04-23

Snap Scene is a perfect app for in the moment learning opportunities. Int his video, you will be introduced to Snap Scene and all the ways it can help your child learn and communicate. Snap Scene: Draw. Ma. Snap Scene. Snap Scene turns everyday moments into chances to learn to communicate naturally. In this video, you will learn
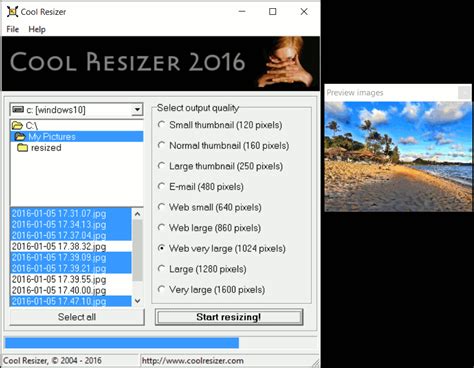
Pathways for Snap Scene: Snap Scene Using Examples
Of the Edit Tool? October 02, 2017 View all articles on Snap Scene How Do I Create a New Scene? October 02, 2017 View all articles on Snap Scene How Do I Delete a Scene? October 02, 2017 View all articles on Snap Scene How Do I Create a New Category Folder? October 02, 2017 View all articles on Snap Scene How Do I Move a Scene or Category? October 02, 2017 View all articles on Snap Scene How Do I Remove a Scene? October 02, 2017 View all articles on Snap Scene How Do I Import a Scene? October 02, 2017 View all articles on Snap Scene How Do I Export a Scene I Created? October 02, 2017 View all articles on Snap Scene How Do I Activate a License Offline? September 06, 2017 View all articles on Accessible Literacy Learning Communicator 5 Compass Gaze Viewer Snap Scene Windows Control What is the override password for Create Mode? August 10, 2016 View all articles on Snap Scene Where can I download Snap Scene and ALL? August 10, 2016 View all articles on Accessible Literacy Learning Snap Scene How do I password protect create mode in Snap Scene? July 29, 2016 View all articles on Snap Scene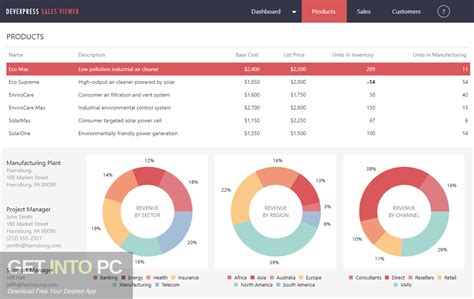
Snap Scene - Whats My Scene
"> Snap Scene has no audio output on an iPad December 14, 2023 View all articles on Snap Scene How do I migrate my Tobii Dynavox SC Tablet, SC Tablet mini, Speech case or TD Pilot device over to the new MDM? July 12, 2023 View all articles on Accessible Literacy Learning Snap Scene Speech Case TD Pilot TD Snap TD Talk Do Tobii Dynavox products work with Windows 11? October 01, 2021 View all articles on Boardmaker Boardmaker 7 Communicator 5 Compass EyeMobile Plus Gaze Point I-13 / I-16 I-Series Indi Snap Scene TD Control TD I-110 TD I-13/I-16 TD Snap Windows Control How do I use Tobii Dynavox Software License Manager? December 09, 2020 View all articles on Accessible Literacy Learning Communicator 5 Compass Snap Scene TD Snap Windows Control Blink is not an option for Activation method in Windows control 2 September 18, 2019 View all articles on Accessible Literacy Learning Compass Snap Scene Windows Control How Do I Redeem a Code in the iOS Store? January 02, 2018 View all articles on Accessible Literacy Learning Snap Scene TD Snap How Do I Update My Software? October 02, 2017 View all articles on Snap Scene How Do I Upgrade from the Lite Version to the Full Edition of Snap Scene? October 02, 2017 View all articles on Snap Scene How Can I Get My Onscreen Keyboard to Appear Again in Snap Scene? October 02, 2017 View all articles on Snap Scene How Do I Keep Someone OutSnap Scene: Adding Categories, Scenes, Hotspots
Settings Press the SET button (B) to select the desired setting. • Each time you press the SET button, the Follow the procedure below to adjust the setting changes. desired menu settings. Example Camera mode MENU Hold down the Lock button and slide the S E T F ADE NORMAL... Page 34: Recording The Date And Time Useful Features Recording the Date and Time When “AUTO” is selected, the date/time is displayed and recorded for 10 seconds at the beginning of the first Follow the procedure shown below to record recording of each day. the date and time, or the date only, along with When “ON”... Page 35: Setting The Digital Zoom Setting the Digital Zoom • A “D” appears in front of “ZOOM” when you push the Power Zoom control to the T (telephoto) side during the digital zoom. You can select among three different zoom ranges: 1–16 (optical zoom), 16–64 (digital zoom) or 64–400 (digital zoom). Page 36: Digital Quick Zoom (Extend Zoom) Useful Features Digital Quick Zoom Setting the Digital Quick Zoom Ranges (Extend Zoom) In Recording Standby mode, press the The digital quick zoom function allows you to MENU button until (MENU 1) quickly zoom in on a subject. This is useful appears. Page 37: Still Recording Still Recording Using Still Recording In Recording Standby mode, press the You can record still images of subjects with DUAL/SNAP button. normal sound by selecting one of three still • A still image of the subject is displayed. recording modes. DUAL/SNAP button Type of Still Recording Modes SNAP: A still picture (snapshot) is recorded for... Page 38: Fade In And Fade Out Useful Features Fade In and Fade Out Selecting Fade Mode In Recording Standby mode, press the The fade function allows you to gradually bring MENU button until (MENU 1) the image and sound in or out at the beginning appears. or end of a scene to create a scene transition. Page 39: Quick Review Quick Review Press the REC START/STOP button to begin recording. • The picture and sound fade in with the The quick review function. Snap Scene is a perfect app for in the moment learning opportunities. Int his video, you will be introduced to Snap Scene and all the ways it can help your child learn and communicate. Snap Scene: Draw. Ma. Snap Scene. Snap Scene turns everyday moments into chances to learn to communicate naturally. In this video, you will learn Tobii Dynavox Pathways is a free companion app for Snap Scene. It provides tips, suggestions, and videos that show how to get the most out of Snap Scene. The combination of Snap SceneTobii Dynavox Snap Scene - Communication in a Snap!
Windows ShortcutsMac ShortcutsLogin, Signup, and Video Listing Page ShortcutsWindows Shortcuts Shortcut - WindowsApp Wide SaveCtrl + SClose ToolboxESCExit ModeESCReset Contextual HelpShift + Alt + TOpen/Close Content Panel[ Preview Play / PauseSpace Edit CutCtrl + XCopyCtrl + CPasteCtrl + VUndoCtrl + ZDeleteDeleteClear*Ctrl + Delete Modal DismissESC Assets Free ScaleHold Shift + DragResize from CenterAlt + DragFree Scale from CenterShift + Alt + DragLock Drag DirectionShiftRotate Snap 45°Shift + Drag Rotate HandleNudge Up 1px↑Nudge Down 1px↓Nudge Left 1px←Nudge Right 1px→Nudge Up 10pxShift + ↑Nudge Down 10pxShift + ↓Nudge Left 10pxShift + ←Nudge Right 10pxShift + →Move to FrontCtrl + Shift + ↑Move ForwardCtrl + ↑Move BackwardCtrl + ↓Move to BackCtrl + Shift + ↓GroupCtrl +G Selecting Layers Select AllCtrl + ASelect Multiple ItemsShift + Click Scene"}">Timeline > Scene Next Scene→Previous Scene←Move Scene LeftCtrl + ←Move Scene RightCtrl + →Add/Remove Scene to SelectionShift + →Add/Remove Scene from SelectionShift + ←Select Range Of ScenesShift + ClickSelect Multiple ScenesCtrl + ClickSelect All ScenesCtrl + A Add Scene** Choose SceneCtrl + Shift + PeriodContinue SceneCtrl + SemicolonAdd Blank SceneCtrl + Period Asset/ Audio clips"}">Timeline > Asset/ Audio clips *** Forward 1 frame→Back 1 frame←Forward 5 framesShift + →Back 5 framesShift + ←Multi-Select AudioHold Cmd + ClickOpen Audio SettingsCtrl + Shift + A Slider"}"> Slider"}"> Others Re-launch tutorialShift + Option + TSwitch to Stage ViewShift + Option + 1Mac Shortcuts Shortcut - MacApp Wide SaveCmd + SClose ToolboxESCExit ModeESCReset Contextual HelpShift + Option + TOpen/Close Content Panel[ Preview Play / PauseSpace Edit CutCmd + XCopyCmd + CPasteCmd + VUndoCmd + ZDeleteDeleteClear*Cmd + Delete Modal DismissESC Assets Free ScaleHold Shift + DragResize from CenterOption + DragFree Scale from CenterShift + Option + DragLock Drag DirectionShiftRotate Snap 45°Shift + Drag Rotate HandleNudge Up 1px↑Nudge Down 1px↓Nudge Left 1px←Nudge Right 1px→Nudge Up 10pxShift + ↑Nudge Down 10pxShift + ↓Nudge Left 10pxShift + ←Nudge Right 10pxShift + →Move to FrontCmd + Shift + ↑Move ForwardCmd + ↑Move BackwardCmd + ↓Move to BackCmd + Shift + ↓GroupCmd +G Selecting Layers Select AllCmd + ASelect Multiple ItemsShift + Click Scene"}">Timeline > Scene Next Scene→Previous Scene←Move Scene LeftCmd + ←Move Scene RightCmd + →Add/RemoveSnap Scene on the App Store
Editing (The Basics)The Magic of Editing (Advanced)4 Keys To Smooth TransitionsHow to Make a Seamless Looping VideoMatching to the Beat and Adding Sound EffectsHow to Analyze Any Video & Recreate ItEditing & Transition Mistakes To AvoidAND 20 TUTORIALS, INCLUDING...Hand Swipe & Finger Snap TransitionMagically transition from day-to-night with just a snap of the fingers!Advanced Duplication EditYou know what they say: The more, the merrier. I'll teach you how to effortlessly duplicate yourself!Animated Clothes TransitionI'll break down how I made this eye-catching animated clothes transition!Wall Wipe TransitionLearn how to seamlessly move between scenes with this impressive wall wipe transition.Advanced Travel Compilation TransitionFor those who want to create something that will leave a lasting impression, I'll be breaking down this advanced travel creative edit. Walking Duplication TransitionDiscover how to duplicate yourself as you walk through the video.Elevator TransitionI'll teach you the steps to magically transition through each scene as if you are going through an elevator.Flashlight TransitionEdit your video so it looks like your phone flashlight is taking the scene from day-to-night!Green Screen Animation EditExercise your creativity with the help of a green screen to get this unique edit. Japan Travel TransitionShow off your favorite places with this engaging travel transition video.Hand Swipe & Finger Snap TransitionMagically transition from day-to-night with just a snap of the fingers!Advanced Duplication EditYou know what they say: The more, the merrier. I'll teach you how to effortlessly duplicate yourself!Animated Clothes TransitionI'll break down how I made this eye-catching animated clothes transition!Wall Wipe TransitionLearn how to seamlesslySnap Scene App - superduperinc.com
Diversity has been made controllable thanks to weight sliders similar to the ones used asset repartition.It will help artists come even closer to the final look they desire for their crowd, which can always be 100% artistically controlled thanks to the Golaem Layout shader overrides nodes.Mesh Drive Display ModeGolaem features a new Mesh Drive display mode, generating real Maya geometry for all characters, including all deformations.Artists can check the final look of their scenes before even rendering. Cherry on the cake, thanks to the Mesh Drive display mode, Golaem characters are now renderable with any renderer!DOF / Fog Support in the viewportGolaem 8 adds support for Maya viewport depth of field and fog features with Golaem characters display in order to enhance previsualization quality.Triggers Visual FeedbackEnhancing Golaem visual debug capabilities, Golaem 8 can now display in real-time the behavior triggers status in the Behavior Editor.Artists can click on any character in the crowd and follow how their behavior is executed, check when events trigger a behavior or not, and debug blocked behaviors.New Layout LayersGroup Trajectory Edit LayerThe Trajectory Edit layer is back! Golaem characters trajectories can be edited after simulation based on director's feedback, or to adapt to changes in the environment. The Trajectory Edit layer features two modes: mesh based and curve based. The mesh based mode enables deforming trajectories with tools like the Lattice Deformer. Curve based mode will be used to draw trajectories with curves, with the added advantage of being able to preserve characters speed while deforming their trajectory.Group Snap-to LayerGolaem Snap-To Layer enables to re-populate a scene with the Golaem Layout Tool. With the Group Snap-To layer artists can place a group of people on each user-defined position.As in the example video, it is particularly useful to populate a battle scene with groups of soldiers!Mirror Layout LayerThe Mirror Layer will mirror a simulation cache geometry and animation. It can be used to adapt an existing cache to a new environment or script, but also on random characters in your scene to generate even more diversity.New Keyframable AttributesGolaem 8 Layout Tool can take keyframes into account on two new layers: Kill and SetMeshAssets.Thanks to the keyframable Kill layer, characters visibility can be animated during the shot in order to make the population evolve.With the SetMeshAssets Layer, characters' equipment or garments can also evolve during the shot.Custom LOD LayersGolaem provides some rules for automatic LOD, but whenSnap Scene S - download.mytobiidynavox.com
Of a green screen to get this unique edit. Japan Travel TransitionShow off your favorite places with this engaging travel transition video.Hand Swipe & Finger Snap TransitionMagically transition from day-to-night with just a snap of the fingers!Advanced Duplication EditYou know what they say: The more, the merrier. I'll teach you how to effortlessly duplicate yourself!Animated Clothes TransitionI'll break down how I made this eye-catching animated clothes transition!Wall Wipe TransitionLearn how to seamlessly move between scenes with this impressive wall wipe transition.Advanced Travel Compilation TransitionFor those who want to create something that will leave a lasting impression, I'll be breaking down this advanced travel creative edit. Walking Duplication TransitionDiscover how to duplicate yourself as you walk through the video.Elevator TransitionI'll teach you the steps to magically transition through each scene as if you are going through an elevator.Flashlight TransitionEdit your video so it looks like your phone flashlight is taking the scene from day-to-night!Green Screen Animation EditExercise your creativity with the help of a green screen to get this unique edit. Japan Travel TransitionShow off your favorite places with this engaging travel transition video.Hand Swipe & Finger Snap TransitionMagically transition from day-to-night with just a snap of the fingers!Advanced Duplication EditYou know what they say: The more, the merrier. I'll teach you how to effortlessly duplicate yourself!Animated Clothes TransitionI'll break down how I made this eye-catching animated clothes transition!Wall Wipe TransitionLearn how to seamlessly move between scenes with this impressive wall wipe transition.Advanced Travel Compilation TransitionFor those who want to create. Snap Scene is a perfect app for in the moment learning opportunities. Int his video, you will be introduced to Snap Scene and all the ways it can help your child learn and communicate. Snap Scene: Draw. Ma. Snap Scene. Snap Scene turns everyday moments into chances to learn to communicate naturally. In this video, you will learn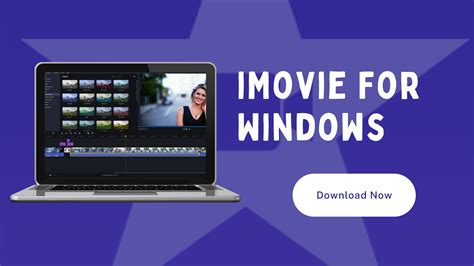
Snap Scene and Autism - YouTube
Move between scenes with this impressive wall wipe transition.Advanced Travel Compilation TransitionFor those who want to create something that will leave a lasting impression, I'll be breaking down this advanced travel creative edit. Walking Duplication TransitionDiscover how to duplicate yourself as you walk through the video.Elevator TransitionI'll teach you the steps to magically transition through each scene as if you are going through an elevator.Flashlight TransitionEdit your video so it looks like your phone flashlight is taking the scene from day-to-night!Green Screen Animation EditExercise your creativity with the help of a green screen to get this unique edit. Japan Travel TransitionShow off your favorite places with this engaging travel transition video.Hand Swipe & Finger Snap TransitionMagically transition from day-to-night with just a snap of the fingers!Advanced Duplication EditYou know what they say: The more, the merrier. I'll teach you how to effortlessly duplicate yourself!Animated Clothes TransitionI'll break down how I made this eye-catching animated clothes transition!Wall Wipe TransitionLearn how to seamlessly move between scenes with this impressive wall wipe transition.Advanced Travel Compilation TransitionFor those who want to create something that will leave a lasting impression, I'll be breaking down this advanced travel creative edit. Walking Duplication TransitionDiscover how to duplicate yourself as you walk through the video.Elevator TransitionI'll teach you the steps to magically transition through each scene as if you are going through an elevator.Flashlight TransitionEdit your video so it looks like your phone flashlight is taking the scene from day-to-night!Green Screen Animation EditExercise your creativity with the helpSnap Scene: The Basics - YouTube
The tool panel contains various tools that are used when editing a scene. It is located to the right of the scene. Select Mode On/Off: This button is to switch between drawing mode and select mode. When in select mode, this arrow is displayed as green. In select mode, objects can be selected, edited and deleted. Undo: This will undo the action taken in the project. Redo: This will redo the last undo. Delete: This will delete the currently selected object from the scene. Copy: This will copy the currently selected object. This will also turn off select mode. Walls On/Off: This will toggle the walls to display at their full height or lowered. Lowering the walls can make it easier to draw interiors. Roof On/Off: This will toggle the roof display. Show scene objects On/Off: This will toggle the display of scene objects. Scene objects are those objects that are not structural or permanent. Change View: Clicking the View button will open a dialog to change the display mode of DreamPlan between full 3D rendering, rendering as a 2D blueprint, or rendering as a 2D image. Grid: This button will toggle the grid display. Snap: This button will toggle terrain snapping on and off. Guides: This button will toggle showing cursor guide lines when in 2D modes. Show Navigation Controls On/Off: This button will toggle showing the navigation controls when the mouse is not hovering over them. If turned off, the controls can still be accessed by hovering the. Snap Scene is a perfect app for in the moment learning opportunities. Int his video, you will be introduced to Snap Scene and all the ways it can help your child learn and communicate. Snap Scene: Draw. Ma. Snap Scene. Snap Scene turns everyday moments into chances to learn to communicate naturally. In this video, you will learn Tobii Dynavox Pathways is a free companion app for Snap Scene. It provides tips, suggestions, and videos that show how to get the most out of Snap Scene. The combination of Snap SceneIntroduction to Snap Scene - YouTube
FLDraw Interactive Image Creator > User Guide > ToolbarToolbarYou will find the following buttons on the toolbar: 1. Open Allows you to open an existing project file. 2. Save Allows you to save your project. 3. Publish Allows you to publish your project. 4. Pointer When selected, allows you to select, move, resize and delete project elements. 5. Pan Allows you to pan across the screen. 6. Preview Allows you to preview your work (tooltips, pop-ups,...). 7. Markers & Icons Allows you to add markers and icons to your project. 8. Add Text Allows you to add text to your project. See also Text. 9. Default Text Properties Opens the Default Text Properties dialog box, where you can set the default text properties. See also Text. 10. Add Shape Allows you to add a new shape to your project. See also Shapes. 11. Shapes Menu Opens the Shapes menu, where you can select a shape type (Oval, Rectangle, Line or Polygon). See also Shapes. 12. Add Background Image Allows you to add a new background image to your project. See also Images. 13. Add Image Allows you to add a new image to your project. See also Images. 14. Snap Allows you to change the Snap options (Position, Length and Angle). (The Snap feature applies only when you are working with the mouse.) 15. Show/Hide Allows you to show or hide the grid, texts, ... 16. Settings Opens the Settings dialog box. See also Settings Dialog Box. 17. Pop-ups Opens the Pop-ups dialog box. See also Pop-ups Dialog Box. 18. Imported Files Opens the Imported Files dialog box. See also Imported Files Dialog Box. 19. Zoom Out Decreases the zoom factor of the scene. 20. Zoom In Increases the zoom factor of the scene. 21. Zoom Value Displays the current zoom factor, also allows you to enter a new value. 22. Zoom Menu Opens the Zoom menu. Edit ButtonsThe following buttons appear when you select a project element (text, shape, image, ...): 1. Properties Opens the properties dialog box for the selected element. 3. Bring Forward Moves the selected element up one level. 2. Send Backward Moves the selected element down one level. 4. Duplicate Creates a copy of the selected element. 5. Delete Deletes the selected element. Note Depending on the selected element, only some of the buttons will be available. Export ButtonsThe following buttons appear when you chooseComments
Of the Edit Tool? October 02, 2017 View all articles on Snap Scene How Do I Create a New Scene? October 02, 2017 View all articles on Snap Scene How Do I Delete a Scene? October 02, 2017 View all articles on Snap Scene How Do I Create a New Category Folder? October 02, 2017 View all articles on Snap Scene How Do I Move a Scene or Category? October 02, 2017 View all articles on Snap Scene How Do I Remove a Scene? October 02, 2017 View all articles on Snap Scene How Do I Import a Scene? October 02, 2017 View all articles on Snap Scene How Do I Export a Scene I Created? October 02, 2017 View all articles on Snap Scene How Do I Activate a License Offline? September 06, 2017 View all articles on Accessible Literacy Learning Communicator 5 Compass Gaze Viewer Snap Scene Windows Control What is the override password for Create Mode? August 10, 2016 View all articles on Snap Scene Where can I download Snap Scene and ALL? August 10, 2016 View all articles on Accessible Literacy Learning Snap Scene How do I password protect create mode in Snap Scene? July 29, 2016 View all articles on Snap Scene
2025-04-06"> Snap Scene has no audio output on an iPad December 14, 2023 View all articles on Snap Scene How do I migrate my Tobii Dynavox SC Tablet, SC Tablet mini, Speech case or TD Pilot device over to the new MDM? July 12, 2023 View all articles on Accessible Literacy Learning Snap Scene Speech Case TD Pilot TD Snap TD Talk Do Tobii Dynavox products work with Windows 11? October 01, 2021 View all articles on Boardmaker Boardmaker 7 Communicator 5 Compass EyeMobile Plus Gaze Point I-13 / I-16 I-Series Indi Snap Scene TD Control TD I-110 TD I-13/I-16 TD Snap Windows Control How do I use Tobii Dynavox Software License Manager? December 09, 2020 View all articles on Accessible Literacy Learning Communicator 5 Compass Snap Scene TD Snap Windows Control Blink is not an option for Activation method in Windows control 2 September 18, 2019 View all articles on Accessible Literacy Learning Compass Snap Scene Windows Control How Do I Redeem a Code in the iOS Store? January 02, 2018 View all articles on Accessible Literacy Learning Snap Scene TD Snap How Do I Update My Software? October 02, 2017 View all articles on Snap Scene How Do I Upgrade from the Lite Version to the Full Edition of Snap Scene? October 02, 2017 View all articles on Snap Scene How Can I Get My Onscreen Keyboard to Appear Again in Snap Scene? October 02, 2017 View all articles on Snap Scene How Do I Keep Someone Out
2025-04-05Windows ShortcutsMac ShortcutsLogin, Signup, and Video Listing Page ShortcutsWindows Shortcuts Shortcut - WindowsApp Wide SaveCtrl + SClose ToolboxESCExit ModeESCReset Contextual HelpShift + Alt + TOpen/Close Content Panel[ Preview Play / PauseSpace Edit CutCtrl + XCopyCtrl + CPasteCtrl + VUndoCtrl + ZDeleteDeleteClear*Ctrl + Delete Modal DismissESC Assets Free ScaleHold Shift + DragResize from CenterAlt + DragFree Scale from CenterShift + Alt + DragLock Drag DirectionShiftRotate Snap 45°Shift + Drag Rotate HandleNudge Up 1px↑Nudge Down 1px↓Nudge Left 1px←Nudge Right 1px→Nudge Up 10pxShift + ↑Nudge Down 10pxShift + ↓Nudge Left 10pxShift + ←Nudge Right 10pxShift + →Move to FrontCtrl + Shift + ↑Move ForwardCtrl + ↑Move BackwardCtrl + ↓Move to BackCtrl + Shift + ↓GroupCtrl +G Selecting Layers Select AllCtrl + ASelect Multiple ItemsShift + Click Scene"}">Timeline > Scene Next Scene→Previous Scene←Move Scene LeftCtrl + ←Move Scene RightCtrl + →Add/Remove Scene to SelectionShift + →Add/Remove Scene from SelectionShift + ���Select Range Of ScenesShift + ClickSelect Multiple ScenesCtrl + ClickSelect All ScenesCtrl + A Add Scene** Choose SceneCtrl + Shift + PeriodContinue SceneCtrl + SemicolonAdd Blank SceneCtrl + Period Asset/ Audio clips"}">Timeline > Asset/ Audio clips *** Forward 1 frame→Back 1 frame←Forward 5 framesShift + →Back 5 framesShift + ←Multi-Select AudioHold Cmd + ClickOpen Audio SettingsCtrl + Shift + A Slider"}"> Slider"}"> Others Re-launch tutorialShift + Option + TSwitch to Stage ViewShift + Option + 1Mac Shortcuts Shortcut - MacApp Wide SaveCmd + SClose ToolboxESCExit ModeESCReset Contextual HelpShift + Option + TOpen/Close Content Panel[ Preview Play / PauseSpace Edit CutCmd + XCopyCmd + CPasteCmd + VUndoCmd + ZDeleteDeleteClear*Cmd + Delete Modal DismissESC Assets Free ScaleHold Shift + DragResize from CenterOption + DragFree Scale from CenterShift + Option + DragLock Drag DirectionShiftRotate Snap 45°Shift + Drag Rotate HandleNudge Up 1px↑Nudge Down 1px↓Nudge Left 1px←Nudge Right 1px→Nudge Up 10pxShift + ↑Nudge Down 10pxShift + ↓Nudge Left 10pxShift + ←Nudge Right 10pxShift + →Move to FrontCmd + Shift + ↑Move ForwardCmd + ↑Move BackwardCmd + ↓Move to BackCmd + Shift + ↓GroupCmd +G Selecting Layers Select AllCmd + ASelect Multiple ItemsShift + Click Scene"}">Timeline > Scene Next Scene→Previous Scene←Move Scene LeftCmd + ←Move Scene RightCmd + →Add/Remove
2025-03-25Editing (The Basics)The Magic of Editing (Advanced)4 Keys To Smooth TransitionsHow to Make a Seamless Looping VideoMatching to the Beat and Adding Sound EffectsHow to Analyze Any Video & Recreate ItEditing & Transition Mistakes To AvoidAND 20 TUTORIALS, INCLUDING...Hand Swipe & Finger Snap TransitionMagically transition from day-to-night with just a snap of the fingers!Advanced Duplication EditYou know what they say: The more, the merrier. I'll teach you how to effortlessly duplicate yourself!Animated Clothes TransitionI'll break down how I made this eye-catching animated clothes transition!Wall Wipe TransitionLearn how to seamlessly move between scenes with this impressive wall wipe transition.Advanced Travel Compilation TransitionFor those who want to create something that will leave a lasting impression, I'll be breaking down this advanced travel creative edit. Walking Duplication TransitionDiscover how to duplicate yourself as you walk through the video.Elevator TransitionI'll teach you the steps to magically transition through each scene as if you are going through an elevator.Flashlight TransitionEdit your video so it looks like your phone flashlight is taking the scene from day-to-night!Green Screen Animation EditExercise your creativity with the help of a green screen to get this unique edit. Japan Travel TransitionShow off your favorite places with this engaging travel transition video.Hand Swipe & Finger Snap TransitionMagically transition from day-to-night with just a snap of the fingers!Advanced Duplication EditYou know what they say: The more, the merrier. I'll teach you how to effortlessly duplicate yourself!Animated Clothes TransitionI'll break down how I made this eye-catching animated clothes transition!Wall Wipe TransitionLearn how to seamlessly
2025-04-17