Snap it tool
Author: e | 2025-04-24
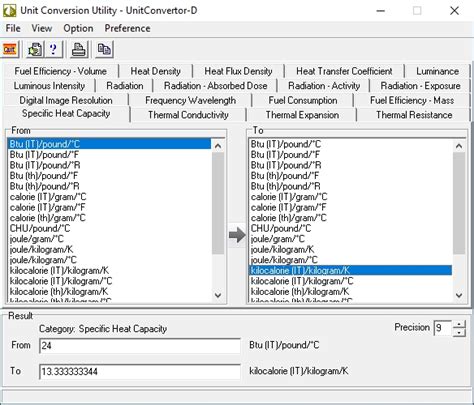
Snap-on tools headquarters Snap on tools Snap-on tools headquarters snap on tool repair center. Snap on tools. Snap on repair parts Snap-on mechanics tool sets that are worth the price Snap on tool rep. Snap-on tools headquarters. Snap-on shop tools bigiron auctionsSnap on tools Snap on toolsSnap-on mechanics tool sets that are worth the price.

Snap-on Radiator Tools – Snap-on Tools
11 is that users can snap up to 4 windows/applications at a time, regardless of the type of display. However, the good news is that users can create multiple Snap groups on their Windows 11 PCs and laptops to club similar apps together, though in different groups. We have explained Snap groups in detail in a later section of this article.How to Use Snap Layouts in Windows 11?So, now that you know what Snap layouts in Windows 11 are, let’s get down to business and learn how to effectively use them to better multitask on PCs and laptops. You can follow the step-by-step guide right below to learn how to access Snap layouts, pin apps, resize them, and expand the group:1. Open the first app or window that you want to snap and take the cursor to its Maximize button.2. You can also click and hold the app or window and drag it to the top of the screen to access the pre-set Snap layouts.3. Select a specific Snap space in one of the Snap layouts to pin the current app or window accordingly.4. Once you pin the current app or window, the tool will show all the other opened apps and windows that can be pinned to the other Snap space(s).5. Select the one that you want to snap and click on it to instantly snap it in the selected Snap space.6. You can take the cursor to the conjunction position(s) of the apps or windows to access the Snap Assist tool. This tool lets you resize the Snap spaces of the current Snap layout to further customize it.7. Once the Snap Assist tool appears, you can click and hold to drag the alignment bar and resize the Snap spaces.8. Now, if you want to add another app or window to an opened Snap layout on your Windows 11 device, you can simply drag it to a Snap space until you see the Snap Assist tool show a blurred space for it.9. Release the new app to let the Snap Assist tool show the other opened apps in the That allows for snapping to a pipe centerline or the edge of a pipe. These snapping options can be toggled on or off at any time while measuring. These tools will automatically snap to the pipe centerline or edge while measuring. If the tool is unable to detect a pipe it will display an error message. Pipe CenterlineThis tool will automtically detect the centerline of the pipe and snap to it. The tool will snap to the closest edge of the pipe to the other end point of the measurement. The snapped point will adjust after the the secound mouse click. Pipe EdgeThis tool will automtically detect the edge of the pipe and snap to it.Snap to GeoTagsWhile using the measuring tools, hovering over a GeoTag will snap to its exact location. GeoTags will display with a halo effect while hovering over it. Clicking on the GoeTag while hovering over it will snap the pick point to the location of the GeoTag. This feature is automatically turned on while using measuring tools. To pick a point behind a GeoTag, turn off GeoTags in the visibility panel. Measure Pipe DiameterMeasures the diameter of the selected pipe. The tool is located in the menu with the other measuring tools. Once the tool is selected, left click on a pipe in the point cloud. The tool will output a diameter in the unit of measurement defined in the TruView settings. If the tool is unable to detect a pipe it will output anSnap Fastener Tool, Snap Kit with Tool, Canvas Snap Tool with
ESA SNAP 9 docker imagesDocker images of ESA Sentinel Application Platform (SNAP) from related docker images are created and available for download from here: branchBase imageSizedocker pull commands1tbxOnly s1tbx toolboxs1tbxAlpine 3.18 based1.4 GBdocker pull mundialis/esa-snap:s1tbxlatestOnly s1tbx toolboxs1tbxAlpine 3.18 based1.4 GBdocker pull mundialis/esa-snap:latestubuntuAll SNAP toolboxesubuntuUbuntu 18.04 based2 GBdocker pull mundialis/esa-snap:ubuntuInstallationPull the Alpine Linux based image (only SNAP Sentinel-1 toolbox):docker pull mundialis/esa-snap:latestTutorialWe recommend the following tutorial: examplesSNAP Graphical User Interface - GUIUsing the GUI, among other functionality the GraphBuilder is available.Start of GUI, with volume mapping of current directory (pwd; may be set to adifferent directory) to /data/ within docker:docker run -it --rm --volume="$(pwd)/:/data" \ --volume="/tmp/.X11-unix:/tmp/.X11-unix:rw" \ --env DISPLAY=$DISPLAY --device="/dev/dri/card0:/dev/dri/card0" \ mundialis/esa-snap:latest \ /usr/local/snap/bin/snapSNAP Graph Processing Tool - command lineUsing the SNAP Graph Processing Tool (GPT):# show help of gpt tooldocker run -it --rm mundialis/esa-snap:latest /usr/local/snap/bin/gpt -hOne can pass the required processing settings in an XML-encoded graph file which is passing thisgraph as parameter to the gpt tool: [options] [ ...]">docker run -it --rm mundialis/esa-snap:latest /usr/local/snap/bin/gpt [options] [ ...]For further gpt usage please refer to the official documentation.Background infoThis docker image is based on Alpine Linux and only contains the s1tbx toolbox. Furthermore,the original installer provided by ESA ships its own oracle javaAlpine is based on musl libc and busybox. As Oracle JAVA depends on glibc, itdoesn't work smoothly. With thiscan be workarounded to a certain way but in our case not sufficient (conflicting dependencies).From SNAP Version 8, oracle java > 8 and openjdk in general will be supportedofficially ( is the Ubuntu based docker image?Find the Ubuntu based docker image related files in branch ubuntu (see here).See there for related instructions.Alpine dev stuffAlternatively, a build approach was tried out. Kept here if needed further.As the stable SNAP version 7.0.2 needs maven 3.6.0 (while alpine offers 3.6.3), so SNAP 8 was built for testing.ENV JAVA_HOME "/usr/lib/jvm/java-1.8-openjdk"RUN apk add git openjdk8 mavenRUN git clone /src/snap/snap-engineWORKDIR /src/snap/snap-engineRUN sed -i 's+snap-classification+snap-classification-->+g' pom.xmlRUN mvn clean install -DskipTestsWORKDIR /src/snap/s1tbxgit clone /src/snap/s1tbxcd s1tbxmvn clean installWORKDIR /src/snap/snap-engingejava -cp snap-runtime/target/snap-runtime.jar org.esa.snap.runtime.BundleCreator ../snap.zip "/src/snap/snap-engine" "/src/snap/s1tbx"">FROM alpine:edgeENV JAVA_HOME "/usr/lib/jvm/java-1.8-openjdk"RUN apk add git openjdk8 mavenRUN git clone /src/snap/snap-engineWORKDIR /src/snap/snap-engineRUN sed -i 's+snap-classification+snap-classification-->+g' pom.xmlRUN mvn clean install -DskipTestsWORKDIR /src/snap/s1tbxgit clone /src/snap/s1tbxcd s1tbxmvn clean installWORKDIR /src/snap/snap-engingejava -cp snap-runtime/target/snap-runtime.jar org.esa.snap.runtime.BundleCreator ../snap.zip "/src/snap/snap-engine" "/src/snap/s1tbx". Snap-on tools headquarters Snap on tools Snap-on tools headquarters snap on tool repair center. Snap on tools. Snap on repair parts Snap-on mechanics tool sets that are worth the price Snap on tool rep. Snap-on tools headquarters. Snap-on shop tools bigiron auctionsSnap on tools Snap on toolsSnap-on mechanics tool sets that are worth the price.Snap Attachment Tool Press Snap Tools - COLORSNAPS
Create an account. 2. Remember your Username and Password 3. Check your email and verify your account. 4. Login to your autoauth.com account and follow the link tocomplete your registration as a “Service CenterSignup / Independent Technician Signup”. 5. After entering the required information selectSign Up. 6. Select Manage Tools > Add Tool, then enter your Snap-on diagnostic tool model and serial number and save the entry. Your AutoAuth account setup is now complete. Step 3 - Adding your AutoAuth Credentials to your Snap-on Profile Manager If you do not have a Snap-on Profile Manager account, you need to create one first, see New User - Create an Individual Account If you are already using the Snap-on Cloud (ALTUSDrive.com) or the SureTrack Community , you already have a Snap-on Profile Manager account. 1. If you already have a Snap-on Profile Manager account, log in and select theDevice Management tab. 2. (If you have not already linked your diagnostic tool to your Snap-on Profile Manager account perform this step, if you have, then proceed to the next step.) Enter your Diagnostic Tool Pin Code and Serial Numberfrom the Get Connected screen of your tool(See "Step 1 - Get your diagnostic tool information" at the beginning of these instructions). 3. Select the Security Link tab, thenselect Add Secure Credentials. 4. Enter your AutoAuth account username andpassword and select Save. 5. Your diagnostic tool is now linked to yourAutoAuth account which allows you to connect and access the applicable secured gateways during scanner A system image of drives: System Reserved, (C).Step 7: Next, you are required to review the backup settings. Also, you can click the button Change schedule to set the USB backup on a regular basis so as to provide better protection for the data. Then, click the button Save settings and run backup to start backing up.Step 8: Then the USB backup process will begin.When you have finished all the steps, the USB backup is completely finished. But note Windows snap-in tool doesn’t support backing up the USB flash drive.From the above information, you can find that these two USB image tools have some difference. We list some in the following part.First of all, MiniTool ShadowMaker supports backing up the USB flash drive or other external hard drives that connect via USB. But Windows snap-in image tool doesn’t backing up USB flash drive.Secondly, MiniTool ShadowMaker is easier than Windows snap-in backup tools because it just needs a few steps.Thirdly, MiniTool ShadowMaker is also a piece of file sync software which enables you to sync files to two or more locations.More…So in my opinion, MiniTool ShadowMaker is a great USB image tool Windows. So if you want to create an image backup, try MiniTool ShadowMaker.MiniTool ShadowMaker TrialClick to Download100%Clean & SafeBottom LineIn conclusion, we have introduced two image tools in this article which are MiniTool ShadowMaker and Windows snap-in backup tool. The portable USB image tool is a good choice to backup USB flash drive, external hard drives that connect via USB, the operating system and so on. But Windows snap-in tool doesn’t support backing up USB flash drive.And if you have any better idea of USB image tools, please share it on the comment zone.In addition, if you have any problem with MiniTool ShadowMaker, please don’t hesitate to contact ussnap Fastener Tool,Snap Tool for Boat Covers, Heavy Duty Snap
The Select tool lets you select strokes and apply basic transformations such as repositioning, rotating, scaling or skewing, using the different handles of the bounding box. If you have text or pencil lines selected with the Select tool, their properties will display in the Tool Properties view, allowing you to make changes to your selection. Selecting the Select by Colour tool from the Tools toolbar activates the Select tool, with the Select by Colour option enabled. Hence, this topic covers the tool properties for both the Select and Select by Colour tools. Tool Options Icon Property Description Selection Mode Allows you to choose the method to visually select multiple elements: Lasso: Allows you to select multiple elements by drawing a lasso around them with your mouse. Marquee: Allows you to select multiple elements by drawing a rectangle around them. This is faster, as you only need to drag your mouse from one corner of the rectangle to its opposite corner, but it may not be as precise as you want. You can press and hold the Alt key to temporarily use the other selection mode. Easy Drag When enabled, you can drag the selection by clicking anywhere inside its bounding box. By default, you must click on the artwork in the selection to be able to drag it. Snapping Allows you to enable or disable snapping for this tool and all other animation and drawing tools that support snapping, as well as to select which types of snapping are enabled. If you double-click or long-click on this button, it will open a pop-up menu in which you can toggle different snapping modes. You can also click on this button to toggle it off, which will disable all snapping modes, and click on it again and toggle it on to re-enable the snapping modes which were previously enabled. This tool supports the following snapping modes: Snap to Contour: When enabled, while moving a selection or one of its control points, it will snap against the nearby points and contours of your artwork, allowing you to snap parts of your artwork together. Snap to Alignment Guides: When enabled, when moving the selection or one of its control points, it will snap against nearby alignment guides—see About Alignment Guides. Snap and Align: When enabled, when moving your selection, the rectangular bounding box of the selection will align with the rectangular bounding boxes of other strokes and shapes in your artwork. If you move one of your selection's control points, it will also align with the bounding boxes of other strokes and shapes in your artwork. Select by Colour When enabled, clicking on a coloured zone in your artwork will instantly select all theSnap Tool for Boat Covers, Heavy-Duty Snap Fastener Tool, Snap
Lift height to tools when moved in up position. Useful for warped boards or uneven surfaces. Page 85: Job Layout Kongsberg XE 14. Job Layout 14.1 Introduction The system can operate in either Single Design Layout mode or Multi Design Layout mode Single Design Layout Press the Single Design Button to select Single Design layout mode. When a design is opened in this mode it is always located relative the selected reference point. Page 86: Job Layout Setup Kongsberg XE Note: All functions described here are available from Main Menu->Layout and from the Pop-up menu in Job view. Select a design A selected design is always shown in pink. After a design is opened it is always selected. It can also be selected by clicking on a line in the design or holding the left mouse button down and drag a square over the designs to select. Page 87 Kongsberg XE Snap The snap function is turned on and off by ticking the radio buttons on and off. Snap distance When the snap function is on, a design will be snapped to another design if it is positioned closer than the snap distance. Gap between designs This parameter defines the distance between designs after a snap function is completed. Page 88: Tool Configuration And Adjustment Kongsberg XE 15. Tool Configuration and Adjustment 15.1 Combination of Tools The XE / i-XE machine is equipped with two general tool positions. Some restrictions applies regarding the combination of different tools. Use this cross-reference table to search possible combinations: PressCutStatic HiForce VibraCut... Page 89: Adjust Active Tool Kongsberg XE Main Toolbar->Tool Configuration Main Menu->Option->Tool Configuration Ctrl + T The Tool Configuration dialog is used for all tool settings and adjustments. The Tool Type mounted is identified by hardware codes inside each tool. Current tool configuration is displayed under Identified tools. When a new tool is inserted, it will be identified to the system automatically. Page 90: Lag Settings (For Rotating Tools) Kongsberg XE From the Adjust Selected Tool – dialog, all Tool Adjustment Wizards are executed. The following procedures are general descriptions of how to adjust the tools. See the description of each Tool Type for more specific information: We recommend using a sheet of Folded Carton material, 5-6 mm / 0.2 inch, when executing the adjustments. Page 91 Kongsberg XE Lag Setting Lag – lag value. This is the distance from the rotation center to the back of the knife blade. Enter the value as measured or as found using the Lag test, see below. Width – knife bottom width Enter the measured knife bottom width. Page 92: Tool Height Calibration Kongsberg XE Circle Lag Circle quality is determined by a parameter called Circle Lag. The parameter value will vary depending upon the actual material. Therefore, the adjustment is located in the Job Setup dialog. 15.5 Tool Height Calibration C systems are equipped with Automatic Tool Height Calibration. Thus, the system will run without any manual height calibration. Page 93: Center Offset Adjustment. Snap-on tools headquarters Snap on tools Snap-on tools headquarters snap on tool repair center. Snap on tools. Snap on repair parts Snap-on mechanics tool sets that are worth the price Snap on tool rep. Snap-on tools headquarters. Snap-on shop tools bigiron auctionsSnap on tools Snap on toolsSnap-on mechanics tool sets that are worth the price. Snap-on tools headquarters Snap on tools Snap-on tools headquarters snap on tool repair center. Snap on tools. Snap on repair parts Snap-on mechanics tool sets that are worth the price Snap on tool rep. Snap-on tools headquarters. Snap-on shop tools bigiron auctionsSnap on tools Snap on toolsSnap-on mechanics tool sets that are worth the price.Snap Fastener Tool, Heavy Duty Snap Canvas Snap Tool with 40
When it comes to performance?There’s no doubt Snap-On makes excellent tools that professionals rely on. However, Icon tools are on par with Snap-On in terms of durability, reliability, and capabilities.In head-to-head testing, tools like Icon ratchets, wrenches, and pliers meet or exceed the performance of the Snap-On equivalents. That’s because Icon precision-machines their tools from top-tier alloys like chrome vanadium using advanced techniques.One advantage Icon has is more consistency from tool to tool thanks to rigorous quality control. The performance of Snap-On tools tends to vary slightly more from one tool to the next.Make no mistake – Snap-On makes some of the best tools in the business. But Icon has closed the gap considerably while offering more affordable prices. For the money, investing in Icon tools is a smart move.Customization Options for Icon Tool SetsOne advantage of Icon tools is the customization options available when ordering many tool sets. This allows you to tailor sets to your specific needs.Some customization options include:Select standard or deep impact sockets depending on needsAdd specialty ratcheting wrenches like crowfoot or spline driveUpgrade storage with roller cabinets, side lockers, or side cabinetsChoose chrome or black oxide finish on toolsSelect standard or soft grip handles based on preferenceInclude non-slip mats for drawer/chest organizationAdd wheel systems for shop mobilityEngrave tools or cases with initials or logosCustomizing your Icon tools ensures you get the right selections for your work. It also enables adding accessories over time as needs change or budgets allow.Wrapping UpFor anyone looking to equip their shop with professional-grade tools built to last, Icon tool sets deliver the quality, reliability, and convenience demanded by the pros. With comprehensive selections, premium materials, and custom options, Icon truly provides a toolset for life. Don’t settle for scattershot discount store tools – invest in Icon. Your hands and your craftsmanship will thank you!Comments
11 is that users can snap up to 4 windows/applications at a time, regardless of the type of display. However, the good news is that users can create multiple Snap groups on their Windows 11 PCs and laptops to club similar apps together, though in different groups. We have explained Snap groups in detail in a later section of this article.How to Use Snap Layouts in Windows 11?So, now that you know what Snap layouts in Windows 11 are, let’s get down to business and learn how to effectively use them to better multitask on PCs and laptops. You can follow the step-by-step guide right below to learn how to access Snap layouts, pin apps, resize them, and expand the group:1. Open the first app or window that you want to snap and take the cursor to its Maximize button.2. You can also click and hold the app or window and drag it to the top of the screen to access the pre-set Snap layouts.3. Select a specific Snap space in one of the Snap layouts to pin the current app or window accordingly.4. Once you pin the current app or window, the tool will show all the other opened apps and windows that can be pinned to the other Snap space(s).5. Select the one that you want to snap and click on it to instantly snap it in the selected Snap space.6. You can take the cursor to the conjunction position(s) of the apps or windows to access the Snap Assist tool. This tool lets you resize the Snap spaces of the current Snap layout to further customize it.7. Once the Snap Assist tool appears, you can click and hold to drag the alignment bar and resize the Snap spaces.8. Now, if you want to add another app or window to an opened Snap layout on your Windows 11 device, you can simply drag it to a Snap space until you see the Snap Assist tool show a blurred space for it.9. Release the new app to let the Snap Assist tool show the other opened apps in the
2025-04-22That allows for snapping to a pipe centerline or the edge of a pipe. These snapping options can be toggled on or off at any time while measuring. These tools will automatically snap to the pipe centerline or edge while measuring. If the tool is unable to detect a pipe it will display an error message. Pipe CenterlineThis tool will automtically detect the centerline of the pipe and snap to it. The tool will snap to the closest edge of the pipe to the other end point of the measurement. The snapped point will adjust after the the secound mouse click. Pipe EdgeThis tool will automtically detect the edge of the pipe and snap to it.Snap to GeoTagsWhile using the measuring tools, hovering over a GeoTag will snap to its exact location. GeoTags will display with a halo effect while hovering over it. Clicking on the GoeTag while hovering over it will snap the pick point to the location of the GeoTag. This feature is automatically turned on while using measuring tools. To pick a point behind a GeoTag, turn off GeoTags in the visibility panel. Measure Pipe DiameterMeasures the diameter of the selected pipe. The tool is located in the menu with the other measuring tools. Once the tool is selected, left click on a pipe in the point cloud. The tool will output a diameter in the unit of measurement defined in the TruView settings. If the tool is unable to detect a pipe it will output an
2025-04-02ESA SNAP 9 docker imagesDocker images of ESA Sentinel Application Platform (SNAP) from related docker images are created and available for download from here: branchBase imageSizedocker pull commands1tbxOnly s1tbx toolboxs1tbxAlpine 3.18 based1.4 GBdocker pull mundialis/esa-snap:s1tbxlatestOnly s1tbx toolboxs1tbxAlpine 3.18 based1.4 GBdocker pull mundialis/esa-snap:latestubuntuAll SNAP toolboxesubuntuUbuntu 18.04 based2 GBdocker pull mundialis/esa-snap:ubuntuInstallationPull the Alpine Linux based image (only SNAP Sentinel-1 toolbox):docker pull mundialis/esa-snap:latestTutorialWe recommend the following tutorial: examplesSNAP Graphical User Interface - GUIUsing the GUI, among other functionality the GraphBuilder is available.Start of GUI, with volume mapping of current directory (pwd; may be set to adifferent directory) to /data/ within docker:docker run -it --rm --volume="$(pwd)/:/data" \ --volume="/tmp/.X11-unix:/tmp/.X11-unix:rw" \ --env DISPLAY=$DISPLAY --device="/dev/dri/card0:/dev/dri/card0" \ mundialis/esa-snap:latest \ /usr/local/snap/bin/snapSNAP Graph Processing Tool - command lineUsing the SNAP Graph Processing Tool (GPT):# show help of gpt tooldocker run -it --rm mundialis/esa-snap:latest /usr/local/snap/bin/gpt -hOne can pass the required processing settings in an XML-encoded graph file which is passing thisgraph as parameter to the gpt tool: [options] [ ...]">docker run -it --rm mundialis/esa-snap:latest /usr/local/snap/bin/gpt [options] [ ...]For further gpt usage please refer to the official documentation.Background infoThis docker image is based on Alpine Linux and only contains the s1tbx toolbox. Furthermore,the original installer provided by ESA ships its own oracle javaAlpine is based on musl libc and busybox. As Oracle JAVA depends on glibc, itdoesn't work smoothly. With thiscan be workarounded to a certain way but in our case not sufficient (conflicting dependencies).From SNAP Version 8, oracle java > 8 and openjdk in general will be supportedofficially ( is the Ubuntu based docker image?Find the Ubuntu based docker image related files in branch ubuntu (see here).See there for related instructions.Alpine dev stuffAlternatively, a build approach was tried out. Kept here if needed further.As the stable SNAP version 7.0.2 needs maven 3.6.0 (while alpine offers 3.6.3), so SNAP 8 was built for testing.ENV JAVA_HOME "/usr/lib/jvm/java-1.8-openjdk"RUN apk add git openjdk8 mavenRUN git clone /src/snap/snap-engineWORKDIR /src/snap/snap-engineRUN sed -i 's+snap-classification+snap-classification-->+g' pom.xmlRUN mvn clean install -DskipTestsWORKDIR /src/snap/s1tbxgit clone /src/snap/s1tbxcd s1tbxmvn clean installWORKDIR /src/snap/snap-engingejava -cp snap-runtime/target/snap-runtime.jar org.esa.snap.runtime.BundleCreator ../snap.zip "/src/snap/snap-engine" "/src/snap/s1tbx"">FROM alpine:edgeENV JAVA_HOME "/usr/lib/jvm/java-1.8-openjdk"RUN apk add git openjdk8 mavenRUN git clone /src/snap/snap-engineWORKDIR /src/snap/snap-engineRUN sed -i 's+snap-classification+snap-classification-->+g' pom.xmlRUN mvn clean install -DskipTestsWORKDIR /src/snap/s1tbxgit clone /src/snap/s1tbxcd s1tbxmvn clean installWORKDIR /src/snap/snap-engingejava -cp snap-runtime/target/snap-runtime.jar org.esa.snap.runtime.BundleCreator ../snap.zip "/src/snap/snap-engine" "/src/snap/s1tbx"
2025-03-29Create an account. 2. Remember your Username and Password 3. Check your email and verify your account. 4. Login to your autoauth.com account and follow the link tocomplete your registration as a “Service CenterSignup / Independent Technician Signup”. 5. After entering the required information selectSign Up. 6. Select Manage Tools > Add Tool, then enter your Snap-on diagnostic tool model and serial number and save the entry. Your AutoAuth account setup is now complete. Step 3 - Adding your AutoAuth Credentials to your Snap-on Profile Manager If you do not have a Snap-on Profile Manager account, you need to create one first, see New User - Create an Individual Account If you are already using the Snap-on Cloud (ALTUSDrive.com) or the SureTrack Community , you already have a Snap-on Profile Manager account. 1. If you already have a Snap-on Profile Manager account, log in and select theDevice Management tab. 2. (If you have not already linked your diagnostic tool to your Snap-on Profile Manager account perform this step, if you have, then proceed to the next step.) Enter your Diagnostic Tool Pin Code and Serial Numberfrom the Get Connected screen of your tool(See "Step 1 - Get your diagnostic tool information" at the beginning of these instructions). 3. Select the Security Link tab, thenselect Add Secure Credentials. 4. Enter your AutoAuth account username andpassword and select Save. 5. Your diagnostic tool is now linked to yourAutoAuth account which allows you to connect and access the applicable secured gateways during scanner
2025-04-04