Snap camera discord
Author: b | 2025-04-24

Connecting Snap Camera to Discord. Once you have Snap Camera installed, the next step is to connect it to Discord. Here are the steps to follow: Open the Snap Camera app; Select a camera input; Connect your camera to Snap Camera; Choose a filter; Open Discord; Join a voice channel; Turn on your camera; Select Snap Camera as your camera input in

Integrate Snap-Camera With Discord
Discord is a popular messaging application. It was originally intended for gamers but is now considered a Slack alternative, even for team communication and community interactions. You can use it for text, voice, and video messaging.Several open-source projects use it for communicating with project members and users.Discord is available on various platforms, including desktop Linux. In this tutorial, I’ll show you various ways of installing Discord on Ubuntu, Debian, and other Linux distributions.Installing Discord via Snap or Flatpak (easy and recommended)Installing Discord via DEB file (applicable to Debian, Ubuntu, Linux Mint, and other Debian/Ubuntu-based distributions)Installing Discord in the traditional way (applicable for all distributions, but you need to know a little about Linux commands)🚧Discord application is not open source. It's been covered here since they provide a Linux client, and many users rely on it.Method 1: Installing Discord on Ubuntu and other Linux distributions using Snap or FlatpakWith Snap or Flatpak support, you can easily install Discord using the Snap package in Ubuntu and various other Linux distributions. If you are confused between the two packages, check out our Flatpak vs Snap comparison to get some idea.The advantage is that you’ll always have the latest version of Discord, and your installed version gets automatically updated.Ubuntu users can find Discord snap package in the Software Center and install it from there:Discord in Snap StoreIf you have enabled Snap support on your Linux distribution, you can use the following command to install it:sudo snap install discordIf you want to remove it, you can use the snap command to uninstall it:sudo snap remove discordFor Flatpak, you have to enable Flatpak support on Ubuntu. If you use other distributions like Fedora, you would have it enabled by default.You can find the Discord package on Flathub and use the command below to get it installed:flatpak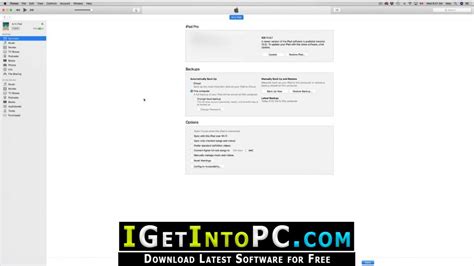
How to Use Snap Camera on Discord?
Selection that appears. Afterward, navigate to your Downloads folder and look for your downloaded file. The installation process can be started by double-clicking a.tgz file if you are using Ubuntu. Check Discord Awaiting Endpoint ErrorInstall Discord on your system by clicking the Install button in the next window. Upon successful installation, you’ll be able to access Discord via the application menu. You can also install the DEB file using the command line. Using the cd command, change your current directory to the Downloads folder. Install the downloaded DEB file using the pkg command.Installing Discord on Ubuntu as a snap appThis step is basically for non-Debian distribution users by using flatpack or snap. Even Discord’s Linux app uses Electron as a backend. GNOME Shell users can still use the software without any problems. A small number of choices are available in the status bar view, giving built-in desktop notifications. It’s available on the Discord website or in the Snap Store, depending on which platform you’re on.Because of this, Discord for Linux is only 64-bit compatible. Ubuntu 18.04 LTS 32-bit users will be unable to install it. How find out if you’re using a 32-bit or 64-bit operating system? To find out, go to System Settings, then Details. Sudo snap install Discord is another option if you prefer to utilize a command-line interface to install Discord.All you have to do to upgrade Discord to the latest version is nothing. These versions are updated in the background automatically, so they will always be up to date while using your computer.Check Can You Stream Netflix On Discord?Is Discord Available as a Snap for Ubuntu?Discord’s technology is just as intriguing as its user growth. To keep the burden on clients as low as possible, they put a lot of effort into the backend of the system, which is where they excel. But the customer service Discord offers isn’t much different from what you’ll get in Google Hangout or Skype. To communicate by voice or video, they rely on webRTC. Electron, a web framework for generating platform-independent apps, is used for packaging their program, just like Skype.Isn’t that why it’s so important to leave Discord as soon as possible? Simple installation and update management are made more accessible with Snaps, as there are no dependencies to worry about. The beta version of their app, or even daily versions, will be easier to get when software makers make them available. If you are an app developer, this means you can create your electronics applications for Linux customers by producing a single snap that works on all major Linux distributions. Linux users will find your application in the Software Center if the installation documentation is simplified. Publishers and publishers of their software are entirely within the hands of the application developers. Because they can manage which version of the program is being utilized, it simplifies support. As soon as a Snap is installed, it’s automatically updated, and Snap Store installation data are available in the store. There willSnap Camera integration with Discord (MacOS)
Is your webcam not working in the Discord App? Well no worries, we’re here to help. Usually, this issue occurs due to some hardware and driver issues in an externally connected Webcam. Maybe you have not selected your default system webcam for Windows. That’s why Discord can’t access the camera. However, if the problem is occurring in Laptop’s inbuilt webcam, then the issue might be with the Discord App itself. Well, whatever the cause, follow all the solutions mentioned in this article to troubleshoot the Discord Webcam issue.Camera check before using Discord.If you’re using an external webcam, then make sure you have connected properly. Try changing the USB Port. If you’ve connected the webcam to a USB 2.0 port then try connecting it to a USB 3.0 port. Also, check Device Manager to see if your computer detects it or not.2. If you’re facing an issue with an internal laptop webcam. Then, the first open the camera app in Windows 11 to see if the camera is working or not. If not, then it might be the hardware or maybe a driver issue.If you’re using your external webcam with any other App like Skype or Zoom. Then, do properly close those Apps.The certain webcam comes with a physical button to turn the camera on or off, for user privacy. Make sure, your camera is on. After that, launch the Discord App.Additional Tip: If your camera isn’t working, then you can use your smartphone camera as a Webcam App. Yes, you can use your Android, iPhone/iPad camera as a webcam. I have written articles on it, do check that out.Use Android Phone as a WebcamUse iPhone/iPad as a WebcamFIX – Discord Camera in Windows 11Change Default Camera in Windows 11Enable Camera Permission for the Discord AppTurn Off Hardware Acceleration and Developer ModeTry Discord Web App.Reinstall Discord AppInstall Driver SoftwareSumming-up – Discord Camera not WorkingFIX – Discord Camera in Windows 11Change Default Camera in Windows 11We all know how bad Laptop Webcam is. So, If you’re using a third-party camera instead of the internal laptop camera. Then, you have to set up. Connecting Snap Camera to Discord. Once you have Snap Camera installed, the next step is to connect it to Discord. Here are the steps to follow: Open the Snap Camera app; Select a camera input; Connect your camera to Snap Camera; Choose a filter; Open Discord; Join a voice channel; Turn on your camera; Select Snap Camera as your camera input inHow to Use Snap Camera on Discord
Keeping Discord up-to-date on Ubuntu is essential for enjoying the latest features and security improvements. Let me walk you through the different approaches to ensure you’re running the newest version of this popular communication platform.Method 1: Using the Discord AppThe simplest way to update Discord is through the application itself. When you launch Discord, it typically checks for updates automatically. If an update is available, you’ll see a notification prompting you to restart the app. Just click “Restart to Update,” and Discord will handle the rest.Method 2: Using the TerminalIf you installed Discord through the package manager, updating is straightforward. Open your terminal and enter these commands:“`sudo apt updatesudo apt upgrade“`This will update all your packages, including Discord. It’s like giving your system a fresh coat of paint – everything gets refreshed at once.Snap Package UsersIf you installed Discord via Snap (which is becoming increasingly common), the update process is even simpler. Just type:“`sudo snap refresh discord“`Troubleshooting Common Update IssuesSometimes things don’t go as planned, and I’ve seen this happen quite often. If you’re experiencing update problems, try these steps:1. Close Discord completely (including the system tray icon)2. Clear the Discord cache:“`rm -rf ~/.config/discord/Cache/*“`3. Reinstall Discord if necessary:“`sudo apt remove discordsudo apt install discord“`Best Practices for Discord UpdatesI always recommend enabling automatic updates in your system settings. This ensures you’re never too far behind on important security patches and new features. As of 2025, Discord updates are more frequent than ever, often including critical security improvements.A Quick TipHere’s something I’ve learned from experience: before any major update, it’s worth backing up your Discord settings. You can find these in ~/.config/discord/. While it’s rare to have issues, it’s always better to be safe than sorry.Remember, keeping Discord updated isn’t just about getting new features – it’s about maintaining a secure andUSING SNAP CAMERA IN DISCORD - YouTube
It as the default camera. Because some applications like Discord sometimes overlook the external camera and use the inbuilt camera as the default one. And, if your internal camera is faulty, then the Webcam doesn’t work in the Discord App. Therefore, you have to configure Windows 11 to use the specific camera for Discord. Yes, you can select the webcam from Discord settings. But, do the setup first for Windows.Well, Windows doesn’t come with an option to change your default camera. However, there is an unconventional method. By disabling your internal webcam, you can make your external camera default.1. Press the Windows + X key, and from the WinX menu open the device manager.2. Expand the Camera section, here you will find all connected webcams. (internal and external)3. Right-click on the camera that you want to disable. And, then click on “Disable Device”.A confirmation window will appear, click on Yes.That’s it, now automatically the second camera will be the default webcam for all Apps. And, the Discord camera not working issue will be resolved.Enable Camera Permission for the Discord AppThe latest version of Windows 11 is privacy-oriented. You can now manage app permissions just like Android and iOS. Mainly, you can decide which App can use your mic and camera. It could be possible that these camera permissions are blocking Discord from using the Camera. And, that could be the reason behind the Discord camera not working issue. If Discord is showing, No Video Devices, then this solution will come in handy.1. Press the Windows + I key to open Settings App.2. Click on Privacy & Security. Now, from the left pane, click on the camera option available under app permission.3. First, make sure camera access for the device is on. If it’s off, you can click on change, to turn it on.4. After that, make sure the “Let Apps access your camera” option is turned on.5. Since the Discord App is a desktop application, scroll down and enable the “Allow desktop apps to access your camera” option.6. That’s it, now restart your computer, so that all Discord app-related servicesNo camera access in discord - snap - snapcraft.io
Learn how you can still use Snap Camera for PC after the company decided to discontinue support and make it available only over the web.Snap Camera was a very popular application for those users who liked to apply filters to their face via webcam. Many of Snap Camera’s filters beautified the user’s face with soft baby skin that made them look very cheerful, wrinkle free and with cute eyes. Other filters modified the person’s face, making them look very funny, like putting on the face of Shrek the ogre. In addition, Snap Camera integrated a virtual camera that allowed us to show our webcam with filters in popular instant messaging applications such as Skype, Whatsapp, Facebook, etc., as well as in streaming applications such as OBS, SplitCam, etc.However, as of January 25, 2023, Snapchat’s decision will stop the app from working and you will no longer be able to use filters within the app and Snapchat’s virtual camera.This project, what it does is to modify the main Snap Camera file which is “Snap Camera.exe” which connects to a user’s server named “Yaku” which contains Snapchat filters.To still use Snap Camera, follow these steps:Snap Camera for Windows1. Download the “Snap Camera 1.21.0” installer by clicking on the button below:2. Use the wizard to start and complete the Snap Camera installation until you reach the end of the step.3. In the last step of the installation wizard, uncheck the “Launch Snap Camera” box.4. Next, open “Windows Explorer” and go to the folder “C:\Program Files\Snap Inc\Snap Camera\”. Rename the “Snap Camera” file to “Snap Camera (Backup)”. It should look like the following image:NOTE 1: If you are prompted for administrator permissions when renaming the file, just click the “Continue” button.NOTE 2: If you have enabled the option to show the file name extension in File Explorer, the file name should be changed from Snap Camera.exe to Snap Camera (Backup).exe.5. Now, you have to download a “Patched” file called “Snap Camera” to make the filters work again. To download, just click on the button below:6. Save the patched file named “Snap Camera.exe” to “C:\Program Files\Snap Inc\Snap Camera\”. It should look like the following image:NOTE 1: If you are prompted for administrator permissions when renaming the file, just click the “Continue” button.7. To run the “Snap Camera” application just press the Windows “Start” button and type “Snap Camera”.Done, you will see that all filters areHow to Use Snap Camera on Discord? - Wondershare
Share via 2020-12-15T13:41:02.15+00:00 Please help me get Snap Camera to work, I tried everything but the camera is not showing. I tried every update and i think there's something blocking it I don't know... i have an Mac with the newest update 11.1 2024-07-19T15:50:33.51+00:00 If you're having trouble getting Snap Camera to work on your Mac with macOS 11.1, here are some steps you can take to troubleshoot the issue: Check PermissionsEnsure that Snap Camera has the necessary permissions to access your camera: Go to System Preferences: Click on the Apple logo in the top-left corner and select "System Preferences." Open Security & Privacy: Click on "Security & Privacy." Select the Privacy Tab: Click on the "Privacy" tab. Camera Access: Select "Camera" from the list on the left and make sure Snap Camera is checked. Update Snap CameraMake sure you are using the latest version of Snap Camera: Visit Snap Camera’s Website: Go to the official Snap Camera website and download the latest version. Reinstall the Application: Uninstall the current version of Snap Camera and then install the latest version. Check for Conflicting ApplicationsOther applications that use the camera might be causing conflicts: Close Other Applications: Ensure that other applications that use the camera, such as Zoom, FaceTime, or other camera apps, are closed.If you're having trouble getting Snap Camera to work on your Mac with macOS 11.1, here are some steps you can take to troubleshoot the issue: Check Permissions Ensure that Snap Camera has the necessary permissions to access your camera: Go to System Preferences: Click on the Apple logo in the top-left corner and select "System Preferences." Open Security & Privacy: Click on "Security & Privacy." Select the Privacy Tab: Click on the "Privacy" tab. Camera Access: Select "Camera" from the list on the left and make sure Snap Camera is checked. And there are also many new features like planet order Update Snap Camera Make sure you are using the latest version of Snap Camera: Visit Snap Camera’s Website: Go to the official Snap Camera website and download the latest version. Reinstall the Application: Uninstall the. Connecting Snap Camera to Discord. Once you have Snap Camera installed, the next step is to connect it to Discord. Here are the steps to follow: Open the Snap Camera app; Select a camera input; Connect your camera to Snap Camera; Choose a filter; Open Discord; Join a voice channel; Turn on your camera; Select Snap Camera as your camera input in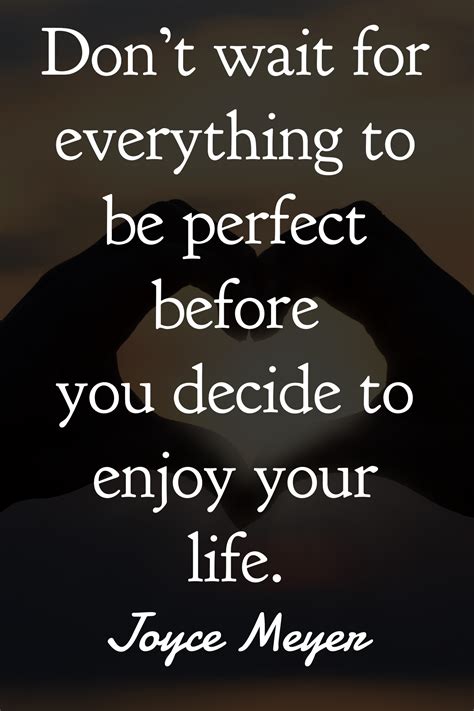
How to Connect and Use Snap Camera on Discord
Install flathub com.discordapp.DiscordYou do not have to use the terminal if you can find Flatpak apps in your software center.You may refer to our guide to install Discord in Fedora if you want to use DNF for installation.Suggested Read 📖Flatpak vs. Snap: 10 Differences You Should KnowFlatpak vs Snap, know the differences and gain insights as a Linux user to pick the best.It's FOSSAnkush DasMethod 2: Installing Discord in Ubuntu and Debian-based Linux DistributionsGo to the download page of Discord and download the deb file.Keep in mind that, Discord is only available for 64-bit systems.Download Discord for LinuxInstalling deb file is easy — double-click on it to open it in the software manager and install it from there. You may also install and use the Gdebi tool for this purpose.It will take a few seconds to install, and you should see a login screen like this:Discord Login ScreenOnce you are logged in, you should have full desktop integration. It shows a red notification badge next to its icon in the top panel when you have unseen messages.Discord in System TrayYou can also see the number of unread notifications in the launcher:Discord notification in DockUpdating DiscordThe problem with this approach is that though you’ll have the latest Discord version, it won’t automatically be updated to a newer version.When a new update is available, it will notify you to download the new version.Discord update availableWhen you hit the download button, it downloads a new deb file. Now, here’s how things get interesting. When you double-click this deb file, it will open in Software Center but will ask you to delete Discord first.Remove the Discord installedYou must delete it first and then double-click the newly downloaded deb file again to install the new version.Don’t worry. You won’t have to log in again. ButHow To Use Snap Camera On Discord? - BlogDigger
In it and press enter.The roaming folder will open, delete the Discord folder from it.2. After that, open the same run dialog box again, and this time type %LocalAppData% and press enter.The local App data folder will open, and delete the Discord folder from here as well.Now, restart Windows, and install the latest version of Discord. After that go to User Settings > Voice & Video and select your camera. Hopefully, this solution will fix, the Discord Camera not working problem.Install Driver SoftwareUsually, an Internal webcam doesn’t require separate driver installation. Windows automatically installs the required driver software. Though, if you’re using an external webcam then check the manufacturer’s site for driver software..Summing-up – Discord Camera not WorkingSo, these were the solutions, which you can apply to fix the Discord Webcam issue. First, check external webcam is connected properly or not. If using an external webcam with an internal webcam then disable the internal webcam using device manager. Do check camera permission from Windows settings. Also, disable hardware acceleration. If that doesn’t help, then try using a webcam in Discord Web Application. If the camera works in the Discord Web App, then reinstall the Discord App. If still camera isn’t working in Discord, feel free to let us know in the comment section.. Connecting Snap Camera to Discord. Once you have Snap Camera installed, the next step is to connect it to Discord. Here are the steps to follow: Open the Snap Camera app; Select a camera input; Connect your camera to Snap Camera; Choose a filter; Open Discord; Join a voice channel; Turn on your camera; Select Snap Camera as your camera input inSnap Camera not detected in Discord on macOS Monterey
Snap powered AR lenses in your 1-to-1 and group chats, and in the profile avatar options—snap and share!- The chat camera now remembers your preferred camera direction (front or back) based on your last usage. - Bug fixes and stability improvements.Visit for more details. Skype v8.128.0.207 APK (Old Version APK) ► Updated: September 26, 2024 ► What's New in Version 8.128.0.207: - Fresh Camera with the new Snap powered AR lenses in your 1-to-1 and group chats, and in the profile avatar options—snap and share!- The chat camera now remembers your preferred camera direction (front or back) based on your last usage. - Bug fixes and stability improvements.Visit for more details. Skype v8.127.0.200 APK (Old Version APK) ► Updated: August 29, 2024 ► What's New in Version 8.127.0.200: - Fresh Camera with the new Snap powered AR lenses in your 1-to-1 and group chats, and in the profile avatar options—snap and share!- The chat camera now remembers your preferred camera direction (front or back) based on your last usage. - Bug fixes and stability improvements.Visit for more details. Skype v8.126.0.208 APK (Old Version APK) ► Updated: August 19, 2024 ► What's New in Version 8.126.0.208: - Fresh Camera with the new Snap powered AR lenses in your 1-to-1 and group chats, and in the profile avatar options—snap and share!- The chat camera now remembers your preferred camera direction (front or back) based on your last usage. - Bug fixes and stability improvements.Visit for more details. Skype v8.125.0.203 APK (Old Version APK) ► Updated: August 6, 2024 ► What's New in Version 8.125.0.203: - Fresh Camera with the new Snap powered AR lenses in your 1-to-1 and group chats, and in the profile avatar options—snap and share!- The chat camera now remembers your preferred camera direction (front or back) based onComments
Discord is a popular messaging application. It was originally intended for gamers but is now considered a Slack alternative, even for team communication and community interactions. You can use it for text, voice, and video messaging.Several open-source projects use it for communicating with project members and users.Discord is available on various platforms, including desktop Linux. In this tutorial, I’ll show you various ways of installing Discord on Ubuntu, Debian, and other Linux distributions.Installing Discord via Snap or Flatpak (easy and recommended)Installing Discord via DEB file (applicable to Debian, Ubuntu, Linux Mint, and other Debian/Ubuntu-based distributions)Installing Discord in the traditional way (applicable for all distributions, but you need to know a little about Linux commands)🚧Discord application is not open source. It's been covered here since they provide a Linux client, and many users rely on it.Method 1: Installing Discord on Ubuntu and other Linux distributions using Snap or FlatpakWith Snap or Flatpak support, you can easily install Discord using the Snap package in Ubuntu and various other Linux distributions. If you are confused between the two packages, check out our Flatpak vs Snap comparison to get some idea.The advantage is that you’ll always have the latest version of Discord, and your installed version gets automatically updated.Ubuntu users can find Discord snap package in the Software Center and install it from there:Discord in Snap StoreIf you have enabled Snap support on your Linux distribution, you can use the following command to install it:sudo snap install discordIf you want to remove it, you can use the snap command to uninstall it:sudo snap remove discordFor Flatpak, you have to enable Flatpak support on Ubuntu. If you use other distributions like Fedora, you would have it enabled by default.You can find the Discord package on Flathub and use the command below to get it installed:flatpak
2025-03-31Selection that appears. Afterward, navigate to your Downloads folder and look for your downloaded file. The installation process can be started by double-clicking a.tgz file if you are using Ubuntu. Check Discord Awaiting Endpoint ErrorInstall Discord on your system by clicking the Install button in the next window. Upon successful installation, you’ll be able to access Discord via the application menu. You can also install the DEB file using the command line. Using the cd command, change your current directory to the Downloads folder. Install the downloaded DEB file using the pkg command.Installing Discord on Ubuntu as a snap appThis step is basically for non-Debian distribution users by using flatpack or snap. Even Discord’s Linux app uses Electron as a backend. GNOME Shell users can still use the software without any problems. A small number of choices are available in the status bar view, giving built-in desktop notifications. It’s available on the Discord website or in the Snap Store, depending on which platform you’re on.Because of this, Discord for Linux is only 64-bit compatible. Ubuntu 18.04 LTS 32-bit users will be unable to install it. How find out if you’re using a 32-bit or 64-bit operating system? To find out, go to System Settings, then Details. Sudo snap install Discord is another option if you prefer to utilize a command-line interface to install Discord.All you have to do to upgrade Discord to the latest version is nothing. These versions are updated in the background automatically, so they will always be up to date while using your computer.Check Can You Stream Netflix On Discord?Is Discord Available as a Snap for Ubuntu?Discord’s technology is just as intriguing as its user growth. To keep the burden on clients as low as possible, they put a lot of effort into the backend of the system, which is where they excel. But the customer service Discord offers isn’t much different from what you’ll get in Google Hangout or Skype. To communicate by voice or video, they rely on webRTC. Electron, a web framework for generating platform-independent apps, is used for packaging their program, just like Skype.Isn’t that why it’s so important to leave Discord as soon as possible? Simple installation and update management are made more accessible with Snaps, as there are no dependencies to worry about. The beta version of their app, or even daily versions, will be easier to get when software makers make them available. If you are an app developer, this means you can create your electronics applications for Linux customers by producing a single snap that works on all major Linux distributions. Linux users will find your application in the Software Center if the installation documentation is simplified. Publishers and publishers of their software are entirely within the hands of the application developers. Because they can manage which version of the program is being utilized, it simplifies support. As soon as a Snap is installed, it’s automatically updated, and Snap Store installation data are available in the store. There will
2025-04-22Keeping Discord up-to-date on Ubuntu is essential for enjoying the latest features and security improvements. Let me walk you through the different approaches to ensure you’re running the newest version of this popular communication platform.Method 1: Using the Discord AppThe simplest way to update Discord is through the application itself. When you launch Discord, it typically checks for updates automatically. If an update is available, you’ll see a notification prompting you to restart the app. Just click “Restart to Update,” and Discord will handle the rest.Method 2: Using the TerminalIf you installed Discord through the package manager, updating is straightforward. Open your terminal and enter these commands:“`sudo apt updatesudo apt upgrade“`This will update all your packages, including Discord. It’s like giving your system a fresh coat of paint – everything gets refreshed at once.Snap Package UsersIf you installed Discord via Snap (which is becoming increasingly common), the update process is even simpler. Just type:“`sudo snap refresh discord“`Troubleshooting Common Update IssuesSometimes things don’t go as planned, and I’ve seen this happen quite often. If you’re experiencing update problems, try these steps:1. Close Discord completely (including the system tray icon)2. Clear the Discord cache:“`rm -rf ~/.config/discord/Cache/*“`3. Reinstall Discord if necessary:“`sudo apt remove discordsudo apt install discord“`Best Practices for Discord UpdatesI always recommend enabling automatic updates in your system settings. This ensures you’re never too far behind on important security patches and new features. As of 2025, Discord updates are more frequent than ever, often including critical security improvements.A Quick TipHere’s something I’ve learned from experience: before any major update, it’s worth backing up your Discord settings. You can find these in ~/.config/discord/. While it’s rare to have issues, it’s always better to be safe than sorry.Remember, keeping Discord updated isn’t just about getting new features – it’s about maintaining a secure and
2025-03-28