Smudge brush photoshop
Author: q | 2025-04-24

Download Smudge Photoshop Brushes in ABR, JPG format. Brushes, smudge Photoshop and more resources at Freedesignfile.com. Download these free Smudge brushes. Brushes Patterns Textures Sign In. smudge SEARCH. Pencil Brush Photoshop. Photoshop Tree Brushes. Premium. Abstract. Border These brushes are all you need. There is a blocking brush, and an
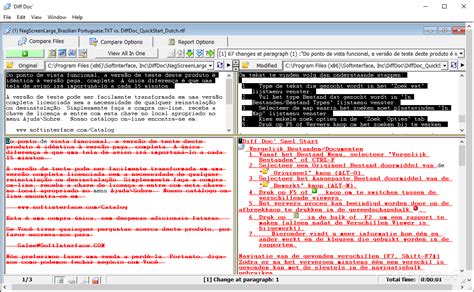
Smudge Brushes - Free Photoshop Brushes at
To metadata xmp-xmp: Keywords and xmp-dc: SubjectAdobe Photoshop CC 2024 25.5.1 (64-bit)- This release includes general performance improvements and bug fixes to the Libraries panel of the Photoshop desktop appAdobe Photoshop CC 2024 25.5 (64-bit)- Program Error when using Eyedropper to select Shape Fill Color- "Edit in Photoshop" with multiple images from lightroom doesn't open as layers- Expanded brush preset groups close after restarting Photoshop- Unable to disable the Photoshop startup tutorial about generative AIAdobe Photoshop CC 2023 25.4 (64-bit)- Adjustment Brush: Reset state to Add to Mask on startup or new doc open/creation- Adjustment brush layer mask thumbnail shows single dot instead of stroke on larger files- Adjustment Brush options bar and task bar are not synced- Import/Export presets doesn't import presets- Program Error encountered when duplicating layer to different document- Recent addition of new XYZ to RGB transform in TRGBColorSpec prevents docs with "input only" color profiles from opening- [CoolType]Red Hat Display variable font weight mismatches in some glyphs- [VQE] [Exploratory] [EPV] [Windows] [Brushing] Smudge tool Mode field is truncatedAdobe Photoshop CC 2023 25.3.1 (64-bit)Fixed:- Crash reports fixed through Photoshop beta usage- Color Profile not embedded in Save as PNG action- Gradient interpolation - Smoothness issues on midpoints- Curves adjustment layer is laggy and unresponsive in Photoshop 24.4.1- Batch saving PNGs no longer keep color profile embedded- Spot Healing brush tool mode not displaying properly in tool options barAdobe Photoshop CC 2023 25.2 (64-bit)- Crash reports fixed through Photoshop beta usage- Updated macOS terminology in system requirements alert dialog- CMD/CTRL toggle for Move tool not working with Remove tool- Remove tool creates black smudge- Images incorrectly displaying with horizontally or vertically distortion- The colour triangle is broken and doesn't respond to the pipette colour selection- Color picker not selecting value when tabbed to- Photoshop Preserve Details 2.0 not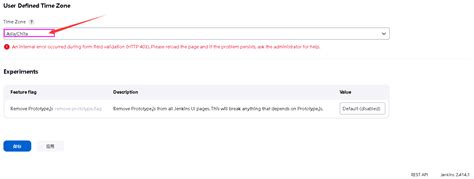
Six Smudge Brushes - Photoshop brushes
Photoshop provides you with varieties of brush tools grouped as quick image retouching tools like blur tool, sharpen tool, smudge tool, dodge tool, burn tool and sponge tool. These tools are highly useful in situations where you need light touch ups to your photos especially for softening the edges of your pictures or hardening them, adding quick hand paint effects, adding a bit of light or reducing the light effects as well as saturating or desaturating color pixels. Lets have a look at each of them.Blur tool is used to soften the edges of an image. It's highly useful for cut out images that have jagged edges. It reduces the sharpness on the edges by adding blurred effect.OptionsSince it's a variation of brush tool, it also contains the options namely brush tip settings, brush panel, blending mode, sample all layers and pressure control which are explained in earlier lessons.StrengthThis option allows you to choose the strength of the blur tool that controls the impact of each brush stroke on the target area.How to use blur tool?Simply, select the blur tool with desired options from the options bar and paint on target areas. Repeat the stroke to add more blurness in the target area.Watch Video Tutorial and Learn Photoshop Blur Tool The Easiest And The Quickest WaySharpen ToolSharpen tool works the opposite of blur tool which is used to sharpen areas where the blurness is high.OptionsThe options on the options bar are identical to the blur tool with one more option available namely protect detail.Protect DetailThis option allows you to protect the image details in case the sharpen tool is overused because overuse of sharpen tool is known for pixelating images.How to use sharpen tool?Select the sharpen tool, choose the desired options from the options bar and click on the target area. The target area will start to sharpen. Repeat the stroke for added sharpness.Smudge ToolSmudge tool is used to add a blurred fingerpaint effect on the image where the subject is smeared.OptionsThe options on the options bar are identical to the blur tool and sharpen with one more option available namely finger painting.Finger PaintingThis option allows you to blend foreground color from the color pallette to the smudged area.How to use smudge tool?Select the smudge tool with desired options from the options bar. Then click and drag the subject from the target area. Keep the distance shorter for better results.Watch Video Tutorial and Learn Photoshop Smudge Tool The Easiest And The Quickest WayDodge ToolDodge tool is used to add light exposure to dark areas in an image.OptionsThe options include regular brush options like brush tip settings, brush panel, airbrush effect and pressure controls along with some new ones namely range,Smudge Brushes - Nature Photoshop Brushes
And modify brushes Blending modes Add color to paths Edit paths Paint with the Mixer Brush Brush presets Gradients Gradient interpolation Fill and stroke selections, layers, and paths Draw with the Pen tools Create patterns Generate a pattern using the Pattern Maker Manage paths Manage pattern libraries and presets Draw or paint with a graphics tablet Create textured brushes Add dynamic elements to brushes Gradient Paint stylized strokes with the Art History Brush Paint with a pattern Sync presets on multiple devices Migrate presets, actions, and settings Text Add and edit the text Unified Text Engine Work with OpenType SVG fonts Format characters Format paragraphs How to create type effects Edit text Line and character spacing Arabic and Hebrew type Fonts Troubleshoot fonts Asian type Create type Filters and effects Use the Blur Gallery Filter basics Filter effects reference Add Lighting Effects Use the Adaptive Wide Angle filter Use the Oil Paint filter Use the Liquify filter Layer effects and styles Apply specific filters Smudge image areas Saving and exporting Save your files in Photoshop Export your files in Photoshop Supported file formats Save files in graphics formats Move designs between Photoshop and Illustrator Save and export video and animations Save PDF files Digimarc copyright protection Color Management Understanding color management Keeping colors consistent Color settings Duotones Work with color profiles Color-managing documents for online viewing Color-managing documents when printing Color-managing imported images Proofing colors Web, screen, and app design Photoshop for design Artboards Device Preview Copy CSS from layers Slice web pages HTML options for slices Modify slice layout Work with web graphics Create web photo galleries Video and animation Video editing in Photoshop Edit video and animation layers Video and animation overview Preview video and animations Paint frames in video layers Import video files and image sequences Create. Download Smudge Photoshop Brushes in ABR, JPG format. Brushes, smudge Photoshop and more resources at Freedesignfile.com.Smudge Brushes - Free Photoshop Brushes at Brusheezy!
Grunge Texture Brushes Pack Paint Splat Label Brush Pack Stained Glass Texture Pack Grungy Halftone Brush Element Pack City Bricks and Splats Brush Pack Splatter Brush Collection Free Spray Photoshop Brushes 12 Smudge and Splatter Brushes Free Ink Splatter Photoshop Brushes 8 Free Ink Splatter Photoshop Brushes 3 Free Ink Splatter Photoshop Brushes Make a Mess Grunge Brush Pack Free Ink Splatter Photoshop Brushes 14 Free Ink Splatter Photoshop Brushes 7 Free Grunge Frame Brushes Free Ink Splatter Photoshop Brushes 17 Free Coffee Stain Photoshop Brushes Free Ink Splatter Photoshop Brushes 11 Free Ink Splatter Photoshop Brushes 2 Free Ink Splatter Photoshop Brushes 5 Free Ink Splatter Photoshop Brushes 16 Free Ink Splatter Photoshop Brushes 9 Free Ink Splatter Photoshop Brushes 12 Free Ink Splatter Photoshop Brushes 18 Free Powder Photoshop Brushes 11 Free Ink Splatter Photoshop Brushes 10 Free Ink Splatter Photoshop Brushes 4 Free Ink Splatter Photoshop Brushes 19 Free Ink Splatter Photoshop Brushes 13 Free Coffee Stain Photoshop Brushes 4 Free Ink Splatter Photoshop Brushes 6 Free Ink Splatter Photoshop Brushes 15 Free Coffee Stain Photoshop Brushes 3 Free Coffee Stain Photoshop Brushes 2 Coffee Mug Ring Stains Brushes 20 Fire PS Brushes abr.Vol.11 Free Smoke Photoshop Brushes A3 Painted Grunge BackgroundPhotoshop Procreate Smudge Blending Brush
Software: Adobe Photoshop CS2Subject: Adding Gleam EffectsDifficulty: EasyGleams are the effects of light beams shining off a surface. When light hits a surface some is reflected and this effect is what the gleam intends to replicate. In real life, this effect is most noticeable on metal, liquid or glass surfaces and adding this effect to textures in Photoshop can add a further level of depth to these types of surfaces if you are trying to recreate them. This tutorial will show you how to create a gleam effect on a flat colour.To begin, open Photoshop and choose File > New from the menu bar: The new window options box appears. Change the width and height to 500 pixels, or values of your choice, and choose a new name for the window if you wish. Then click OK: A new window will appear in which you can use to create many graphics and designs in. The working area is known as the canvas. For this tutorial we will be creating the gleam effect on the canvas: Select the ‘Rectangle Tool’ from the toolbar located on the left of the screen by default: Drag a rectangle shape out on to the canvas in the new window. Then right click the ‘Shape 1’ box on the right under the layers tab. Select ‘Delete Vector Mask’: The rectangle will now fill the canvas and a warning box will appear. Click ok to continue: Next, click the colour box on the toolbar, located on the left, to open the colour picker window. Select a lighter shade of colour to that of your rectangle by clicking in the colour box on the area of colour you require. Then click ok:Select the Brush tool from the toolbar, located on the left. Click the arrow on the options bar at the top of the screen and select a large brush diameter while ensuring that the hardness is at 0%. Here 300 pixels has been selected which is suitable for the size of the canvas. Also, reduce the opacity to 50%:Now take the brush and sweep it across the canvas to create a thick and slightly lighter line than the canvas itself. It should look something like this:After doing this, reduce the diameter of the brush from the option bar:Sweep another stroke of the brush over the previous line. Continue to reduce the size of the brush after every stroke until you get something that looks like this:Although this looks quite good it can be improved by smudging the lines together to get a better blending effect which ensures the individual lines you have drawn are not visible at all. To do this, select the Smudge tool from the toolbar. You may have to hold down the tool selection icon to select the Smudge tool from a list of other tools:Alter the diameter of the smudge tool so that it is large enough to cover the lines you have drawn. Do this in the same way that you alteredHow to Load Smudge Brushes to Photoshop (FREE DOWNLOAD BRUSHES
Last updated on Jul 13, 2023 Substance 3D home Home Getting Started Getting Started overview Activation and licenses System requirements Project creation Export Export overview Export window Export window overview Export settings Output templates List of exports Export presets Export presets overview Predefined presets Predefined Presets USD PBR Metal Roughness Preset Default Presets Creating export presets Glossary Performance Interface Assets Assets overview Navigation Customizing the layout Filter by path Saved searches Advanced search queries Adding a new library Sub-library tab Substance 3D Assets Color picker Display settings Display settings overview Environment settings Camera settings Viewport settings History Layer stack Layer stack overview Creating layers Managing layers Masking and effects Blending modes Layer instancing Geometry mask Main menu Main menu overview File menu Edit menu Mode menu Window menu Viewport menu Plugins menu Help menu Project configuration Properties Settings Settings overview General preferences Shortcuts Libraries configuration Shader settings Shader settings overview Updating a shader Texture Set Texture Set overview Texture Set list Texture Set settings Texture Set reassignment Toolbars Viewport Viewport overview 2D view 3D view Camera management Miscellaneous Sliders Log Update checker Painting Painting overview Tool list Paint brush Eraser Projection Polygon fill Smudge tool Clone Tool Quick mask Path tool Straight line Lazy mouse Symmetry Symmetry overview Mirror Symmetry Fill projections Fill projections overview Fill (match per UV Tile) UV projection Tri-planar projection Planar projection Spherical projection Cylindrical projection Warp projection UV set to UV set projection Presets Presets overview Creating and saving presets Creating particles presets Creating particles overview Installing the particle editor Overview of the particle editor Creating a new particle script Photoshop brush presets (ABR) Photoshop brush presets overview Exporting Brush Presets from Photoshop Importing Photoshop Brush Presets Photoshop Brush Parameters Compatibility Dynamic strokes Dynamic strokes overview Enabling Dynamic Stroke feature Dynamic Stroke Performances Creating custom Dynamic Strokes Advanced channel painting Channel painting overview Ambient Occlusion Flow Map Height Map Normal Map Vector graphic (.svg & .ai) Text resource Effects Effects overview Generator Paint Fill Levels Compare Mask Filter Anchor Point Baking Baking overview How to bake mesh maps Baking visualization settings Content Creating custom effectsSmudge Vs Mixer Brushes from Photoshop Brushes: Advanced
Text bubbles, then use the Type Tool to add text within.Shrink Your Subject Another fun Photoshop idea is to transform your subject into the size of an insect and put them in a macro scene. You can take inspiration from Joel Robison’s work, who specializes in whimsical photography.YouTuber Rafy A. did an excellent step-by-step tutorial on the miniature style effect in Photoshop.The process may appear complicated at first, but once you get down to the basics, you can create a miniature world that rivals “Honey, I Shrunk the Kids” and “Alice In Wonderland.”Add a Touch of Vintage with the Ink Smudge Effect The Ink Smudge Effect introduces a vintage-like aesthetic to your photos. With it, you can add ink smudges, stains, or splatters to give your images a weathered, antique, or watercolor painting-like appearance.Here’s how to apply the effect:Adjust your brush settings according to the desired smudge effect. Then, add smudge strokes to your image.Experiment with blending modes and layer opacity to integrate the smudges with the base image.Blur out the edges and use the Transform tool (Ctrl/Cmd+T) to rotate, warp, and resize the smudges. You can also add texture to the smudge layer by adding texture overlays, grain effects, or noise filters.Trap Your Subject in a Jar Transform the ordinary into the extraordinary by “trapping” your subject in a transparent glass jar.It’s a fairly simple project even beginners can create. All you need is a glass jar or fishbowl, a camera, and a bit of Photoshop skills.You can add reflections and shadows on the subject post-production to simulate how the light interacts with the glass jar.Levitate Yourself Defy gravity and levitate mid-air with a bit of Adobe Photoshop magic.Strike a pose atop a chair and import the photos into Photoshop. Place the background image as the bottom layer and stack the photos you just took on top of it.Then, carefully erase the supporting object from the levitation photos to make it appear as though you’re floating without any visible support.Create soft shadows beneath yourself and adjust the brightness and color of each layer, and voila—you’ve created an awesome gravity-defying self-portrait!Thanos Snap If you’re a Marvel fan, you surely remember the iconic “Thanos snap” scene, where people disintegrate particle by particle before your very eyes. You can create that same effect in Photoshop using the dispersion effect.Here’s how:Create three adjustment layers: an isolated subject, the original image, and a background. Download Smudge Photoshop Brushes in ABR, JPG format. Brushes, smudge Photoshop and more resources at Freedesignfile.com. Download these free Smudge brushes. Brushes Patterns Textures Sign In. smudge SEARCH. Pencil Brush Photoshop. Photoshop Tree Brushes. Premium. Abstract. Border These brushes are all you need. There is a blocking brush, and an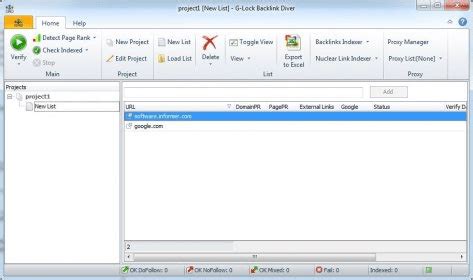
Free Smudge and Blend Brushes Photoshop - PsFiles
Save PDF files Digimarc copyright protection Color Management Understanding color management Keeping colors consistent Color settings Duotones Work with color profiles Color-managing documents for online viewing Color-managing documents when printing Color-managing imported images Proofing colors Web, screen, and app design Photoshop for design Artboards Device Preview Copy CSS from layers Slice web pages HTML options for slices Modify slice layout Work with web graphics Create web photo galleries Video and animation Video editing in Photoshop Edit video and animation layers Video and animation overview Preview video and animations Paint frames in video layers Import video files and image sequences Create frame animations Creative Cloud 3D Animation (Preview) Create timeline animations Create images for video Printing Print 3D objects Print from Photoshop Print with color management Contact Sheets and PDF Presentations Print photos in a picture package layout Print spot colors Print images to a commercial printing press Improve color prints from Photoshop Troubleshoot printing problems | Photoshop Automation Creating actions Create data-driven graphics Scripting Process a batch of files Play and manage actions Add conditional actions About actions and the Actions panel Record tools in actions Add a conditional mode change to an action Photoshop UI toolkit for plug-ins and scripts Troubleshooting Fixed issues Known issues Optimize Photoshop performance Basic troubleshooting Troubleshoot crash or freeze Troubleshoot program errors Troubleshoot scratch disk full errors Troubleshoot GPU and graphics driver issues Find missing tools Photoshop 3D | Common questions around discontinued features Adobe Photoshop provides several tools for painting and editing image color. The Brush tool and the Pencil tool work like traditional drawing tools applying color with brush strokes. Tools like the Eraser tool, Blur tool, and Smudge tool modify the existing colors in the image. In the options bar for each of these painting tools, you can set how color is applied to an image and choose from preset brush tips. See Painting tools gallery. You can save a set of brush options as a preset so you can quickly access brush characteristics you use frequently. Photoshop includes several sample brush presets. You can start with these presets and modifySix Free Six Smudge Brushes for Photoshop by
Added to photos and images, for example the following poster is created: Chapter 7: Adjusting the Look of Images Shows students how to edit and improve photographs using the many tools that Photoshop provides. Some of the tools used include the Blur tool, the Sharpen tool, the Smudge tool, the Sponge tool, the Dodge tool, the Burn tool, Gradient Fills, the Red Eye tool and removing backgrounds tools. Chapter 8: Combining Photographs Demonstrates how to use the Photomerge and Photo Books to view or combine multiple photos. Students are then shown how to adjust the combined photos to improve the panoramic effect. Chapter 9: Creating Masks Introduces students to the concept of masks so that just wanted parts of images are displayed, and how to apply styles to masks. Chapter 10: Smart BrushesIntroduces students to the Smart Brush filters that can be used to enhance images. The Blue Skies brush is used to enhance the sky in an image. The Reverse - Black and White brush is used to displace just part of an image in colour. The Pearly Whites and Lipstick brushes are used to enhance the smile of a person in a photo. Chapter 11: Saving Files Students are shown a variety of different ways Photoshop documents can be saved and exported, including saving TIFF files, JPEG and GIF formats, and the Save for Web command. Project 1: Create a Poster The Multi-user version provides a project that gets students to apply the Photoshop skills that they have. Download Smudge Photoshop Brushes in ABR, JPG format. Brushes, smudge Photoshop and more resources at Freedesignfile.com. Download these free Smudge brushes. Brushes Patterns Textures Sign In. smudge SEARCH. Pencil Brush Photoshop. Photoshop Tree Brushes. Premium. Abstract. Border These brushes are all you need. There is a blocking brush, and anSmudge Free Photoshop Brushes, Patterns Vectors
And modify brushes Blending modes Add color to paths Edit paths Paint with the Mixer Brush Brush presets Gradients Gradient interpolation Fill and stroke selections, layers, and paths Draw with the Pen tools Create patterns Generate a pattern using the Pattern Maker Manage paths Manage pattern libraries and presets Draw or paint with a graphics tablet Create textured brushes Add dynamic elements to brushes Gradient Paint stylized strokes with the Art History Brush Paint with a pattern Sync presets on multiple devices Migrate presets, actions, and settings Text Add and edit the text Unified Text Engine Work with OpenType SVG fonts Format characters Format paragraphs How to create type effects Edit text Line and character spacing Arabic and Hebrew type Fonts Troubleshoot fonts Asian type Create type Filters and effects Use the Blur Gallery Filter basics Filter effects reference Add Lighting Effects Use the Adaptive Wide Angle filter Use the Oil Paint filter Use the Liquify filter Layer effects and styles Apply specific filters Smudge image areas Saving and exporting Save your files in Photoshop Export your files in Photoshop Supported file formats Save files in graphics formats Move designs between Photoshop and Illustrator Save and export video and animations Save PDF files Digimarc copyright protection Color Management Understanding color management Keeping colors consistent Color settings Duotones Work with color profiles Color-managing documents for online viewing Color-managing documents when printing Color-managing imported images Proofing colors Web, screen, and app design Photoshop for design Artboards Device Preview Copy CSS from layers Slice web pages HTML options for slices Modify slice layout Work with web graphics Create web photo galleries Video and animation Video editing in Photoshop Edit video and animation layers Video and animation overview Preview video and animations Paint frames in video layers Import video files and image sequences Create frame animations Creative Cloud 3D Animation (Preview) Create timeline animations Create images for video Printing Print 3D objects Print from Photoshop Print with color management Contact Sheets and PDF Presentations Print photos in a picture package layout Print spot colors Print images to a commercial printing press Improve color prints from Photoshop Troubleshoot printing problems | Photoshop Automation Creating actions Create data-driven graphics Scripting Process a batch of files Play and manage actions Add conditional actions About actions and the Actions panel Record tools in actions Add a conditional mode change to an action Photoshop UI toolkit for plug-ins andComments
To metadata xmp-xmp: Keywords and xmp-dc: SubjectAdobe Photoshop CC 2024 25.5.1 (64-bit)- This release includes general performance improvements and bug fixes to the Libraries panel of the Photoshop desktop appAdobe Photoshop CC 2024 25.5 (64-bit)- Program Error when using Eyedropper to select Shape Fill Color- "Edit in Photoshop" with multiple images from lightroom doesn't open as layers- Expanded brush preset groups close after restarting Photoshop- Unable to disable the Photoshop startup tutorial about generative AIAdobe Photoshop CC 2023 25.4 (64-bit)- Adjustment Brush: Reset state to Add to Mask on startup or new doc open/creation- Adjustment brush layer mask thumbnail shows single dot instead of stroke on larger files- Adjustment Brush options bar and task bar are not synced- Import/Export presets doesn't import presets- Program Error encountered when duplicating layer to different document- Recent addition of new XYZ to RGB transform in TRGBColorSpec prevents docs with "input only" color profiles from opening- [CoolType]Red Hat Display variable font weight mismatches in some glyphs- [VQE] [Exploratory] [EPV] [Windows] [Brushing] Smudge tool Mode field is truncatedAdobe Photoshop CC 2023 25.3.1 (64-bit)Fixed:- Crash reports fixed through Photoshop beta usage- Color Profile not embedded in Save as PNG action- Gradient interpolation - Smoothness issues on midpoints- Curves adjustment layer is laggy and unresponsive in Photoshop 24.4.1- Batch saving PNGs no longer keep color profile embedded- Spot Healing brush tool mode not displaying properly in tool options barAdobe Photoshop CC 2023 25.2 (64-bit)- Crash reports fixed through Photoshop beta usage- Updated macOS terminology in system requirements alert dialog- CMD/CTRL toggle for Move tool not working with Remove tool- Remove tool creates black smudge- Images incorrectly displaying with horizontally or vertically distortion- The colour triangle is broken and doesn't respond to the pipette colour selection- Color picker not selecting value when tabbed to- Photoshop Preserve Details 2.0 not
2025-04-10Photoshop provides you with varieties of brush tools grouped as quick image retouching tools like blur tool, sharpen tool, smudge tool, dodge tool, burn tool and sponge tool. These tools are highly useful in situations where you need light touch ups to your photos especially for softening the edges of your pictures or hardening them, adding quick hand paint effects, adding a bit of light or reducing the light effects as well as saturating or desaturating color pixels. Lets have a look at each of them.Blur tool is used to soften the edges of an image. It's highly useful for cut out images that have jagged edges. It reduces the sharpness on the edges by adding blurred effect.OptionsSince it's a variation of brush tool, it also contains the options namely brush tip settings, brush panel, blending mode, sample all layers and pressure control which are explained in earlier lessons.StrengthThis option allows you to choose the strength of the blur tool that controls the impact of each brush stroke on the target area.How to use blur tool?Simply, select the blur tool with desired options from the options bar and paint on target areas. Repeat the stroke to add more blurness in the target area.Watch Video Tutorial and Learn Photoshop Blur Tool The Easiest And The Quickest WaySharpen ToolSharpen tool works the opposite of blur tool which is used to sharpen areas where the blurness is high.OptionsThe options on the options bar are identical to the blur tool with one more option available namely protect detail.Protect DetailThis option allows you to protect the image details in case the sharpen tool is overused because overuse of sharpen tool is known for pixelating images.How to use sharpen tool?Select the sharpen tool, choose the desired options from the options bar and click on the target area. The target area will start to sharpen. Repeat the stroke for added sharpness.Smudge ToolSmudge tool is used to add a blurred fingerpaint effect on the image where the subject is smeared.OptionsThe options on the options bar are identical to the blur tool and sharpen with one more option available namely finger painting.Finger PaintingThis option allows you to blend foreground color from the color pallette to the smudged area.How to use smudge tool?Select the smudge tool with desired options from the options bar. Then click and drag the subject from the target area. Keep the distance shorter for better results.Watch Video Tutorial and Learn Photoshop Smudge Tool The Easiest And The Quickest WayDodge ToolDodge tool is used to add light exposure to dark areas in an image.OptionsThe options include regular brush options like brush tip settings, brush panel, airbrush effect and pressure controls along with some new ones namely range,
2025-03-26Grunge Texture Brushes Pack Paint Splat Label Brush Pack Stained Glass Texture Pack Grungy Halftone Brush Element Pack City Bricks and Splats Brush Pack Splatter Brush Collection Free Spray Photoshop Brushes 12 Smudge and Splatter Brushes Free Ink Splatter Photoshop Brushes 8 Free Ink Splatter Photoshop Brushes 3 Free Ink Splatter Photoshop Brushes Make a Mess Grunge Brush Pack Free Ink Splatter Photoshop Brushes 14 Free Ink Splatter Photoshop Brushes 7 Free Grunge Frame Brushes Free Ink Splatter Photoshop Brushes 17 Free Coffee Stain Photoshop Brushes Free Ink Splatter Photoshop Brushes 11 Free Ink Splatter Photoshop Brushes 2 Free Ink Splatter Photoshop Brushes 5 Free Ink Splatter Photoshop Brushes 16 Free Ink Splatter Photoshop Brushes 9 Free Ink Splatter Photoshop Brushes 12 Free Ink Splatter Photoshop Brushes 18 Free Powder Photoshop Brushes 11 Free Ink Splatter Photoshop Brushes 10 Free Ink Splatter Photoshop Brushes 4 Free Ink Splatter Photoshop Brushes 19 Free Ink Splatter Photoshop Brushes 13 Free Coffee Stain Photoshop Brushes 4 Free Ink Splatter Photoshop Brushes 6 Free Ink Splatter Photoshop Brushes 15 Free Coffee Stain Photoshop Brushes 3 Free Coffee Stain Photoshop Brushes 2 Coffee Mug Ring Stains Brushes 20 Fire PS Brushes abr.Vol.11 Free Smoke Photoshop Brushes A3 Painted Grunge Background
2025-03-28Software: Adobe Photoshop CS2Subject: Adding Gleam EffectsDifficulty: EasyGleams are the effects of light beams shining off a surface. When light hits a surface some is reflected and this effect is what the gleam intends to replicate. In real life, this effect is most noticeable on metal, liquid or glass surfaces and adding this effect to textures in Photoshop can add a further level of depth to these types of surfaces if you are trying to recreate them. This tutorial will show you how to create a gleam effect on a flat colour.To begin, open Photoshop and choose File > New from the menu bar: The new window options box appears. Change the width and height to 500 pixels, or values of your choice, and choose a new name for the window if you wish. Then click OK: A new window will appear in which you can use to create many graphics and designs in. The working area is known as the canvas. For this tutorial we will be creating the gleam effect on the canvas: Select the ‘Rectangle Tool’ from the toolbar located on the left of the screen by default: Drag a rectangle shape out on to the canvas in the new window. Then right click the ‘Shape 1’ box on the right under the layers tab. Select ‘Delete Vector Mask’: The rectangle will now fill the canvas and a warning box will appear. Click ok to continue: Next, click the colour box on the toolbar, located on the left, to open the colour picker window. Select a lighter shade of colour to that of your rectangle by clicking in the colour box on the area of colour you require. Then click ok:Select the Brush tool from the toolbar, located on the left. Click the arrow on the options bar at the top of the screen and select a large brush diameter while ensuring that the hardness is at 0%. Here 300 pixels has been selected which is suitable for the size of the canvas. Also, reduce the opacity to 50%:Now take the brush and sweep it across the canvas to create a thick and slightly lighter line than the canvas itself. It should look something like this:After doing this, reduce the diameter of the brush from the option bar:Sweep another stroke of the brush over the previous line. Continue to reduce the size of the brush after every stroke until you get something that looks like this:Although this looks quite good it can be improved by smudging the lines together to get a better blending effect which ensures the individual lines you have drawn are not visible at all. To do this, select the Smudge tool from the toolbar. You may have to hold down the tool selection icon to select the Smudge tool from a list of other tools:Alter the diameter of the smudge tool so that it is large enough to cover the lines you have drawn. Do this in the same way that you altered
2025-04-22Text bubbles, then use the Type Tool to add text within.Shrink Your Subject Another fun Photoshop idea is to transform your subject into the size of an insect and put them in a macro scene. You can take inspiration from Joel Robison’s work, who specializes in whimsical photography.YouTuber Rafy A. did an excellent step-by-step tutorial on the miniature style effect in Photoshop.The process may appear complicated at first, but once you get down to the basics, you can create a miniature world that rivals “Honey, I Shrunk the Kids” and “Alice In Wonderland.”Add a Touch of Vintage with the Ink Smudge Effect The Ink Smudge Effect introduces a vintage-like aesthetic to your photos. With it, you can add ink smudges, stains, or splatters to give your images a weathered, antique, or watercolor painting-like appearance.Here’s how to apply the effect:Adjust your brush settings according to the desired smudge effect. Then, add smudge strokes to your image.Experiment with blending modes and layer opacity to integrate the smudges with the base image.Blur out the edges and use the Transform tool (Ctrl/Cmd+T) to rotate, warp, and resize the smudges. You can also add texture to the smudge layer by adding texture overlays, grain effects, or noise filters.Trap Your Subject in a Jar Transform the ordinary into the extraordinary by “trapping” your subject in a transparent glass jar.It’s a fairly simple project even beginners can create. All you need is a glass jar or fishbowl, a camera, and a bit of Photoshop skills.You can add reflections and shadows on the subject post-production to simulate how the light interacts with the glass jar.Levitate Yourself Defy gravity and levitate mid-air with a bit of Adobe Photoshop magic.Strike a pose atop a chair and import the photos into Photoshop. Place the background image as the bottom layer and stack the photos you just took on top of it.Then, carefully erase the supporting object from the levitation photos to make it appear as though you’re floating without any visible support.Create soft shadows beneath yourself and adjust the brightness and color of each layer, and voila—you’ve created an awesome gravity-defying self-portrait!Thanos Snap If you’re a Marvel fan, you surely remember the iconic “Thanos snap” scene, where people disintegrate particle by particle before your very eyes. You can create that same effect in Photoshop using the dispersion effect.Here’s how:Create three adjustment layers: an isolated subject, the original image, and a background
2025-04-16