Slack download windows
Author: n | 2025-04-24

download slack for windows, slack app for windows, slack win 32 app, slack for windows 10, download Slack from Windows Store, slack v2.4 download download slack for windows, slack app for windows, slack win 32 app, slack for windows 10, download Slack from Windows Store, slack v2.4 download WinCentral. News.
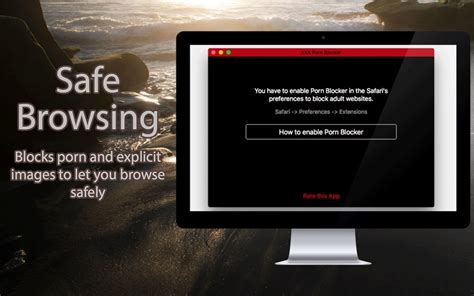
Slack - Download Slack for Windows - iowin.net
How to Download Slack Messages: A Step-by-Step GuideSlack is a popular communication platform used by teams and organizations to collaborate and share information. With millions of active users, it’s no surprise that many people need to download Slack messages for various reasons, such as archiving, compliance, or personal use. In this article, we’ll provide a step-by-step guide on how to download Slack messages.Why Download Slack Messages?Before we dive into the process, let’s highlight some reasons why you might want to download Slack messages:Archiving: Slack messages can be valuable for record-keeping and compliance purposes. Downloading messages can help you keep a permanent record of important conversations.Collaboration: Downloading messages can facilitate collaboration with team members who may not have access to the Slack platform.Personal Use: You may want to download Slack messages for personal use, such as for reference or to share with others.Method 1: Downloading Slack Messages using the Slack Web AppThe easiest way to download Slack messages is through the Slack web app. Here’s how:Log in to your Slack account: Go to the Slack website and log in to your account.Navigate to the channel: Find the channel or conversation you want to download messages from.Click on the three dots: Click on the three dots next to the channel name and select "Archive".Select the date range: Choose the date range for which you want to download messages.Click on "Export": Click on the "Export" button to download the messages as a CSV file.Method 2: Downloading Slack Messages using the Slack Desktop AppYou can also download Slack messages using the Slack desktop app. Here’s how:Open the Slack desktop app: Open the Slack desktop app on your computer.Navigate to the channel: Find the channel or conversation you want to download messages from.Right-click on the channel: Right-click on the channel name and select "Export".Select the download slack for windows, slack app for windows, slack win 32 app, slack for windows 10, download Slack from Windows Store, slack v2.4 download download slack for windows, slack app for windows, slack win 32 app, slack for windows 10, download Slack from Windows Store, slack v2.4 download WinCentral. News. Slack, once billed as a way to eliminate email, has quickly become the de facto chat app for businesses. While it didn’t kill email, the Slack app did supplant other chat services for businesses everywhere, and has quickly become great for community conversations of all kinds.What is SlackThe chat app is a stellar choice for staying in touch with coworkers, friends, family, or anyone else without having to dive into social media. Its use-cases are seemingly endless; it’s used for inter-company communication, customer support, family chats, organizing a community, and so much more.Its popularity is due, in part, to its availability. You can download Slack for Mac, iOS, Android, Windows, or use it on the web.Like other services of its ilk, Slack requires a solid and strong internet connection. If you’re unsure of your connectivity, we suggest using WiFi Explorer and NetSpot. Both are great at identifying the best internet connections available to you, and can even tell you where your home or office has the strongest connectivity points.Main Features of Slack AppSlack has some really unique features that distinguish it from many other chat apps:Channels. Slack allows you to organize channels for topics, teams, tasks, or anything else you can think of. It’s a great way to stay on-point about a specific topic without being sidetracked by a main thread.Shared channels. Channels can be shared with anyone in your Slack, but the company recently added the ability to share channels outside the company proper. This helps you share SlackComments
How to Download Slack Messages: A Step-by-Step GuideSlack is a popular communication platform used by teams and organizations to collaborate and share information. With millions of active users, it’s no surprise that many people need to download Slack messages for various reasons, such as archiving, compliance, or personal use. In this article, we’ll provide a step-by-step guide on how to download Slack messages.Why Download Slack Messages?Before we dive into the process, let’s highlight some reasons why you might want to download Slack messages:Archiving: Slack messages can be valuable for record-keeping and compliance purposes. Downloading messages can help you keep a permanent record of important conversations.Collaboration: Downloading messages can facilitate collaboration with team members who may not have access to the Slack platform.Personal Use: You may want to download Slack messages for personal use, such as for reference or to share with others.Method 1: Downloading Slack Messages using the Slack Web AppThe easiest way to download Slack messages is through the Slack web app. Here’s how:Log in to your Slack account: Go to the Slack website and log in to your account.Navigate to the channel: Find the channel or conversation you want to download messages from.Click on the three dots: Click on the three dots next to the channel name and select "Archive".Select the date range: Choose the date range for which you want to download messages.Click on "Export": Click on the "Export" button to download the messages as a CSV file.Method 2: Downloading Slack Messages using the Slack Desktop AppYou can also download Slack messages using the Slack desktop app. Here’s how:Open the Slack desktop app: Open the Slack desktop app on your computer.Navigate to the channel: Find the channel or conversation you want to download messages from.Right-click on the channel: Right-click on the channel name and select "Export".Select the
2025-03-25Slack, once billed as a way to eliminate email, has quickly become the de facto chat app for businesses. While it didn’t kill email, the Slack app did supplant other chat services for businesses everywhere, and has quickly become great for community conversations of all kinds.What is SlackThe chat app is a stellar choice for staying in touch with coworkers, friends, family, or anyone else without having to dive into social media. Its use-cases are seemingly endless; it’s used for inter-company communication, customer support, family chats, organizing a community, and so much more.Its popularity is due, in part, to its availability. You can download Slack for Mac, iOS, Android, Windows, or use it on the web.Like other services of its ilk, Slack requires a solid and strong internet connection. If you’re unsure of your connectivity, we suggest using WiFi Explorer and NetSpot. Both are great at identifying the best internet connections available to you, and can even tell you where your home or office has the strongest connectivity points.Main Features of Slack AppSlack has some really unique features that distinguish it from many other chat apps:Channels. Slack allows you to organize channels for topics, teams, tasks, or anything else you can think of. It’s a great way to stay on-point about a specific topic without being sidetracked by a main thread.Shared channels. Channels can be shared with anyone in your Slack, but the company recently added the ability to share channels outside the company proper. This helps you share Slack
2025-04-17Date range: Choose the date range for which you want to download messages.Click on "Export": Click on the "Export" button to download the messages as a CSV file.Method 3: Downloading Slack Messages using Third-Party ToolsThere are several third-party tools available that can help you download Slack messages. Here are a few options:SlackBot: SlackBot is a popular third-party tool that allows you to download Slack messages. You can use the /download command to download messages.Slack Exporter: Slack Exporter is another popular tool that allows you to download Slack messages. You can use the /export command to download messages.Tips and TricksHere are some tips and tricks to keep in mind when downloading Slack messages:Be mindful of file size: Downloading large files can take up a lot of space on your computer. Make sure you have enough storage space before downloading.Use filters: Use filters to narrow down the messages you want to download. This can help you download only the messages you need.Use a CSV file: CSV files are easy to read and can be imported into most spreadsheet programs.Troubleshooting Common IssuesHere are some common issues you may encounter when downloading Slack messages and how to troubleshoot them:Error message: If you encounter an error message while downloading, try checking the date range you selected. Make sure it’s not too large or too small.File not found: If you can’t find the downloaded file, try checking your download folder or checking the file name to make sure it’s correct.Corrupted file: If the downloaded file is corrupted, try re-downloading the file or checking the Slack server for any issues.ConclusionDownloading Slack messages is a straightforward process that can be done using the Slack web app, desktop app, or third-party tools. By following the steps outlined in this article, you should be able to download Slack messages with
2025-04-07Installing and Activating Software Remotely Group Policy automated-program installation is specifically designed for deploying Windows Installer packages (MSI files). Therefore, when deploying the ODBC Driver for Slack using Group Policy, be sure to use the corresponding MSI file for the ODBC Driver for Slack.Prerequisites: Locating the MSI Installation File Prior to making configuration settings in the Group Policy, you'll need to create a distribution folder: Create a shared network folder on the publishing server. Set the appropriate sharing permissions on this folder to allow read access to the driver installation package for all domain users. Download the ODBC Driver for Slack MSI file, and place it in the network folder. The MSI file for the ODBC Driver for Salesforce is taken as an example to illustrate the Group Policy installation process. Use the same steps described in this section when installing the ODBC Driver for Slack. Further in this section, you'll find more detailed information on how to deploy and activate the ODBC Driver for Slack on remote client computers using Group Policy.Server-Side Actions Open the Group Policy Management desktop application. In the Group Policy Management window, navigate to the desired forest node, then expand the appropriate option under the Domains node. For this example, we'll select devart-test.test. Right-click the Domains node, and from the context menu, select Create a GPO in this domain, and Link it here. You can now create a New Group Policy Object. In the New GPO dialog enter a name for the new object and click OK. The new GPO will then appear within the Group Policy Management container. For example, let's create a GPO named after the ODBC driver name. Keep in mind that each ODBC Driver for Slack Windows installation package corresponds to one Group Policy Object (GPO), which is important for managing
2025-03-27