Show system
Author: n | 2025-04-24

Shows system temperature and settings. Usage. To show system fans, see show system fans. To show chassis power supply and settings, see show system power-supply. To show system fans for VSF members, see show system fans vsf. Examples. Locating the system chassis by LED blink using the show system chassislocate command.

GitHub - NatLee/show-system-info: Show System Information is a
By Achilles Hill | Last Updated January 03, 2024 Generally speaking, system icons in Windows computer refer to the icons of clock, volume, network, power, input indicator and action center. Moreover, except the icon of power, other system icons are displayed on the taskbar. If you want to know how to hide or show them, this article will illustrate the two methods to hide or show system icons on taskbar in Windows 10 Pro Technical Preview for your better reference. Video guide on how to hide or show system icons on taskbar in Windows 10: How to hide or show system icons on taskbar in Windows 10: Way 1: Hide or show system icons in Settings (i.e. PC settings). Step 1: Open Settings. Step 2: Choose System, open Notifications & actions and click Turn system icons on or off. Step 3: Turn off or turn on the system icons you want to hide or show on your computer taskbar. Way 2: Hide or show system icons in Control Panel. Step 1: Open Control Panel. Step 2: Type system icons in the top-right search box and tap Notification Area Icons to continue. Step 3: Hit Turn system icons on or off. Step 4: Turn off or on system icons and select OK. Related Articles: Show/Hide App Icons on Taskbar in Tablet Mode How to Hide and Show Taskbar on Windows 10 2 Ways to Unpin Programs from Taskbar in Windows 10 How to Change Taskbar Size in Windows 10 Hide/Show Settings Icon on Tool Bar in Disk Management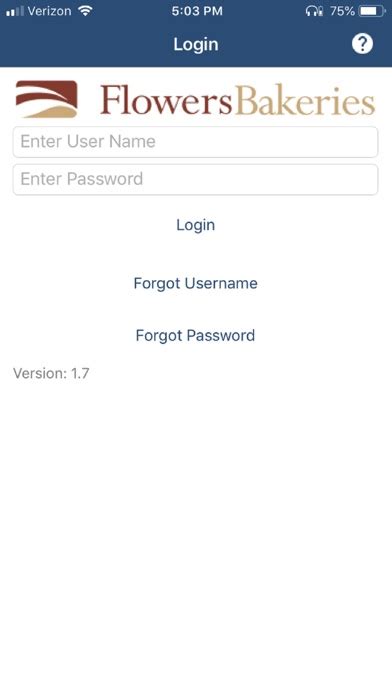
Show Cue System - Italia - Show Cue System - Facebook
High-thershold 60... Page 61 Command Line Interface 1.5.7.2 Display the ICMP Statistics Information System Name# show statistics icmp // ICMP Configuration // In Messages : 13 In Errors In Destinationunreachs In TimeExcds In ParmProbs In SrcQuenchs In ReDirects In Echos In Echo Reps : 12 In TimeStamps In TimestamReps In AddrMasks... Page 62 Command Line Interface 1.5.7.3 Display the Interface Statistics Information System Name# show statistics interface // INTERFACE STATISTICS // Interface Number : 5 INDEX 1 Descripton : eth0 Type : ethernet-csmacd : 1500 Speed : 100000000 Physical Aaddress : 00:20:a6:cd:00:01 Admin Status : up Operational Status : up... Page 63 Command Line Interface 1.5.7.5 Display the Number of Stations Connected Information System Name# show statistics no-of-stations-connected Number Of Stations Connected 1.5.7.6 Display the Wireless Station Statistics Information This command displays statistics for the Wireless Station Statistics. System Name# show statistics wireless-station // WIRELESS STATION STATISTICS // INDEX 1.1 Interface Number... Page 64 Command Line Interface 1.5.7.7 Display the Wireless Statistics Information System Name# show statistics wireless-statistics // WIRELESS STATISTICS // INDEX 1 Tx Packets : 31365 Tx Bytes : 3638476 Rx Packets : 16724 Rx Bytes : 1939652 Rx Decrypt Errors CRC Errors : 16 Chain0 Ctl RSSI : -85... Page 65 Command Line Interface 1.5.7.9 Display the WORP Statistics Information System Name# show statistics worp-statistics // WORP STATISTICS // INDEX 1 Average Local Signal : 0 dBm Average Local Noise : 0 dBm Remote Signal : 0 dBm Remote Noise : 0 dBm Remote Partners Base Station Announces Request For Services... Page 66 Command Line Interface 1.5.7.11 Display the WORP Site Survey Statistics Information System Name# show statistics worp-sitesurvey This command displays statistics for WORP SiteSurvey 1.5.7.12 Display the Radius Client Authentication Information System Name# show statistics radius-authentication RADIUS CLIENT AUTHENTICATION STATISTICS // INDEX 0.1 Round Trip Time : 0-00:0000:00... Page 67: Display The Kernel Route Configuration Command Line Interface 1.5.8 Display the Kernel Route Configuration System Name# show kernel-route-tbl Kernel IP routing table Destination Gateway Genmask Flags Metric Ref Use Iface 192.168.2.0 255.255.255.0 0 br0 1.5.9 Display System Log and Event Log Messages System Name# show syslog-messages 1 00:00:54 System Name syslog.info syslogd started: BusyBox 1.10.0 1 00:03:04 System Name user.crit monitord: Took Backup of current configuration System Name# show... Page 68: Display The Learn Table Information Command Line Interface 1.5.12 Display the Learn Table Information System Name# show learn-table port no mac addr is local?show system - arubanetworking.hpe.com
With its current flagship OS, Windows 11, Microsoft redesigned the Windows Taskbar from scratch intending to improve its features and design language. Although the Redmond giant added various new features to it, in the process of redesigning the Taskbar from scratch, the company mistakenly removed some basic features of the Taskbar in Windows 11 such as the ability to show seconds with the system tray clock.However, by taking feedback from the community and beta testers, the developers started adding the missing features to the Windows 11 Taskbar gradually. Now, with the latest Windows 11 update, Microsoft has finally added seconds for the system tray clock. So, check out how you can show seconds with the system tray clock on the Windows 11 Taskbar right below!Add Seconds to the Taskbar Clock in Windows 11The ability to show seconds with the system tray clock on the Windows Taskbar was a basic feature that was removed by Microsoft with the release of Windows 11. Even though it is a basic feature of the Taskbar clock that is available in previous iterations of Windows, on Windows 11 however, users could not add seconds to the system tray clock via the Windows Settings menu until recently.Microsoft recently delivered the cumulative Windows update for May to users with compatible devices and with it, the company added the ability to show seconds in the system tray clock on the Windows 11 Taskbar. So, if you want to see the seconds tick away on the Taskbar clock in Windows 11, you must update your Windows 11 22H2 version to KB5026372 which was released on May 9, 2023.With that done, follow the steps right below to add the seconds to the system tray clock on the Windows 11 Taskbar on your PC or laptop:1. Use Windows + I to launch the Settings app in Windows 11.2. Go to the Personalization tab on the left navigation bar and click the Taskbar option on the right pane.3. On the following page, click the Taskbar behaviours section to expand it.4. Now, click the checkbox for the Show seconds in system tray clock option to enable it on your PC or laptop.5. Exit the Settings app.So, as you can see, it is now that easy to add the new seconds section to the system tray clock on the Windows 11 Taskbar. You can now see the seconds in real-time on the Taskbar clock of your Windows 11 PC or laptop.However, do keep in mind that enabling the feature could consume more CPU and battery power on your PC or laptop than usual. This is one of the caveats of the feature for which Microsoft initially removed it for users in Windows 11. Moreover, enabling the show seconds feature for the Taskbar clock will also change the formatting of the system tray clock to the 24-hour format and remove the AM/ PM text.Can’t Find the Show Seconds Option for System Tray Clock in Windows 11? Try This!Now, if you can’t find the Show seconds. Shows system temperature and settings. Usage. To show system fans, see show system fans. To show chassis power supply and settings, see show system power-supply. To show system fans for VSF members, see show system fans vsf. Examples. Locating the system chassis by LED blink using the show system chassislocate command. To show system fans for VSF members, see show system fans vsf. Examples. Locating the system chassis by LED blink using the show system chassislocate command. Showing the general switch system information by using the showShow Cue System Alternatives Theater Show Control Apps like Show Cue System
Hidden Files and Folders - Show or Hide How to Show or Hide All Hidden Files, Folders, and Drives in Vista, Windows 7, and Windows 8 Published by How to Show or Hide All Hidden Files, Folders, and Drives in Vista, Windows 7, and Windows 8 Information This tutorial will show you how to have all hidden files, folders, and drives to show or don't show in Windows 7. These are set to be hidden by default in Vista, Windows 7, and Windows 8. Note When you have these hidden files, folders, and drives set to show, the icon shows as transparent to indicate that they are set as hidden.EXAMPLE: A Hidden and Normal Folder EXAMPLE: A Hidden Protected Operating System File OPTION ONE To Hide or Show Hidden Files using Folder OptionsNOTE: This option only affects the current user. 1. Open Folder Options.2. To Show Hidden Files, Folders, and DrivesNOTE: This will also allow hidden drives to show despite if Hide empty drives in the Computer folder is checked. A) Select (dot) Show hidden files, folders, and drives. (See screenshot below)B) Click on the Apply button. 3. To Don't Show Hidden Files, Folders, and DrivesA) Select (dot) Don't Show hidden files, folders, and drives. (See screenshot above)B) Click on the Apply button.4. To Show Protected Operating System FilesNOTE: For example, desktop.ini files. A) If you have not already, do step 2.B) Uncheck the Hide protected operating system files box. (See screenshot below step 5B)C) Click/tap on Yes to confirm, and go to step 6 below. (See screenshot below) 5. To Hide Protected Operating System FilesA) Check the Hide protected operating system files box, and go to step 6 below. (See screenshot below) 6. Click/tap on OK. (See screenshot above) OPTION TWO To Hide or Show Hidden Files using a BAT File DownloadNOTE: This option only affects the current user. 1. To Show Hidden Files, Folders, and DrivesNOTE: This will also allow hidden drives to show despite if Hide empty drives in the Computer folder is checked. A) Click on the Download button below to download the file below. Show_hidden_files_folders_and_drives.bat DownloadB) Go to step 5.2. To Don't Show Hidden Files, Folders, and Drives A) Click on the Download button below to download the file below. Don't_show_hidden_files_folders_and_drives.batB) Go to step 5.3. To Show Protected Operating System FilesNOTE: For example, desktop.ini files. This also applies step 1. A) Click on the Download button below to download the file below. Show_protected_operating_system_files.batB) Go to step 5.4. To Hide Protected Operating System Files A) Click on the Download button below to download the file below. Hide_protected_operating_system_files.bat5. Save the .bat file to your desktop, and run it.6. If prompted, click/tap on Run. NOTE: If you like,SHOW MANAGEMENT SYSTEM HORSE SHOW ENTRY
Mark immediately afterward, like “sh?”, then the switch will automatically complete the interface command. Note that the question mark will not be displayed.Switch# sh?Switch# showTo check the system time, you need to execute the command “show system-time”, but if you input “show sys” and then type a question mark, you will get the following prompt.Switch# show sys?Switch# show system-system-info system-timeSwitch# show system-t?Switch# show system-time1.5 AbbreviationYou can use the Auto-Completion feature to enter a complete command, you can also enter part of the command without completion, and the switch will recognize and execute the command automatically.Note, if you enter an abbreviation that corresponds to more than one command, the switch will not be able to recognize the command you are trying to execute and you need to enter more.The following are some common abbreviations: Command Abbreviation enable en configure config interface int show sh fastEthernet fa gigabitEthernet gi two-gigabitEthernet tw ten-gigabitEthernet te running-config run startup-config start 1.6 HelpThe question mark not only helps complete the command, but also helps display a list of available commands for each command mode, or a list of relevant keywords and arguments for any command.For example, the show command can display information about many functions, you can enter the following command to view all the information that the show command can print, note that there is a space before the question mark, otherwise it is auto-completion.Switch# show ?Aaa - Display the AAA configurationaccess-list - Display ACL informationarp - Display ARP informationauto-voip - Display Auto VoIP parameters…1.7 SaveAfter you finish the configurations, don't forget to save them, otherwise, they will be lost if you power off or reboot the switch.Through the Web GUI, you should click the Save button at the top right of the page, and through the CLI you need to enter the following commandMLB The Show - Shock the System and Own The Show with MLB The Show
Flow is removed to make room for a new flow. This occurs only when the number of flows through the appliance equals the maximum number permitted by the software imposed limit, and a new flow request is received. When this occurs, if the number of reclaimable flows exceeds the number of VPN tunnels permitted by the appliance, then the oldest reclaimable flow is removed to make room for the new flow. All flows except the following are deemed to be reclaimable: TCP, UDP, GRE and Failover flows ICMP flows if ICMP stateful inspection is enabled ESP flows to the appliance Recommendation: No action is required if this counter is incrementing slowly. If this counter is incrementing rapidly, it could mean that the appliance is under attack and the appliance is spending more time reclaiming and rebuilding flows. 302021 2079 NP_FLOW_NON_TCP_SYN non-syn TCP. This reason is given for terminating a TCP flow when the first packet is not a SYN packet. Recommendation: None. None 2080 NP_FLOW_RM_XLATE_LIMIT RM xlate limit reached. This counter is incremented when the maximum number of xlates for a context or the system has been reached and a new connection is attempted. Recommendation: Use the commands show resource usage and show resource usage system to view context and system resource limits and denied counts and adjust resource limits if desired. 321001 2081 NP_FLOW_RM_HOST_LIMIT RM host limit reached. This counter is incremented when the maximum number of hosts for a context or the system has been reached and a new connection is attempted. Recommendation: Use the commands show resource usage and show resource usage system to view context and system resource limits and denied counts and adjust resource limits if desired. 321001 2082 NP_FLOW_RM_INSPECT_RATE_LIMIT RM inspect rate limit reached. This counter is incremented when the maximum inspection rate for a context or the system has been reached and a new connection is attempted. Recommendation: Use the commands show resource usage and show resource usage system to view context and system resource limits and denied counts and adjust resource limits if desired. 321002 2083 NP_FLOW_TCPMOD_CONNECT_CLASHED TCP module port collision between. Shows system temperature and settings. Usage. To show system fans, see show system fans. To show chassis power supply and settings, see show system power-supply. To show system fans for VSF members, see show system fans vsf. Examples. Locating the system chassis by LED blink using the show system chassislocate command. To show system fans for VSF members, see show system fans vsf. Examples. Locating the system chassis by LED blink using the show system chassislocate command. Showing the general switch system information by using the showComments
By Achilles Hill | Last Updated January 03, 2024 Generally speaking, system icons in Windows computer refer to the icons of clock, volume, network, power, input indicator and action center. Moreover, except the icon of power, other system icons are displayed on the taskbar. If you want to know how to hide or show them, this article will illustrate the two methods to hide or show system icons on taskbar in Windows 10 Pro Technical Preview for your better reference. Video guide on how to hide or show system icons on taskbar in Windows 10: How to hide or show system icons on taskbar in Windows 10: Way 1: Hide or show system icons in Settings (i.e. PC settings). Step 1: Open Settings. Step 2: Choose System, open Notifications & actions and click Turn system icons on or off. Step 3: Turn off or turn on the system icons you want to hide or show on your computer taskbar. Way 2: Hide or show system icons in Control Panel. Step 1: Open Control Panel. Step 2: Type system icons in the top-right search box and tap Notification Area Icons to continue. Step 3: Hit Turn system icons on or off. Step 4: Turn off or on system icons and select OK. Related Articles: Show/Hide App Icons on Taskbar in Tablet Mode How to Hide and Show Taskbar on Windows 10 2 Ways to Unpin Programs from Taskbar in Windows 10 How to Change Taskbar Size in Windows 10 Hide/Show Settings Icon on Tool Bar in Disk Management
2025-04-15High-thershold 60... Page 61 Command Line Interface 1.5.7.2 Display the ICMP Statistics Information System Name# show statistics icmp // ICMP Configuration // In Messages : 13 In Errors In Destinationunreachs In TimeExcds In ParmProbs In SrcQuenchs In ReDirects In Echos In Echo Reps : 12 In TimeStamps In TimestamReps In AddrMasks... Page 62 Command Line Interface 1.5.7.3 Display the Interface Statistics Information System Name# show statistics interface // INTERFACE STATISTICS // Interface Number : 5 INDEX 1 Descripton : eth0 Type : ethernet-csmacd : 1500 Speed : 100000000 Physical Aaddress : 00:20:a6:cd:00:01 Admin Status : up Operational Status : up... Page 63 Command Line Interface 1.5.7.5 Display the Number of Stations Connected Information System Name# show statistics no-of-stations-connected Number Of Stations Connected 1.5.7.6 Display the Wireless Station Statistics Information This command displays statistics for the Wireless Station Statistics. System Name# show statistics wireless-station // WIRELESS STATION STATISTICS // INDEX 1.1 Interface Number... Page 64 Command Line Interface 1.5.7.7 Display the Wireless Statistics Information System Name# show statistics wireless-statistics // WIRELESS STATISTICS // INDEX 1 Tx Packets : 31365 Tx Bytes : 3638476 Rx Packets : 16724 Rx Bytes : 1939652 Rx Decrypt Errors CRC Errors : 16 Chain0 Ctl RSSI : -85... Page 65 Command Line Interface 1.5.7.9 Display the WORP Statistics Information System Name# show statistics worp-statistics // WORP STATISTICS // INDEX 1 Average Local Signal : 0 dBm Average Local Noise : 0 dBm Remote Signal : 0 dBm Remote Noise : 0 dBm Remote Partners Base Station Announces Request For Services... Page 66 Command Line Interface 1.5.7.11 Display the WORP Site Survey Statistics Information System Name# show statistics worp-sitesurvey This command displays statistics for WORP SiteSurvey 1.5.7.12 Display the Radius Client Authentication Information System Name# show statistics radius-authentication RADIUS CLIENT AUTHENTICATION STATISTICS // INDEX 0.1 Round Trip Time : 0-00:0000:00... Page 67: Display The Kernel Route Configuration Command Line Interface 1.5.8 Display the Kernel Route Configuration System Name# show kernel-route-tbl Kernel IP routing table Destination Gateway Genmask Flags Metric Ref Use Iface 192.168.2.0 255.255.255.0 0 br0 1.5.9 Display System Log and Event Log Messages System Name# show syslog-messages 1 00:00:54 System Name syslog.info syslogd started: BusyBox 1.10.0 1 00:03:04 System Name user.crit monitord: Took Backup of current configuration System Name# show... Page 68: Display The Learn Table Information Command Line Interface 1.5.12 Display the Learn Table Information System Name# show learn-table port no mac addr is local?
2025-03-28Hidden Files and Folders - Show or Hide How to Show or Hide All Hidden Files, Folders, and Drives in Vista, Windows 7, and Windows 8 Published by How to Show or Hide All Hidden Files, Folders, and Drives in Vista, Windows 7, and Windows 8 Information This tutorial will show you how to have all hidden files, folders, and drives to show or don't show in Windows 7. These are set to be hidden by default in Vista, Windows 7, and Windows 8. Note When you have these hidden files, folders, and drives set to show, the icon shows as transparent to indicate that they are set as hidden.EXAMPLE: A Hidden and Normal Folder EXAMPLE: A Hidden Protected Operating System File OPTION ONE To Hide or Show Hidden Files using Folder OptionsNOTE: This option only affects the current user. 1. Open Folder Options.2. To Show Hidden Files, Folders, and DrivesNOTE: This will also allow hidden drives to show despite if Hide empty drives in the Computer folder is checked. A) Select (dot) Show hidden files, folders, and drives. (See screenshot below)B) Click on the Apply button. 3. To Don't Show Hidden Files, Folders, and DrivesA) Select (dot) Don't Show hidden files, folders, and drives. (See screenshot above)B) Click on the Apply button.4. To Show Protected Operating System FilesNOTE: For example, desktop.ini files. A) If you have not already, do step 2.B) Uncheck the Hide protected operating system files box. (See screenshot below step 5B)C) Click/tap on Yes to confirm, and go to step 6 below. (See screenshot below) 5. To Hide Protected Operating System FilesA) Check the Hide protected operating system files box, and go to step 6 below. (See screenshot below) 6. Click/tap on OK. (See screenshot above) OPTION TWO To Hide or Show Hidden Files using a BAT File DownloadNOTE: This option only affects the current user. 1. To Show Hidden Files, Folders, and DrivesNOTE: This will also allow hidden drives to show despite if Hide empty drives in the Computer folder is checked. A) Click on the Download button below to download the file below. Show_hidden_files_folders_and_drives.bat DownloadB) Go to step 5.2. To Don't Show Hidden Files, Folders, and Drives A) Click on the Download button below to download the file below. Don't_show_hidden_files_folders_and_drives.batB) Go to step 5.3. To Show Protected Operating System FilesNOTE: For example, desktop.ini files. This also applies step 1. A) Click on the Download button below to download the file below. Show_protected_operating_system_files.batB) Go to step 5.4. To Hide Protected Operating System Files A) Click on the Download button below to download the file below. Hide_protected_operating_system_files.bat5. Save the .bat file to your desktop, and run it.6. If prompted, click/tap on Run. NOTE: If you like,
2025-03-29