Show all history
Author: o | 2025-04-24
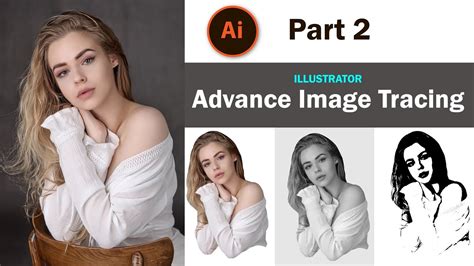
View History: In the History dropdown menu, you will see the Show All History option. Click on Show All History to access a comprehensive view of your browsing history. Select History : From the drop-down menu, select History . Click on Show All History : In the History window, click on Show All History to view your entire browsing history.
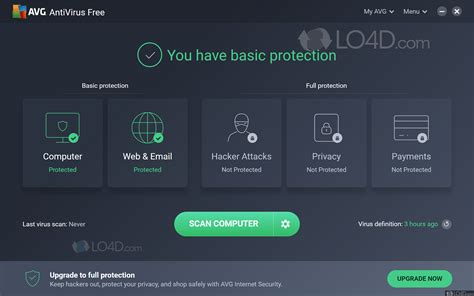
Show All History is empty
Task View on the taskbar, or press Windows logo key + Tab, and select an activity. There are several things you can do to control what timeline shows: In the Settings app on your Windows device, select Privacy > Activity history, and then turn off the accounts you don’t want to show in your timeline under Show activities from accounts To remove an activity from timeline, right-click an activity card and select Remove. You can clear all items from an entire day by right-clicking an activity card and selecting Clear all from Earlier Today (or for whatever time you’re viewing) To clear all activities from timeline, select Clear activity history To clear timeline activities saved to the cloud, select Manage my Microsoft Account activity data To prevent web-browsing activities from showing up, select the More icon in Microsoft Edge, and then select New InPrivate window In the Settings app on your Windows device, select Privacy > Activity history, then clear the check box next to Show my activity history on this device and Send my activity history to Microsoft Scroll down to Show activities from accounts and make sure the toggle(s) is set to Off Scroll down to Clear activity history and select Clear If you sign in with a Microsoft account, select Manage my Microsoft Account activity data to clear your information saved to the cloud Troubleshooting timeline Make sure that the Task View isn't turned off. To check: Right-click a blank spot on the taskbar Select the Show I also tried to add an about:config setting, "", and toggling it to both True and False, but that didn't change anything - apparently that was a troubleshooting step that disappeared ~8 years ago. I have tried using Waterfox's ability to clear all browsing & download history for all time, but that sadly didn't fix it. Additionally, in the Library window's left-most panel, the "History" and "All Bookmarks" sections work normally, and they display their contents in the right-most window panel normally. Right-clicking within this empty space pulls up the usual right-click menu, but nearly all options are clickable, including all of the options between "Pause" and "Show in folder," as well as "Delete" and "Remove from history." There is no response from Waterfox when I click any of these available options. When I tried to download the latest nVidia drivers this morning, the download icon next to the search bar in the main browser UI turned into a checkmark to indicate the file was done downloading, but when I clicked on it, it only shows "No downloads for this session" and "Show all downloads." Clicking "Show all downloads" pulls up the Library window, but the list of downloads on the right, where there is usually months' worth of old downloads, is completely blank. but, I can confirm this is happening to me on G5.0.2, too. I do not have the capability of downgrading to G5.0.1 to test whether the Downloads window works properly (the installer is not included in Waterfox's version history CDN ).VirtualDJ - History not showing all files
Displayed: 1 - 12 of 12 Sort by: relevance | title | downloads | rating | date Show: All Software | Only Freeware BrowsingHistoryView 2.58 download by Nir Sofer ... with a comprehensive overview of their web browsing history. This software aggregates and displays browsing data from ... browsers, including popular ones like Google Chrome, Mozilla Firefox, Internet Explorer, Microsoft Edge, and Opera. It offers ... type: Freeware categories: viewer, utility tool, BrowsingHistoryView free download, browser history, browser, web history, browser data, download BrowsingHistoryView, BrowsingHistoryView, view history, software download, history viewer, history, view, Nir Sofer View Details Download Record All Web Sites Visited Software 7.0 download by Sobolsoft ... of all websites visited with Internet Explorer and Firefox. The user simply clicks the button to turn on the recorder. All web sites visited will be displayed in the top ... type: Shareware ($19.99) categories: websites, history, list, viewer, saving, text file, files, track, tracking, recording, view, viewing, visitors, private information, webs, urls, cookies, url, logger, keylogging, logging, links, ireland, most, highly, traffic, recorder, monitor View Details Download SpotAuditor 5.3.7 download by Nsasoft LLC. ... than 30 programs passwords! SpotAuditor recovers Internet Explorer, Firefox, Opera, Outlook Express, MSN messenger, Windows Live Messenger, ... web and autocomplete password recovery • Mozilla Firefox cached passwords recovery • Opera browser password ... View Details Download Displayed: 1 - 12 of 12 Sort by: relevance | title | downloads | rating | date Show: All Software | Only Freeware Copyright Notice Software piracy is theft, using crack, warez passwords, patches, serial numbers, registration codes, key generator, keymaker or keygen for license key is illegal. The above firefox history viewer search results are freeware or software in full, demo and trial versions for free download. Download links are directly from our mirrors or publisher's website, firefox history viewer torrent files or shared files from rapidshare, yousendit or megaupload are not allowed!. View History: In the History dropdown menu, you will see the Show All History option. Click on Show All History to access a comprehensive view of your browsing history.All History shows to watch - JustWatch
Most of you have probably wondered at least once who has been checking out your social media profiles. While most platforms prohibit you from seeing who's viewed your profile, such as Facebook, Instagram, and Twitter, TikTok is one of the few places that lets you track profile visitors. And unlike with LinkedIn, you don't have to pay for the privilege.The feature is helpful for many reasons. If you're a creator and want to grow your following, seeing who your visitors are can help you shape future content to those demographics. For casual users, seeing who has been interacting with your profile can simply satisfy your curiosity, but it can also help you see if someone you know is interested in you or help you identify possible stalkers.While TikTok had previously shown people who've viewed your profile, it removed the feature before implementing an improved "Profile view history" in 2022. The new version is available in both the Android and iOS apps.Before Using TikTok's Profile View History FeatureBefore continuing, it's important to note a few things. If you don't see the feature or aren't getting the expected results, one of these points may be the answer:You must be 16 or older to see your profile view history.You must have less than 5,000 followers to see your profile view history.Only you can see your profile view history — no one else.You can only see your profile view history for the last 30 days.Only accounts that have enabled their profile view history will show up in your profile view history.By turning your profile view history on, you'll show up in the profile view history for other accounts that have also enabled it.You can't see your profile view history if your account is private.You may still show up in someone else's profile view history if your account is private but has the profile view history enabled.You won't be able to see your profile view history after you disable the feature, but the results will all come back when you reactivate it.Other accounts won't be able to see you in their profile view history after you disable the feature, but you'll show up again as soon as you reactive the feature if your view was less than 30 days ago. How to Enable Profile Views for Your TikTok AccountBy default, TikTok won't show you who viewed your profile unless you opt in, and there are a few ways you can turn on profile views. From Your Privacy SettingsOpen the menu (three-lined icon) from your "Profile" tab, tap "Settings and privacy," and then choose "Privacy." Next, tap "Profile views" under the Safety section and toggle "Profile view history" on."],[0,""],[0,""]]]}" ssr="" client="visible" opts="{"name":"CarouselArticleImages","value":true}" await-children=""> From Your Profile Views PageEven if you haven't opted in yet to profile views, you can still access the page where you would see all of the accounts that have checked out your profile. From there, you can activate the feature. Tap the eye icon next to the menu button in your "Profile" It is easy to clear the history from Safari on iPhone, iPad or Mac. When you tap the Clear History and Website Data in Settings on your iPhone, all of your history will be gone. However, clearing all of the history, cookies and cache may not be ideal. For example, this creates a lot of login headaches, as you won’t be able to automatically log in to websites, like when you want to check your email. You will have to re-enter your username and password and probably complete other authentication steps, which may be annoying. What if you just want to remove a few websites from your history? Sometimes, you may not want to see a particular website appear as a suggestion when you enter a URL in Safari. Or you may have accidentally visited a questionable website, and you want to remove that from Safari. The good news is that you can just remove that website while keeping all of your other history. Safari keeps a record of what URLs you visit to give you a history list, which makes it easy to go back to previously visited pages. If you browse the web in Private Mode, Safari does not record your history. Lastly, when you clear the history, it won’t affect your autofill information.Remove a website from History in Safari on iPhone or iPadOpen Safari on your iPhone or iPad. Tap the Bookmarks button in the toolbar at the bottom, which looks like an open book.Tap the History tab, which looks like a clock. From the bottom-left corner, tap Edit. Then, select the websites you want to remove. You probably have a lot of websites. You can scroll down to reveal the search bar, which you can use to find the websites you want to delete. Then tap the red Delete button, and the selected websites will be deleted. Tap Done when you are done. Remove a website from your history on MacOpen Safari on your Mac. From the top menu bar, click History and Show All History. All of your history will show up. Again, scroll upShow All History and Manage History: Library window does not
How to See Safari History on MacBookSafari is one of the most popular web browsers used by Mac users, and like any other browser, it keeps a record of your browsing history. This history can be useful for remembering the websites you’ve visited, but it can also be a privacy concern if you’re sharing your MacBook with others. In this article, we’ll show you how to view and manage your Safari history on your MacBook.How to See Safari History on MacBookTo view your Safari history on your MacBook, follow these steps:Open Safari on your MacBook.Click on the Safari menu at the top of the screen.Select History from the drop-down menu.A new window will open showing your browsing history.You can also use the keyboard shortcut Command + Y to open the History window.Viewing Your Safari HistoryWhen you open the History window, you’ll see a list of websites you’ve visited, along with the date and time you visited each site. You can use the following options to view your history:Today: View the websites you’ve visited today.Yesterday: View the websites you’ve visited yesterday.Last 7 Days: View the websites you’ve visited over the past 7 days.All History: View all of your browsing history, including websites you’ve visited in the past.Managing Your Safari HistoryYou can also manage your Safari history by using the following options:Clear History: Delete all of your browsing history.Clear History and Website Data: Delete all of your browsing history and website data, including cookies and other site data.Delete All History: Delete all of your browsing history and website data, and reset your Safari preferences.Using the Safari History PanelThe Safari History panel is a convenient way to view and manage your browsing history. To open the History panel, follow these steps:Open Safari on your MacBook.Click on the Safari menu at the top of the screen.Select History from the drop-down menu.Click on the History panel icon () in the top-right corner of the window.The History panel will open, showing your browsing history.Using the Safari History SearchThe Safari History search is a powerful tool that allows you to quickly find specific websites in your browsing history. To use the History search, follow these steps:Open the History window.Click on the Search field at the top of the window.Type in a keyword or phrase to search for.Press Enter to search for the keyword or phrase.The search results will show all websites that match your search query.Using the Safari History BookmarksYou can also use your Safari bookmarks to quickly access your favorite websites. To view your bookmarks, follow these steps:Open the History window.Click on the Bookmarks tab at the top of the window.You’ll see a list of your bookmarks, along with the websites you’ve bookmarked.You can also use the Add Bookmark button () to add new bookmarks.Tips and TricksHere are some tips and tricks to help you get the most out of your Safari history:Use the Safari History panel: The History panel is a convenient way to view and manage your browsing history.Use the Safari History search: TheFirefox show all history - Mozilla Support
Chrome has the useful feature of saving the addresses of sites that you’ve visited. But if you rarely clear your history, the list will quickly become unmanageable. If you’re trying to find a certain webpage but can only recall the date you visited it, categorizing your history can be useful.In this article, we’ll show you how to search your Chrome history by date, along with some other useful Chrome tips that might be handy.Searching Google Chrome history on the PC is considerably easier than on other platforms as the browser was designed for it. To find a particular website that you visited on a certain date, do the following:Open Google Chrome on your PC.Log onto your Google Account. Remember that your Chrome browsing history is saved only if you’re logged onto a Google Account and have Chrome Sync turned on. If you don’t log in when you browse you won’t have a history to search.On your address bar, type in “myactivity.google.com” (without the quotation marks), then press enter.On the home page, click on “Web & App Activity.”On the Activity controls page, scroll down and click on “Manage All Web & App Activity.”Under “Search your activity,” click on “Filter by date & Product.”You will now be shown a window listing the websites you have accessed on Chrome along with a date filter that you can set for after and before a particular date. Toggle on Chrome, Search, Image Search, and Video Search to show all the results of your searches. Enter the date to narrow down the period or leave it blank to see all the results.Click on “Apply.”You will now be shown a list of all the terms you’ve searched for, and all the websites you’ve visited along with the date and time you accessed them.Clicking on “Details” on each result will show you particular information about it.Clicking on a link will open the webpage in a new window. Clicking on the three dots icon will allow you to delete the search or webpage history.Scroll back up and click on “Filter by Date & Product” again to enter new search. View History: In the History dropdown menu, you will see the Show All History option. Click on Show All History to access a comprehensive view of your browsing history. Select History : From the drop-down menu, select History . Click on Show All History : In the History window, click on Show All History to view your entire browsing history.Win Search history not showing all blank
Language & region Language profile Windows display language Country or region Regional format Typing Touch keyboard Play key sounds as I type Capitalize the first letter of each sentence Add a period after I double-tap the Spacebar Show the voice typing mic button Show text suggestions when typing on the physical keyboard Multilingual text suggestions Autocorrect misspelled words Highlight misspelled words Privacy & security Inking & typing personalization Custom dictionary Activity history Store my activity history on this device Setting page Subpage Setting System Display Multiple displays Remember window locations based on monitor connection Minimize windows when a monitor is disconnected Ease cursor movement between displays Night Light Notifications Get notifications from apps and other senders Allow notifications to play sounds Show notifications on the lock screen Show reminders and incoming VoIP calls on the lock screen Multitasking Snap Windows Snap windows When I snap a window, suggest what I can snap next to it Show tabs from apps when snapping or pressing Alt+Tab preference On the Desktop taskbar, show all the open windows Show all open windows when I press Alt+Tab For developers File Explorer Show file extensions Show hidden and system files Show full path in title bar Show empty drives Sound Output Mono audio Advanced More sound settings (Sound schemes only) Bluetooth & devices Mouse Primary Mouse Button Mouse pointer speed Roll the mouse wheel to scroll Lines to scroll at a time Scroll inactive windows when hovering over them Touchpad Touchpad Gestures & interaction Cursor speedComments
Task View on the taskbar, or press Windows logo key + Tab, and select an activity. There are several things you can do to control what timeline shows: In the Settings app on your Windows device, select Privacy > Activity history, and then turn off the accounts you don’t want to show in your timeline under Show activities from accounts To remove an activity from timeline, right-click an activity card and select Remove. You can clear all items from an entire day by right-clicking an activity card and selecting Clear all from Earlier Today (or for whatever time you’re viewing) To clear all activities from timeline, select Clear activity history To clear timeline activities saved to the cloud, select Manage my Microsoft Account activity data To prevent web-browsing activities from showing up, select the More icon in Microsoft Edge, and then select New InPrivate window In the Settings app on your Windows device, select Privacy > Activity history, then clear the check box next to Show my activity history on this device and Send my activity history to Microsoft Scroll down to Show activities from accounts and make sure the toggle(s) is set to Off Scroll down to Clear activity history and select Clear If you sign in with a Microsoft account, select Manage my Microsoft Account activity data to clear your information saved to the cloud Troubleshooting timeline Make sure that the Task View isn't turned off. To check: Right-click a blank spot on the taskbar Select the Show
2025-04-10I also tried to add an about:config setting, "", and toggling it to both True and False, but that didn't change anything - apparently that was a troubleshooting step that disappeared ~8 years ago. I have tried using Waterfox's ability to clear all browsing & download history for all time, but that sadly didn't fix it. Additionally, in the Library window's left-most panel, the "History" and "All Bookmarks" sections work normally, and they display their contents in the right-most window panel normally. Right-clicking within this empty space pulls up the usual right-click menu, but nearly all options are clickable, including all of the options between "Pause" and "Show in folder," as well as "Delete" and "Remove from history." There is no response from Waterfox when I click any of these available options. When I tried to download the latest nVidia drivers this morning, the download icon next to the search bar in the main browser UI turned into a checkmark to indicate the file was done downloading, but when I clicked on it, it only shows "No downloads for this session" and "Show all downloads." Clicking "Show all downloads" pulls up the Library window, but the list of downloads on the right, where there is usually months' worth of old downloads, is completely blank. but, I can confirm this is happening to me on G5.0.2, too. I do not have the capability of downgrading to G5.0.1 to test whether the Downloads window works properly (the installer is not included in Waterfox's version history CDN ).
2025-04-09Displayed: 1 - 12 of 12 Sort by: relevance | title | downloads | rating | date Show: All Software | Only Freeware BrowsingHistoryView 2.58 download by Nir Sofer ... with a comprehensive overview of their web browsing history. This software aggregates and displays browsing data from ... browsers, including popular ones like Google Chrome, Mozilla Firefox, Internet Explorer, Microsoft Edge, and Opera. It offers ... type: Freeware categories: viewer, utility tool, BrowsingHistoryView free download, browser history, browser, web history, browser data, download BrowsingHistoryView, BrowsingHistoryView, view history, software download, history viewer, history, view, Nir Sofer View Details Download Record All Web Sites Visited Software 7.0 download by Sobolsoft ... of all websites visited with Internet Explorer and Firefox. The user simply clicks the button to turn on the recorder. All web sites visited will be displayed in the top ... type: Shareware ($19.99) categories: websites, history, list, viewer, saving, text file, files, track, tracking, recording, view, viewing, visitors, private information, webs, urls, cookies, url, logger, keylogging, logging, links, ireland, most, highly, traffic, recorder, monitor View Details Download SpotAuditor 5.3.7 download by Nsasoft LLC. ... than 30 programs passwords! SpotAuditor recovers Internet Explorer, Firefox, Opera, Outlook Express, MSN messenger, Windows Live Messenger, ... web and autocomplete password recovery • Mozilla Firefox cached passwords recovery • Opera browser password ... View Details Download Displayed: 1 - 12 of 12 Sort by: relevance | title | downloads | rating | date Show: All Software | Only Freeware Copyright Notice Software piracy is theft, using crack, warez passwords, patches, serial numbers, registration codes, key generator, keymaker or keygen for license key is illegal. The above firefox history viewer search results are freeware or software in full, demo and trial versions for free download. Download links are directly from our mirrors or publisher's website, firefox history viewer torrent files or shared files from rapidshare, yousendit or megaupload are not allowed!
2025-04-23Most of you have probably wondered at least once who has been checking out your social media profiles. While most platforms prohibit you from seeing who's viewed your profile, such as Facebook, Instagram, and Twitter, TikTok is one of the few places that lets you track profile visitors. And unlike with LinkedIn, you don't have to pay for the privilege.The feature is helpful for many reasons. If you're a creator and want to grow your following, seeing who your visitors are can help you shape future content to those demographics. For casual users, seeing who has been interacting with your profile can simply satisfy your curiosity, but it can also help you see if someone you know is interested in you or help you identify possible stalkers.While TikTok had previously shown people who've viewed your profile, it removed the feature before implementing an improved "Profile view history" in 2022. The new version is available in both the Android and iOS apps.Before Using TikTok's Profile View History FeatureBefore continuing, it's important to note a few things. If you don't see the feature or aren't getting the expected results, one of these points may be the answer:You must be 16 or older to see your profile view history.You must have less than 5,000 followers to see your profile view history.Only you can see your profile view history — no one else.You can only see your profile view history for the last 30 days.Only accounts that have enabled their profile view history will show up in your profile view history.By turning your profile view history on, you'll show up in the profile view history for other accounts that have also enabled it.You can't see your profile view history if your account is private.You may still show up in someone else's profile view history if your account is private but has the profile view history enabled.You won't be able to see your profile view history after you disable the feature, but the results will all come back when you reactivate it.Other accounts won't be able to see you in their profile view history after you disable the feature, but you'll show up again as soon as you reactive the feature if your view was less than 30 days ago. How to Enable Profile Views for Your TikTok AccountBy default, TikTok won't show you who viewed your profile unless you opt in, and there are a few ways you can turn on profile views. From Your Privacy SettingsOpen the menu (three-lined icon) from your "Profile" tab, tap "Settings and privacy," and then choose "Privacy." Next, tap "Profile views" under the Safety section and toggle "Profile view history" on."],[0,""],[0,""]]]}" ssr="" client="visible" opts="{"name":"CarouselArticleImages","value":true}" await-children=""> From Your Profile Views PageEven if you haven't opted in yet to profile views, you can still access the page where you would see all of the accounts that have checked out your profile. From there, you can activate the feature. Tap the eye icon next to the menu button in your "Profile"
2025-04-17It is easy to clear the history from Safari on iPhone, iPad or Mac. When you tap the Clear History and Website Data in Settings on your iPhone, all of your history will be gone. However, clearing all of the history, cookies and cache may not be ideal. For example, this creates a lot of login headaches, as you won’t be able to automatically log in to websites, like when you want to check your email. You will have to re-enter your username and password and probably complete other authentication steps, which may be annoying. What if you just want to remove a few websites from your history? Sometimes, you may not want to see a particular website appear as a suggestion when you enter a URL in Safari. Or you may have accidentally visited a questionable website, and you want to remove that from Safari. The good news is that you can just remove that website while keeping all of your other history. Safari keeps a record of what URLs you visit to give you a history list, which makes it easy to go back to previously visited pages. If you browse the web in Private Mode, Safari does not record your history. Lastly, when you clear the history, it won’t affect your autofill information.Remove a website from History in Safari on iPhone or iPadOpen Safari on your iPhone or iPad. Tap the Bookmarks button in the toolbar at the bottom, which looks like an open book.Tap the History tab, which looks like a clock. From the bottom-left corner, tap Edit. Then, select the websites you want to remove. You probably have a lot of websites. You can scroll down to reveal the search bar, which you can use to find the websites you want to delete. Then tap the red Delete button, and the selected websites will be deleted. Tap Done when you are done. Remove a website from your history on MacOpen Safari on your Mac. From the top menu bar, click History and Show All History. All of your history will show up. Again, scroll up
2025-04-16How to See Safari History on MacBookSafari is one of the most popular web browsers used by Mac users, and like any other browser, it keeps a record of your browsing history. This history can be useful for remembering the websites you’ve visited, but it can also be a privacy concern if you’re sharing your MacBook with others. In this article, we’ll show you how to view and manage your Safari history on your MacBook.How to See Safari History on MacBookTo view your Safari history on your MacBook, follow these steps:Open Safari on your MacBook.Click on the Safari menu at the top of the screen.Select History from the drop-down menu.A new window will open showing your browsing history.You can also use the keyboard shortcut Command + Y to open the History window.Viewing Your Safari HistoryWhen you open the History window, you’ll see a list of websites you’ve visited, along with the date and time you visited each site. You can use the following options to view your history:Today: View the websites you’ve visited today.Yesterday: View the websites you’ve visited yesterday.Last 7 Days: View the websites you’ve visited over the past 7 days.All History: View all of your browsing history, including websites you’ve visited in the past.Managing Your Safari HistoryYou can also manage your Safari history by using the following options:Clear History: Delete all of your browsing history.Clear History and Website Data: Delete all of your browsing history and website data, including cookies and other site data.Delete All History: Delete all of your browsing history and website data, and reset your Safari preferences.Using the Safari History PanelThe Safari History panel is a convenient way to view and manage your browsing history. To open the History panel, follow these steps:Open Safari on your MacBook.Click on the Safari menu at the top of the screen.Select History from the drop-down menu.Click on the History panel icon () in the top-right corner of the window.The History panel will open, showing your browsing history.Using the Safari History SearchThe Safari History search is a powerful tool that allows you to quickly find specific websites in your browsing history. To use the History search, follow these steps:Open the History window.Click on the Search field at the top of the window.Type in a keyword or phrase to search for.Press Enter to search for the keyword or phrase.The search results will show all websites that match your search query.Using the Safari History BookmarksYou can also use your Safari bookmarks to quickly access your favorite websites. To view your bookmarks, follow these steps:Open the History window.Click on the Bookmarks tab at the top of the window.You’ll see a list of your bookmarks, along with the websites you’ve bookmarked.You can also use the Add Bookmark button () to add new bookmarks.Tips and TricksHere are some tips and tricks to help you get the most out of your Safari history:Use the Safari History panel: The History panel is a convenient way to view and manage your browsing history.Use the Safari History search: The
2025-04-06