Shortcut for clearing cache
Author: n | 2025-04-24
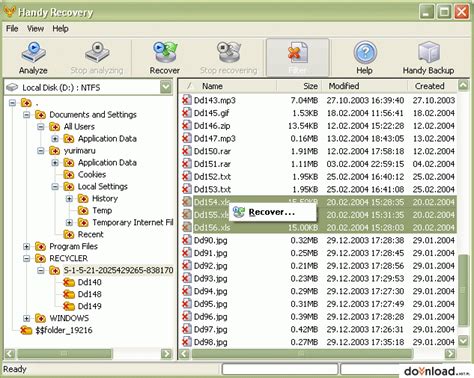
Keyboard shortcut to clear cache in Firefox. Clear Cache in Edge Shortcut. Don't bother clicking the menus, use the handy keyboard shortcut. Keyboard shortcut to clear cache in Edge. Clear Cache in Brave Shortcut. Don't bother clicking the menus, use the handy keyboard shortcut. Keyboard shortcut to clear cache in Brave. Clear Cache in Safari
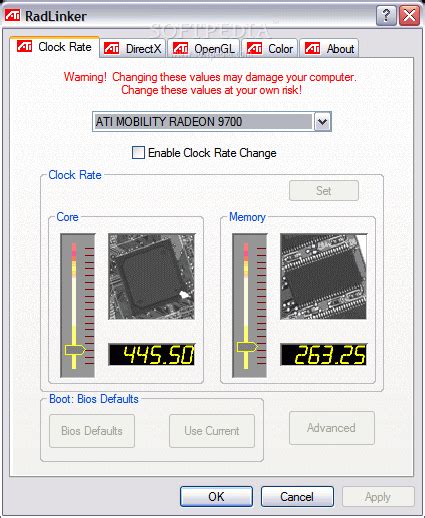
Shortcut to clear the cache on Chromebook
Button and a menu will drop down. This menu gives you the option of doing a hard refresh, or even clearing the cache and do a hard refresh automatically.What is a hard refresh in Chrome?A hard refresh is a way of clearing the browser’s cache for a specific page, to force it to load the most recent version of a page.What happens if you press Ctrl R?In Microsoft Word and other word processor programs, pressing Ctrl+R aligns the line or selected text to the right of the screen. Also referred to as Control R and C-r, Ctrl+R is a shortcut key most often used to refresh the page in a browser.How do I clear Hard cache in Chrome?Or, Hold down Ctrl and press F5. Just open the Chrome Dev Tools by pressing F12. Once the chrome dev tools are open, just right click on the refresh button and a menu will drop down. This menu gives you the option of doing a hard refresh, or even clearing the cache and do a hard refresh automatically.WAITING: Queries can be slow because they’re waiting on a bottleneck for a long time. See a detailed list of bottlenecks in types of Waits. RUNNING: Queries can be slow because they’re running (executing) for a long time. In other words, these queries are actively using CPU resources. How long should a SQL query take?…Query is another word for question. In fact, outside of computing terminology, the words “query” and “question” can be used interchangeably. For Can actually delete the saved files and info. This is called clearing your cache and cookies.What does Ctrl Shift Alt reload do?press ALT + SEARCH ★ To lock your Chromebook screen, press Ctrl+Shift+L ★ Ctrl+Alt+Shift+Reload will make your Chromebook do a barrel roll. Its cool!What is Ctrl Shift R in eclipse?Open project, file, etc. Ctrl+Shift+R. Open Resource (file, folder or project) Alt+Enter. Show and access file properties.What happens if you press Ctrl R?In Microsoft Word and other word processor programs, pressing Ctrl+R aligns the line or selected text to the right of the screen. Also referred to as Control R and C-r, Ctrl+R is a shortcut key most often used to refresh the page in a browser.Does Control Shift R Clear cache?Clear cache For A Specific Website Try ‘hard-refreshing by pressing Ctrl-Shift-R (Windows) or Command-Shift-R (Mac); or Ctrl-Shift-F5 (Windows) or Command-Shift-F5 (Mac).What is Ctrl G?Alternatively known as Control+G, ^g, and C-g, Ctrl+G is a keyboard shortcut often used to advance through Find results or move to a specific line in a document, spreadsheet, or text file. Tip. On Apple computers, this keyboard shortcut is performed using Command + G .What is Ctrl +H?Ctrl+H in word processors and text editors In word processors and text editors, Ctrl + H opens the find and replace tool that lets you search for a character, word, or phrase and replace it with something else. Note. If you only want to find text and not replace, use the Ctrl+F shortcut.What does Ctrl Alt Shift BClear cache in Edge Keyboard Shortcut
And credit card numbers.Better website compatibility: Clearing cache and cookies can help resolve issues with website compatibility by removing outdated or incompatible data.Common Issues with Clearing Cache and Cookies for a Specific WebsiteWhile clearing cache and cookies for a specific website can provide several benefits, there are some common issues to be aware of, including:Loss of website settings: Clearing cache and cookies can cause you to lose your website settings, such as login credentials or customization options.Delayed loading times: Clearing cache and cookies can cause website loading times to be delayed as the website’s data is reloaded.Incompatibility issues: Clearing cache and cookies can cause incompatibility issues with certain website features or plugins.ConclusionIn conclusion, clearing cache and cookies for a specific website in Chrome is a simple and effective way to improve website performance, fix errors, and enhance security. By using either Method 1 or Method 2, you can clear cache and cookies for a specific website and enjoy a better browsing experience. Remember to weigh the benefits against the potential issues and take necessary precautions to avoid losing website settings or experiencing delayed loading times.Table: Methods for Clearing Cache and Cookies for a Specific Website in ChromeMethodSteps1. Clearing Cache and Cookies using Chrome SettingsOpen Chrome, click on the three vertical dots, click on Settings, scroll down to the Advanced section, click on Content settings, click on Cookies and other site data, enter the website’s URL, and click on Remove.2. Clearing Cache and Cookies using Chrome DevToolsOpen Chrome DevTools, switch to the Network tab, enter the website’s URL, click on the Reload button, and clear cache and cookies.Bullets: Benefits of Clearing Cache and Cookies for a Specific Website• Improved website performance• Fixing website errors• Enhanced security• Better website compatibilitySave money with car insurance and credit card tips!. Keyboard shortcut to clear cache in Firefox. Clear Cache in Edge Shortcut. Don't bother clicking the menus, use the handy keyboard shortcut. Keyboard shortcut to clear cache in Edge. Clear Cache in Brave Shortcut. Don't bother clicking the menus, use the handy keyboard shortcut. Keyboard shortcut to clear cache in Brave. Clear Cache in Safari Keyboard shortcut to clear cache in Chrome. Clear Cache in Firefox Shortcut. Don't bother clicking the menus, use the handy keyboard shortcut. Keyboard shortcut to clear cache in Firefox. Clear Cache in Edge Shortcut. Don't bother clicking the menus, use the handy keyboard shortcut. Keyboard shortcut to clear cache in Edge. Clear Cache in BraveShortcuts for clear cache in google chrome?
Be due to a corrupt browsing cache, ad-blocking extensions stopping the elements of the page from loading, or something misconfigured on the web server. You can take steps to get past the error from your end. However, if that doesn’t work, you’ll need to wait until the website’s administrators fix the problem.Clear Cache and Browsing DataWhen you get the error, clearing Chrome browsing data is the first place to start troubleshooting on your end. This includes clearing browsing history, cookies, and cached images and files. Removing the data ensures Chrome loads the latest version of files from the web server.To Clear Chrome Browsing DataLaunch Google Chrome on your computer.Use the Ctrl+Shift+Delete keyboard shortcut to open the Clear browsing data screen.Set the Time range dropdown menu to All time.Select the Advanced tab and select all items on the list.Click the Clear data button.Disable Chrome ExtensionsSometimes, poorly coded or misconfigured extensions can cause a site not to load. Even well-known, high-quality extensions like Adblock Plus can cause critical elements of a page to load incorrectly or not at all. In that instance, the site may try to refresh the page and display the error message continuously. To Disable Chrome ExtensionsClick the Extensions icon (puzzle piece) on the toolbar and select Manage extensions at the bottom of the menu.A list of all your installed extensions will be displayed. Toggle off the switch next to each one you suspect might be causing the site not to load. When in doubt, disable the extension since What to remove.Step 5: Confirm DeletionConfirm your choices by clicking "Delete Files" to permanently remove the selected files from your system.Once you confirm, Windows will proceed to delete the files, freeing up space on your system. This action cannot be undone, so double-check your selections if you’re unsure.After clearing your cache, your computer should experience improved performance and speed. Temporary files that were taking up space are now gone, leaving more room for important data and helping your system to run more efficiently. You might notice quicker load times and a smoother overall experience.Tips for Clearing Cache in Windows 11Regularly clearing your cache can help maintain optimal system performance and prevent slowdowns.Use Disk Cleanup to also remove unnecessary system files by clicking "Clean up system files."Consider using third-party software for a more thorough cleaning of your computer if needed.Check for browser cache cleaning options directly within your web browsers for more specific cache removal.Schedule regular cleanups or set reminders to clear cache to keep your system healthy.Frequently Asked QuestionsWhy should I clear my cache in Windows 11?Clearing the cache frees up storage space and can improve system performance. Temporary files can slow down your computer when they accumulate over time.How often should I clear my cache?It’s a good practice to clear your cache every few months, or whenever you notice your computer slowing down.Does clearing the cache delete my personal files?No, clearing the cache only removes temporary files stored by the system. It does not affect your personal documents, photos, or other saved data.Can I recover files after clearing the cache?Once you clear the cache, the files are permanently deleted and cannot be recovered. Be sure to only delete files you no longer need.Will clearing the cache affect my installed programs?Clearing the cache will not uninstall or harm your installed programs. It simply removes temporary files that are not needed for program functionality.SummaryOpen the Start Menu.Search for "Disk Cleanup."Choose the drive.Select files to delete.Confirm deletion.ConclusionClearing cache in Windows 11 is a straightforward task that offers significant benefits for your computer’s performance and storage management. By regularly removing temporary files, youAre there Firefox keyboard shortcuts to clear the cache?
How to Clear Slack Cache?Slack is a popular communication platform used by individuals and teams to collaborate and share information. Like any other application, Slack uses cache to improve performance and speed up loading times. However, sometimes the cache can become outdated or bloated, leading to errors, slow loading times, and other issues. Clearing the Slack cache can help resolve these problems and improve the overall user experience. In this article, we’ll explore how to clear the Slack cache on various platforms.Why Clear Slack Cache?Before we dive into the steps to clear the Slack cache, let’s understand why it’s important. Here are some reasons why clearing the Slack cache can be beneficial:Improves Performance: Clearing the cache can help improve performance by removing outdated or bloated data that can slow down the application.Resolves Errors: Outdated cache can cause errors and bugs, clearing the cache can help resolve these issues.Fixes Loading Issues: Clearing the cache can help fix loading issues, such as slow loading times or stuck loading screens.Enhances Security: Clearing the cache can help remove sensitive data, such as login credentials, to enhance security.How to Clear Slack Cache?Clearing the Slack cache is a straightforward process that can be done on various platforms. Here are the steps:Desktop (Windows and Mac)Slack Desktop App: For the Slack desktop app, you can clear the cache by following these steps:Close the Slack appNavigate to the app’s folder (usually located in C:UsersAppDataLocalSlack or ~/Library/Application Support/Slack)Delete the cache folderRestart the Slack appSlack Web Client: For the Slack web client, you can clear the cache by following these steps:Sign out of your Slack accountClear browser cache and cookiesSign back in to your Slack accountMobile (iOS and Android)Slack Mobile App: For the Slack mobile app, you can clear the cache by following these steps:Close the Slack appGo to your device’sShortcut for Clearing the Cache in Chrome - Chron.com
Delete the Cache FolderInside the Discord folder, find and delete the folder named "Cache."The "Cache" folder contains all the temporary files that Discord has saved. Deleting this folder will clear the cache and free up space.What to Expect After Clearing the CacheAfter completing these steps, Discord might take a little longer to load the next time you open it, as it will need to recreate some of the cache files you just deleted. However, you should notice improved performance and possibly resolve any minor issues you were experiencing.Tips for Clearing Discord Cache on Windows 11Regular Maintenance: Clear the Discord cache every few months to keep the app running smoothly and free up space.Backup Important Data: Although clearing the cache is safe, consider backing up any important settings or data.Use Disk Cleanup Tools: Use built-in tools like Disk Cleanup to remove other temporary files and optimize your system.Reinstall Discord: If clearing the cache doesn’t resolve performance issues, consider reinstalling the app.Monitor Storage Space: Keep an eye on your storage space to prevent it from filling up, which can slow down your computer.Frequently Asked QuestionsWhy should I clear the Discord cache?Clearing the cache can free up storage space, improve performance, and resolve minor glitches in the Discord app.Will clearing the cache delete my messages?No, clearing the cache will not delete your messages, settings, or any important data. It only removes temporary files.How often should I clear the Discord cache?You can clear the cache every few months or whenever you notice performance issues. Keyboard shortcut to clear cache in Firefox. Clear Cache in Edge Shortcut. Don't bother clicking the menus, use the handy keyboard shortcut. Keyboard shortcut to clear cache in Edge. Clear Cache in Brave Shortcut. Don't bother clicking the menus, use the handy keyboard shortcut. Keyboard shortcut to clear cache in Brave. Clear Cache in SafariSHORTCUT TO FIREFOX CLEAR COOKIES AND CACHE
Clearing your OneDrive cache in Windows 11 is a straightforward process that helps resolve syncing issues and frees up space. To do this, first, disconnect OneDrive from your PC, then navigate to the OneDrive folder and delete the “Cache” files. Finally, reconnect OneDrive to ensure everything is synced properly. This simple task is crucial for maintaining optimal performance and preventing glitches.Clearing the OneDrive cache helps in resolving issues like sync errors or slow performance. Follow these steps to clear the cache efficiently.Step 1: Disconnect OneDriveFirst, right-click on the OneDrive cloud icon in the system tray and select “Settings.”Disconnecting OneDrive ensures that no files are being synced while you’re clearing the cache. It’s a safe way to ensure no data loss occurs during the cache clearing process.Step 2: Navigate to OneDrive FolderOpen File Explorer and go to the OneDrive folder location, typically found in “C:UsersOneDrive.”The OneDrive folder is where all your synced files are stored. Accessing this location allows you to manage the cache files directly.Step 3: Show Hidden FilesClick the “View” tab in File Explorer and check the “Hidden items” box.OneDrive cache files are often hidden. By enabling hidden items, you can easily find and delete them.Step 4: Delete Cache FilesLocate and delete the cache files named “Sync” or similar within the OneDrive folder.Deleting these files clears out old or corrupted data that might be causing errors. Be careful not to delete important files unintentionally.Step 5: Reconnect OneDriveGo back to the OneDrive settings and sign in to reconnect your account.Reconnecting OneDrive will start the syncing process anew, syncing your files correctly without the old cache issues.After you complete these actions, OneDrive will initiate a fresh sync of your files. This will eliminate any potential problems caused by old or corrupted cache files. You should notice improved syncing speeds and fewer errors.Tips for Clearing OneDrive Cache in Windows 11Regularly clear your OneDrive cache to prevent sync issues.Ensure all important files are backed up before deleting cache files.Use Disk Cleanup to free up space and enhance performance.Keep your Windows 11 updated to avoid compatibility issues.Consider using Microsoft’s OneDrive support if you encounter persistent problems.Frequently Asked QuestionsWhy should I clear my OneDrive cache?Clearing the cache helps resolve syncing errors and frees up storage space, improving overall performance.Will clearing the cache delete my files?No, clearing the cache only removes temporary files. Your actual OneDrive files remain intact.How often should I clear the OneDrive cache?Clear the cache whenever you encounter syncing problems or once every few months as preventative maintenance.Can I automate the cache clearing process?While there’s no built-in automation, you can create a script to automate the process if you’re tech-savvy.What should I do if clearing the cache doesn’t fix my issue?If problems persist,Comments
Button and a menu will drop down. This menu gives you the option of doing a hard refresh, or even clearing the cache and do a hard refresh automatically.What is a hard refresh in Chrome?A hard refresh is a way of clearing the browser’s cache for a specific page, to force it to load the most recent version of a page.What happens if you press Ctrl R?In Microsoft Word and other word processor programs, pressing Ctrl+R aligns the line or selected text to the right of the screen. Also referred to as Control R and C-r, Ctrl+R is a shortcut key most often used to refresh the page in a browser.How do I clear Hard cache in Chrome?Or, Hold down Ctrl and press F5. Just open the Chrome Dev Tools by pressing F12. Once the chrome dev tools are open, just right click on the refresh button and a menu will drop down. This menu gives you the option of doing a hard refresh, or even clearing the cache and do a hard refresh automatically.WAITING: Queries can be slow because they’re waiting on a bottleneck for a long time. See a detailed list of bottlenecks in types of Waits. RUNNING: Queries can be slow because they’re running (executing) for a long time. In other words, these queries are actively using CPU resources. How long should a SQL query take?…Query is another word for question. In fact, outside of computing terminology, the words “query” and “question” can be used interchangeably. For
2025-04-05Can actually delete the saved files and info. This is called clearing your cache and cookies.What does Ctrl Shift Alt reload do?press ALT + SEARCH ★ To lock your Chromebook screen, press Ctrl+Shift+L ★ Ctrl+Alt+Shift+Reload will make your Chromebook do a barrel roll. Its cool!What is Ctrl Shift R in eclipse?Open project, file, etc. Ctrl+Shift+R. Open Resource (file, folder or project) Alt+Enter. Show and access file properties.What happens if you press Ctrl R?In Microsoft Word and other word processor programs, pressing Ctrl+R aligns the line or selected text to the right of the screen. Also referred to as Control R and C-r, Ctrl+R is a shortcut key most often used to refresh the page in a browser.Does Control Shift R Clear cache?Clear cache For A Specific Website Try ‘hard-refreshing by pressing Ctrl-Shift-R (Windows) or Command-Shift-R (Mac); or Ctrl-Shift-F5 (Windows) or Command-Shift-F5 (Mac).What is Ctrl G?Alternatively known as Control+G, ^g, and C-g, Ctrl+G is a keyboard shortcut often used to advance through Find results or move to a specific line in a document, spreadsheet, or text file. Tip. On Apple computers, this keyboard shortcut is performed using Command + G .What is Ctrl +H?Ctrl+H in word processors and text editors In word processors and text editors, Ctrl + H opens the find and replace tool that lets you search for a character, word, or phrase and replace it with something else. Note. If you only want to find text and not replace, use the Ctrl+F shortcut.What does Ctrl Alt Shift B
2025-04-24And credit card numbers.Better website compatibility: Clearing cache and cookies can help resolve issues with website compatibility by removing outdated or incompatible data.Common Issues with Clearing Cache and Cookies for a Specific WebsiteWhile clearing cache and cookies for a specific website can provide several benefits, there are some common issues to be aware of, including:Loss of website settings: Clearing cache and cookies can cause you to lose your website settings, such as login credentials or customization options.Delayed loading times: Clearing cache and cookies can cause website loading times to be delayed as the website’s data is reloaded.Incompatibility issues: Clearing cache and cookies can cause incompatibility issues with certain website features or plugins.ConclusionIn conclusion, clearing cache and cookies for a specific website in Chrome is a simple and effective way to improve website performance, fix errors, and enhance security. By using either Method 1 or Method 2, you can clear cache and cookies for a specific website and enjoy a better browsing experience. Remember to weigh the benefits against the potential issues and take necessary precautions to avoid losing website settings or experiencing delayed loading times.Table: Methods for Clearing Cache and Cookies for a Specific Website in ChromeMethodSteps1. Clearing Cache and Cookies using Chrome SettingsOpen Chrome, click on the three vertical dots, click on Settings, scroll down to the Advanced section, click on Content settings, click on Cookies and other site data, enter the website’s URL, and click on Remove.2. Clearing Cache and Cookies using Chrome DevToolsOpen Chrome DevTools, switch to the Network tab, enter the website’s URL, click on the Reload button, and clear cache and cookies.Bullets: Benefits of Clearing Cache and Cookies for a Specific Website• Improved website performance• Fixing website errors• Enhanced security• Better website compatibilitySave money with car insurance and credit card tips!
2025-04-20