Shift browser
Author: i | 2025-04-24
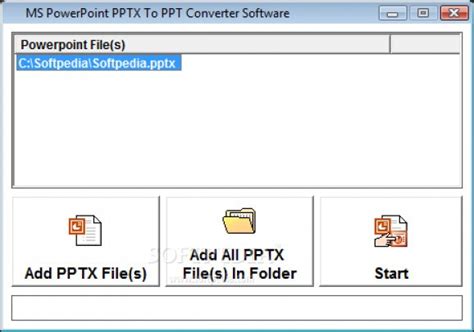
Shift. Shift Technologies Inc. Your power browser. Shift is the first browser to merge all your Shift comparison of Web Browsers tool alternative Arc Browser - The best comparison on Arc Browser vs Shift in 2025. Why you should consider Arc Browser over Shift.
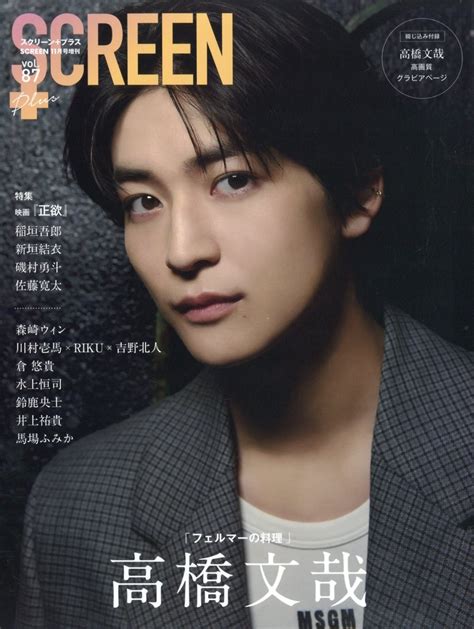
How to use Shift's browser – Shift v9
Using keyboard shortcuts to navigate MATLAB® can increase productivity and is useful in situations where using a mouse is not an option.This table describes the actions and related keyboard shortcuts useful for navigating MATLAB without a mouse.ActionKeyboard ShortcutMove to the next visible panel.Ctrl+TabMove to the previous visible panel.Ctrl+Shift+TabMove to the next tab in a panel.Ctrl+Page DownMove to the previous tab in a panel.Ctrl+Page UpMake an open tool the active tool.Command Window: Ctrl+0Command History: Ctrl+1Current Folder: Ctrl+2Workspace: Ctrl+3Profiler: Ctrl+4Figure Palette: Ctrl+6Plot Browser: Ctrl+7Property Editor: Ctrl+8Editor: Ctrl+Shift+0Figures: Ctrl+Shift+1Web browser: Ctrl+Shift+2Variables Editor: Ctrl+Shift+3Comparison Tool: Ctrl+Shift+4Help browser: Ctrl+Shift+5On macOS systems, use the Command key instead of the Ctrl key.Show access keys for the toolstrip.AltNot supported on macOS systems.Open a toolstrip tab and show access keys for the toolstrip.Alt+For example, pressing Alt followed by H accesses the Home tab and displays access keys for the features available on that tab.Not supported on macOS systems.You cannot customize most of these shortcuts. For information about customizable keyboard shortcuts and how to view and modify them, see Customize Keyboard Shortcuts.MATLAB OnlineMATLAB Online provides access to MATLAB from a standard web browser. Because MATLAB Online™ runs in a browser, navigation using the keyboard is slightly different. This table describes the actions and related keyboard shortcuts useful for navigating MATLAB Online without a mouse.ActionKeyboard ShortcutMove forward through the different areas of the MATLAB Online desktop, including the toolstrip, Current Folder toolbar, Current Folder browser, Workspace browser, and Command Window.Ctrl+F6On macOS systems, use Command+F6 instead.Move backward through the different areas of the MATLAB Online desktop, including the toolstrip, Current Folder toolbar, Current Folder browser, Workspace browser, and Command Window.Ctrl+Shift+F6On macOS systems, use Command+Shift+F6 instead.Move into a tool, for example, into the current toolstrip tab.TabMove between controls within a tool, for example, between toolstrip tabs or between the items on a toolstrip tab.Up/Down Arrow, Left/Right ArrowClose controls within a tool, for example, documents in the Editor and Live Editor.DeleteOpen context menu.Shift+F10Not supported on macOS systems.Show access keys for the toolstrip.AltNot supported on macOS systems.Open a toolstrip tab and show access keys for the toolstrip.Alt+For example, pressing Alt followed by H accesses the Home tab and displays access keys for the features available on that tab.Not supported on macOS systems.Display a compact list of keyboard shortcuts.Ctrl+/Customizing shortcuts is not supported in MATLAB Online.Additional Keyboard ShortcutsIn addition to navigation, keyboard shortcuts are useful for accessing other frequently used actions in MATLAB. This table describes several of these actions and their related keyboard shortcuts. For additional keyboard shortcuts, see the documentation for a specific tool or feature.ActionKeyboard ShortcutCancel the current action.Esc (escape)For example, if you click the name of the menu, the whole menu appears. Pressing Esc hides the menu again.In the Function Browser, pressing Esc up to three times has the following effects: Dismiss the search history.Clear the search field.Close the Function Browser.Interrupt MATLAB execution.Ctrl+COn Windows® and Linux® systems, you also can use Ctrl+Break. On macOS systems, you also can use Command+. (period).You cannot customize these shortcuts. For information about customizable keyboard shortcuts and Shift. Shift Technologies Inc. Your power browser. Shift is the first browser to merge all your Shift comparison of Web Browsers tool alternative Arc Browser - The best comparison on Arc Browser vs Shift in 2025. Why you should consider Arc Browser over Shift. Other code that manipulates the content of your page without needing to see the result.InspectThe Inspect option executes the code just like the Run option; however, after the code returns, an object inspector is opened to let you examine the returned value.For example, if you enter the code:windowThen choose Inspect, the object inspector is shown that looks something like this:DisplayThe Display option executes the selected code, then inserts the result directly into your Scratchpad editor window as a comment, so you can use it as a REPL.Reload And RunThe Reload And Run option is only available in the Execute menu. It first reloads the page, then executes the code when the page's "load" event fires. This is useful for running the code in a pristine environment.Running Scratchpad in the browser contextYou can run Scratchpad in the context of the browser as a whole rather than a specific web page. This is useful if you are working on Firefox itself or developing add-ons. To do this check "Enable chrome and add-on debugging" in the Developer Tool Settings. Once you've done this, the Environment menu has a Browser option; once that's selected, your scope is the entire browser rather than just the page content, as you will see from examining some globals:window/*[object ChromeWindow]*/gBrowser/*[object XULElement]*/The Scratchpad execution context is set to browser when a snippet file has // -sp-context: browser on the first line.Keyboard shortcutsCommand Windows OS X Linux Open the Scratchpad Shift + F4 Shift + F4 Shift + F4 Run Scratchpad code Ctrl + R Cmd + R Ctrl + R Run Scratchpad code, display the result in the object inspector Ctrl + I Cmd + I Ctrl + I Run Scratchpad code, insert the result as a comment Ctrl + L Cmd + L Ctrl + L Re-evaluate current function Ctrl + E Cmd + E Ctrl + E Reload the current page, then run Scratchpad code Ctrl + Shift + R Cmd + Shift + R Ctrl + Shift + R Save the pad Ctrl + S Cmd + S Ctrl + S Open an existing pad Ctrl + O Cmd + O Ctrl + O Create a new pad Ctrl + N Cmd + N Ctrl + N Close Scratchpad Ctrl + W Cmd + W Ctrl + W Pretty print the code in Scratchpad Ctrl + P Cmd + P Ctrl + P Show autocomplete suggestions Ctrl + Space Ctrl + Space Ctrl + Space Show inline documentation Ctrl + Shift + Space Ctrl + Shift + Space Ctrl + Shift + Space Source editor shortcutsThis table lists the default shortcuts for the source editor.In the Editor Preferences section of the developer tools settings, you can chooseComments
Using keyboard shortcuts to navigate MATLAB® can increase productivity and is useful in situations where using a mouse is not an option.This table describes the actions and related keyboard shortcuts useful for navigating MATLAB without a mouse.ActionKeyboard ShortcutMove to the next visible panel.Ctrl+TabMove to the previous visible panel.Ctrl+Shift+TabMove to the next tab in a panel.Ctrl+Page DownMove to the previous tab in a panel.Ctrl+Page UpMake an open tool the active tool.Command Window: Ctrl+0Command History: Ctrl+1Current Folder: Ctrl+2Workspace: Ctrl+3Profiler: Ctrl+4Figure Palette: Ctrl+6Plot Browser: Ctrl+7Property Editor: Ctrl+8Editor: Ctrl+Shift+0Figures: Ctrl+Shift+1Web browser: Ctrl+Shift+2Variables Editor: Ctrl+Shift+3Comparison Tool: Ctrl+Shift+4Help browser: Ctrl+Shift+5On macOS systems, use the Command key instead of the Ctrl key.Show access keys for the toolstrip.AltNot supported on macOS systems.Open a toolstrip tab and show access keys for the toolstrip.Alt+For example, pressing Alt followed by H accesses the Home tab and displays access keys for the features available on that tab.Not supported on macOS systems.You cannot customize most of these shortcuts. For information about customizable keyboard shortcuts and how to view and modify them, see Customize Keyboard Shortcuts.MATLAB OnlineMATLAB Online provides access to MATLAB from a standard web browser. Because MATLAB Online™ runs in a browser, navigation using the keyboard is slightly different. This table describes the actions and related keyboard shortcuts useful for navigating MATLAB Online without a mouse.ActionKeyboard ShortcutMove forward through the different areas of the MATLAB Online desktop, including the toolstrip, Current Folder toolbar, Current Folder browser, Workspace browser, and Command Window.Ctrl+F6On macOS systems, use Command+F6 instead.Move backward through the different areas of the MATLAB Online desktop, including the toolstrip, Current Folder toolbar, Current Folder browser, Workspace browser, and Command Window.Ctrl+Shift+F6On macOS systems, use Command+Shift+F6 instead.Move into a tool, for example, into the current toolstrip tab.TabMove between controls within a tool, for example, between toolstrip tabs or between the items on a toolstrip tab.Up/Down Arrow, Left/Right ArrowClose controls within a tool, for example, documents in the Editor and Live Editor.DeleteOpen context menu.Shift+F10Not supported on macOS systems.Show access keys for the toolstrip.AltNot supported on macOS systems.Open a toolstrip tab and show access keys for the toolstrip.Alt+For example, pressing Alt followed by H accesses the Home tab and displays access keys for the features available on that tab.Not supported on macOS systems.Display a compact list of keyboard shortcuts.Ctrl+/Customizing shortcuts is not supported in MATLAB Online.Additional Keyboard ShortcutsIn addition to navigation, keyboard shortcuts are useful for accessing other frequently used actions in MATLAB. This table describes several of these actions and their related keyboard shortcuts. For additional keyboard shortcuts, see the documentation for a specific tool or feature.ActionKeyboard ShortcutCancel the current action.Esc (escape)For example, if you click the name of the menu, the whole menu appears. Pressing Esc hides the menu again.In the Function Browser, pressing Esc up to three times has the following effects: Dismiss the search history.Clear the search field.Close the Function Browser.Interrupt MATLAB execution.Ctrl+COn Windows® and Linux® systems, you also can use Ctrl+Break. On macOS systems, you also can use Command+. (period).You cannot customize these shortcuts. For information about customizable keyboard shortcuts and
2025-04-04Other code that manipulates the content of your page without needing to see the result.InspectThe Inspect option executes the code just like the Run option; however, after the code returns, an object inspector is opened to let you examine the returned value.For example, if you enter the code:windowThen choose Inspect, the object inspector is shown that looks something like this:DisplayThe Display option executes the selected code, then inserts the result directly into your Scratchpad editor window as a comment, so you can use it as a REPL.Reload And RunThe Reload And Run option is only available in the Execute menu. It first reloads the page, then executes the code when the page's "load" event fires. This is useful for running the code in a pristine environment.Running Scratchpad in the browser contextYou can run Scratchpad in the context of the browser as a whole rather than a specific web page. This is useful if you are working on Firefox itself or developing add-ons. To do this check "Enable chrome and add-on debugging" in the Developer Tool Settings. Once you've done this, the Environment menu has a Browser option; once that's selected, your scope is the entire browser rather than just the page content, as you will see from examining some globals:window/*[object ChromeWindow]*/gBrowser/*[object XULElement]*/The Scratchpad execution context is set to browser when a snippet file has // -sp-context: browser on the first line.Keyboard shortcutsCommand Windows OS X Linux Open the Scratchpad Shift + F4 Shift + F4 Shift + F4 Run Scratchpad code Ctrl + R Cmd + R Ctrl + R Run Scratchpad code, display the result in the object inspector Ctrl + I Cmd + I Ctrl + I Run Scratchpad code, insert the result as a comment Ctrl + L Cmd + L Ctrl + L Re-evaluate current function Ctrl + E Cmd + E Ctrl + E Reload the current page, then run Scratchpad code Ctrl + Shift + R Cmd + Shift + R Ctrl + Shift + R Save the pad Ctrl + S Cmd + S Ctrl + S Open an existing pad Ctrl + O Cmd + O Ctrl + O Create a new pad Ctrl + N Cmd + N Ctrl + N Close Scratchpad Ctrl + W Cmd + W Ctrl + W Pretty print the code in Scratchpad Ctrl + P Cmd + P Ctrl + P Show autocomplete suggestions Ctrl + Space Ctrl + Space Ctrl + Space Show inline documentation Ctrl + Shift + Space Ctrl + Shift + Space Ctrl + Shift + Space Source editor shortcutsThis table lists the default shortcuts for the source editor.In the Editor Preferences section of the developer tools settings, you can choose
2025-04-11Do more on the web, with a fast and secure browser! Download Opera browser with: built-in ad blocker battery saver free VPN Download Opera This topic has been deleted. Only users with topic management privileges can see it. last edited by My Opera on my Windows 7 computer today stopped having the hotkey ctrl shift del work to delete my history. Going to it using the mouse works and the hotkey works on my other browser.I reset all shortcut keys - doesn’t work.I customized it to ctrl shift D - works, but changed back to Del - doesn’t work.I reinstalled, factory reset Opera - doesn’t workMy delete key works (ctrl shift T for history works, ctrl alt Del works for task manager)It is a strange issue and not sure what happened. My antivirus ESET stopped a virus today, but that has never been an issue in the past with shortcuts.Any help or suggestions are appreciated - thanks A Former User last edited by leocg HelloAfter updating Opera to version 63.0.3368.71 the shortcut ( ctrl + shift + del) is not working. Whats more daunting is that when Opera is running, ( ctrl + shift + del) stops working on all browsers. So far i've tested this on Google Chrome, Vivaldi and Firefox, on 4 different machines. Closing Opera immediately resolves this issue on other browsers. A Former User last edited by Noticed the same problem here, and dont found a solution. burnout426 Volunteer last edited by Ctrl + shift + del works again in Opera Developer at least. I didn't check Opera Beta, but it might be fixed there too. Either way, the fix will eventually reach stable. A Former User last edited by Quick solution: If you do not need the "Pop-up window with video" function, you can close the "Extension: Video handler" process in the Opera task manager. (You will have to close it 2 times). The problem "Ctrl + Shift + Del" will disappear. Valid until browser restart.Possible solution for experienced users only! : Close Opera browser. Using JSONedit, delete the section "extensions" - "commands" in the Preferences file in the profile. Save changes.After that, you can use the keyboard shortcuts "Ctrl + Shift +" in third-party programs when Opera is running and "Ctrl + Shift + Del" to delete the history in the current Opera 63 Stable. A Former User @burnout426 last edited by @burnout426 The problem with the operation of the "Ctrl + shift +" keyboard shortcut in third-party programs when Opera was running first appeared in dev 64, then in 63.0.3368.66 Stable. The developers reacted for the first time yesterday. My method with editing the Preferences file is just a workaround opera-tor last edited by The shortcut ctrl shift del for browser date erasing does not work on my PC anymore - probably since last Opera update. To exclude any other possible reasons, I performed a system recovery with an image from beginning of August with Opera 62. Result: Directly afterwords the shortcut worked
2025-04-14Brave Browser Keyboard Shortcuts for Windows Tabs and Windows Open a new windowCtrl+NOpen a new window in Private modeCtrl+Shift+NOpen a new tab, and jump to itCtrl+TReopen the last closed tab, and jump to itCtrl+Shift+TJump to the next open tabCtrl+TabJump to the previous open tabCtrl+Shift+TabJump to a specific tabCtrl+1-8Jump to the last tabCtrl+9Open your home page in the current tabAlt+HomeOpen the previous page from your browsing history in the current tabCtrl+LeftOpen the next page from your browsing history in the current tabAlt+RightClose the current tabCtrl+WClose the current windowCtrl+Shift+WMinimize the current windowAlt+Space+NMaximize the current windowAlt+Space+XClose the current windowAlt+F4Quit BraveCtrl+Shift+Q Browser Open the main menuAlt+FShow or hide the bookmarks barCtrl+Shift+BOpen the history page in a new tabCtrl+HOpen the downloads page in a new tabCtrl+JOpen the Brave task managerShift+EscSet focus on the first item in the toolbarShift+Alt+TSet focus on the last item in the toolbarF10Switch focus to unfocused dialog, if showingF6Open the find bar to search the current pageCtrl+FJump to the next match in your find bar searchCtrl+GJump to the previous match in your find bar searchCtrl+Shift+GOpen developer toolsCtrl+Shift+JOpen the clear browser data optionsCtrl+Shift+DeleteOpen the Brave help center in a new tabF1Open profile menuCtrl+Shift+M Address Bar Search with your default search engine (after typing)EnterSearch using a different search engine (after typing)TabAdd www. and .com to a site name, and open it in the current tab (after typing)Ctrl+EnterOpen a new tab and perform a search (after typing)Alt+EnterJump to the address barCtrl+LSearch from anywhere on the pageCtrl+KRemove predictions from your address bar (after highlighting them)Shift+Delete Webpage Open options to print the current pageCtrl+POpen options to save the current pageCtrl+SReload the current pageCtrl+RReload the current page, ignoring cached contentCtrl+Shift+RStop the page loadingEscBrowse clickable items moving forwardTabBrowse clickable items moving backwardsShift+TabOpen a file from your computer in BraveCtrl+ODisplay non-editable HTML source code for the current pageCtrl+USave your current
2025-04-10{Alt up} is sent. To hold down the left or right key instead, use {RAlt down} and {RAlt up}. {Shift}Shift{LShift}Left Shift key{RShift}Right Shift key{Shift down}Holds the Shift key down until {Shift up} is sent. To hold down the left or right key instead, use {RShift down} and {RShift up}. {LWin}Left Win key{RWin}Right Win key{LWin down}Holds the left Win key down until {LWin up} is sent{RWin down}Holds the right Win key down until {RWin up} is sent {AppsKey}Menu key (invokes the right-click or context menu){Sleep}Sleep key.{ASC nnnnn}Sends an Alt+nnnnn keypad combination, which can be used to generate special characters that don’t exist on the keyboard. To generate ASCII characters, specify a number between 1 and 255. To generate ANSI characters (standard in most languages), specify a number between 128 and 255, but precede it with a leading zero, e.g. {Asc 0133}.Unicode characters may be generated by specifying a number between 256 and 65535 (without a leading zero). However, this is not supported by all applications. For alternatives, see the virtual key and scan code below.{vkXX}{scYYY}{vkXXscYYY}Sends a keystroke that has virtual key XX and scan code YYY. For example: Send {vkFFsc159}. If the sc or vk portion is omitted, the most appropriate value is sent in its place. {Numpad0} – {Numpad9}Numpad digit keys (as seen when NumLock is ON). For example: {Numpad5} is 5.{NumpadDot}. (numpad period) (as seen when NumLock is ON).{NumpadEnter}Enter key on keypad{NumpadMult}* (numpad multiplication){NumpadDiv}/ (numpad division){NumpadAdd}+ (numpad addition){NumpadSub}- (numpad subtraction) {NumpadDel}Delete key on keypad (this key and the following Numpad keys are used when NumLock is OFF){NumpadIns}Insert key on keypad{NumpadClear}Clear key on keypad (usually the ‘5’ key when NumLock is OFF).{NumpadUp}↑ (up arrow) key on keypad{NumpadDown}↓ (down arrow) key on keypad{NumpadLeft}← (left arrow) on keypad{NumpadRight}→ (right arrow) key on keypad{NumpadHome}Home key on keypad{NumpadEnd}End key on keypad{NumpadPgUp}PageUp key on keypad{NumpadPgDn}PageDown key on keypad {Browser_Back}Select the browser “back” button{Browser_Forward}Select the browser “forward” button{Browser_Refresh}Select the browser “refresh” button{Browser_Stop}Select the browser “stop” button{Browser_Search}Select the browser “search” button{Browser_Favorites}Select the browser “favorites” button{Browser_Home}Launch the browser and go to the home page{Volume_Mute}Mute/unmute the master volume.{Volume_Down}Reduce the master volume.{Volume_Up}Increase the master volume.{Media_Next}Select next track in media player{Media_Prev}Select previous track in media player{Media_Stop}Stop media player{Media_Play_Pause}Play/pause media player{Launch_Mail}Launch the email application{Launch_Media}Launch media player{Launch_App1}Launch user app1{Launch_App2}Launch user app2 {PrintScreen}Print Screen{CtrlBreak}Ctrl+break{Pause}PauseAbout AutoHotkeyThese keys are defined by the scripting language AutoHotkey (AHK) used to develop Quick Access Popup. In QAP Macro Snippets, these keys are sent using the AHK command Send in
2025-04-17Webpage as a bookmarkCtrl+DSave all open tabs as bookmarks in a new folderCtrl+Shift+DTurn full-screen mode on or offF11Make everything on the page biggerCtrl++Make everything on the page smallerCtrl+–Return everything on the page to default sizeCtrl+0Scroll down a webpage, a screen at a timeSpaceScroll up a webpage, a screen at a timeShift+SpaceGo to the top of the pageHomeGo to the bottom of the pageEndScroll horizontally on the pageShift+(scroll)Move your cursor to the front of the previous word in a text fieldAlt+LeftMove your cursor to the back of the next word in a text fieldCtrl+RightDelete the previous word in a text fieldCtrl+BackOpen the home page in the current tabAlt+Home Brave Browser Keyboard Shortcuts for Mac Tabs and Windows Open a new windowCtrl+NOpen a new window in Private modeCtrl+Shift+NOpen a new tab, and jump to itCtrl+TReopen the last closed tab, and jump to itCtrl+Shift+TJump to the next open tabCtrl+TabJump to the previous open tabCtrl+Shift+TabJump to a specific tabCtrl+1-8Jump to the last tabCtrl+9Open your home page in the current tabAlt+HomeOpen the previous page from your browsing history in the current tabCtrl+LeftOpen the next page from your browsing history in the current tabAlt+RightClose the current tabCtrl+WClose the current windowCtrl+Shift+WMinimize the current windowAlt+Space+NMaximize the current windowAlt+Space+XClose the current windowAlt+F4Quit BraveCtrl+Shift+Q Browser Open the main menuAlt+FShow or hide the bookmarks barCtrl+Shift+BOpen the history page in a new tabCtrl+HOpen the downloads page in a new tabCtrl+JOpen the Brave task managerShift+EscSet focus on the first item in the toolbarShift+Alt+TSet focus on the last item in the toolbarF10Switch focus to unfocused dialog, if showingF6Open the find bar to search the current pageCtrl+FJump to the next match in your find bar searchCtrl+GJump to the previous match in your find bar searchCtrl+Shift+GOpen developer toolsCtrl+Shift+JOpen the clear browser data optionsCtrl+Shift+DeleteOpen the Brave help center in a new tabF1Open profile menuCtrl+Shift+M Address Bar Search
2025-04-06