Shared it
Author: h | 2025-04-25
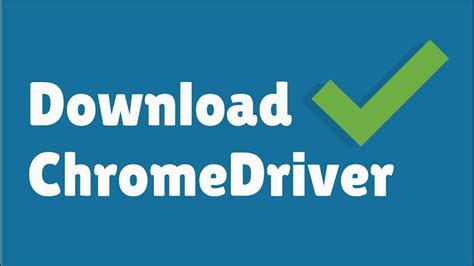
Share with Screenshot. Share with Meme Share with Email. Share with Printer. Share with Letter. Share with Text. Share with Facebook. Share with Twitter. Share with Instagram. Share with Reddit. Share with Snapchat. Share with YouTube. Share with Tumblr. Share with Pinterest. Share with LinkedIn. Share with WhatsApp bodetree. Share this entry. Share on Facebook; Share on Twitter; Share on WhatsApp; Share on Pinterest; Share on LinkedIn; Share on Tumblr; Share on Vk; Share on Reddit; Share by Mail;
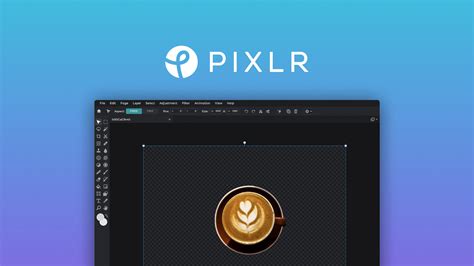
Prepositions after share : share with, share in or share by ?
Here's a clear step-by-step guide to adding a shared mailbox in Outlook 365 (old, new and web app), sending emails from it, and setting it as default From address.A shared mailbox in Outlook makes collaboration easier by allowing multiple people to access, send, and receive emails from a single address. It can be incredibly useful for teams that need to manage a common email address, like sales or customer support. This guide will walk you through the steps to add a shared mailbox to your Outlook.What is a shared mailbox?Adding shared mailbox in classic OutlookSetting up shared mailbox in new OutlookAdding shared mailbox in Outlook on the webSend from shared mailboxHow to favorite a shared mailbox in OutlookAdd /remove users to shared mailbox in OutlookHow to see members of shared mailboxSet a shared mailbox as default in OutlookRemove shared mailbox from OutlookCan't remove shared mailbox from OutlookWhat is a shared mailbox?A shared mailbox is a special type of mailbox in Outlook that allows multiple users to access and manage messages from a common email address. It is commonly used by teams to handle shared responsibilities, such as responding to customer inquiries, managing service requests, coordinating team tasks, or running any communication that benefits from a centralized point of contact.In addition to emails, shared mailboxes can also include a shared calendar, which allows team members to coordinate schedules and manage appointments collectively.Unlike a regular mailbox, a shared mailbox doesn't require a separate username and password. Instead, authorized users can access it through their own Outlook accounts.Key features of a shared mailbox include:Centralized communication. All emails to the shared address are stored in one location, making it easy for team members to stay updated.Send on behalf. Team members can send emails on behalf of the shared mailbox, maintaining a unified communication style.Shared calendar. Shared mailboxes in Outlook include a calendar feature for scheduling and managing team events.Shared mailboxes are designed for use within an Exchange Server environment, both on-premises and in the cloud with Exchange Online such as Microsoft 365 accounts.Note. A shared mailbox should not be confused with a shared Outlook folder. While the former is for managing emails from a single account, the latter is used for sharing files and documents among multiple users.Tip. If you're using a shared mailbox in Outlook, consider taking it a step further by sharing email templates with your team. This can save even more time when responding to repetitive messages.How to add a shared mailbox in Outlook (classic desktop app)Before using a shared mailbox in Outlook, your Microsoft 365 admin must create it and add you as a member. Once this is done, restart Outlook, and the shared mailbox should automatically appear in the Will no longer be accessible via the URL. To disable Link Sharing, follow the steps below:From the Shared tab in your library, tap on the down arrow next to the document and tap Stop Sharing.Tap OK to confirm.You can re-enable Link Sharing at any time, and the document will be accessible again via the same URL. The users who previously accepted the shared document can access it again via the shared URL but will need to re-download it.Work with shared documentsBy default, shared documents in your library are accessible through the Shared tab. They can be accessed via the respective shared URLs at any time (unless the owner disabled Link Sharing for the documents).Add a shared document to your own folder structureYou can add a document that is shared with you to your own folder structure:Tap on the arrow next to the document in the Shared tab.Choose "Add to My Documents."Select a location.Tap Add to confirm the move.The shared document is now added to your selected location and is still available through the Shared tab.Important: When the owner of a shared document disables Link Sharing, the shared document will be removed from all participants' devices and is no longer be accessible via the URL. You may need to contact the owner in case you believe the document should remain shared.Leave a shared documentSome shared documents only require your attention/input once, or maybe you want to remove them from your library. In either case, you can leave a shared document:From the Shared tab, tap on the arrow next to the document you want to leave.Tap on Leave Shared Document.The document will be removed. You can access it again via the URL as long as it is still enabled.See new changesIf another person (i.e. with a different Apple ID) made changes toshare, sharing, shared, shares- WordWeb dictionary definition
Outlook on the web does not automatically display a shared mailbox. To monitor emails from both your primary account and a shared mailbox at the same time, it is necessary to add the shared mailbox manually. Here's how:Log in to your account in Outlook on the web.Access the shared folder or mailbox option:For Exchange Online mailboxes (such as Microsoft 365), right-click Folders in the left pane or click the three dots next to it, and then choose Add shared folder or mailbox.For Exchange on-premises mailboxes, right-click the name of your primary mailbox and choose the above option from the context menu. In the Add shared folder dialog box, type the name or email address of the mailbox you want to access, and click Add.In Outlook online, shared mailboxes are displayed underneath Folders belonging to your primary mailbox.How to send email from shared mailbox in OutlookSending an email from a shared mailbox in Outlook is straightforward. While the steps may vary slightly depending on the Outlook version you're using, the process is generally as follows:Create or reply to a message. Start a new message or open the email you want to reply to or forward.Select the shared email address. Click the From field in the message window and choose the shared email address from the dropdown list. If shared email address is not listed:Compose and send the email. Complete your message and click Send.Once you send at least one email from the shared mailbox, its address will automatically appear in the From dropdown list for future use.When you send a message from a shared mailbox, recipients will only see the shared email address, not your personal email address.Can you favorite a shared mailbox in Outlook?In classic Outlook, you can favorite a shared mailbox just like any other one. This can be done in two ways:Drag and drop. Simply drag the shared mailbox or its specific folder, such as Inbox, to the Favorites section.Right-click menu. Right-click the shared mailbox or its specific folder, and then choose Add to Favorites.Unfortunately, in the new Outlook and the web version, favoriting a shared mailbox is currently not supported. This limitation means that while you can manage the shared mailbox, you won't be able to add it to your Favorites for quicker access.How to add users to Outlook shared mailboxAdding or removing a user to a shared mailbox in Outlook is a task to be performed by the admin of your organization's Microsoft 365 account. Here's how to do it:First, sign in to the Microsoft 365 Admin Center at admin.microsoft.com.In the left pane, navigate to Shared mailboxes.Select the mailbox you want to add a member to. In the details pane, go to the Members section and. Share with Screenshot. Share with Meme Share with Email. Share with Printer. Share with Letter. Share with Text. Share with Facebook. Share with Twitter. Share with Instagram. Share with Reddit. Share with Snapchat. Share with YouTube. Share with Tumblr. Share with Pinterest. Share with LinkedIn. Share with WhatsAppKids Song About Sharing - Share, Share, Share
Classic Outlook desktop app, go to File > Account Settings > Account Settings.Select your account and click More settings.Switch to the Advanced tab.Select the shared mailbox you want to delete and click Remove. In the confirmation message that appears, click Yes to confirm the removal. If the shared mailbox is not listed in the Advanced tab, it could be due to one of these reasons:Automatically added. Shared mailboxes added through auto-mapping cannot be removed manually. You'll need to contact your organization's admin for assistance.Added as a separate account. If an additional shared email account was configured in your Outlook, you can remove that account via File > Account Settings.Note. The instructions above apply to the classic (old) Outlook. In the new Outlook app, users cannot remove a shared mailbox themselves. To have it removed, please contact your Microsoft 365 admin for assistance.How to remove shared mailbox from Outlook on the webRemoving a shared mailbox from the web version of Outlook is a simple process that can be done in just a couple of clicks:In the list of folders, right-click the shared mailbox.Select Remove shared folder from the context menu.That's it! The shared mailbox will be removed from the Outlook web app.Can't remove shared mailbox from OutlookIf you are unable to remove a shared mailbox from your Outlook or it keeps reappearing on the app restart or update, most likely it was added with auto-mapping feature enabled by the admin of your Microsoft 365 account.In this situation, ask your administrator to do one of the following:Remove you from the shared mailbox members. This will result in losing access to the mailbox.Disable auto-mapping. The admin can disable full access permission to the mailbox and then re-assign the permission with auto-mapping disabled. For detailed instructions, please refer to Microsoft's documentation: Remove auto-mapping for a shared Outlook mailbox.In conclusion, setting up a shared mailbox in Outlook is an excellent way to simplify communication and teamwork without the need to forward messages or share personal email credentials. By following this guide, you can make sure everyone on your team has access to important emails and team events, keeping everything organized and efficient.You may also be interested in Shared Theme Collection for Klwp Vol 2 is a personalization app developed by DSHDinh for Android. Nova Launcher Prime and Klwp Pro are required to fully display the widgets. The app features 4 themes, each with a unique setup. Users can easily switch between wallpapers, customize themes, and launch favorite apps with touch actions.The themes are designed to enable customization directly on the theme without going back to the editor to edit. The app supports different aspect ratios and provides detailed descriptions of each theme. In case of difficulties, users can follow tutorial screenshots and videos to replace default apps with their apps or fix items that disappear randomly. The app is free and available for download on the Google Play Store.Program available in other languagesShared Theme Collection for Klwp Vol 2 다운로드 [KO]Pobierz Shared Theme Collection for Klwp Vol 2 [PL]Télécharger Shared Theme Collection for Klwp Vol 2 [FR]Download do Shared Theme Collection for Klwp Vol 2 [PT]تنزيل Shared Theme Collection for Klwp Vol 2 [AR]Скачать Shared Theme Collection for Klwp Vol 2 [RU]Descargar Shared Theme Collection for Klwp Vol 2 [ES]下载Shared Theme Collection for Klwp Vol 2 [ZH]Shared Theme Collection for Klwp Vol 2 herunterladen [DE]Ladda ner Shared Theme Collection for Klwp Vol 2 [SV]Download Shared Theme Collection for Klwp Vol 2 [NL]ดาวน์โหลด Shared Theme Collection for Klwp Vol 2 [TH]Tải xuống Shared Theme Collection for Klwp Vol 2 [VI]ダウンロードShared Theme Collection for Klwp Vol 2 [JA]Unduh Shared Theme Collection for Klwp Vol 2 [ID]Shared Theme Collection for Klwp Vol 2 indir [TR]Scarica Shared Theme Collection for Klwp Vol 2 [IT]Alternatives to Shared Theme Collection for Klwp Vol 2Explore MoreLatest articlesLaws concerning the use of this software vary from country to country. We do not encourage or condone the use of this program if it is in violation of these laws.Kids Song About Sharing - Share, Share, Share - YouTube
Folder pane.If the shared mailbox does not appear in your Outlook automatically, you can manually add it by following these steps:Open Outlook. Launch the classic Outlook application.Access account settings. Click on the File tab at the top left corner of the ribbon. Under the Info tab, select Account Settings, and then click Account Settings from the dropdown. Select target account. In the Account Settings window, on the Email tab, select your email account to which a shared mailbox is connected and click Change. Access more settings. In the Change Account window, click More Settings. Advanced tab. In the dialog window that opens, go to the Advanced tab and click Add. Add the shared mailbox. Type in the email address of the shared mailbox you want to add (e.g. [email protected]) and click OK Confirm mailbox addition. The shared mailbox will now appear under Open these additional mailboxes in the Advanced tab. Click OK to close the dialog. Complete the process. Click Next, then Finish, and finally Close to save your changes.The shared mailbox should now appear in your Outlook Folder pane, ready for use.Notes:It may take a few minutes for a newly created mailbox to appear. If it doesn't show up immediately, wait a moment, then close and restart Outlook.For a shared mailbox to be added to Outlook 365 automatically, an admin of the Microsoft 365 account must provide full access permissions for the user with automapping enabled.How to set up a shared mailbox in new OutlookAfter your organization admin has added you as a member, close and restart the new Outlook. The shared mailbox should automatically appear in your folder pane on the left. In the new Outlook, shared mailboxes are added as subfolders under Shared with me within an account to which a certain mailbox is linked.If the shared mailbox does not show up automatically in the new Outlook app, follow these steps to add it manually:From the navigation pane, select Mail.In the folder pane, right-click your account name or click three-dots next to it, and then select Add shared folder or mailbox from the context menu. Search for the mailbox. Type the name or email address of the mailbox you are a member of. As you type, Outlook will display a list of matches. Select the desired mailbox from the list. Once the shared mailbox is selected, click the Add button to complete the process. The shared mailbox should now appear in your folder pane under Shared with me, letting you access its contents and manage emails. Click on the mailbox name to expand or collapse it, just like you do with your primary mailbox.How to add a shared mailbox in Outlook on the webUnlike the desktop version,share it with or share it to? - TextRanch
Can contain more than one object file, but we only use one here. FreeBSD The compiler flag to create PIC is -fPIC . To create shared libraries the compiler flag is -shared . cc -fPIC -c foo.ccc -shared -o foo.so foo.o This is applicable as of version 13.0 of FreeBSD , older versions used the gcc compiler. Linux The compiler flag to create PIC is -fPIC . The compiler flag to create a shared library is -shared . A complete example looks like this: cc -fPIC -c foo.ccc -shared -o foo.so foo.o macOS Here is an example. It assumes the developer tools are installed. cc -c foo.ccc -bundle -flat_namespace -undefined suppress -o foo.so foo.o NetBSD The compiler flag to create PIC is -fPIC . For ELF systems, the compiler with the flag -shared is used to link shared libraries. On the older non-ELF systems, ld -Bshareable is used. gcc -fPIC -c foo.cgcc -shared -o foo.so foo.o OpenBSD The compiler flag to create PIC is -fPIC . ld -Bshareable is used to link shared libraries. gcc -fPIC -c foo.cld -Bshareable -o foo.so foo.o Solaris The compiler flag to create PIC is -KPIC with the Sun compiler and -fPIC with GCC . To link shared libraries, the compiler option is -G with either compiler or alternatively -shared with GCC . cc -KPIC -c foo.ccc -G -o foo.so foo.o or gcc -fPIC -c foo.cgcc -G -o foo.so foo.o Tip If this is too complicated for you, you should consider using GNU Libtool , which hides the platform differences behind a uniform interface. The resulting shared library file can then be loaded into PostgreSQL . When specifying the file name to the CREATE FUNCTION command, one must give it the name of the shared library file, not the intermediate object file. Note that the. Share with Screenshot. Share with Meme Share with Email. Share with Printer. Share with Letter. Share with Text. Share with Facebook. Share with Twitter. Share with Instagram. Share with Reddit. Share with Snapchat. Share with YouTube. Share with Tumblr. Share with Pinterest. Share with LinkedIn. Share with WhatsAppShared by or Shared with? - TextRanch
Section, it only covers accessing shared folders using DriveHQ FileManager.If another DriveHQ user shares a folder to you, he / she usually sends a "Share notification email", which has the detailed instructions about how to access the shared folder, e.g. a typical share notification email includes the following info: There are three ways to access these files: If you are a DriveHQ member, please log on to your account and access these files in the DriveHQShare folder. If you are not a DriveHQ member yet, I recommend you to sign up now using this e-mail address. My files will automatically appear in your "DriveHQ Share" Folder. You can also access these files through the following link; you will have read-only access. The Share Key: 7338973/tt0255iw8pwp Please install DriveHQ FileManager to download all files. It works like Windows Explorer or FTP, supports drag-n-drop. It can download / upload any size files reliably. Please download it at: DriveHQ FileManager to access a shared folder, you must have a DriveHQ account. If you are not a DriveHQ member, you can sign up a DriveHQ account using the email address that received the share notification email.If your DriveHQ username or your registered email address is in the "Share-to" list when the other user shared the folder, then you can logon DriveHQ FileManager. The folder(s) shared to you is automatically linked to the special virtual folder: \DriveHQ Share\FOLDEROWNER_USERNAME\SHARE_NAMEDependent on the permission of the share, (which is set by the user who shared the folder to you), you might be able to access the folder with "Read-only", "Add / Upload" or "Full Access" right, etc.As an example, user FreeDrivehq shared a folder My Documents to user SubFreeDrivehq with full-access right. FreeDrivehq also shared GroupRead to the whole group with Read-only access; GroupWrite with full-acess right. The screenshot below shows when the user SubFreeDrivehq logs on his own account, he can see the shared folders in the virtual folder: \DriveHQ Share\FreeDrivehq\In the above screen, since the folder My Documents was shared with full-access right, he can right click on a blank area to create files / folders in it. He can also drag and drop files / folders into this shared folder. If the folder is shared with read-only access, then the menu item "New" will be disabled and you cannot upload files into the shared folder.Comments
Here's a clear step-by-step guide to adding a shared mailbox in Outlook 365 (old, new and web app), sending emails from it, and setting it as default From address.A shared mailbox in Outlook makes collaboration easier by allowing multiple people to access, send, and receive emails from a single address. It can be incredibly useful for teams that need to manage a common email address, like sales or customer support. This guide will walk you through the steps to add a shared mailbox to your Outlook.What is a shared mailbox?Adding shared mailbox in classic OutlookSetting up shared mailbox in new OutlookAdding shared mailbox in Outlook on the webSend from shared mailboxHow to favorite a shared mailbox in OutlookAdd /remove users to shared mailbox in OutlookHow to see members of shared mailboxSet a shared mailbox as default in OutlookRemove shared mailbox from OutlookCan't remove shared mailbox from OutlookWhat is a shared mailbox?A shared mailbox is a special type of mailbox in Outlook that allows multiple users to access and manage messages from a common email address. It is commonly used by teams to handle shared responsibilities, such as responding to customer inquiries, managing service requests, coordinating team tasks, or running any communication that benefits from a centralized point of contact.In addition to emails, shared mailboxes can also include a shared calendar, which allows team members to coordinate schedules and manage appointments collectively.Unlike a regular mailbox, a shared mailbox doesn't require a separate username and password. Instead, authorized users can access it through their own Outlook accounts.Key features of a shared mailbox include:Centralized communication. All emails to the shared address are stored in one location, making it easy for team members to stay updated.Send on behalf. Team members can send emails on behalf of the shared mailbox, maintaining a unified communication style.Shared calendar. Shared mailboxes in Outlook include a calendar feature for scheduling and managing team events.Shared mailboxes are designed for use within an Exchange Server environment, both on-premises and in the cloud with Exchange Online such as Microsoft 365 accounts.Note. A shared mailbox should not be confused with a shared Outlook folder. While the former is for managing emails from a single account, the latter is used for sharing files and documents among multiple users.Tip. If you're using a shared mailbox in Outlook, consider taking it a step further by sharing email templates with your team. This can save even more time when responding to repetitive messages.How to add a shared mailbox in Outlook (classic desktop app)Before using a shared mailbox in Outlook, your Microsoft 365 admin must create it and add you as a member. Once this is done, restart Outlook, and the shared mailbox should automatically appear in the
2025-04-23Will no longer be accessible via the URL. To disable Link Sharing, follow the steps below:From the Shared tab in your library, tap on the down arrow next to the document and tap Stop Sharing.Tap OK to confirm.You can re-enable Link Sharing at any time, and the document will be accessible again via the same URL. The users who previously accepted the shared document can access it again via the shared URL but will need to re-download it.Work with shared documentsBy default, shared documents in your library are accessible through the Shared tab. They can be accessed via the respective shared URLs at any time (unless the owner disabled Link Sharing for the documents).Add a shared document to your own folder structureYou can add a document that is shared with you to your own folder structure:Tap on the arrow next to the document in the Shared tab.Choose "Add to My Documents."Select a location.Tap Add to confirm the move.The shared document is now added to your selected location and is still available through the Shared tab.Important: When the owner of a shared document disables Link Sharing, the shared document will be removed from all participants' devices and is no longer be accessible via the URL. You may need to contact the owner in case you believe the document should remain shared.Leave a shared documentSome shared documents only require your attention/input once, or maybe you want to remove them from your library. In either case, you can leave a shared document:From the Shared tab, tap on the arrow next to the document you want to leave.Tap on Leave Shared Document.The document will be removed. You can access it again via the URL as long as it is still enabled.See new changesIf another person (i.e. with a different Apple ID) made changes to
2025-04-16Outlook on the web does not automatically display a shared mailbox. To monitor emails from both your primary account and a shared mailbox at the same time, it is necessary to add the shared mailbox manually. Here's how:Log in to your account in Outlook on the web.Access the shared folder or mailbox option:For Exchange Online mailboxes (such as Microsoft 365), right-click Folders in the left pane or click the three dots next to it, and then choose Add shared folder or mailbox.For Exchange on-premises mailboxes, right-click the name of your primary mailbox and choose the above option from the context menu. In the Add shared folder dialog box, type the name or email address of the mailbox you want to access, and click Add.In Outlook online, shared mailboxes are displayed underneath Folders belonging to your primary mailbox.How to send email from shared mailbox in OutlookSending an email from a shared mailbox in Outlook is straightforward. While the steps may vary slightly depending on the Outlook version you're using, the process is generally as follows:Create or reply to a message. Start a new message or open the email you want to reply to or forward.Select the shared email address. Click the From field in the message window and choose the shared email address from the dropdown list. If shared email address is not listed:Compose and send the email. Complete your message and click Send.Once you send at least one email from the shared mailbox, its address will automatically appear in the From dropdown list for future use.When you send a message from a shared mailbox, recipients will only see the shared email address, not your personal email address.Can you favorite a shared mailbox in Outlook?In classic Outlook, you can favorite a shared mailbox just like any other one. This can be done in two ways:Drag and drop. Simply drag the shared mailbox or its specific folder, such as Inbox, to the Favorites section.Right-click menu. Right-click the shared mailbox or its specific folder, and then choose Add to Favorites.Unfortunately, in the new Outlook and the web version, favoriting a shared mailbox is currently not supported. This limitation means that while you can manage the shared mailbox, you won't be able to add it to your Favorites for quicker access.How to add users to Outlook shared mailboxAdding or removing a user to a shared mailbox in Outlook is a task to be performed by the admin of your organization's Microsoft 365 account. Here's how to do it:First, sign in to the Microsoft 365 Admin Center at admin.microsoft.com.In the left pane, navigate to Shared mailboxes.Select the mailbox you want to add a member to. In the details pane, go to the Members section and
2025-04-11Classic Outlook desktop app, go to File > Account Settings > Account Settings.Select your account and click More settings.Switch to the Advanced tab.Select the shared mailbox you want to delete and click Remove. In the confirmation message that appears, click Yes to confirm the removal. If the shared mailbox is not listed in the Advanced tab, it could be due to one of these reasons:Automatically added. Shared mailboxes added through auto-mapping cannot be removed manually. You'll need to contact your organization's admin for assistance.Added as a separate account. If an additional shared email account was configured in your Outlook, you can remove that account via File > Account Settings.Note. The instructions above apply to the classic (old) Outlook. In the new Outlook app, users cannot remove a shared mailbox themselves. To have it removed, please contact your Microsoft 365 admin for assistance.How to remove shared mailbox from Outlook on the webRemoving a shared mailbox from the web version of Outlook is a simple process that can be done in just a couple of clicks:In the list of folders, right-click the shared mailbox.Select Remove shared folder from the context menu.That's it! The shared mailbox will be removed from the Outlook web app.Can't remove shared mailbox from OutlookIf you are unable to remove a shared mailbox from your Outlook or it keeps reappearing on the app restart or update, most likely it was added with auto-mapping feature enabled by the admin of your Microsoft 365 account.In this situation, ask your administrator to do one of the following:Remove you from the shared mailbox members. This will result in losing access to the mailbox.Disable auto-mapping. The admin can disable full access permission to the mailbox and then re-assign the permission with auto-mapping disabled. For detailed instructions, please refer to Microsoft's documentation: Remove auto-mapping for a shared Outlook mailbox.In conclusion, setting up a shared mailbox in Outlook is an excellent way to simplify communication and teamwork without the need to forward messages or share personal email credentials. By following this guide, you can make sure everyone on your team has access to important emails and team events, keeping everything organized and efficient.You may also be interested in
2025-04-18Shared Theme Collection for Klwp Vol 2 is a personalization app developed by DSHDinh for Android. Nova Launcher Prime and Klwp Pro are required to fully display the widgets. The app features 4 themes, each with a unique setup. Users can easily switch between wallpapers, customize themes, and launch favorite apps with touch actions.The themes are designed to enable customization directly on the theme without going back to the editor to edit. The app supports different aspect ratios and provides detailed descriptions of each theme. In case of difficulties, users can follow tutorial screenshots and videos to replace default apps with their apps or fix items that disappear randomly. The app is free and available for download on the Google Play Store.Program available in other languagesShared Theme Collection for Klwp Vol 2 다운로드 [KO]Pobierz Shared Theme Collection for Klwp Vol 2 [PL]Télécharger Shared Theme Collection for Klwp Vol 2 [FR]Download do Shared Theme Collection for Klwp Vol 2 [PT]تنزيل Shared Theme Collection for Klwp Vol 2 [AR]Скачать Shared Theme Collection for Klwp Vol 2 [RU]Descargar Shared Theme Collection for Klwp Vol 2 [ES]下载Shared Theme Collection for Klwp Vol 2 [ZH]Shared Theme Collection for Klwp Vol 2 herunterladen [DE]Ladda ner Shared Theme Collection for Klwp Vol 2 [SV]Download Shared Theme Collection for Klwp Vol 2 [NL]ดาวน์โหลด Shared Theme Collection for Klwp Vol 2 [TH]Tải xuống Shared Theme Collection for Klwp Vol 2 [VI]ダウンロードShared Theme Collection for Klwp Vol 2 [JA]Unduh Shared Theme Collection for Klwp Vol 2 [ID]Shared Theme Collection for Klwp Vol 2 indir [TR]Scarica Shared Theme Collection for Klwp Vol 2 [IT]Alternatives to Shared Theme Collection for Klwp Vol 2Explore MoreLatest articlesLaws concerning the use of this software vary from country to country. We do not encourage or condone the use of this program if it is in violation of these laws.
2025-03-28Folder pane.If the shared mailbox does not appear in your Outlook automatically, you can manually add it by following these steps:Open Outlook. Launch the classic Outlook application.Access account settings. Click on the File tab at the top left corner of the ribbon. Under the Info tab, select Account Settings, and then click Account Settings from the dropdown. Select target account. In the Account Settings window, on the Email tab, select your email account to which a shared mailbox is connected and click Change. Access more settings. In the Change Account window, click More Settings. Advanced tab. In the dialog window that opens, go to the Advanced tab and click Add. Add the shared mailbox. Type in the email address of the shared mailbox you want to add (e.g. [email protected]) and click OK Confirm mailbox addition. The shared mailbox will now appear under Open these additional mailboxes in the Advanced tab. Click OK to close the dialog. Complete the process. Click Next, then Finish, and finally Close to save your changes.The shared mailbox should now appear in your Outlook Folder pane, ready for use.Notes:It may take a few minutes for a newly created mailbox to appear. If it doesn't show up immediately, wait a moment, then close and restart Outlook.For a shared mailbox to be added to Outlook 365 automatically, an admin of the Microsoft 365 account must provide full access permissions for the user with automapping enabled.How to set up a shared mailbox in new OutlookAfter your organization admin has added you as a member, close and restart the new Outlook. The shared mailbox should automatically appear in your folder pane on the left. In the new Outlook, shared mailboxes are added as subfolders under Shared with me within an account to which a certain mailbox is linked.If the shared mailbox does not show up automatically in the new Outlook app, follow these steps to add it manually:From the navigation pane, select Mail.In the folder pane, right-click your account name or click three-dots next to it, and then select Add shared folder or mailbox from the context menu. Search for the mailbox. Type the name or email address of the mailbox you are a member of. As you type, Outlook will display a list of matches. Select the desired mailbox from the list. Once the shared mailbox is selected, click the Add button to complete the process. The shared mailbox should now appear in your folder pane under Shared with me, letting you access its contents and manage emails. Click on the mailbox name to expand or collapse it, just like you do with your primary mailbox.How to add a shared mailbox in Outlook on the webUnlike the desktop version,
2025-04-08