Settings open
Author: m | 2025-04-24
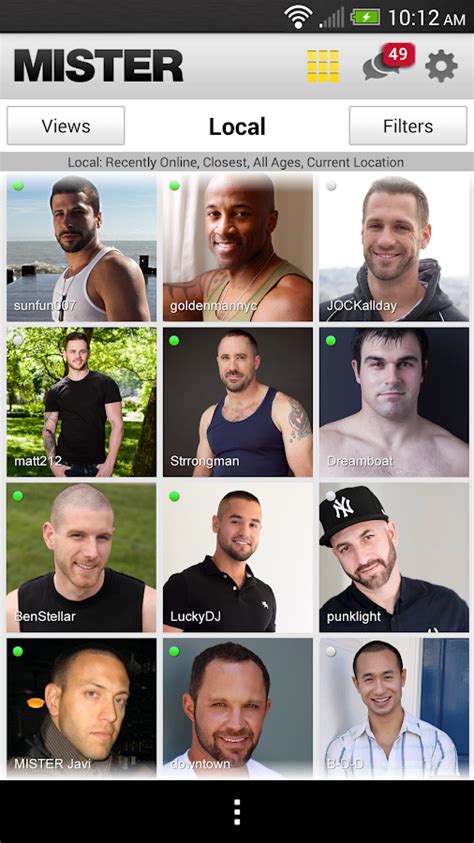
Another way to say Open Setting? Synonyms for Open Setting (other words and phrases for Open Setting). Another easy way to open the Settings app is to right-click the Start button to open the Quick Link menu and select the Settings option. Start button menu to open Settings 3. Open Settings from Start menu To open the Settings app, open Start and select the Settings icon from the Pinned section to open the app.
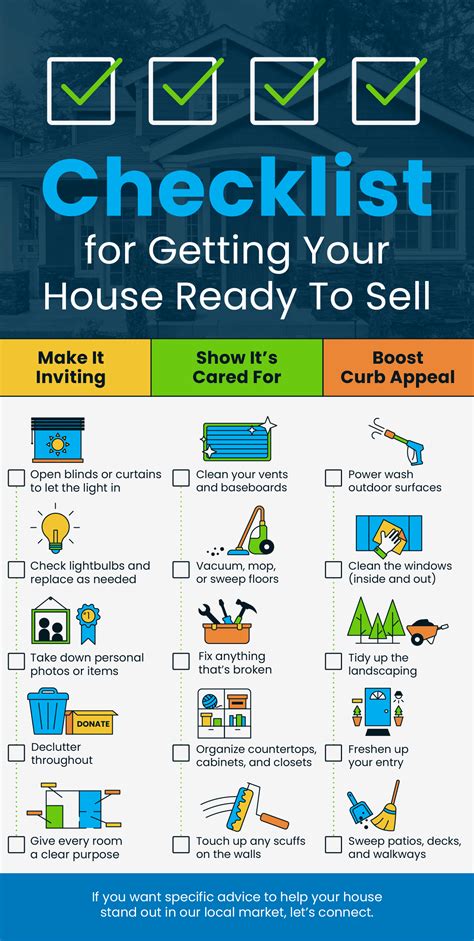
Opening Application setting using open native settings
You can control whether your camera adds location information to your photos. When you have location settings on, you can organise, search and explore your photos better.Tip: Photos without location information may not show in your map view, in location searches or in Memories created from your trips. You can turn this camera setting on or off at any time. Fujitsu/FCNT devices Open your camera’s settings. Turn on or off Location. Google devices Open your camera's settings. Turn on or off Save location. HTC devices Open your camera's settings. Turn on or off Geo-tag photos. iOS devices Open the Settings app. Tap Privacy Location Services. To turn on, set the Camera permission to While using the app. To turn off, set the Camera permission to Never. Kyocera devices Open your camera's settings. Turn on or off Add location or Add location info. LG devices Open your camera's settings. Turn on or off Tag locations. Motorola devices Open your camera's settings. Turn on or off Save location. Nokia devices Open your camera's settings. Turn on or off Location tag. OnePlus devices Open your camera's settings. Turn on or off Store location data. OPPO devices Open your camera's settings. Turn on or off Location. Samsung devices Open your camera's settings. Turn on or off Location tags. Sharp devices Open your camera's settings. Turn on or off Add location information. Sony devices Open your camera's settings. Turn on or off Save location. Vivo devices Open your camera's settings. Turn on or off Geographic locations. Xiaomi devices Open your camera's settings. Turn on or off Save location info. ZTE devices Open your camera's settings. Turn on or off Geo-tagging or Save location. Was this helpful?How can we improve it?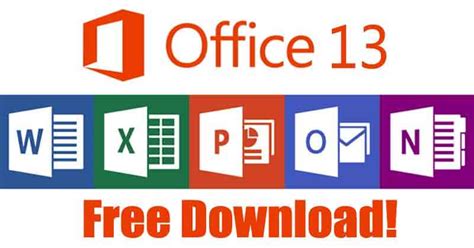
Open Settings (shortcut to set - YouTube
If your computer has a Wi-Fi adapter and device driver for the Wi-Fi adapter, Windows 11 offers various settings and options to change the default Wi-Fi settings.The Wi-Fi settings page offers the following settings/options:Turn on or off Wi-FiChange Wi-Fi network profile type to public or privateSet a Wi-Fi connection as meteredSet a data limit to the Wi-Fi networkTurn on or off random hardware addressAdd or delete a saved Wi-Fi networkMonitor the data used by your PC when connected to a Wi-Fi networkView detailed information about a connected Wi-Fi network, including the protocol, security type, manufacturer, driver version, network band, network channel, link speed, IPv6 and IPv4 address, physical (MAC) addressTo access all these Wi-Fi-related settings, you will have to open the Wi-Fi page of the Settings app. Here are the six easy ways to access the Wi-Fi settings page in Windows 11.Method 1 of 6Step 1: Open the Settings app using the search or Windows logo + I hotkey.Step 2: In the left pane of Settings, click Network & internet.Step 3: On the right side, click on Wi-Fi to see the Wi-Fi settings page.Method 2 of 6Open Wi-Fi settings via Quick Settings in Windows 11The Quick Settings, the flyout which pops up when you click on the network/volume/battery icon on the taskbar, offers basic Wi-Fi settings such as toggle on or off and connect and disconnect. The Quick Settings flyout can also be used to access the Wi-Fi settings page. Here is how.Step 1: Open the Quick Settings flyout by clicking on the battery/volume/network icon on the taskbar. If you prefer using keyboard shortcuts, use Windows + A hotkey.Step 2: Perform a right-click on the Wi-Fi icon (refer to the picture below) and click on the Go to Settings option to open the Wi-Fi settings page.Method 3 of 6Open Wi-Fi settings page using search in Windows 11Step 1: In the search, type Wi-Fi settings and hit the Enter key to open the Wi-Fi settings page of the Settings page.Method 4 of 6Another way to open Wi-Fi settings in Windows 11 is via Quick SettingsStep 1: Open Quick Settings by clicking on the volume/network/battery icon.Step 2: Click on the right arrow icon (>) next to the Wi-Fi icon.Step 3: Click the More Wi-Fi settings link to open the Wi-Fi settings page.Method 5 of 6Open Wi-Fi settings via Command Prompt, PowerShell or Terminal in Windows 11Step 1: Open the Command Prompt or Terminal using search.Step 2: Type start ms-settings:network-wifi and then hit the Enter key to open the Wi-Fi settings.Method 6 of 6Open Wi-Fi settings via the Run command in Windows 11Step 1: Open the Run command box using search or Windows + R hotkey.Step 2: In the Open field, type ms-settings:network-wifiOpen set - pithynote.blogspot.com
This article is for people who use a screen reader program such as Windows Narrator, JAWS, or NVDA with Windows tools or features and Microsoft 365 products. This article is part of the Accessibility help & learning content set where you can find more accessibility information on our apps. For general help, visit Microsoft Support. The Settings app in Windows 10 provides a central hub to manage and customize device preferences. This covers categories such as System, Devices, Network & Internet, Personalization, Apps, Accounts, Time & Language, Gaming, Ease of Access, Search, Privacy, and Update & Security. This guide provides a detailed description of the setting categories in the Settings app and exploring them with a screen reader. In this topic Open Windows Settings Navigate through settings categories Navigate System settings Navigate Devices settings Navigate Mobile devices settings Navigation Network and Internet settings Navigate Personalization settings Navigate Apps settings Navigate Accounts settings Navigate Time and language settings Navigate Gaming settings Navigate Ease of Access settings Navigate Search settings Navigate Privacy settings Navigate Update and Security settings Open Windows Settings Press Windows logo key+I to open the Windows settings window. Your screen reader reads "Settings window, search box; find a setting." For more information, go to Use a screen reader to explore and navigate Settings in Windows. Navigate through settings categories Open the Settings app and use Tab key to move the focus to System settings. To navigate between categories, press the Up or Down arrow key and then press Enter. Another way to say Open Setting? Synonyms for Open Setting (other words and phrases for Open Setting).How to Set Default Programs and Use Open With and Always Open With Settings
You are here:Home » Windows 10 » How To Open Screen Saver Settings In Windows 10Long-time Windows users will know how simple it was to access Screen Saver Settings dialog in Windows XP, Vista, Windows 7 and Windows 8.1. We just had to right-click on the desktop, click Personalize option to open the Personalization window, and then click the Screen Saver link to open Screen Saver Settings.In Windows 10, when you right-click on the desktop and click Personalize option, we get the Personalization section of the Settings app instead of the classic Personalization window. However, there are no options under the Settings app to change Screen Saver settings. Has Microsoft dropped Screen Saver Settings from Windows 10? No, but it’s just that accessing Screen Saver Settings dialog is not easy as before.As we all know, the Screen Saver Settings dialog includes options to switch between installed screen savers and allows us to personalize installed screen savers by tweaking their default settings.If you want to open Screen Saver Settings in Windows 10, follow the directions mentioned in one of the given below methods.Also read: How to enable screen saver in Windows 11.Method 1 of 5Launch Screen Saver Settings dialog in Windows 10Step 1: Open the Settings app. To open it, open Start and then click Settings (the gear icon). The Settings app can also be launched with the help of Windows + I keyboard shortcut.Step 2: Click on the Personalization category to navigate to the same.Tip: You can quickly navigate toOpen Settings (shortcut to settings) 1.2 - APKMirror
How to Open Chrome Settings: A Comprehensive GuideAre you stuck with a Chrome issue that requires you to open settings? Or perhaps you simply want to customize your Chrome experience to suit your needs. Whatever the reason, we’ve got you covered with this step-by-step guide on how to open Chrome settings.The Primary Method: Using the ToolbarThe most common method to open Chrome settings is by using the toolbar. This method is straightforward and is available on both desktop and mobile devices.Open Chrome: Begin by opening Google Chrome on your device.Click on the Vertical Ellipsis: Located to the right of the Chrome address bar, click on the vertical ellipsis, denoted by ●●.Select Settings: From the drop-down menu, select "Settings".Alternative Methods to Open Chrome SettingsUsing Chrome address bar: You can also open Chrome settings by simply typing chrome://settings/ in the address bar and pressing Enter.MethodStepsChrome Toolbar• Click on the vertical ellipsis • Select settingsChrome Address Bar• Type chrome://settings/ • Press EnterQuick Access to Specific Chrome SettingsWhile opening Chrome settings, you can directly jump to specific settings using quick access links. To access these links, follow the steps below:Open Chrome Settings: Follow the primary method explained above to open Chrome settings.Expand the Navigation Menu: Locate the navigation menu at the top left corner of the Chrome settings page.Click on More**: Click on the More** icon () to expand the menu.Select Your Desired Option: From the expanded menu, select the option you wish to access, such as Search, Connections, or Content.Additional Chrome Setting OptionsChrome offers numerous options to customize your browsing experience. Here are a few additional options you may not be aware of: **Default Download Location**: You can **change the default download location** by clicking on the **Downloads** section from the Chrome settings page. **Set Maximum Tab Count**: To limit the number ofOpen Settings in Windows 10
Choose from. On the settings side, there are several tabs that you can open. In the next step, you need to open the personal computer settings. This will lead you to the next step to take.Go To PC settingsClick control panelWhen at the pc settings, you need to open the control panel. It will be easy this way for you to find the specifications this way because at the panel setting you will find the right directions. It will be easy for you to see the specs of the laptop on the control panel.At the control panel from the PC settings, you will find various tabs to choose from. For you to find the specifications of the laptop, you need to ensure that you open the right panel.Open settings and securityAt the control panel, you will find the settings option.Once you open it, you will find the right directive on the specs. You can go through all the tabs if you need to know more about the laptop. Since you need the specifications, you should open the settings only.Once you open the settings, the above will be visible. You need to ensure that you read through for you to understand more about the settings of the laptop that you have.This will require you to take time to understand every bit of it. For example, you can click on “Power Options” and know the current power management system. You can select any power saving mode based on the power source suchHow to open Sound Settings on a
Want to change the screen resolution, orientation, scale, or HDR settings on your Windows 11 computer? Want to change the default display settings in Windows 11? This guide will show you how to access display settings in Windows 11.Windows 11 offers various options to change the default display settings. From screen resolution to default display, you can change everything from the display settings page.Change screen brightness, turn on/off night light, HDR settings, scale, display resolution, orientation, multiple display settings, advanced display settings such as the refresh rate, and custom graphics settings for apps can be found on the display settings page.Following are the three easy ways to open the display settings in Windows 11.Method 1 of 3Step 1: Open the Settings app using the search or Windows logo + I hotkey.Step 2: On the left side, click System.Step 3: Now, on the right side, click Display to see all display-related settings.Method 2 of 3Open display settings via Run in Windows 11Step 1: Open the Run command using the search or Windows logo + R hotkey.Step 2: Type ms-settings:display and then hit the Enter key to open the display settings.Method 3 of 3Open display settings via Command Prompt or PowerShell in Windows 11Step 1: Launch the Command Prompt or PowerShell using search.Step 2: At the Command Prompt window, type start ms-settings:display and then hit the Enter key to open Windows 11 display settings. Note that you can copy and paste the above command instead of typing at the Command Prompt/PowerShell window.Tip: To quickly switch between internal and external displays, please use Windows logo + P hotkey and select an option.How to open Wi-Fi settings in Windows 11 guide might also interest you.. Another way to say Open Setting? Synonyms for Open Setting (other words and phrases for Open Setting).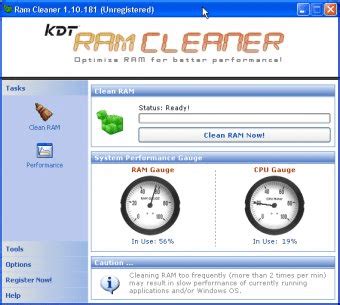
Open Advanced System Setting in
The Personalization section of the Settings app by right-clicking on the desktop and then clicking the Personalize option.Step 3: Click Lock screen to see Lock screen related settings.Step 4: Scroll down the page to see the Screen Saver Settings link. Click on Screen Saver Settings link to open the classic Screen Saver Settings dialog.Method 2 of 5Open Screen Saver Settings from the Run commandStep 1: Open Run command box by simultaneously pressing Windows and R keys (Windows + R).Step 2: In the Run command box, type the following command and then press Enter key to open Screen Saver Settings dialog in Windows 10.control desk.cpl,,@screensaverThat’s it!Method 3 of 5Open Screen Saver Settings from StartStep 1: Open Start menu or screen.Step 2: In the search box, type Change Screen Saver and then press Enter key to open Screen Saver Settings.Method 4 of 5Create Screen Saver Settings shortcutIf you often need to access Screen Saver Settings, use this method to create a shortcut of Screen Saver Settings right on your desktop or Start menu.Step 1: Right-click on desktop, click New and then click Shortcut.Step 2: Once New Shortcut wizard is launched, type or paste the following text in the box labeled Type the location of the item.control desk.cpl,,@screensaverClick the Next button.Step 3: Enter Screen Saver Settings as the shortcut name, and then click the Finish button to create the shortcut on the Windows 10 desktop. Double-clicking on the shortcut should open Screen Saver Settings dialog.If you prefer to have the shortcut on theOpen Settings in Windows 11
Microsoft tried lot of new features in Windows 11 and with their new Chromium based Edge browser. Edge bar is one such an attempt to combine the widgets feature in Windows 11 with Edge settings. Using Edge bar you can use the default widgets or add site tabs and keep you updated while working on other tasks. In this article, we will explain how to access Edge bar and customize the settings.Edge bar is the feature comes with the latest Microsoft Edge browser in Windows. Though Edge browser has a Mac version, Edge bar is a dedicated feature that is only available in Windows. As the name indicates it opens a fixed sidebar with default list of widgets. You can customize these widgets and rearrange them as per your convenience.Opening Edge BarThere are multiple ways to open Edge bar with Microsoft Edge browser.1. Open from Settings MenuThis is the easiest way to launch Edge bar from the browser’s default menu.Click on the “Settings and more” icon showing as three horizontal dots on top right corner of Edge browser.Go to “More tools” menu and select “Edge bar” option.Launch Edge Bar from Menu2. Open from Edge Settings PageThis is similar to above method to open Edge bar from browser’s settings page.Go to “Settings and more” menu and select “Settings” option. You can also open this menu by pressing “Alt + F” shortcuts keys.Navigate to “Edge bar” tab from the right sidebar.Click on “Open Edge bar” option to launch Edge bar.Open Edge Bar from Settings PageThe advantage with this method is that you can see few additional options in the settings page.3. Open Edge Bar with Shortcut URLUnfortunately, there are no direct keyboard shortcuts available in Edge to open Edge bar. What you can do is to open the Edge shortcut URL edge://settings/edgeBar in address bar to go to the Edge bar settings page. There on you can launch the bar as explained in the above method. Features of Edge BarEdge bar opens with default set of widgets from the right section of the screen. Unlike Windows widgets which open on top of other apps, Edge bar will occupy the space and adjust other windows to the left. However, you can customize this behavior and add new tabs to the bar’s sidebar.Drag the bar to change the position on your screen.Access weather, top stories and feeds which is a first tab by default.Access other default tabs to open Bing search, Outlook and LinkedIn.Add or delete new tabs below the default tabs.Change the layout, pin or unpin and autohide the bar.Minimize the bar to system tray icon and open back when needed.You can quickly open any website URL without opening Edge browser app.Customizing Edge. Another way to say Open Setting? Synonyms for Open Setting (other words and phrases for Open Setting).Set and amend opening balances
Quick Links Win+E: Open File Explorer Win+A: Open Quick Settings (Action Center) Win+V: Open Clipboard History Win+R: Launch Windows Run Win+D: Show or Hide Desktop Win+Left/Right: Snap Windows to the Side Win+Period (.): Insert Emojis Win+Ctrl+T: Pin Window to the Top Win+Shift+S: Take Quick Screenshot Without the Windows key, I wouldn't be as productive since it provides quick access to important shortcuts. Let me share the Windows key shortcuts I rely on daily, from launching apps to window management. 1 Win+E: Open File Explorer Hannah Stryker / How-To Geek When you press Win+E, you instantly open a new File Explorer window. It will launch in Home view, a page that provides quick access to your frequently used folders and recent files. If you don’t want this to be the default, you can change File Explorer's default startup page to something like This PC or your personal OneDrive folder. 2 Win+i: Open Settings The fastest way to open the Settings app is to use the Win+i shortcut. In Settings, you can tweak system configurations and preferences, as well as customize your Windows experience. This shortcut saves you time compared to navigating through multiple menus to reach the Settings app. 3 Win+A: Open Quick Settings (Action Center) Sometimes, going into settings to do something simple, like switching Wi-Fi networks, disabling Bluetooth, or turning on airplane mode, is overkill. You can manage these in Quick Settings, a convenient flyout menu that contains common system controls. You can bring it out by pressing Win+A.Comments
You can control whether your camera adds location information to your photos. When you have location settings on, you can organise, search and explore your photos better.Tip: Photos without location information may not show in your map view, in location searches or in Memories created from your trips. You can turn this camera setting on or off at any time. Fujitsu/FCNT devices Open your camera’s settings. Turn on or off Location. Google devices Open your camera's settings. Turn on or off Save location. HTC devices Open your camera's settings. Turn on or off Geo-tag photos. iOS devices Open the Settings app. Tap Privacy Location Services. To turn on, set the Camera permission to While using the app. To turn off, set the Camera permission to Never. Kyocera devices Open your camera's settings. Turn on or off Add location or Add location info. LG devices Open your camera's settings. Turn on or off Tag locations. Motorola devices Open your camera's settings. Turn on or off Save location. Nokia devices Open your camera's settings. Turn on or off Location tag. OnePlus devices Open your camera's settings. Turn on or off Store location data. OPPO devices Open your camera's settings. Turn on or off Location. Samsung devices Open your camera's settings. Turn on or off Location tags. Sharp devices Open your camera's settings. Turn on or off Add location information. Sony devices Open your camera's settings. Turn on or off Save location. Vivo devices Open your camera's settings. Turn on or off Geographic locations. Xiaomi devices Open your camera's settings. Turn on or off Save location info. ZTE devices Open your camera's settings. Turn on or off Geo-tagging or Save location. Was this helpful?How can we improve it?
2025-04-19If your computer has a Wi-Fi adapter and device driver for the Wi-Fi adapter, Windows 11 offers various settings and options to change the default Wi-Fi settings.The Wi-Fi settings page offers the following settings/options:Turn on or off Wi-FiChange Wi-Fi network profile type to public or privateSet a Wi-Fi connection as meteredSet a data limit to the Wi-Fi networkTurn on or off random hardware addressAdd or delete a saved Wi-Fi networkMonitor the data used by your PC when connected to a Wi-Fi networkView detailed information about a connected Wi-Fi network, including the protocol, security type, manufacturer, driver version, network band, network channel, link speed, IPv6 and IPv4 address, physical (MAC) addressTo access all these Wi-Fi-related settings, you will have to open the Wi-Fi page of the Settings app. Here are the six easy ways to access the Wi-Fi settings page in Windows 11.Method 1 of 6Step 1: Open the Settings app using the search or Windows logo + I hotkey.Step 2: In the left pane of Settings, click Network & internet.Step 3: On the right side, click on Wi-Fi to see the Wi-Fi settings page.Method 2 of 6Open Wi-Fi settings via Quick Settings in Windows 11The Quick Settings, the flyout which pops up when you click on the network/volume/battery icon on the taskbar, offers basic Wi-Fi settings such as toggle on or off and connect and disconnect. The Quick Settings flyout can also be used to access the Wi-Fi settings page. Here is how.Step 1: Open the Quick Settings flyout by clicking on the battery/volume/network icon on the taskbar. If you prefer using keyboard shortcuts, use Windows + A hotkey.Step 2: Perform a right-click on the Wi-Fi icon (refer to the picture below) and click on the Go to Settings option to open the Wi-Fi settings page.Method 3 of 6Open Wi-Fi settings page using search in Windows 11Step 1: In the search, type Wi-Fi settings and hit the Enter key to open the Wi-Fi settings page of the Settings page.Method 4 of 6Another way to open Wi-Fi settings in Windows 11 is via Quick SettingsStep 1: Open Quick Settings by clicking on the volume/network/battery icon.Step 2: Click on the right arrow icon (>) next to the Wi-Fi icon.Step 3: Click the More Wi-Fi settings link to open the Wi-Fi settings page.Method 5 of 6Open Wi-Fi settings via Command Prompt, PowerShell or Terminal in Windows 11Step 1: Open the Command Prompt or Terminal using search.Step 2: Type start ms-settings:network-wifi and then hit the Enter key to open the Wi-Fi settings.Method 6 of 6Open Wi-Fi settings via the Run command in Windows 11Step 1: Open the Run command box using search or Windows + R hotkey.Step 2: In the Open field, type ms-settings:network-wifi
2025-04-08You are here:Home » Windows 10 » How To Open Screen Saver Settings In Windows 10Long-time Windows users will know how simple it was to access Screen Saver Settings dialog in Windows XP, Vista, Windows 7 and Windows 8.1. We just had to right-click on the desktop, click Personalize option to open the Personalization window, and then click the Screen Saver link to open Screen Saver Settings.In Windows 10, when you right-click on the desktop and click Personalize option, we get the Personalization section of the Settings app instead of the classic Personalization window. However, there are no options under the Settings app to change Screen Saver settings. Has Microsoft dropped Screen Saver Settings from Windows 10? No, but it’s just that accessing Screen Saver Settings dialog is not easy as before.As we all know, the Screen Saver Settings dialog includes options to switch between installed screen savers and allows us to personalize installed screen savers by tweaking their default settings.If you want to open Screen Saver Settings in Windows 10, follow the directions mentioned in one of the given below methods.Also read: How to enable screen saver in Windows 11.Method 1 of 5Launch Screen Saver Settings dialog in Windows 10Step 1: Open the Settings app. To open it, open Start and then click Settings (the gear icon). The Settings app can also be launched with the help of Windows + I keyboard shortcut.Step 2: Click on the Personalization category to navigate to the same.Tip: You can quickly navigate to
2025-04-18How to Open Chrome Settings: A Comprehensive GuideAre you stuck with a Chrome issue that requires you to open settings? Or perhaps you simply want to customize your Chrome experience to suit your needs. Whatever the reason, we’ve got you covered with this step-by-step guide on how to open Chrome settings.The Primary Method: Using the ToolbarThe most common method to open Chrome settings is by using the toolbar. This method is straightforward and is available on both desktop and mobile devices.Open Chrome: Begin by opening Google Chrome on your device.Click on the Vertical Ellipsis: Located to the right of the Chrome address bar, click on the vertical ellipsis, denoted by ●●.Select Settings: From the drop-down menu, select "Settings".Alternative Methods to Open Chrome SettingsUsing Chrome address bar: You can also open Chrome settings by simply typing chrome://settings/ in the address bar and pressing Enter.MethodStepsChrome Toolbar• Click on the vertical ellipsis • Select settingsChrome Address Bar• Type chrome://settings/ • Press EnterQuick Access to Specific Chrome SettingsWhile opening Chrome settings, you can directly jump to specific settings using quick access links. To access these links, follow the steps below:Open Chrome Settings: Follow the primary method explained above to open Chrome settings.Expand the Navigation Menu: Locate the navigation menu at the top left corner of the Chrome settings page.Click on More**: Click on the More** icon () to expand the menu.Select Your Desired Option: From the expanded menu, select the option you wish to access, such as Search, Connections, or Content.Additional Chrome Setting OptionsChrome offers numerous options to customize your browsing experience. Here are a few additional options you may not be aware of: **Default Download Location**: You can **change the default download location** by clicking on the **Downloads** section from the Chrome settings page. **Set Maximum Tab Count**: To limit the number of
2025-04-01