Setting different backgrounds on dual monitors
Author: i | 2025-04-24
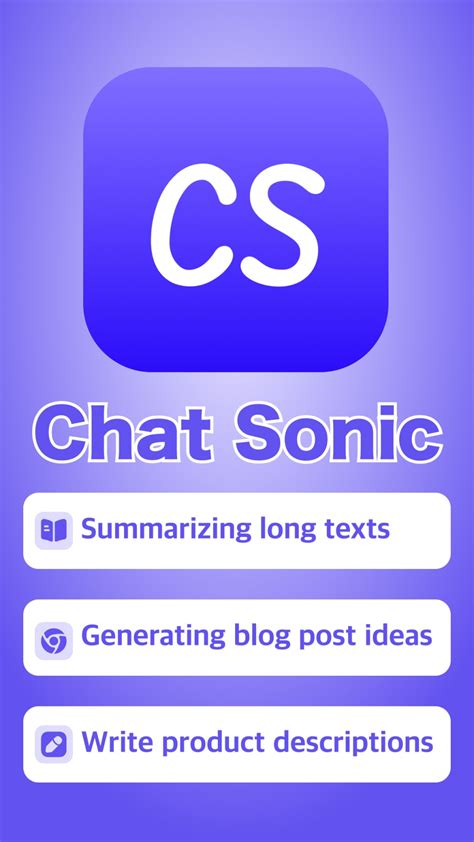
Setting Up Different Backgrounds on Dual Monitors. To set up different backgrounds on your dual monitors, you’ll need to: Connect your monitors: Connect your

Setting different Backgrounds for Dual Monitors in
Ways to Fix Dual Monitor is Not Extending in Windows 10Why Is One Monitor Brighter Than the Other & How to Fix ItWindows 11 Wallpaper Compression: How to Disable It?8K Wallpapers for Windows 11: Where & How to Get Them5+ best Windows 11 wallpaper apps to customize your PC Can’t set different backgrounds for dual monitors Windows 11While using a different background per monitor is not complicated in theory, occasional faults can happen. Some users struggle with Set for monitor 1 missing scenarios.Others cannot seem to master wallpapers for dual monitors with different resolutions. Whatever the situation, if you can’t set different backgrounds for dual monitors in Windows 11, we have a few tips:Use the Windows + TAB shortcut on your keyboard.Locate the desktop icons at the bottom of your screen.Make sure you only keep Desktop 1 and close all the others. NOTE You won’t be able to set different wallpapers on your Windows 11 dual monitors if they are mirrored. Now, we’ve already seen how you can stretch a wallpaper across two monitors in Windows 11. But what if your screens have different resolutions?Wallpapers for dual monitors with different resolutionsYou can set up different resolutions on each monitor if you are using the screens for different activities. While perfect alignment is not tangible, there is a trick you can try to match your background to your dual desktop setup.Get the resolution details from each of your screens and sum up the widths. This will be your cumulative resolution.Next, tweak the image so that its resolution matches that of your monitors.Save the newly modified picture on your PC and use the Settings app to set up the wallpaper just as indicated in our first solution.To fully enjoy the benefits of this setup and get the most out of it, consider. Setting Up Different Backgrounds on Dual Monitors. To set up different backgrounds on your dual monitors, you’ll need to: Connect your monitors: Connect your Windows 10: Setting Different Backgrounds on Dual Monitors. Windows 10 offers a range of ways to set different backgrounds on dual monitors. Here are some of the most In this article, we will explore the different ways to set different backgrounds on dual monitors, including the use of Windows, macOS, and third-party software. Windows 10: Setting Different Backgrounds on Dual Monitors. Windows 10 offers a range of ways to set different backgrounds on dual monitors. Here are some of the most common methods: Configure the dual monitor settings: Configure the dual monitor settings to work together seamlessly. This includes setting the Sync and Extend options to enable seamless switching between monitors. Creating Different Backgrounds. Now that your dual monitors are set up, it’s time to create different backgrounds. Configure the dual monitor settings: Configure the dual monitor settings to work together seamlessly. This includes setting the Sync and Extend options to enable seamless switching between monitors. Creating Different Backgrounds. Now that your dual monitors are set up, it’s time to create different backgrounds. Search: set AND different AND background AND for AND dual AND monitors Results Windows 10: Setting Different Backgrounds on Dual Monitors. Windows 10 offers a range of ways to set different backgrounds on dual monitors. Here are some of the most common methods: Using the Taskbar: You can set a different background on each monitor by right-clicking on the taskbar and selecting Display settings. In the age of multitasking, working with multiple monitors is essential for many people. Windows has made great strides in supporting multiple monitors over the years, but if you truly want to make the most of your multi-monitor setup, you're going to need some extra tools. There are plenty of programs that can help you take your productivity that much further, some of which I use myself. So, if you're using multiple monitors on Windows 11 and thinking about ways to improve your productivity, here are some programs you might want to try. Related 5 DisplayFusion A lot of versatility, if you're willing to pay DisplayFusion is likely one of the most well-known apps you can get to enhance your multi-monitor experience, and it's no wonder. DisplayFusion can do all kinds of things, including customizing your taskbar on secondary displays, fade your monitors when they're not the active monitor at any given time, set different backgrounds for each monitor or a single background that spans across monitors, and so much more. One of the more interesting features may be the ability to create window position profiles, which allows you to launch sets of apps in specific positions on the screen, so you can quickly get into your usual workflow. There's so much you can do with DisplayFusion Pro. The big downside is that all of these features are limited to the Pro version of DisplayFusion. Most of the cool features in DisplayFusion require you to pay up, which makes the free version hard to recommend. Still, I highly recommend giving the free trial a shot and deciding if it's worth the money. DisplayFusion More limited, but free If you don't want to pay for an app like DisplayFusion Pro, then Dual Monitor Tools may be the app you're looking for. Conceptually, this tool is very similar to DisplayFusion, but not as in-depth. Still, it can do a lot, like making it easier to move the cursor between screens using a keyboard shortcut, changing how the mouse cursor moves between screens, moving the active window to a different screen, and settingComments
Ways to Fix Dual Monitor is Not Extending in Windows 10Why Is One Monitor Brighter Than the Other & How to Fix ItWindows 11 Wallpaper Compression: How to Disable It?8K Wallpapers for Windows 11: Where & How to Get Them5+ best Windows 11 wallpaper apps to customize your PC Can’t set different backgrounds for dual monitors Windows 11While using a different background per monitor is not complicated in theory, occasional faults can happen. Some users struggle with Set for monitor 1 missing scenarios.Others cannot seem to master wallpapers for dual monitors with different resolutions. Whatever the situation, if you can’t set different backgrounds for dual monitors in Windows 11, we have a few tips:Use the Windows + TAB shortcut on your keyboard.Locate the desktop icons at the bottom of your screen.Make sure you only keep Desktop 1 and close all the others. NOTE You won’t be able to set different wallpapers on your Windows 11 dual monitors if they are mirrored. Now, we’ve already seen how you can stretch a wallpaper across two monitors in Windows 11. But what if your screens have different resolutions?Wallpapers for dual monitors with different resolutionsYou can set up different resolutions on each monitor if you are using the screens for different activities. While perfect alignment is not tangible, there is a trick you can try to match your background to your dual desktop setup.Get the resolution details from each of your screens and sum up the widths. This will be your cumulative resolution.Next, tweak the image so that its resolution matches that of your monitors.Save the newly modified picture on your PC and use the Settings app to set up the wallpaper just as indicated in our first solution.To fully enjoy the benefits of this setup and get the most out of it, consider
2025-04-10In the age of multitasking, working with multiple monitors is essential for many people. Windows has made great strides in supporting multiple monitors over the years, but if you truly want to make the most of your multi-monitor setup, you're going to need some extra tools. There are plenty of programs that can help you take your productivity that much further, some of which I use myself. So, if you're using multiple monitors on Windows 11 and thinking about ways to improve your productivity, here are some programs you might want to try. Related 5 DisplayFusion A lot of versatility, if you're willing to pay DisplayFusion is likely one of the most well-known apps you can get to enhance your multi-monitor experience, and it's no wonder. DisplayFusion can do all kinds of things, including customizing your taskbar on secondary displays, fade your monitors when they're not the active monitor at any given time, set different backgrounds for each monitor or a single background that spans across monitors, and so much more. One of the more interesting features may be the ability to create window position profiles, which allows you to launch sets of apps in specific positions on the screen, so you can quickly get into your usual workflow. There's so much you can do with DisplayFusion Pro. The big downside is that all of these features are limited to the Pro version of DisplayFusion. Most of the cool features in DisplayFusion require you to pay up, which makes the free version hard to recommend. Still, I highly recommend giving the free trial a shot and deciding if it's worth the money. DisplayFusion More limited, but free If you don't want to pay for an app like DisplayFusion Pro, then Dual Monitor Tools may be the app you're looking for. Conceptually, this tool is very similar to DisplayFusion, but not as in-depth. Still, it can do a lot, like making it easier to move the cursor between screens using a keyboard shortcut, changing how the mouse cursor moves between screens, moving the active window to a different screen, and setting
2025-03-31Readers help support Windows Report. We may get a commission if you buy through our links. Read our disclosure page to find out how can you help Windows Report sustain the editorial team. Read more Windows 11 has dedicated a lot of effort to offer an unmatched desktop visual experience. Customization is unparalleled even on a dual-screen setup. If you want to know how to set different wallpapers on dual monitors in Windows 11, you’re in the right place.Now, you can easily add multiple monitors to enhance productivity, and increase comfort. Such displays are great if you are dealing with a lot of content on your computer.Tasks are both easier and faster to perform with multiple monitors because you can do them in parallel. In addition, it makes life easier for your eyes because you don’t have to keep switching your gaze from one display to another.Can I put 2 different wallpapers on dual monitors?Most people use dual-monitor setups for gaming, entertainment, or work. But what if you want to use wallpaper on your Windows 11 PC? The big question is how will the double monitor setup impact that decision. You’ll be pleased to know that you can set a different wallpaper on each monitor, stretch a wallpaper across two monitors in Windows 11, or simply set up live wallpapers on Windows 11.You can even use wallpapers for dual monitors with different resolutions.In our guide today, we will show you how to set different wallpapers on dual monitors in Windows 11.How do I set different wallpapers on dual monitors Windows 11?1. Use the Settings appPress the Windows + I keys at the same time to open the Settings window.Navigate to the Personalization tab.Go to Background and select Personalize your background to open the drop-down menu.Click on the Browse photos button
2025-04-18Aligned properly, the mouse may jump or get stuck when moving between them.Also, check if there are any physical obstacles or gaps between the monitors that could be causing the mouse to have difficulty traversing the screen.In some cases, outdated or incompatible graphics drivers can also cause issues with mouse movement.Make sure you have the latest drivers installed for your graphics card. If the problem persists, try restarting your computer or contacting technical support for further assistance.Q: Can I adjust the mouse sensitivity for each monitor individually?Unfortunately, adjusting the mouse sensitivity for each monitor individually is not a built-in feature in most operating systems.The mouse sensitivity setting typically applies to all connected monitors.However, you can try using third-party software or specialized mouse drivers that offer more advanced customization options.These tools may allow you to adjust the sensitivity or acceleration of the mouse on a per-monitor basis.Be aware that using third-party software may require additional configuration and may not be supported by all operating systems or hardware configurations.Q: Is it possible to change the direction of mouse movement between dual monitors?By default, the mouse movement between dual monitors follows a consistent direction based on the physical arrangement of the monitors.For example, if you have the left monitor positioned to the left of the right monitor, moving the mouse to the right edge of the left monitor will make it appear on the left edge of the right monitor.This behavior ensures a consistent and intuitive mouse movement experience. Changing the direction of mouse movement between monitors is not a standard feature in most operating systems, as it may lead to confusion and inconsistency.However, some third-party software or specialized drivers may offer this customization option for advanced users who prefer a different mouse movement direction.Q: Can I use different mouse settings for each
2025-04-21Jimbo99 Posts: 7 Joined: Tue Feb 20, 2024 2:13 pm Dual monitors - Actual Updater always appears on second monitor Hi,We are starting Actual Updater (latest version) from within our app. I am running Windows 10 with dual monitors. Our app is running on the first (left) monitor. Every time Actual Updater starts, it displays on the second (right) monitor. That second monitor is labelled "monitor 2" in the Windows settings.Here is our code for executing Actual Updater:Code: Select allProcessStartInfo startInfo = new (){ WorkingDirectory = DirectoryContainingUpdaterApp, FileName = AppUpdaterFilename, Arguments = arguments, UseShellExecute = true, WindowStyle = ProcessWindowStyle.Normal};Process process = new (){ StartInfo = startInfo};_ = process.Start ();My colleague has a different dual monitor setup (different graphics card, different brand monitors) on Windows 11. The same thing happens on his system - Actual Updater always appears on his second monitor.Moving Actual Updater to the first monitor and closing it makes no difference - it always starts on the second monitor.All other applications we run appear on the first monitor.How can we make Actual Updater appear on the first monitor? Thanks. Jimbo99 Posts: 7 Joined: Tue Feb 20, 2024 2:13 pm Re: Dual monitors - Actual Updater always appears on second monitor Post by Jimbo99 » Tue Mar 05, 2024 7:54 am Hi,The first display is already set to Main.As explained, this is happening on two different PCs with completely different setups, and it doesn't happen with other applications. Other applications also remember their position and re-open where they were
2025-04-06